You can download and install the latest drivers for Nvidia GeForce graphics card or other Nvidia products to get the best performance of them. Learn how to download newest Nvidia drivers on Windows 10 to improve the gaming experience and make apps run faster. MiniTool Software, a top software provider, offers you free MiniTool Power Data Recovery, MiniTool Partition Wizard, MiniTool ShadowMaker, etc.
Missing or outdated Nvidia drivers can cause crash or bug issues in your computer. Making sure your PC has the latest Nvidia drivers installed can keep your graphics card run smoothly. In this post, you can learn how to download Nvidia drivers and keep them update on Windows 10.
#1. How to Manually Download Nvidia Drivers from Nvidia Website
Step 1. At first, check what graphics card you have installed on your Windows 10 computer.
- Press Windows + X and click Device Manager from the list to open Device Manager on Windows 10.
- Expand Display adapters category in Device Manager.
- Now you can see all the graphics card on your computer. Check the name of your Nvidia graphics card. You can also right-click the GPU name and click Properties to check its detailed information like Nvidia driver version.
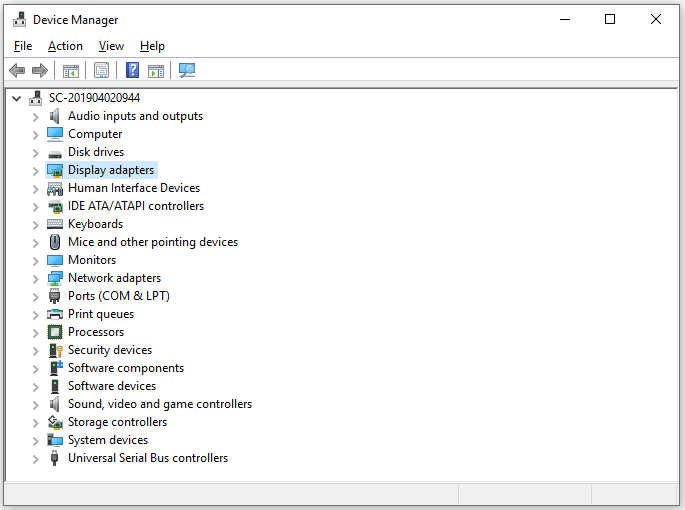
Tip: If you don’t see an Nvidia graphics card but see an Intel or AMD graphics card, then your computer doesn’t have an Nvidia video card.
Step 2. Then you can go to Nvidia official website, click Drivers tab at the top-right to go to Nvidia driver download and find page.
Under Nvidia Driver Downloads, you can choose the product type like GeForce, TITAN, Nvidia RTX / QUADRO, etc. product series, product name, operating system, download type, language. After selecting, you can click Search button to search for the target Nvidia driver.
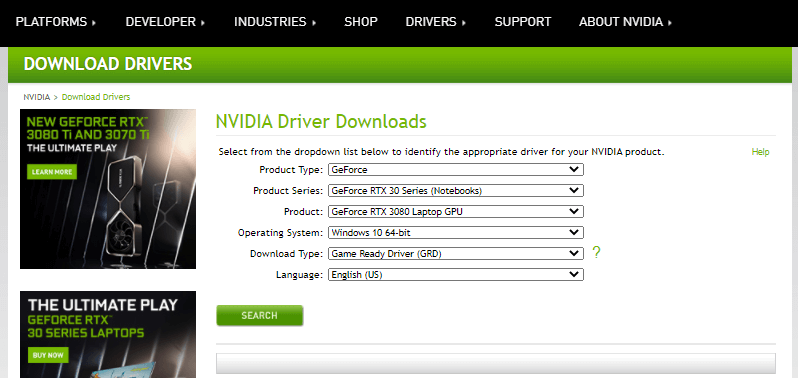
Step 3. In the search result, click Download button to download Nvidia driver for your Windows 10 computer. After downloading, you can click the setup file to install the Nvidia driver on Windows 10.
Tip: If you often play games on PC, you can choose Game Ready / WHQL driver to download and install. This can help run games smoother and faster on your PC. If you don’t play games, you can choose Studio driver.
#2. How to Download Nvidia Drivers via Nvidia GeForce Experience App
If you have an Nvidia GeForce graphics card, Nvidia also offers a free GeForce Experience app to help download all needed Nvidia GeForce drivers automatically. Check how to do it below.
Step 1. Go to Nvidia website and click Drivers at the upper-right. Then click Drivers tab and click GeForce Drivers.
Step 2. Under Automatic Driver Updates, click Download Now button to download GeForce Experience app on your Windows 10 computer. After it completes downloading, you can install the application on your PC.
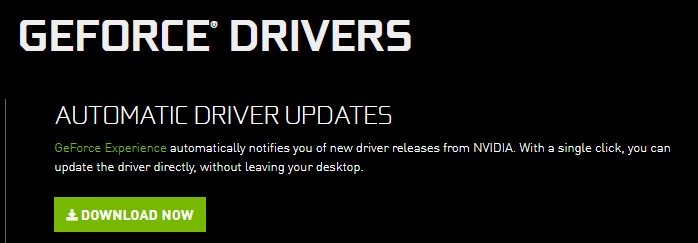
Step 3. Then you can open GeForce Experience app on your computer. It should automatically detect your graphics card and download newer available drivers of your GeForce graphics card. Usually, it lets you install and update Nvidia driver with a single click.
Alternatively, you can also click Drivers tab in GeForce Experience app to check if there are any updates of drivers to download and install.
#3. How to Update Nvidia Drivers on Windows 10
As for Nvidia driver update or GeForce drivers update, you can follow the steps below to update Nvidia drivers for your Windows 10 PC.
Step 1. Press Windows + X and select Device Manager. In Device Manager, expand Display Adapters.
Step 2. Right-click your graphics card and select Update driver.
Step 3. Select Search automatically for updated driver software, and follow the screen instructions to install the latest Nvidia driver.
Tip: If this way doesn’t work for the GeForce graphics driver update, you can use the other 3 ways in this post to install Nvidia driver updates on Windows 10.
#4. Update Windows 10
You can also run a Windows update to install the newly released Nvidia driver updates.
Step 1. Press Windows + I to open Windows Settings.
Step 2. Click Update & Security -> Windows Update -> Check for updates. Windows will automatically check if there are any Windows updates or Nvidia updates available.
To Sum Up
This post analyzes how to download Nvidia drivers for Windows 10 in 4 ways, hope it helps.
Since graphics card driver installing or updating may need to restart your PC several times, it’s highly advised you save your work and make a backup of your Windows OS before you do that. You can use free MiniTool ShadowMaker to create a backup image of your Windows OS, and select files to back up to an external hard drive, USB, etc. MiniTool ShadowMaker also lets you easily restore system from the image backup.
MiniTool ShadowMaker TrialClick to Download100%Clean & Safe
To recover lost/deleted data from Windows PC or laptop, external hard drive, USB, SD card, etc. you can turn to free MiniTool Power Data Recovery.
MiniTool Power Data Recovery FreeClick to Download100%Clean & Safe
Драйвера видеокарты обеспечивают стабильную и правильную работу ускорителя. Кроме того, они улучшают ее эффективность как в играх, так и в рабочих задачах. Своевременное обновление драйверов позволяет получить максимум пользы, однако не все знают, как их обновить.
Рассказываем, как правильно установить или переустановить драйвера на видеокартах Nvidia, AMD и Intel.
Зачем обновлять драйвера
Главная польза от обновления — повышение производительности и стабильности. Когда выходят новые крупные игры, разработчики выпускают обновление ПО для видеокарт, чтобы улучшить их эффективность и объяснить ускорителю, как правильно обрабатывать текстуры.
К тому же производители GPU периодически выпускают апдейты, которые:
- исправляют ранее возникшие ошибки в работе ускорителей;
- устраняют проблемы с совместимостью ПО;
- оптимизируют работу видеокарт.
Тем не менее время от времени возникают ситуации, когда драйвера работают некорректно. В таких случаях необходима их полная переустановка.
Подготовка к установке
Перед установкой или переустановкой убедитесь, что вы знаете модель своей видеокарты. Для этого нажмите на клавишу Windows, введите «Диспетчер устройств», откройте программу и раскройте пункт «Видеоадаптеры». Также проверить модель GPU можно, если перейти в Параметры — Система — Дисплей — Расширенные параметры дисплея.
Оба способа не требуют дополнительных программ, так как являются системными
Перед установкой драйверов убедитесь, что установлена программа для обновления драйверов:
- Nvidia — Nvidia App;
- AMD — AMD Software: Adrenalin Edition;
- Intel — Intel Driver & Support Assistant, для загрузки требуется зарубежный IP-адрес.
Удаление старых драйверов
Перед тем как устанавливать новые драйвера, важно удалить старые. Это необходимо во избежание конфликтов программного обеспечения. Чтобы их удалить, нажмите на клавишу Windows, введите в поиске «Установка и удаление программ» и откройте программу.
В поиске введите «Драйвер»
В случае видеокарты Nvidia нужно выбрать графический драйвер, нажать «Удалить» и подтвердить удаление.
Процесс простой и интуитивный
Далее откроется окно, в котором нужно еще раз подтвердить удаление.
После завершения процесса все настройки дисплея сбросятся, и потребуется установить ПО заново
После удаления NVIDIA рекомендует перезагрузить компьютер — сделайте это. В противном случае драйвера могут не установиться.
Если такой способ не сработал, есть альтернативный вариант: полное удаление через Display Driver Uninstaller (DDU). Это бесплатная программа, предназначенная для очистки системы от драйверов видеокарты и связанных с ними файлов. Она помогает устранить конфликты, возникающие из-за некорректной работы старого ПО, и подготовить систему к чистой установке нового.
Скачайте DDU с официального сайта — может потребоваться зарубежный IP-адрес.
Перезагрузите ПК в безопасном режиме. Для этого нажмите сочетание клавиш Win + R, введите msconfig и нажмите «ОК».
Опытные пользователи знают, что таким образом открывается конфигуратор системы
Перейдите в раздел «Загрузка», выберите «Безопасный режим», нажмите «Применить», затем «ОК» и перезагрузите ПК.
Другие галочки не устанавливайте, они нам ни к чему
Запустите DDU, выберите «Видеокарта» и название производителя, нажмите «Удалить и перезагрузить».
У меня процесс удаления занял три минуты
После перезагрузки снова откройте msconfig, отключите запуск безопасного режима и нажмите «ОК».
Делаем все то же самое, что и в начале, только в обратном порядке
Этот способ действенный, но неудобный — нужно постоянно перезагружать ПК. Он подойдет, если первый вариант удаления драйверов не сработает.
Установка драйверов видеокарты Nvidia
Запустите Nvidia App, если он установлен. В противном случае загрузите его с официального сайта или softportal и запустите.
В нем перейдите в раздел «Драйверы» и загрузите их актуальную версию. Они могут быть двух видов: Game Ready — для игр, Studio — для работы с программами Adobe и Autodesk. Меню расположено в правом верхнем углу, а что касается выбора — отдавайте предпочтение тому или иному варианту исходя из ваших задач.
Рекомендую установку драйверов Game Ready, они универсальные
После загрузки нажмите на клавишу «Установка» и запустите экспресс-установку.
Нажмите «Продолжить» и дождитесь завершения процесса
По завершении появится окно с информацией о том, какие драйвера были установлены: их версия и название.
Если какой-то компонент уже имеет актуальную версию ПО, он не будет установлен
Если не хочется ставить очередную программу на ПК, драйвера можно загрузить с официального сайта. Для этого выберите модель вашей видеокарты, версию операционной системы, тип драйверов и нажмите на «Поиск».
В моем случае это Game Ready для RTX 2070 Super на Windows 11
Nvidia предложит все доступные версии ПО — загружайте актуальную, она расположена сверху.
На момент написания актуальные — 566.36
Откройте загруженный файл и нажмите на пункт «Выборочная установка», затем «Далее». Это нужно, чтобы выполнить чистую установку, которая приведет к полному удалению остатков старого софта.
Также программа предложит установить Nvidia App, чтобы не приходилось загружать драйвера каждый раз вручную с сайта
В случае невозможности зайти на сайт с российского IP-адреса можно воспользоваться сторонним сервисом. Например, techpowerup. С его сайта тоже можно скачать и установить актуальные драйвера — процесс не отличается от ручной инсталляции, описанной выше.
Установка драйверов видеокарты AMD
Для установки драйверов на видеокарты AMD можно воспользоваться фирменным ПО AMD Software: Adrenalin Edition. Программа автоматически определит модель вашей видеокарты и предложит установить подходящую версию софта для GPU. А если этого не произошло, проверить наличие драйверов можно в разделе «Система».
Нажмите на красную кнопку «Загрузить» в разделе «Система»
Откроется окно программы установки. В нем можно выбрать тип установки, например, если нужно обновить только драйвера видеокарты без установки другого софта AMD. Рекомендую полную установку для более корректной работы системы.
Если не хотите разбираться — просто нажмите на «Установить»
Далее запустится процесс установки с примерным временем ожидания.
В этот момент компьютером лучше не пользоваться
Как и в случае с Nvidia, «красные» позволяют вручную загрузить драйверы с официального сайта. Для этого выберите Graphics, семейство видеокарты (например, Radeon RX) и ее серию. Далее найдите свою модель из списка доступных и нажмите «Submit», чтобы подтвердить поиск.
Главное проверьте, что выбрали свою видеокарту
Далее выберите версию своей операционной системы и загрузите AMD Software: Adrenalin Edition.
Драйвера доступны как для Windows, так и для различных дистрибутивов Linux
Запустите ее и следуйте инструкции по установке. Она ничем не отличается от того, что описано выше в апдейте ПО видеокарты с помощью AMD Software.
Если сайт AMD по каким-то причинам не работает, драйвера можно загрузить с techpowerup.
Установка драйверов видеокарты Intel
Запустите загруженный Intel Driver & Support Assistant, заранее обеспечив подключение к зарубежному IP-адресу, так как программа официально не работает в России. В новой вкладке в браузере откроется сайт Intel, где нужно нажать на клавишу «Download».
Если есть апдейт, желтая полоска просигнализирует об этом
После загрузки установите галочки в чек-боксе и запустите скачанный файл, нажав на «Install».
Без них установка не запустится
Далее откроется окно программы, в котором нужно начать установку.
Кнопка одна — не запутаетесь
Программа проанализирует конфигурацию системы и отобразит список апдейтов, которые будут установлены. После этого нажмите на «Запуск».
После запуска начнется удаление текущих драйверов видеокарты
После завершения установки программа предложит перезапустить компьютер для внесения изменений в работу системы.
Если все установлено верно, в программе Intel Graphics Software отобразятся зеленые галочки
Процесс инсталляции ничем не отличается от установки «дров» на Nvidia или AMD, за исключением обязательного наличия зарубежного IP-адреса. Если нет желания искать обходные пути, ПО также можно загрузить с сайта techpowerup.
Все способы:
- Обновление драйверов NVIDIA
- Способ 1: GeForce Experience
- Способ 2: «Диспетчер устройств»
- Способ 3: ручное обновление
- Вопросы и ответы: 5
Обновление драйверов для видеокарты NVIDIA – дело добровольное и не всегда обязательное, но с выходом новых редакций ПО мы можем получить дополнительные «плюшки» в виде лучшей оптимизации, увеличения производительности в некоторых играх и приложениях. Кроме того, в свежих версиях исправляются различные ошибки и недочеты в коде.
Обновление драйверов NVIDIA
В данной статье рассмотрим несколько способов обновления драйверов. Все они являются «правильными» и приводят к одинаковым результатам. Если не сработал один, а такое случается, то можно попробовать другой.
Способ 1: GeForce Experience
GeForce Experience входит в состав ПО NVIDIA и устанавливается вместе с драйвером при ручной инсталляции скачанного с официального сайта пакета. Функций у софта много, в том числе и отслеживание выхода новых версий программного обеспечения.
Получить доступ к программе можно из системного трея либо из папки, в которую она была установлена по умолчанию.
- Системный трей.
Здесь все просто: нужно открыть лоток и найти в нем соответствующий значок. Желтый восклицательный знак говорит о том, что в сети имеется новая версия драйвера или другого ПО NVIDIA. Для того, чтобы открыть программу, нужно кликнуть правой кнопкой мыши по иконке и выбрать пункт «Открыть NVIDIA GeForce Experience».
- Папка на жестком диске.
Данное программное обеспечение по умолчанию устанавливается в папку «Program Files (x86)» на системном диске, то есть на том, где находится папка «Windows». Путь такой:
C:\Program Files (x86)\NVIDIA Corporation\NVIDIA GeForce ExperienceЕсли Вы пользуетесь 32-разрядной операционной системой, то папка будет другая, без приписки «х86»:
C:\Program Files\NVIDIA Corporation\NVIDIA GeForce ExperienceЗдесь необходимо найти исполняемый файл программы и запустить его.
Процесс инсталляции происходит следующим образом:
- После запуска программы переходим на вкладку «Драйверы» и нажимаем зеленую кнопку «Загрузить».
- Далее необходимо дождаться завершения загрузки пакета.
- После окончания процесса нужно выбрать тип установки. Если нет уверенности в том, какие компоненты требуется установить, то доверяемся софту и выбираем «Экспресс».
- По завершению успешного обновления программного обеспечения следует закрыть GeForce Experience и перезагрузить компьютер.
Способ 2: «Диспетчер устройств»
В операционной системе Windows имеется функция автоматического поиска и обновления драйверов для всех устройств, в том числе и видеокарты. Для того, чтобы ею воспользоваться, нужно добраться до «Диспетчера устройств».
- Вызываем «Панель управления» Windows, переключаемся в режим просмотра «Мелкие значки» и находим нужный пункт.
- Далее в блоке с видеоадаптерами находим свою видеокарту NVIDIA, нажимаем на нее правой кнопкой мыши и в открывшемся контекстном меню выбираем пункт «Обновить драйверы».
- После совершенных выше действий мы получим доступ непосредственно к самой функции. Здесь нам нужно выбрать «Автоматический поиск обновленных драйверов».
- Теперь Windows сама осуществит все операции по поиску ПО в интернете и его установке, нам останется только наблюдать, а затем закрыть все окна и выполнить перезагрузку.
Способ 3: ручное обновление
Ручное обновление драйверов подразумевает самостоятельный их поиск на сайте NVIDA. Этим способом можно воспользоваться в том случае, если все другие не принесли результата, то есть, возникли какие-либо ошибки или неполадки.
Читайте также: Почему не устанавливаются драйвера на видеокарту
Прежде чем устанавливать скачанный драйвер, необходимо убедиться в том, что на сайте производителя лежит более новое ПО, чем то, которое инсталлировано в Вашей системе. Сделать это можно, перейдя в «Диспетчер устройств», где следует найти свой видеоадаптер (см. выше), кликнуть по нему ПКМ и выбрать пункт «Свойства».

Здесь, на вкладке «Драйвер» мы видим версию программного обеспечения и дату разработки. Именно дата нас и интересует. Теперь можно заняться поиском.

- Идем на официальный сайт NVIDIA, в раздел загрузки драйверов.
Страница загрузки
- Здесь нам нужно выбрать серию и модель видеокарты. У нас серия адаптера 500 (GTX 560). В данном случае нет необходимости выбирать семейство, то есть, непосредственно название модели. Затем нажимаем «Поиск».
Читайте также: Как узнать серию продукта видеокарты Nvidia
- Следующая страница несет информацию о редакции программного обеспечения. Нас интересует дата релиза. Для надежности, на вкладке «Поддерживаемые продукты» можно проверить, совместим ли драйвер с нашим оборудованием.
- Как видим, дата выпуска драйвера в «Диспетчере устройств» и на сайте отличаются (на сайте новее), значит, можно обновиться до новой версии. Жмем «Загрузить сейчас».
- После перехода на следующую страницу нажимаем «Принять и скачать».
По завершению скачивания можно переходить к инсталляции, предварительно закрыв все программы – они могут помешать нормальной установке драйвера.
- Запускаем установщик. В первом окне нам будет предложено поменять путь распаковки. Если не уверены в правильности своих действий, то ничего не трогаем, просто жмем ОК.
- Дожидаемся завершения копирования установочных файлов.
- Далее Мастер установки осуществит проверку системы на наличие необходимого оборудования (видеокарты), которое совместимо с данной редакцией.
- Следующее окно установщика содержит лицензионное соглашение, которое нужно принять, нажав кнопку «Принимаю, продолжить».
- Следующий шаг – выбор типа установки. Здесь также оставляем параметр по умолчанию и продолжаем, нажав «Далее».
- Больше от нас ничего не требуется, программа сама выполнит все необходимые действия и перезагрузит систему. После ребута мы увидим сообщение об успешной установке.
На этом варианты обновления драйверов для видеокарты NVIDIA исчерпаны. Совершать данную операцию можно 1 раз в 2 — 3 месяца, следя за появлением свежего программного обеспечения на официальном сайте либо в программе GeForce Experience.
Наша группа в TelegramПолезные советы и помощь
Note for Linux Drivers
Many Linux distributions provide their own packages of the NVIDIA Linux Graphics Driver in the distribution’s native package management format. This may interact better with the rest of your distribution’s framework, and you may want to use this rather than NVIDIA’s official package.
Get Automatic Driver Updates
The NVIDIA App is the essential companion for PC gamers and creators. Keep your PC up to date with the latest NVIDIA drivers and technology.
Latest Driver Downloads
driver-popular-download-grd-name
Best for: Gamers
- Details
driver-popular-download-nsd-name
Best for: Creatives
- Details
driver-popular-download-nrtx-name
Best for: Workstation Users
- Details
Manual Driver Search
No Drivers Found.
Please select a different combination.
Linux Drivers
Note: Many Linux distributions provide their own packages of the NVIDIA Linux Graphics Driver in the distribution’s native package management format. This may interact better with the rest of your distribution’s framework, and you may want to use this rather than NVIDIA’s official package.
Additional Drivers
News & Recommendations
NVIDIA Virtual GPU Customers
Enterprise customers with a current Virtual GPU (vGPU) software license (NVIDIA vPC, NVIDIA vApps or NVIDIA RTX Virtual Workstation (vWS), can log into the enterprise software download portal by clicking below. Need more information about how to access your purchased licenses? vGPU Software Downloads Details.
Linux Drivers
Note: Many Linux distributions provide their own packages of the NVIDIA Linux Graphics Driver in the distribution’s native package management format. This may interact better with the rest of your distribution’s framework, and you may want to use this rather than NVIDIA’s official package.
Additional Drivers
NVIDIA Virtual GPU Customers
Enterprise customers with a current Virtual GPU (vGPU) software license (NVIDIA vPC, NVIDIA vApps or NVIDIA RTX Virtual Workstation (vWS), can log into the enterprise software download portal by clicking below. Need more information about how to access your purchased licenses? vGPU Software Downloads Details.
NVIDIA Virtual GPU Customers
Enterprise customers with a current Virtual GPU (vGPU) software license (NVIDIA vPC, NVIDIA vApps or NVIDIA RTX Virtual Workstation (vWS), can log into the enterprise software download portal by clicking below. Need more information about how to access your purchased licenses? vGPU Software Downloads Details.
Download Type
Production Branch/Studio Most users select this choice for optimal stability and performance. The NVIDIA RTX Enterprise Production Branch driver is a rebrand of the Quadro Optimal Driver for Enterprise (ODE). It offers the same ISV certification, long life-cycle support, regular security updates, and access to the same functionality as prior Quadro ODE drivers and corresponding Studio Drivers (i.e., of the same driver version number).
New Feature Branch (NFB)/Quadro New Feature (QNF) Users occasionally select this choice for access to new features, bug fixes, new operating system support, and other driver enhancements offered between Production Branch releases. Support duration for New Feature Branches is shorter than that for Production Branches.
Download Type
«All» Shows all available driver options for the selected product.
«Game Ready Drivers» provide the best possible gaming experience for all major games. NVIDIA’s driver team exhaustively tests games from early access through release of each DLC to optimize for performance, stability, and functionality. These drivers are certified by Microsoft’s Windows Hardware Quality Labs (WHQL).
«NFB / SLB» New Feature Branch (NFB) [formerly known as Linux Short Lived Branch (SLB)] New Feature Branch Linux drivers provide early adopters and bleeding edge developers access to the latest driver features before they are integrated into the Production Branches.
Product Category
Download Type
«All» Shows all available driver options for the selected product.
«Game Ready Drivers» provide the best possible gaming experience for all major games. NVIDIA’s driver team exhaustively tests games from early access through release of each DLC to optimize for performance, stability, and functionality. These drivers are certified by Microsoft’s Windows Hardware Quality Labs (WHQL).
«Studio Drivers» provide the best possible experience for key creative applications. NVIDIA does extensive testing across the top creative applications to ensure the highest levels of performance, stability, and functionality. These drivers are certified by Microsoft’s Windows Hardware Quality Labs (WHQL).
You can trust VideoGamer. Our team of gaming experts spend hours testing and reviewing the latest games, to ensure you’re reading the most comprehensive guide possible. Rest assured, all imagery and advice is unique and original. Check out how we test and review games here
If you are wondering how to update Nvidia drivers, we’ve got you covered right here.
Nvidia rules the roost when it comes to high-performance graphics cards. While they are regularly challenged by the likes of AMD the best GPU in terms of sheer performance is still made by Team Green. To get the most power and performance out of your graphics card, however, you’ll need to make sure its drivers are up to date.
There are a few reasons Nvidia creates new drivers. They can smooth out bugs as well as optimise performance for newly released games. Essentially they are there to keep the GPU running effectively and can be vital for ensuring your games run smoothly
There are two common ways to check your drivers are up to date and download new ones if they are not. We’ll be covering both of them here.
How to update Nvidia graphics drivers
- Download and install Nvidia GeForce Experience from Nvidia’s website
- Open the program and create an Nvidia account to log-in
- Click on the Drivers tab in the top left
- Click Check for updates
- Pick your installation type
- Wait for the download to complete then restart your PC
Now we’ll break down that process in more detail, as well as offer you an alternative if you do not want to download GeForce Experience.
GeForce Experience
The simplest way to update your Nvidia GPU is through the Nvidia GeForce Experience app. This is a free program that you can download from Nvidia’s website. Simply follow the download links from here then the installation prompts when the launcher has downloaded.
Once the program opens you’ll also need to create an account. From there you may get a notification in the software, telling you that there are new drivers ready for installation. If you don’t but want to make sure you are fully up to date, you can check for yourself.

To do this go to the driver’s tab located in the upper left of the app, directly to the right of Home. From there click on Check for updates > Download.
You’ll then need to select your installation type. In general, we advise going for Express Installation, though you can also choose Custom Installation if you know you don’t need certain aspects of the driver such as the audio or USB-C component.
Once the driver has been downloaded you will get a confirmation notification, after that simply restart your PC and your GPU will be fully up to date.
How to update Nvidia drivers manually without GeForce Experience
There is a way to install drivers and keep your graphics card up to date without needing to install Nvidia GeForce Experience. This could be useful if you don’t want to set up an Nvidia account.

Instead, navigate to the NVIDIA Driver Downloads section of their site. Fill in each of the sections using the drop-down menu, shown above, to match your graphics card.
Click Search > Download and the driver launcher will begin to download. Once it is complete double click to launch it, pick your extraction folder and click OK. If you don’t want the GeForce Experience App to download as well make sure you untick that box that says NVIDIA Graphics Driver and GeForce Experience, going instead for NVIDIA Graphics Driver.
After that choose the installation type you want and click Next. From there simply wait for the installation to complete and restart your PC to complete the process.
How often do you need to update Nvidia drivers?
Nvidia does not update its drivers periodically, instead making one to fix bugs or errors as they appear for new releases. However, they do it fairly regularly so it’s worth checking every few weeks if you are planning on updating your drivers manually. If you have GeForce Experience you don’t need to check at all, with the app notifying you when a new driver has been released.
Do I need to update my graphics card driver?
If you want to get the best performance out of your graphics card, keeping its drivers up to date is vital. New drivers are released and designed by Nvidia with the express purpose of improving the way your GPU interacts with the other bits of hardware in your system, thereby improving overall performance. If you neglect updating your GPU’s drivers for long enough there is even a chance certain games with start to crash and be unable to run. What’s more, all of these drivers are free so there is no reason to not install them.
Frequently asked questions
Updating GPU drivers can feel a bit like a chore. It can often be more time-consuming than it needs to be. To make the process as painless as possible we’ve answered a few common questions below.
Does Nvidia automatically update drivers?
With the right GeForce Experience settings, you will be automatically notified when a new driver is released. While it does not install them automatically it simply takes a few clicks from the notification to have the new driver set up and ready to go.
Is it better to update Nvidia drivers manually?
Which method you go for won’t have an impact on the GPU or its performance. Because of this, it really comes down to personal preference. If you’re looking for the method with the least hassle using GeForce Experience is the way to go. However, if you don’t want to be forced to set up an account or don’t want the other features that come with the program installing the drivers manually is your best bet.
About the Author
Subscribe to our newsletters!
By subscribing, you agree to our Privacy Policy and may receive occasional deal communications; you can unsubscribe anytime.



















