Если попробовать выполнить обновление до Windows 11 на компьютере или ноутбуке, где отсутствует или отключен доверенный платформенный модуль TPM 2.0, установлен процессор неподдерживаемого поколения или имеются другие проблемы с совместимостью, вы получите сообщение «Этот компьютер не соответствует минимальным требованиям к системе для установки Windows 11». Однако, это можно обойти.
В этой инструкции о простом способе выполнить автоматическое обновление системы до Windows 11 без TPM 2.0 и в случае, если есть другие несоответствия минимальным требованиям к системе.
Параметры запуска программы установки
Один из самых работоспособных способов обновиться до Windows 11 на неподдерживаемом компьютере, при этом не выполняя чистую установку — использовать специальный ключ запуска setup.exe, шаги будут следующими:
- Скачайте ISO образ Windows 11 с официального сайта или другими способами.
- Смонтируйте образ в системе (правый клик по файлу ISO — Подключить) и запомните букву диска, которая будет присвоена подключенному образу.
- В командной строке или в диалоговом окне «Выполнить» используйте следующую команду, заменив букву диска D на ту, которая используется в вашей системе:
D:\setup.exe /product server
- Запустится программа установки Windows 11, при этом будет сообщаться о том, что устанавливается Windows Server. Однако, будет установлена та же редакция системы, которая уже установлена на вашем компьютере и без проверки совместимости.
Дальнейший процесс установки не должен вызвать каких-либо проблем: почти все действия будут выполнены автоматически, кроме начальной настройки системы после обновления.
Учитывайте, что метод обновления путем запуска setup.exe с указанными параметрами подойдет только для новых версий Windows 10 или 8.1, но может не работать для более старых ОС, для них потребуется использовать чистую установку системы. Здесь вам может пригодиться инструкция про создание загрузочной флешки Windows 11 без проверки совместимости и наличия модуля TPM 2.0.
Автоматическое обновление до Windows 11 без проверки совместимости с помощью Universal Media Creation Tool
Вы можете найти различные способы обхода минимальных системных требований Windows 11 для обновления для установки на несовместимый компьютер, например редактирование образа ISO или реестра. Также можно использовать чистую установку ОС с флешки, однако это не всегда удобно.
Более комфортный способ — Universal Media Creation Tool, простой скрипт, изначально разработанный для возможности загрузки старых версий системы, но позволяющий также выполнить обновление до Windows 11 на неподдерживаемых компьютерах, минуя проверку наличия TPM 2.0, поколения процессора и других аппаратных характеристик. Способ обновления состоит из следующих шагов:
- Зайдите на официальную страницу скрипта Universal Media Creation Tool официальную страницу скрипта Universal Media Creation Tool и скачайте архив с файлами, нажав по стрелке рядом с кнопкой Code, а затем — кнопку Download ZIP.
- Распакуйте архив в удобное вам расположение.
- Запустите файл MediaCreationTool.bat из папки.
- После запуска файла вы можете получить уведомление фильтра SmartScreen, связанное с тем, что программа неизвестна системе. Нажмите «Подробнее», а затем — выполнить в любом случае.
- После запуска откроется командная строка и окно, в котором требуется выбрать версию системы, выбираем Windows 11.
- В следующем окне предлагается выбрать необходимое действие, в нашем случае — Auto Setup (автоматическая установка).
- После запуска автоматической установки сначала будут загружены необходимые файлы напрямую с сайта Майкрософт (что можно будет увидеть в окне командной строки), затем, после подтверждения в PowerShell запустится программа установки.
- Несмотря на то, что в программе установки будет указано, что выполняется загрузка Windows 10, по факту загружается обновление до Windows 11: суть в том, что для установки используется Media Creation Tool от предыдущей системы.
- Останется лишь дождаться завершения загрузки, «создания носителя» (по факту, никакой носитель не записывается и установки Windows 11 — всё это будет выполнено полностью автоматически, компьютер будет перезагружаться в процессе.
- После этапа «Работа с обновлениями» вы попадете на экран входа в Windows 11, а после входа будет выполнена подготовка к первому запуску.
В результате вы получите обновлённую до Windows 11 систему с возможностью отката обновления при необходимости, всё что потребуется с вашей стороны после 6-го шага — дождаться завершения процесса и не выключать компьютер. При «зависании» на каком-либо проценте, лучше не торопитесь что-либо предпринимать, подождите (даже если это займёт около часа). Читатели сообщают, что первые накопительные обновления на установленную таким образом систему успешно пришли.

Официальный способ пропустить проверку модуля TPM и поколения процессора от Майкрософт
На официальной странице, посвященной установке Windows 11, Майкрософт предлагает собственный метод обхода проверки наличия модуля TPM 2.0, однако указывается, что наличие как минимум TPM 1.2 всё равно требуется. Поколение процессора проверяться не будет. Необходимые шаги:
- Нажмите клавиши Win+R на клавиатуре и введите regedit в окно Выполнить, после чего нажмите Enter.
- Перейдите к разделу реестра
HKEY_LOCAL_MACHINE\SYSTEM\Setup\MoSetup
- Нажмите правой кнопкой мыши в правой панели редактора реестра, выберите Создать — Параметр DWORD (32 бита) и создайте параметр с именем AllowUpgradesWithUnsupportedTPMOrCPU
- Дважды нажмите по параметру и задайте значение 1 для него.
- Закройте редактор реестра и запустите помощник по установке Windows 11 с официального сайта для обновления.
Как поведёт установка обновления в случае отсутствия модуля TPM даже версии 1.2 — сказать не могу, жду ваших отзывов в комментариях.
Помощник по установке Windows 11 в режиме совместимости
Ещё один способ (в комментариях сообщают, что уже не срабатывает) — использовать официальный помощник по установке Windows 11 с официального сайта https://www.microsoft.com/ru-ru/software-download/windows11, но запустить его в режиме совместимости с Windows 7. Для этого:
- Скачиваем помощник по установке в удобное расположение.
- Нажав правой кнопкой мыши по загруженному файлу выбираем пункт Свойства в контекстном меню
- На вкладке «Совместимость» отмечаем пункт «Запустить программу в режиме совместимости с» и указываем Windows 7.
- Применяем настройки и запускаем помощник по установке.
Сообщали, что в этом случае проверка совместимости системы с Windows 11 не производится и установка обновления выполняется успешно, но, похоже, уже нет.
В случае, если вы будете использовать один из предложенных способов обновления неподдерживаемой системы до Windows 11, прошу поделиться результатами, особенно интересны следующие моменты: обновление на Legacy-системах с MBR диском, а также результаты при обновлении не с Windows 10, а с более ранних систем (в этих сценариях скрипт мною опробован не был).
Applies ToWindows 11
Важно:
Обновлено 12 декабря 2024
г.
Эта статья о поддержке была первоначально опубликована 4 октября 2021 г., когда Windows 11 была впервые выпущена для общественности. На момент публикации и по-прежнему сегодня целью этой страницы поддержки является подробные рекомендации для клиентов, чтобы понять последствия установки Windows 11 в соответствии с рекомендацией Майкрософт на устройствах, которые не соответствуют системным требованиям для Windows 11. Если вы установили Windows 11 на устройстве, которое не соответствует требованиям к системе Windows 11, корпорация Майкрософт рекомендует немедленно выполнить откат до Windows 10.
Windows 11 минимальные требования к системе остаются неизменными, и их можно найти в статье, Windows 11 спецификации, функции и требования к компьютеру.
Не рекомендуется устанавливать Windows 11 на устройстве, которое не соответствует Windows 11 минимальным требованиям к системе. Если Windows 11 установлена на недоступном оборудовании, ваше устройство не получит поддержку от корпорации Майкрософт, и вы должны быть комфортно, если вы рискуете возникнуть проблемы с совместимостью.
Устройства, которые не соответствуют этим требованиям к системе, могут работать из-за совместимости или других проблем. Кроме того, на этих устройствах не гарантируется получение обновлений, включая обновления для системы безопасности.
При попытке установить Windows 11 на устройстве, которое не соответствует минимальным требованиям к системе, применяется следующее заявление об отказе:
Этот компьютер не соответствует минимальным требованиям к системе для запуска Windows 11. Эти требования обеспечивают более надежную и качественную работу. Установка Windows 11 на этом компьютере не рекомендуется и может привести к проблемам с совместимостью. Если вы продолжите установку Windows 11, ваш компьютер больше не будет получать поддержку и обновления. Гарантия производителя не распространяется на ущерб, нанесенный компьютеру из-за проблем с совместимостью. Выбрав Принять, вы подтверждаете, что читаете и понимаете это утверждение.
Поддерживаемые способы перехода на Windows 11
Сведения о поддерживаемых способах перехода на Windows 11 и выполнении рекомендаций Майкрософт см. в следующих статьях:
-
Подготовка к обновлению Windows 11.
-
Обновление до Windows 11: вопросы и ответы.
Откат к Windows 10
При установке Windows 11 на устройстве, которое не соответствует минимальным требованиям к системе, на рабочий стол Windows 11 добавляется подложка. В параметрах также может отображаться уведомление о том, что требования к системе не выполнены.
Если на устройстве, которое не соответствует минимальным требованиям к системе для Windows 11, возникают проблемы после обновления до Windows 11, корпорация Майкрософт рекомендует вернуться к Windows 10.
Чтобы вернуться к Windows 10 на неподдерживаемом Windows 11 устройстве, выполните следующие действия.
-
На Windows 11 неподдерживаемом устройстве:
-
Щелкните правой кнопкой мыши меню Пуск и выберите Параметры > Восстановление системы>.
Или
-
-
В открывавшемся окне Восстановление системы > в разделе Параметры восстановления рядом с Назад нажмите кнопку Назад.
Примечание: Если в разделе «Параметры восстановления» нет раздела или кнопки Назад, вернуться к Windows 10 больше невозможно. Параметр Назад доступен только в течение 10 дней после обновления до Windows 11, после чего файлы, необходимые для выполнения этой функции, удаляются, чтобы освободить место на диске на устройстве.
-
Если появится окно Контроль учетных записей пользователей, нажмите кнопку Да . Если в окне Контроль учетных записей запрашивается имя и пароль администратора, введите имя пользователя и пароль учетной записи с правами администратора. После ввода имени пользователя и пароля нажмите кнопку Да .
-
В открывавшемся окне Назад Windows 10 нажмите кнопку Далее.
-
В окне Проверка обновлений нажмите кнопку Нет, спасибо .
-
В окне Что вам нужно знать , прочитайте сведения в окне и нажмите кнопку Далее .
-
В окне Не закрываться прочитайте сведения в окне . Если пароль для входа в Windows 10 известен, нажмите кнопку Далее. В противном случае нажмите кнопку Отмена, чтобы отменить возврат к Windows 10, пока пароль не будет сброшен.
-
В окне Спасибо за попытку Windows 11 нажмите кнопку Назад для Windows 10.
Windows продолжает возвращаться к Windows 10.
Статьи по теме
Обновление до Windows 11: вопросы и ответы.
Подготовка к обновлению Windows 11.
Способы установки Windows 11.
Управление Windows 11 сообщение «Системные требования не выполнены» в вашей организации.
Нужна дополнительная помощь?
Нужны дополнительные параметры?
Изучите преимущества подписки, просмотрите учебные курсы, узнайте, как защитить свое устройство и т. д.
В этой статье мы рассмотрим особенности обновления билдов Windows 10 до Windows 11 23H2 на несовместимых компьютерах (без TPM чипа и со старыми моделями процессоров). В качестве минимальных требований для установки Windows 11, Microsoft указывает наличие чипа TPM, Secure boot и нового процессора (выпущенного после 2017 года). Если компьютер не соответствует минимальным требованиям, он считается несовместимым и не будет получать предложение обновления до Windows 11 через Windows Update.
Microsoft анонсировала, что не будет выпускать билд 23H2 для Windows 10. Это означает, что срок окончания поддержки Windows 10 будет завершен 14 октября 2025 г. После этой даты компьютеры с Windows 10 (кроме LTSC) перестанут получать обновления безопасности и патчи. Таким образом, 22H2 будет финальной версией Windows 10.
Если попробовать выполнить ручное обновление Windows 10 22H2 на старом компьютере до Windows 11 с помощью ISO образа с билдом 23H2, появится сообщение:
Этот компьютер не соответствует минимальным требованиям к системе для установки Windows 11:
- Процессор не поддерживается для данной версии Windows
- Компьютер должен поддерживать доверенный платформенный модуль 2.0
Вы можете проверить совместимость оборудования вашего компьютера с Windows 11 с помощью программы
setup.exe
на установочном ISO образе Windows (для генерации ISO образа Windows 11 воспользуйтесь официальной утилитой Media Creation Tool — https://www.microsoft.com/software-download/windows11). Смонтируйте ISO образ, откройте командную строку и перейдите на виртуальный CD/DVD привод:
cd d:\
Выполните команду:
./setup.exe /auto upgrade /noreboot /DynamicUpdate disable /Compat ScanOnly
В этом режиме установщик Windows выполнит проверку совместимости, без выполнения обновления.

Есть официальный способ обойти это ограничение с помощью параметра реестра AllowUpgradesWithUnsupportedTPMOrCPU (линк). Чтобы создать параметр реестра, выполните команду:
reg add HKLM\SYSTEM\Setup\MoSetup /f /v AllowUpgradesWithUnsupportedTPMorCPU /d 1 /t reg_dword
После этого вы можете выполнить обновление Windows 10 до Windows 11 23H2 с сохранением данных с помощью программы setup.exe на установочном образе.

Этот и другие рассмотренные ниже способы обновления до Windows 11 на неподдерживаемом железе являются основанием для отсутствия поддержки вендора.
Параметр реестра AllowUpgradesWithUnsupportedTPMOrCPU позволит игнорировать старые CPU и наличие чипа TPM 2.0, но чип TPM 1.2 все еще требуется. Если он отсутствует, вы не сможете выполнить обновление. Проверить наличие чипа TPM на компьютере можно с помощью PowerShell команды:
Get-TPM
Если чип TPM отсутствует (
TpmPresent=False
), есть обходные способы выполнения обновления до Windows 11 без проверки совместимости.
Откройте командную строку и запустите мастер обновления Windows 11 в специальном режиме:
./setup.exe /product server
Или
D:\sourcs\setupprep.exe /product server

В этом режиме установщик Windows 11 считает, что устанавливается редакций Windows Server, в которой отсутствует проверка CPU и чипа TPM.
После выполнения обновления в таком режиме фактически на компьютере будет установлена обычная Pro редакция Windows 11. Проверьте версию и билд Windows 11 с помощью команды:
Get-ItemProperty -Path «HKLM:\SOFTWARE\Microsoft\Windows NT\CurrentVersion»| select ProductName, DisplayVersion, CurrentBuild

Есть еще один забавный способ выполнить апгрейд до Windows 11 с помощью подмены файла appraiserres.dll:
- Скопируйте файлы установочного образа Windows 11 на локальный диск;
- Очистите содержимое файла appraiserres.dll в папке sources:
Clear-Content C:\Win11_ISO\sources\appraiserres.dll -Force - После этого запустите файл
setup.exe
и продолжите обновление до Windows 11.
Для автоматического обновления до Windows 11 в тихом режиме на компьютере можно использовать параметры командной строки setup.exe:
start /wait d:\setup.exe /Auto Upgrade /Quiet /DynamicUpdate disable /showoobe None /Telemetry Disable /compat IgnoreWarning /NoReboot
Перед выполнением обновления проверьте, что в настройках Windows отключен запрет на обновление редакции. Подробнее в статье Как запретить автоматическое обновление до Windows 11?
Также нужно отключить новый параметр защиты от обновления компонентов, который блокирует доставку новых версий Windows:
reg add HKLM\SOFTWARE\Policies\Microsoft\Windows\WindowsUpdate /f /v DisableWUfBSafeguards /d 1 /t reg_dword
С учетом того, что в корпоративном секторе продолжает трудиться большое количество старых компьютеров, формально не совместимых с Windows 11, вероятно ближе к дате окончания поддержки Windows 10, Microsoft предложит дополнительные варианты апгрейда до W11 на неподдерживаемом железе.
В данной статье рассмотрим, как установить Windows 11 или произвести обновление с Windows 10 до Windows 11 на несовместимый компьютер (не поддерживаемый компьютер, без TPM, несовместимый процессор и т.п.).
Внимание! Данная инструкция только для тех пользователей, у которых при установке выходит ошибка о том, что ваш компьютер не соответствует минимальным требованиям для установки этой версии Windows. И при условии, что у вас невозможно включить TPM, либо сама конфигурация компьютера не соответствует минимальным требованиям.
В ином случае, попробуйте включить виртуализацию TPM в вашем Биосе (UEFI) и возможно, инструкция из этой статьи вам не понадобится. Как включить TPM единой инструкции нет, т.к. Биос (UEFI) бывают разные, и для каждого будет своя инструкция.
Ошибки, которые выходят при несовместимом оборудовании при установке Windows 11:
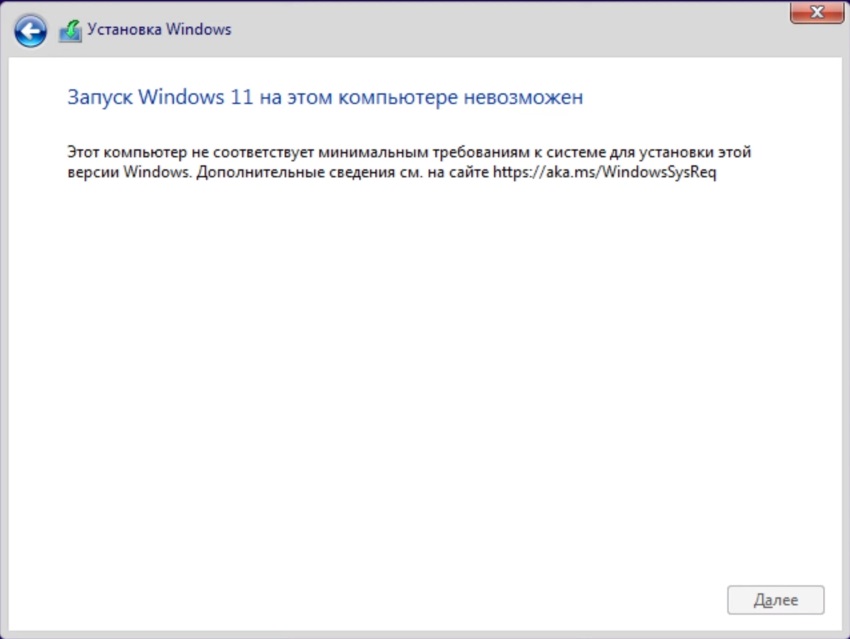
Либо если при обновлении системы с Windows 10 до Windows 11 у вас не проходит дальше окна ошибки как на скриншоте ниже, с сообщением о том, что компьютер не соответствует минимальным требованиям.
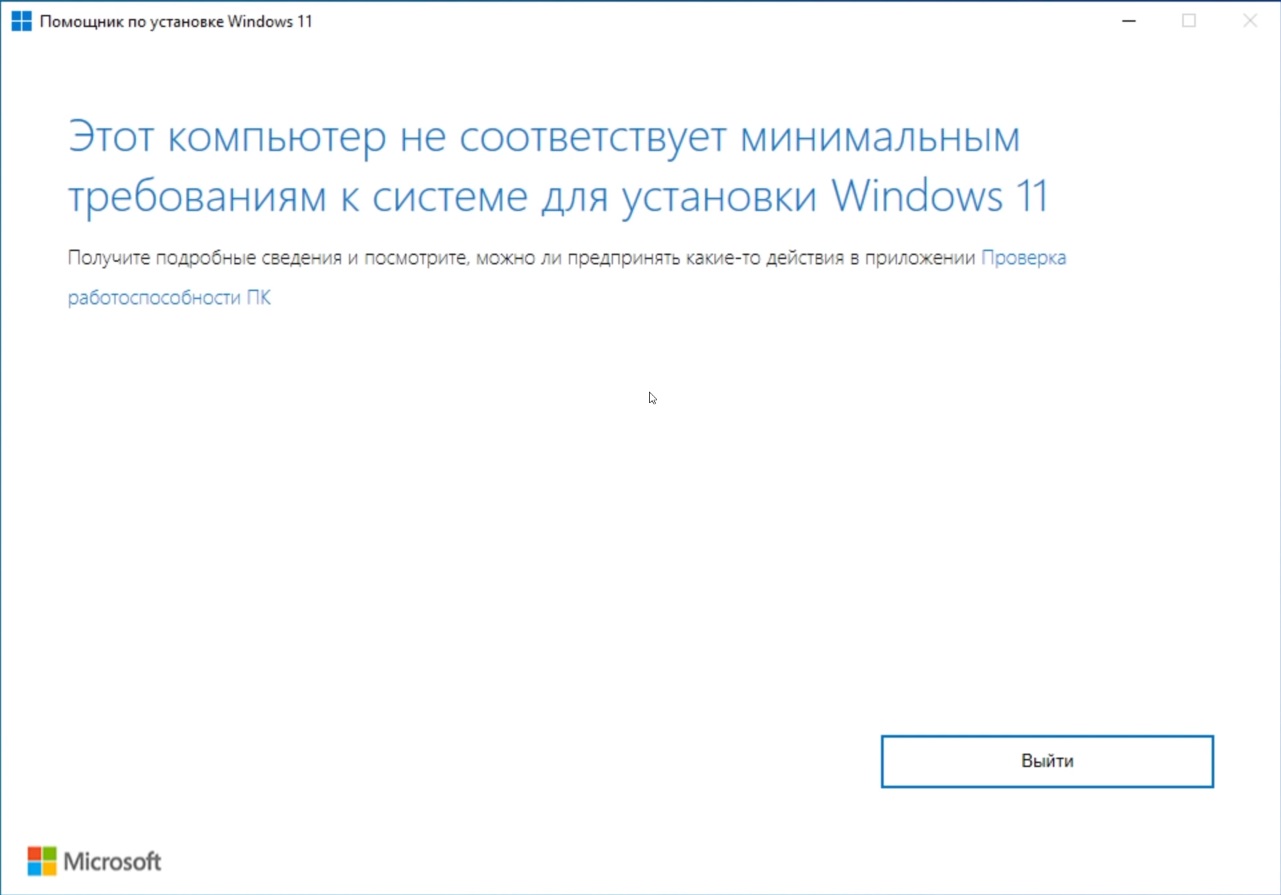
Рассмотрим два варианта перехода на Windows 11:
1) Чистая установка с созданием загрузочной флешки.
2) И обновление до Windows 11 с Windows 10.
1) Чистая установка Windows 11 с созданием загрузочной флешки
— Первое, что нужно сделать — это подготовить флешку, не менее 8 Гб. Вставьте ее в ваш компьютер.
— Перейдите на Github.com и скачайте приложение с открытым исходным кодом MediaCreationTool.bat, приложение создаст загрузочную флешку с Windows 11 с уже отключенной проверкой минимальных системных требований, приложение скачивает дистрибутив с сервера Microsoft.
Скачать дистрибутив утилиты можно при нажатии на кнопку Code => Download.zip.
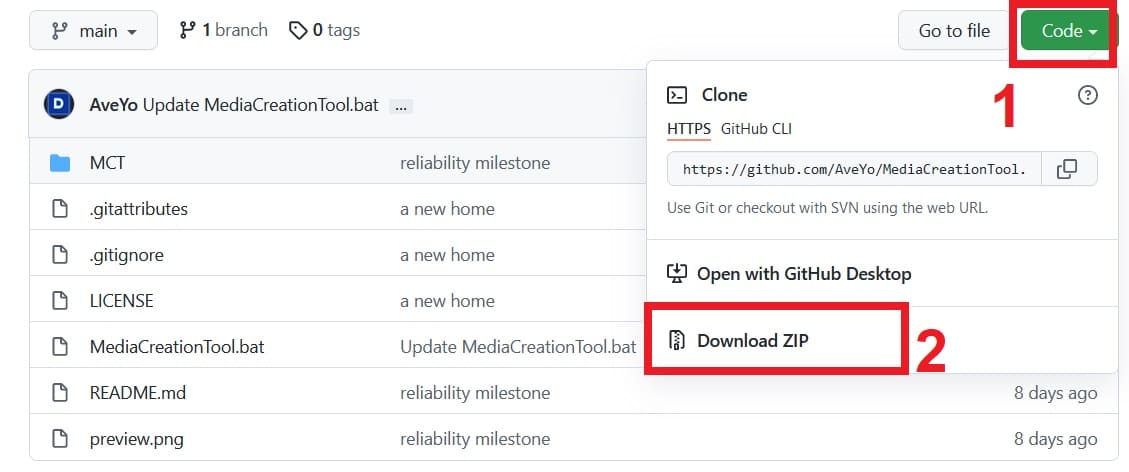
— Распакуйте архив и запустите файл MediaCreationTool.bat
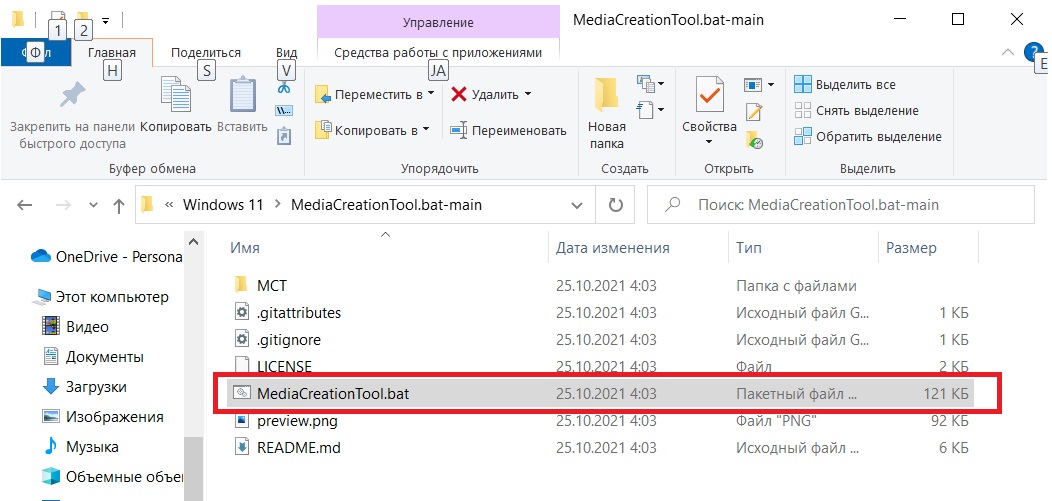
— Далее у вас запустится два окна, первое окно — это терминал, второе — выбор версии системы. Нажмите на кнопку 11.
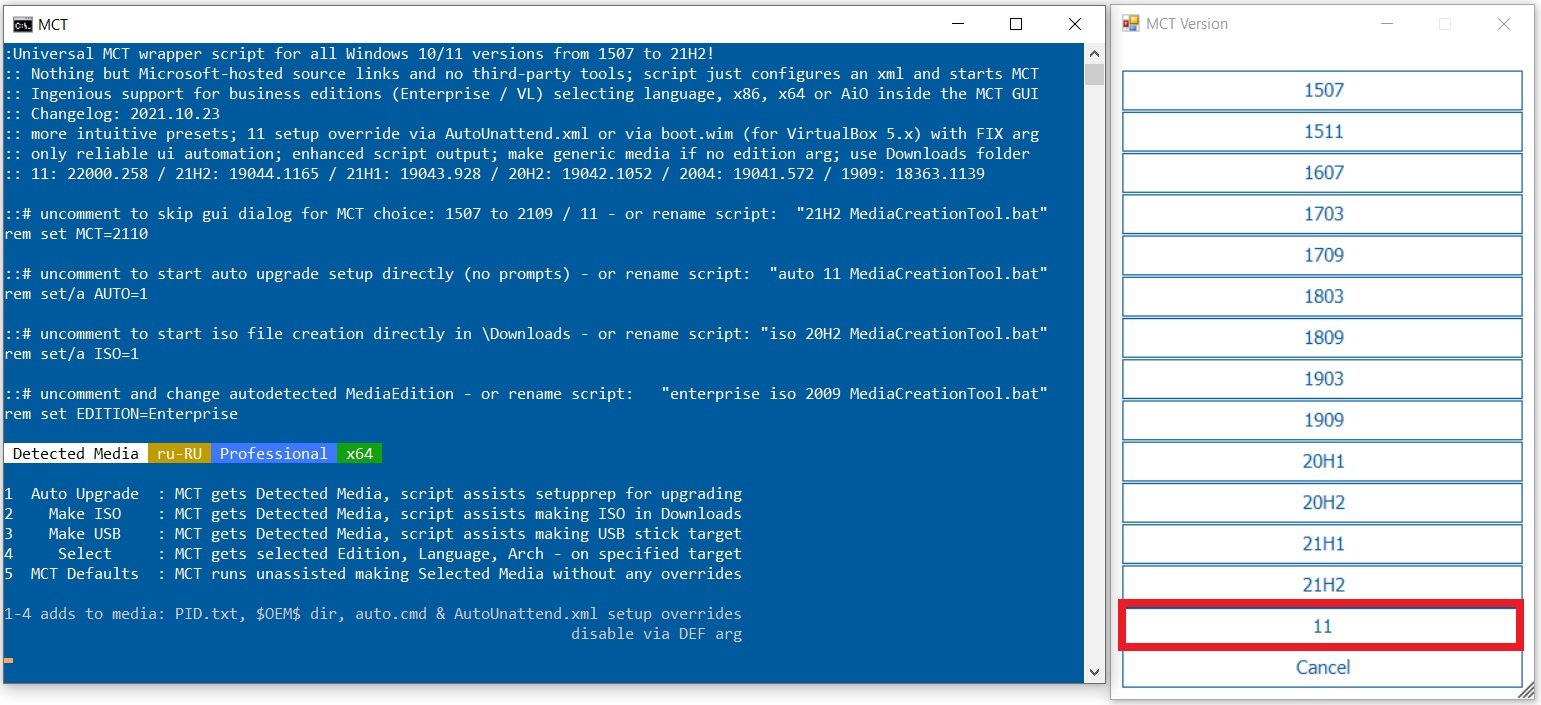
— Следующим окном выберите Make USB, т.к происходит запись загрузочной флешки с Windows 11. Внимание! У вас должна быть уже вставлена ваша USB флешка в компьютер.
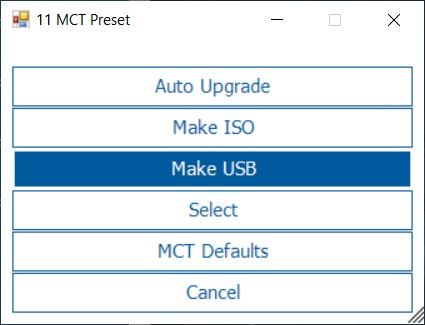
— В следующем окне убедитесь, что у вас приложение верно определило флешку (Буква вашего носителя может отличаться от примера). Нажмите «Далее».
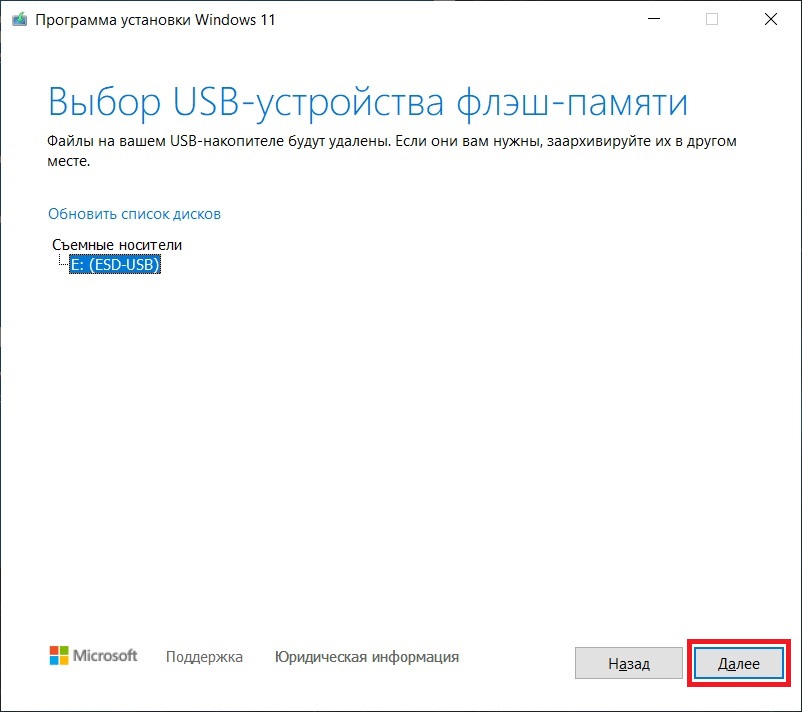
— Приложение начнет скачивание дистрибутива Windows 11. Дождитесь окончания процедуры.
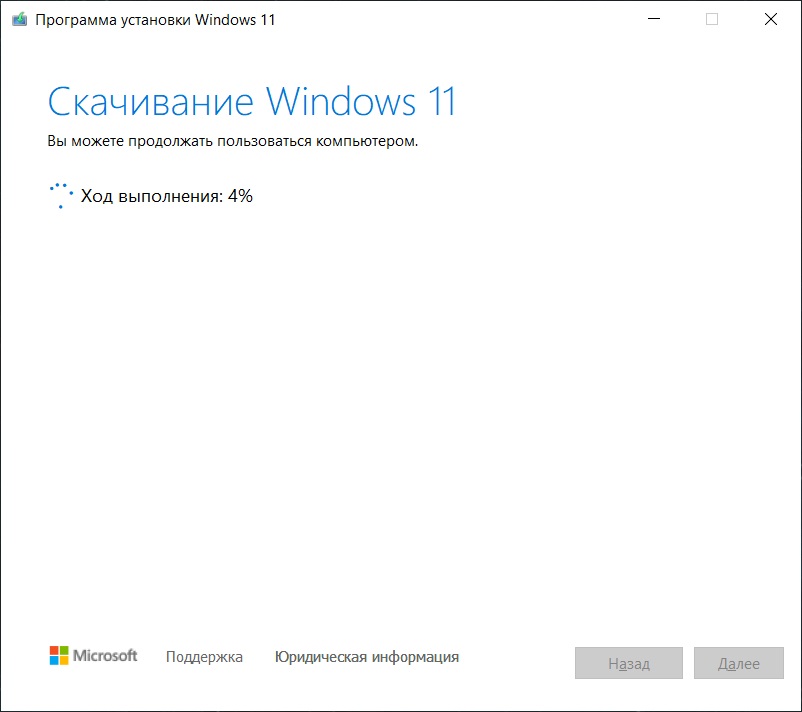
— В терминале можете убедиться, что дистрибутив скачивается с сервера Microsoft.
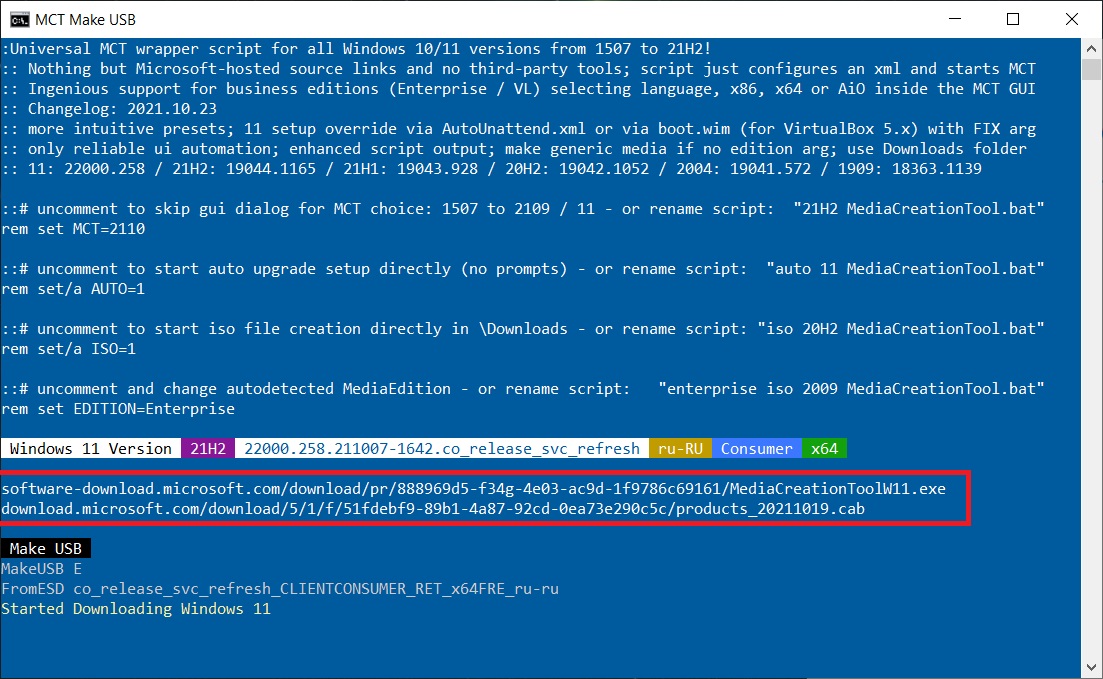
— После скачивания дождитесь записи дистрибутива на вашу флешку.

— После успешной записи, у вас выйдет следующее окно, нажмите «Готово».
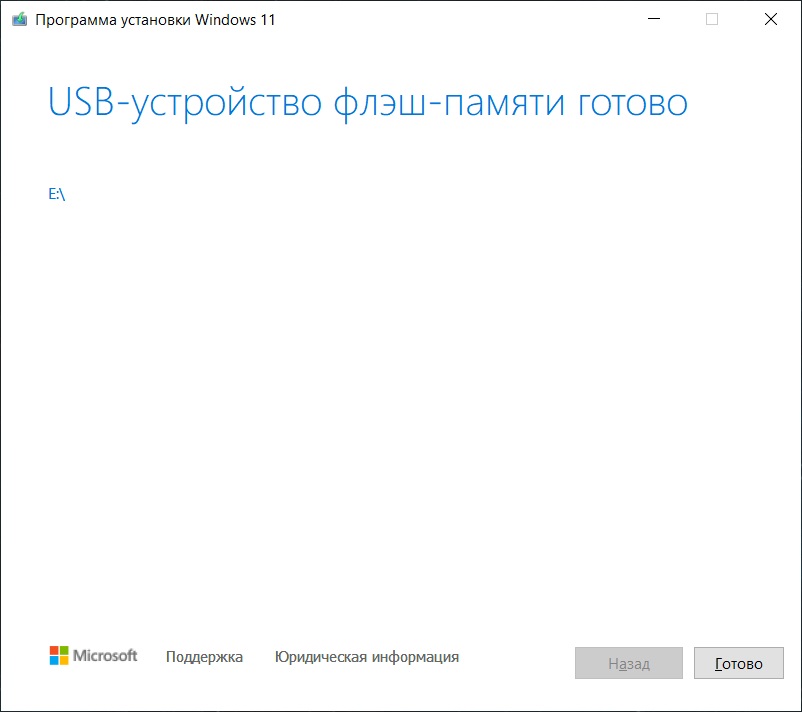
— В проводнике можете проверить, что дистрибутив успешно записан на флешку.

— Теперь можете загрузиться на загрузочную флешку из под биоса (UEFI) и начать установку Windows 11. Далее можете следовать инструкции по установке Windows 11 по нашей статье, начиная с пункта 2.
2) Обновление Windows 10 до Windows 11
Обновление Windows 10 до Windows 11 с помощью данной утилиты происходит почти аналогично, как и запись загрузочной флешки.
— Перейдите на Github.com и скачайте приложение с открытым исходным кодом MediaCreationTool.bat, приложение обновит Windows 10 до Windows 11 в обход минимальных системных требований Windows 11. Скачивание установочного дистрибутива будет с сервера Microsoft.
Скачать дистрибутив утилиты можно при нажатии на кнопку Code => Download.zip.
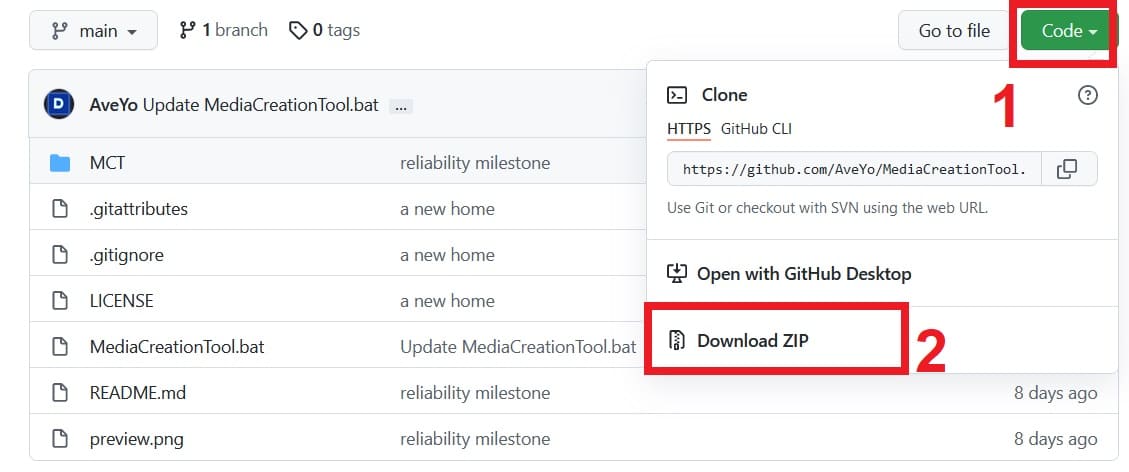
— Распакуйте архив и запустите файл MediaCreationTool.bat

— Далее у вас запустится два окна, первое окно — это терминал, второе — выбор версии системы. Нажмите на кнопку 11.
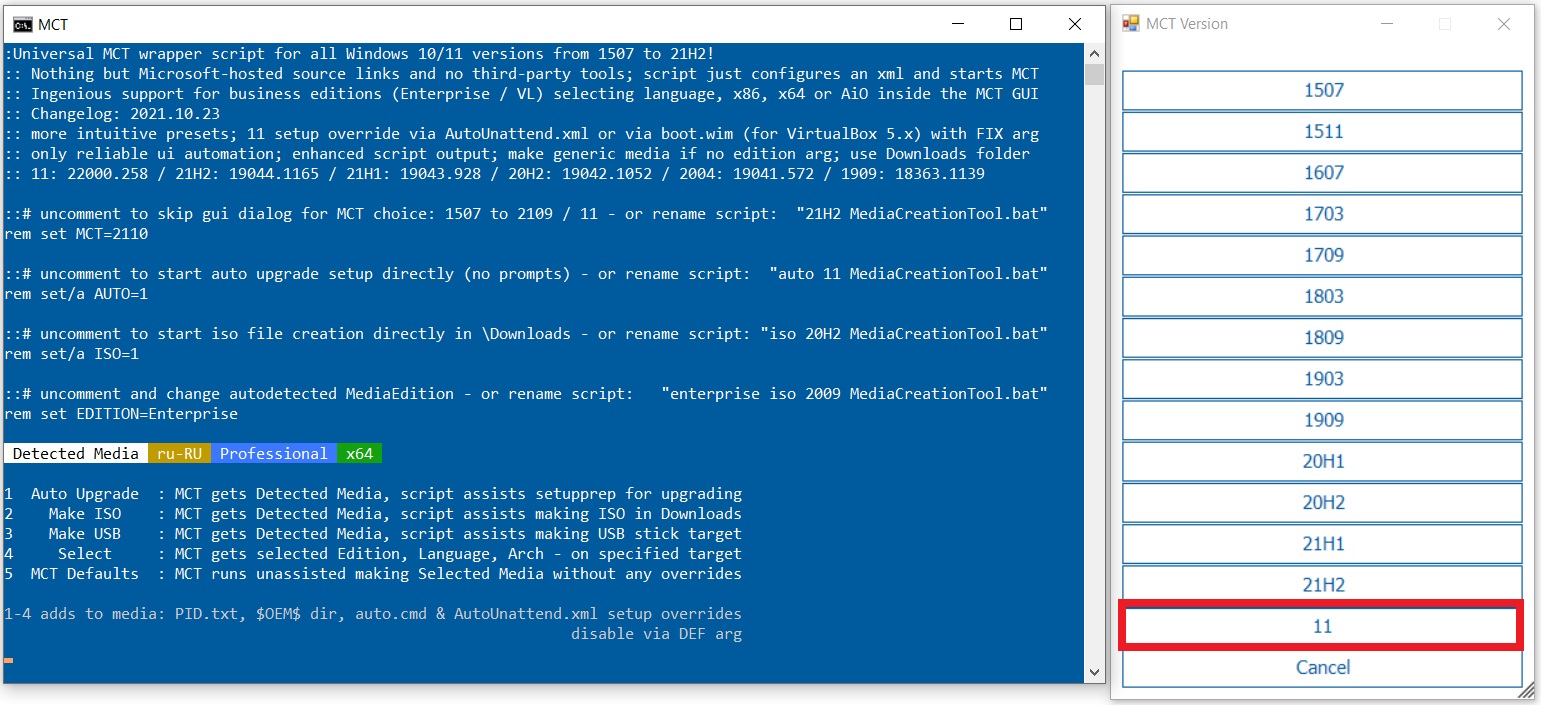
— Для обновления Windows 10 до Windows 11 выбираем пункт «Auto Upgrade».
— Приложение начнет скачивание дистрибутива Windows 11 для его последующего обновления. В соседнем окне терминала можете убедиться, что дистрибутив скачивается с сервера Microsoft.
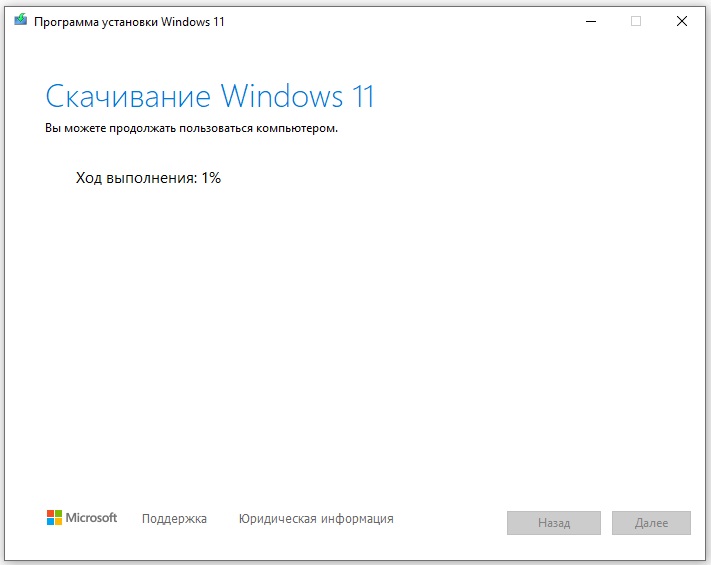

— Далее будут процессы создания носителя и получение актуальных обновлений Windows 11. По факту никакого носителя не будет создаваться, это будет подготовка дистрибутива к его установке.
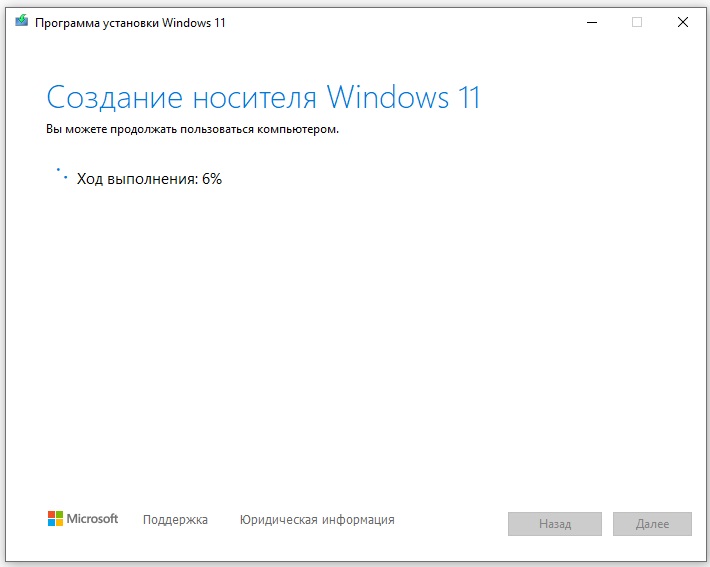
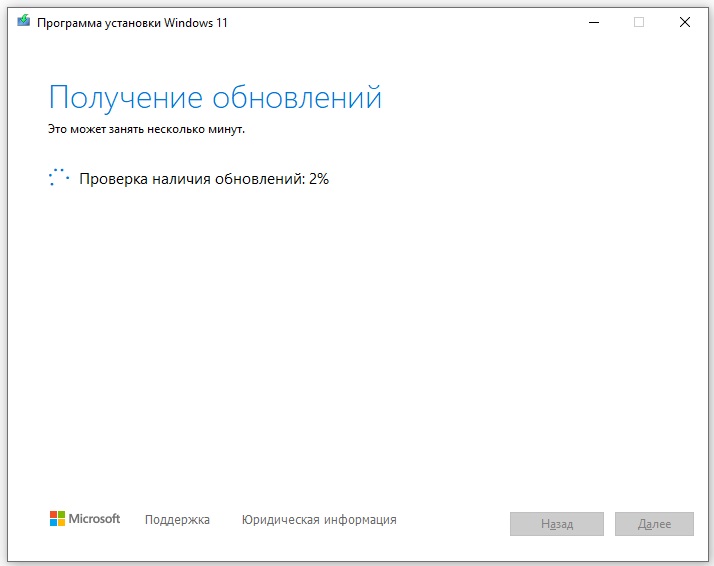
— Далее система начнет свою непосредственную установку, это может занять некоторое время. После компьютер выполнит перезагрузку для установки актуальных обновлений.
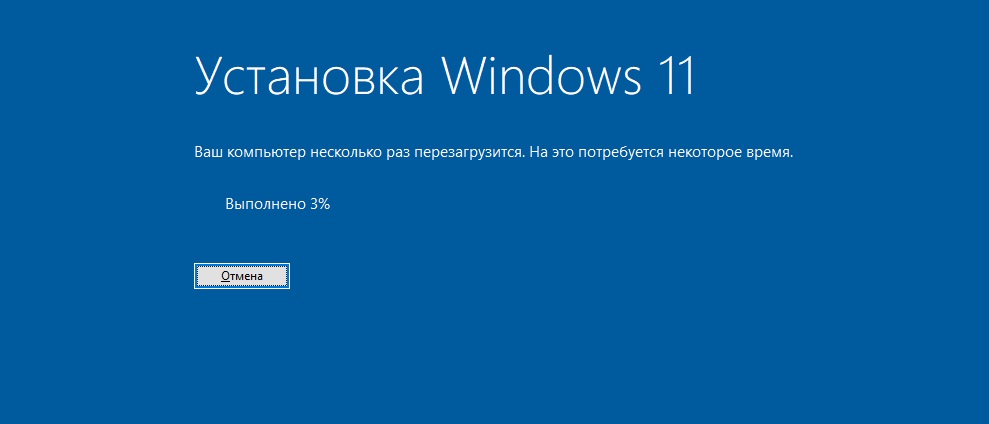
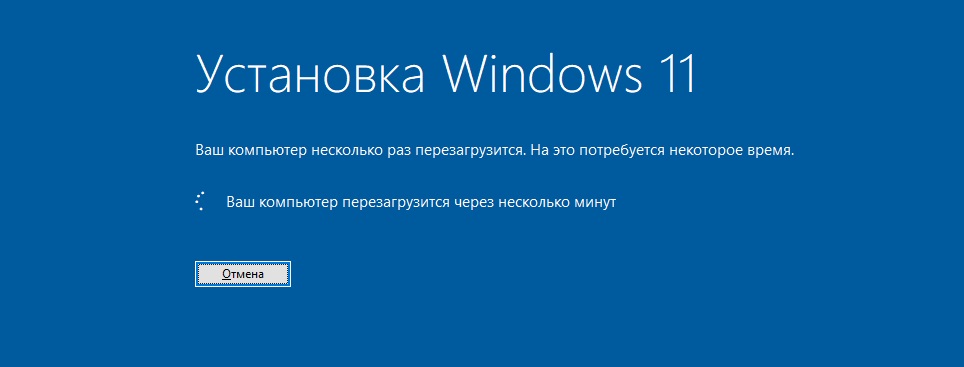
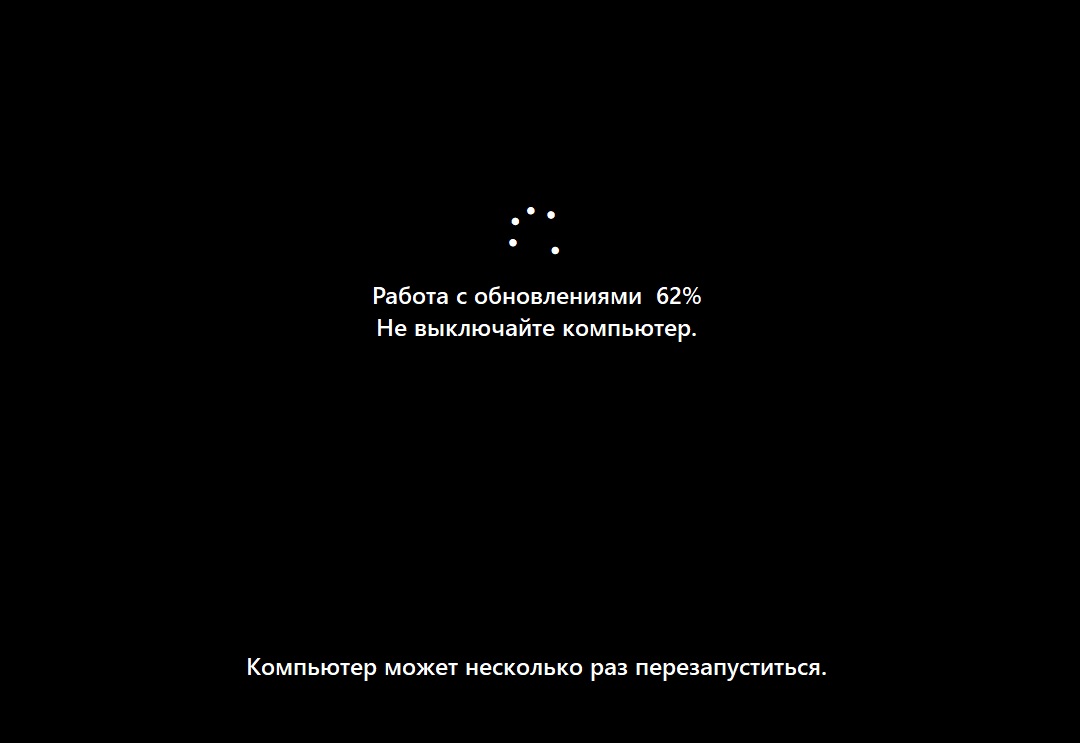

— Готово! Вы обновились до Windows 11, теперь можете проверить, что установилась Windows 11.
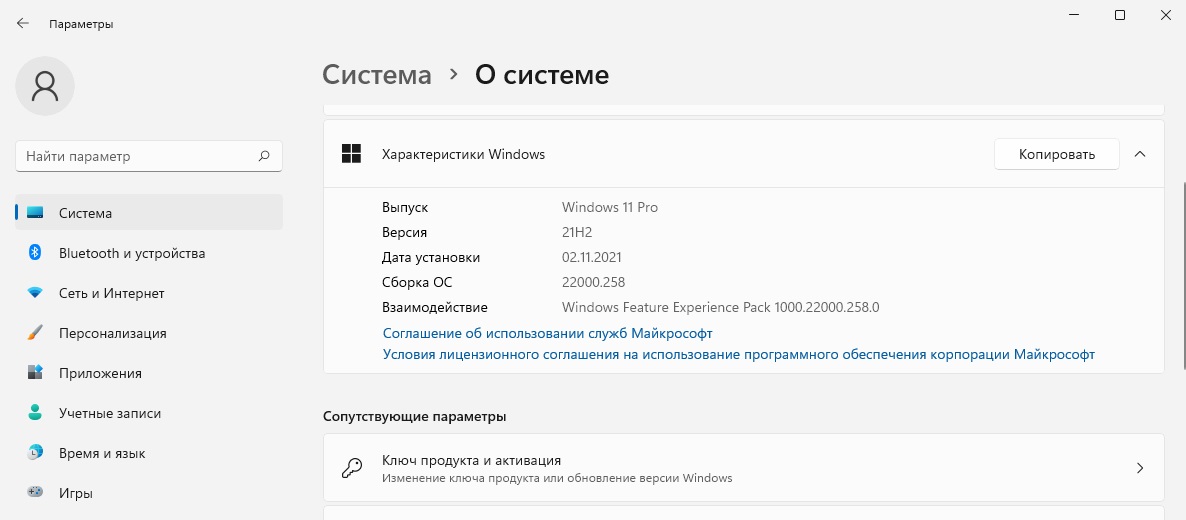
Для активации Windows 11 можете воспользоваться инструкцией из нашей статьи.
Если у вас нет оригинального ключа активации, приобрести его можете в нашем интернет-магазине. Моментальная доставка ключа на вашу электронную почту после покупки.
Не делали ранее покупок в нашем магазине — для вас доступна приветственная скидка!
Если у вас возникнут вопросы по товарам — напишите нам в чат на сайте (нижний правый угол), в телеграмм, на почту sale@digi-keys.ru или можете позвонить на наш номер технической поддержки 8 800 301 93 09.

© rawf8, shutterstock.com
Бесплатная поддержка Windows 10 заканчивается в октябре 2025 года, и многие начали задумываться о переходе на Windows 11. Рассказываем, какая ОС лучше, как проверить, подходит ли ПК под требования системы, и как выполнить переход.
Некоторые рекомендации в этом тексте требуют специальных знаний. Не меняйте настройки системы, не переустанавливайте её и не обновляйтесь до Windows 11, если точно не понимаете последствий таких действий. Напомним, что один из рисков апгрейда ОС — неработоспособность уже установленных программ.
Какая Windows лучше: 10 или 11
Windows 11 запущена ещё в 2021 году, но на эту ОС пользователи переходят неохотно. Сравним две системы, чтобы понять, чем они отличаются.
- Обновляемость. После окончания бесплатной поддержки десякти платная будет осуществляться ещё три года. Как показывает опыт работы с прошлыми ОС Windows, платные обновления предполагают лишь устранение проблем с безопасностью. Поддержка Windows 11 продлится минимум до 2031 года.
- Стабильность. Десятая версия обкатана идеально, сбои случаются крайне редко, но и Windows 11 нельзя назвать не стабильной. Со времени запуска многие ошибки уже исправлены, ОС работает предсказуемо.
- Совместимость с программами и оборудованием. Windows 11 совместима не только с популярным, но и со специфическим софтом, работающим на Windows 10. То же касается оборудования. Однако важно проверить совместимость всего, что вам критично важно, при смене ОС.
- Интерфейс. 11-я версия Windows получила обновлённый интерфейс. Кому-то нравится, кому-то нет. Анимация, скруглённые углы, эффект размытия, размещение элементов управления — всё немного иначе. Главная фишка — функция Snap Layouts, которая позволяет удобно размещать окна при работе с несколькими программами на большом мониторе. Конечно, интерфейс Windows 10 более привычен, что некоторым пользователям важнее.
- Требования к оборудованию. Для Windows 11 нужно более серьёзное железо:
- ОС может работать только на 64-разрядных процессорах: AMD Ryzen 2000, Intel Core 8-го поколения и новее.
- Объём оперативной памяти — от 4 ГБ.
- Свободное пространство на диске — 64 ГБ и больше.
- Должна быть поддержка микропрограммного интерфейса UEFI и технологии TPM 2.0, отвечающей за функции защиты ПК, учётных данных и ПО. Обычно за соблюдение этого пункта требований отвечают процессор и материнская плата.
Полный список системных требований для установки Windows 11 на ПК можно посмотреть на официальном сайте Microsoft.
Требования Windows 10 к «железу» проще. Достаточно процессора с частотой 1 ГГц, оперативной памяти от 2 ГБ и свободных 16 ГБ на диске. Десятку можно поставить даже на очень старые компьютеры. Но эта ОС не работает с некоторыми последними процессорами, не поддерживает некоторые новейшие функции в ряде программ, включая современные игры.
Windows 11 вышла в 2021 году, но три года спустя две трети пользователей ПК по-прежнему отдавали предпочтение десятке. Эксперты указывают на то, что требования производителя к оборудованию для Windows 11 отчасти искусственны. Косвенно это подтверждается тем, что многие формальные ограничения нетрудно обойти неофициальными способами, предусмотренными в самой новой ОС. Оказывается, она хорошо работает и на весьма старом оборудовании. Это важно: для огромного числа людей переход на Windows 11 означает покупку нового ПК, даже если старый вполне справляется со всеми задачами.
Как проверить совместимость ПК с Windows 11
Чтобы понять, получится ли обновить ваш компьютер с 10-й до 11-й версии ОС Windows, скачайте программу «Проверка работоспособности ПК» от Microsoft. С её помощью вы сможете провести комплексную проверку машины и получить результат: подойдёт ли компьютер для обновления, а если нет, то почему и что нужно заменить, чтобы обновиться. Иногда достаточно поменять настройки материнской платы, в BIOS.
Как обновить Windows 10 до Windows 11
Итак, чтобы перейти с 10-ки на 11-ю версию Windows, компьютер должен соответствовать минимальным требованиям, которые предъявляются к системе. Кроме того, на ПК должна быть установлена лицензионная версия Windows 10.
Если эти требования соблюдаются, вам доступен любой из описанных ниже способов.
Повторимся: всегда есть риск того, что некоторые установленные на десятку программы не станут работать на новой ОС — из-за отсутствия совместимости, ограничений лицензии, нарушения целостности программ из-за обновления Windows. Также могут перестать работать некоторые старые устройства, подключённые к вашему ПК: об их совместимости с Windows 11 следует узнать до обновления.
Переход на Windows 11 через Центр обновления
- Зайдите в главное меню «Пуск», оно находится слева на нижней панели задач рабочего стола. Нажмите на пункт «Параметры ПК», откроется меню настроек.
- Перейдите в раздел «Обновление и безопасность».
- Выберите пункт «Центр обновления Windows» и проверьте наличие обновлений. Если они есть, увидите их на месте прямоугольника, отмеченного стрелкой.
- Если обновление до Windows 11 есть, жмите кнопку «Загрузить и установить».
ОС обновится в автоматическом режиме, после чего компьютер сам перезагрузится. Устанавливать драйверы вручную тоже, скорее всего, не придётся, система и это сделает автоматически.
Переход с помощью «Помощника по установке»
Если в Центре обновлений нет доступных пакетов установки, есть вариант изменить ОС с помощью специальной программы «Помощник по установке», которую можно скачать на сайте Microsoft. Чтобы её использовать, нужно проверить, что на ПК стоит лицензионная Windows 10 версии выше 2004 года и на диске есть 9 ГБ свободного места.
Удостоверьтесь, что вы имеете права администратора системы, а затем:
- Запустите программу и подождите, пока пройдёт проверка совместимости ПК с ОС.
- Когда высветятся условия лицензии, нажмите «Принять и установить».
- Согласитесь с перезагрузкой ПК, нажав «Перезагрузить сейчас».
- Высветится работа с обновлениями и процент завершения. Установка ОС займёт некоторое время, в течение которого компьютер может несколько раз перезагрузиться — главное, не выключайте его, чтобы не прервать процесс.
- В финале высветится рабочий стол обновлённой ОС 11-й версии.
Использование установочного носителя
Проще говоря, поставить Windows 11 можно с флешки или DVD-диска, предварительно записав туда установочный пакет. Ёмкость носителя должна быть не меньше 8 ГБ.
- Скачайте с сайта Microsoft программу Media Creation Tool.
- В главном меню нажмите на «Создание установочного носителя Windows 11».
- Вставьте в ПК флешку или диск, отметьте в программе, какой тип носителя используется.
- Дождитесь завершения скачивания установочного пакета.
Теперь можно использовать носитель для установки 11-й версии ОС. С его помощью можно выполнить как чистую установку с форматированием жёсткого диска, так и обновление с сохранением личных данных, приложений и параметров Windows или только личных данных.
С помощью образа ISO Windows 11
Можно не записывать установочный пакет на физический носитель, а использовать смонтированный образ ISO.
- Скачайте ISO-образ ОС с официального сайта Microsoft.
- Смонтируйте его. Для этого нажмите на файл правой кнопкой мыши и выберите «Свойства» — «Общие» — «Изменить». Укажите, что вы хотите открывать файл с помощью проводника, и кликните «Применить».
- Щёлкните правой кнопкой мыши на ISO-файл и выберите «Подключить», чтобы создать виртуальный загрузочный диск.
- Двойным щелчком мыши запустите загрузочный диск, а затем файл setup.exe. Пройдите процесс установки ОС, следуя подсказкам системы.
Решение проблем с несоответствием требованиям при переходе на Windows 11
Этот раздел содержат рекомендации, подсмотренные нами в сети на технических форумах. Эти советы не носят официальный характер и могут не помочь в вашем конкретном случае. Кроме того, не исключено, что Microsoft будет ужесточать борьбу с такими методами. Установленные в обход обычной процедуры версии ОС могут перестать работать в будущем или их функциональность будет ограничена.
Если ПК не соответствует системным требованиям, обновить ОС описанными выше способами не удастся. Но можно попробовать обхитрить систему.
Если используется 32-битный процессор, а не 64-битный:
- Зайдите в меню «Пуск», нажмите Windows+R и в окне «Открыть» напишите regedit.
- В адресной строке введите HKEY_LOCAL_MACHINE\SYSTEM\Setup\MoSetup.
- Щёлкните правой кнопкой мыши по MoSetup, выберите: «Создать» — Параметр DWORD (32 бита), назовите его AllowUpgradesWithUnsupportedTPMOrCPU и назначьте значение 1.
- Перезагрузите ПК.
- Выполните обновление до Windows 11 через Центр обновлений.
Если не поддерживаются UEFI и TPM 2.0:
- Скачайте ISO-образ ОС с сайта Microsoft.
- Скачайте программу Rufus для создания загрузочных дисков.
- Выберите в программе используемый тип носителя (флешка/диск) и укажите путь к ISO-образу.
- Кликните «Параметры образа» и выберите Extended Windows 11 Installation (no TPM, no Secure Boot, 8GB-RAM).
- Нажмите на кнопку «Старт», дождитесь завершения записи.
- Обновитесь до Windows 11 с установочного носителя.
Заключение
- Если компьютер соответствует системным требованиям, перейти на Windows 11 с 10-й версии ОС проще всего через Центр обновления Windows. Если Центр обновления не предлагает переход, сделать его можно с помощью официальной программы «Помощник по установке». Эти способы доступны даже неопытным пользователям ПК.
- Также переход можно выполнить с помощью установочного носителя или ISO-образа, но эти способы больше подходят опытным пользователям ПК.
- Если компьютер не соответствует системным требованиям, есть два пути: обновить «железо» или выполнить переход, подкорректировав параметры системы, понимая риски подобных действий. Если не уверены, что справитесь самостоятельно, обратитесь к специалистам.
Иногда метания между Windows 10 и Windows 11 приводят к мысли: а почему не Apple? С нас — отличная цена на макбуки, рассрочка, кешбэк.









