Applies ToExcel для Microsoft 365 Word для Microsoft 365 Outlook для Microsoft 365 PowerPoint для Microsoft 365 Access для Microsoft 365 OneNote для Microsoft 365 Excel 2024 Word 2024 Outlook 2024 PowerPoint 2024 Access 2024 OneNote 2024 Office 2024 Excel 2021 Word 2021 Outlook 2021 PowerPoint 2021 Access 2021 Office 2021 OneNote 2021 Excel 2019 Word 2019 Outlook 2019 PowerPoint 2019 Access 2019 Office 2019 Excel 2016 Word 2016 Outlook 2016 PowerPoint 2016 Access 2016 OneNote 2016 Project профессиональный 2016 Project стандартный 2016 Office 2016 Microsoft 365 для дома Microsoft365.com Office для бизнеса Office 365 для малого бизнеса Служба Office 365, предоставляемая 21Vianet InfoPath 2013 InfoPath Filler 2013
На Компьютере Mac? См. раздел Проверка автоматических обновлений Office для Mac.
Если вы не знаете, какая у вас версия Office, см. статью Какая версия Office используется?
Обновление Office для Windows
Чтобы проверка обновления Office для Windows, сделайте следующее:
-
Откройте любое приложение Office, например Word, и создайте новый документ.
-
Перейдите в раздел Файл > учетная запись (или учетная запись Office , если вы открыли Outlook).
-
В разделе Сведения о продукте выберите элементы Параметры обновления > Обновить.
Примечание: Возможно, потребуется нажать Включить обновления, если вы сразу не увидите команды Обновить.
-
После того как Office завершит поиск и установку обновлений, закройте окно с сообщением «У вас все в порядке«.
В меню кнопки Параметры обновления также можно выбрать пункт Отключить обновления или Просмотреть обновления (ранее установленные).
Обновление Office для Windows не работает?
Если обновление Office для Windows не работает:
-
Убедитесь, что компьютер подключен к Интернету.
-
Если кнопка Параметры обновления не отображается и видна только кнопка О программе, у вас либо корпоративная лицензия, либо в вашей организации используется групповая политика для управления обновлениями Office. Посетите Центр обновления Майкрософт или обратитесь в службу поддержки своей организации.
-
Сведения о том, как скачать обновление вручную, см. в статье Office Обновления.
-
Если вы хотите обновить Office, но не можете открыть приложения Office, попробуйте восстановить Office.
См. также
Последние обновления для версий Office, использующих установщик Windows (MSI)
Когда мне станут доступны самые новые возможности Microsoft 365?
Новые возможности Microsoft 365
Нужна дополнительная помощь?
Нужны дополнительные параметры?
Изучите преимущества подписки, просмотрите учебные курсы, узнайте, как защитить свое устройство и т. д.
Загрузить PDF
Загрузить PDF
В этой статье мы расскажем вам, как на компьютере под управлением Windows или macOS обновить Microsoft Word.
-
Вы найдете ее в нижнем левом углу.
-
-
-
Название этой опции может быть другим в зависимости от версии Word.
-
Вы найдете его в левом верхнем углу.
-
Вы найдете эту опцию на левой панели.
-
Вы найдете эту опцию у «Обновления Office».
-
Система проверит наличие обновлений Word — если обновления есть, они будут скачаны и установлены.
-
Реклама
-
Щелкните по соответствующему значку в папке «Программы» или в Launchpad.
-
Вы найдете его вверху экрана.
-
-
- Чтобы указанная служба автоматически обновляла все продукты Microsoft, включая Word, установите флажки у «Загружать автоматически» и «Установить». Если вы хотите, чтобы система сообщала вам о наличии обновлений, но не загружала их автоматически, установите флажок у «Проверять автоматически».
- Чтобы обновлять Word вручную, установите флажок у «Проверять вручную».
-
Если обновления Word найдены, вы перейдете на страницу с инструкциями, как установить обновления.
Реклама
Об этой статье
Эту страницу просматривали 45 220 раз.
Была ли эта статья полезной?
Всем привет! Сегодня я расскажу, как можно бесплатно, без СМС и регистрации обновить пакет Офис на Виндовс 10 и Виндовс 11. Хотя инструкция будет такая же и для более старых версий «Окон» – Windows 7, 8 и даже XP. Поехали!
Содержание
- Обновление с одной версии на другую
- Обновление уже установленной программы
- Видео
- Задать вопрос автору статьи
Обновление с одной версии на другую

В этой главе мы посмотрим, как обновить Ворд на ноутбуке или компьютере. Тут я имею ввиду именно версии программы. Например, обновление с версии Office 2019 до 2021 или с 2016 до 2019 и т.д. Разницы нет. Официальный ответ, который я нашел на сайте Microsoft, гласит так:
К сожалению, но каким-то образом обновить одну версию на другую невозможно. Даже если у вас есть ключ от более нового пакета Microsoft Office. Самый правильный вариант – это удаление старой программы и установка новой с вводом лицензионного ключа для данной версии. С уважением, компания Microsoft!
Почему невозможно обновить версию Office? Все дело в том, что все версии Office программно слишком сильно отличаются друг от друга. Компания Microsoft решила не выпускать утилиту обновления, которая позволяет апгрейдить версии Office и поэтому пользователю все нужно делать вручную:
- Сначала удаляем старую версию Office. Если вы не знаете, как это делать – читаем инструкцию тут.
- После этого ищем Office той версии, для которой вы купили ключ. Очень часто на сайтах, где и покупается ключ – есть ссылка на скачивание официальной программы.
- Устанавливаем новый Office.
- После установки вводим ключ лицензии и радуемся.
Прежде чем покупать лицензионный ключ – проверьте, поддерживается ли данная версия Office компанией Microsoft. Например, на данный момент самая последняя версия, которая еще поддерживается – это Office 2016. Office 2013 прекратил поддержку 11 апреля 2023 г. На официальной странице написано, что для Office 2016 и 2019 будет прекращена поддержка 14 октября 2025 года. Поэтому перед покупкой лицензионного ключа проверьте, чтобы для данной версии еще была поддержка от Microsoft.
Что такое поддержка Microsoft? Это регулярный выход обновлений, исправление ошибок, безопасность и т.д. Хотя можно спокойно работать и на более старых версиях, просто вы можете встретиться с некоторыми проблемами при работе с новым форматами Word.
Обновление уже установленной программы
В этой главе мы поговорим про уже обновление уже установленной программы Ворд на компьютере или ноутбуке.
- Кликните по вкладке «Файл».
- В левом блоке выберите «Учетная запись».
- Найдите кнопку «Параметры обновления» и кликните по ней.
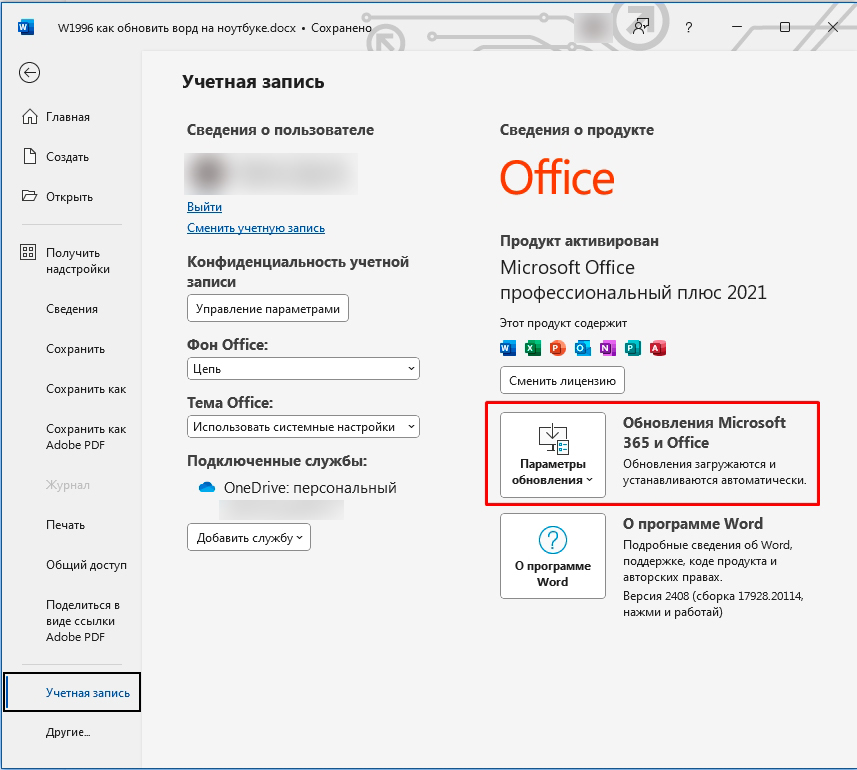
- Жмем «Обновить».
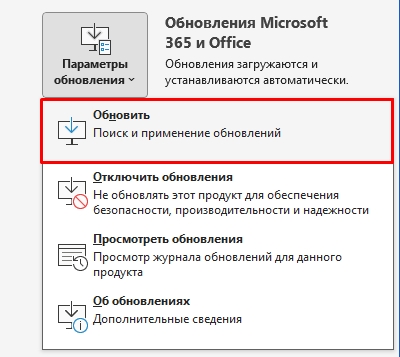
- Если обновления будут найдены, они сразу же будут установлены. Или вы увидите сообщение об использовании актуальной версии.
Вообще обновления автоматически скачиваются и устанавливаются вместе с Windows. На этом все, дорогие друзья. Надеюсь, я ответил на все ваши вопросы. До новых встреч на портале WiFiGiD.RU.
Видео
Excel для Microsoft 365 Word для Microsoft 365 Outlook для Microsoft 365 PowerPoint для Microsoft 365 Access для Microsoft 365 Excel 2021 Word 2021 Outlook 2021 PowerPoint 2021 Access 2021 Office 2021 OneNote 2021 Excel 2019 Word 2019 Outlook 2019 PowerPoint 2019 Access 2019 Office 2019 Excel 2016 Word 2016 Outlook 2016 PowerPoint 2016 Access 2016 Project Профессиональный 2016 Project стандартный 2016 Office 2016 OneNote 2016 Excel 2013 Word 2013 Outlook 2013 PowerPoint 2013 Access 2013 OneNote 2013 Project профессиональный 2013 Project стандартный 2013 Office 2013 Microsoft 365 для дома Office для бизнеса Office 365 для малого бизнеса служба Office 365, предоставляемая 21Vianet Word 2010 Outlook 2010 PowerPoint 2010 Project 2010 Project стандартный 2010 Office 2010 Excel 2007 Word 2007 Outlook 2007 PowerPoint 2007 Project Стандартный 2007 Office 2007 InfoPath 2007 InfoPath 2010 InfoPath 2013 InfoPath Filler 2013 Office.com Больше…Основные параметры
На компьютере Mac? См. Office для Mac обновлений.
Щелкните здесь, чтобы посмотреть последние обновления для версий Office, в Windows установщика (MSI).
Выберите свою версию Office
Если вы не знаете, какая у Office, см. Office какую версию я использую?
Не знаете, какой у вас тип установки?
Откройте приложение Office, чтобы проверить тип установки
Примечание: Если не удается открыть приложение для проверки типа установки, сначала попробуйте выполнить действия по удалению распространенного типа установки «нажми и работай» или MSI.
-
Создайте или откройте существующий файл и выберите Файл > Учетная запись (этот элемент также может называться Учетная запись Office).
-
В разделе сведений о продукте найдите кнопку О программе и проверьте наличие следующих элементов:
Технология «нажми и работай»
Для установок по технологии «нажми и работай» указана версия и номер сборки, а также фраза нажми и работай.
Следуйте приведенным ниже инструкциям для технологии «нажми и работай» или MSI.
MSI
Установки MSI не содержат версии и номера сборки.
Следуйте приведенным ниже инструкциям для технологии «нажми и работай» или MSI.
Microsoft Store
Для установок из Магазина Microsoft Store указана версия и номер сборки, а также фраза Microsoft Store.
Если вы используете этот тип установки, выберите вкладку Microsoft Store.
Более новые версии Office
-
Откройте любой Приложение Office, например Word, и создайте новый документ.
-
Перейдите к файлу >учетной записи (или Office, если вы Outlook).
-
В разделе Сведения о продукте выберите элементы Параметры обновления > Обновить.
Примечание: Возможно, потребуется нажать Включить обновления, если вы сразу не увидите команды Обновить.
-
После того как Office завершит поиск и установку обновлений, закройте окно с сообщением «У вас все в порядке«.
В меню кнопки Параметры обновления также можно выбрать пункт Отключить обновления или Просмотреть обновления (ранее установленные).
Office в Microsoft Store
Если вы приобрели Office из приложения Microsoft Store на устройстве Windows, вы можете обновить Office из одного места!
-
Закройте все приложения Office.
-
Откройте приложение Microsoft Store. Для этого введите в поле поиска на панели задач запрос «Microsoft Store» и нажмите клавишу ВВОД.
-
Щелкните значок и убедитесь, что вы вписались в учетную запись Майкрософт, связанную с вашей Office лицензией.
-
Щелкните значок и > загрузки и обновления.
-
Нажмите кнопку Получить обновления.
Примечание: Если после нажатия кнопки Получить обновления появится сообщение «Вы полностью готовы», значит, у вас уже установлены все последние обновления.

Не получается? Попробуйте так:
-
Убедитесь, что компьютер подключен к Интернету.
-
Если кнопка Параметры обновления не отображается и видна только кнопка О программе, у вас либо корпоративная лицензия, либо в вашей организации используется групповая политика для управления обновлениями Office. Посетите Центр обновления Майкрософт или обратитесь в службу поддержки своей организации.
-
Инструкции по скачии обновлений вручную см. вOffice обновления.
-
Если вы хотите обновить Office, но не можете открыть ни одного приложения Office, попробуйте восстановить набор Office:
-
Откройте Панель управления > Программы > Удаление программы.
-
Найдите и выберите свою версию Microsoft Office на компьютере. В строке вверху нажмите кнопку Изменить.
-
Выберите Быстрое восстановление > Восстановить. Если это не помогло, повторите действия, но теперь выберите Восстановление по сети. Если по-прежнему не удается открыть приложения, удалите и переустановите Office.
-
Office 2013
-
1. Откройте любое приложение Office 2013, например Word, и создайте документ.
-
2. Выберите Файл > Учетная запись (или Учетная запись Office в Outlook 2013).
-
3. В разделе Сведения о продукте нажмите кнопку Параметры обновления.

Посмотрите видео, в котором показаны соответствующие действия.
-
4. Нажмите Включить обновления, если этот параметр доступен.

-
5. Чтобы вручную проверить наличие обновлений Office и установить их, выберите вариант Обновить сейчас.
-
6. После того как Office завершит поиск и установку обновлений, закройте окно с сообщением «У вас все в порядке«.

Не получается? Попробуйте так:
-
Убедитесь, что компьютер подключен к Интернету.
-
Если в разделе Сведения о продукте нет кнопки Параметры обновления, а есть только кнопка О программе, у вас либо корпоративная лицензия или в вашей организации используется групповая политика для управления обновлениями Office. Попробуйте получить последние обновления для в Центре обновления Майкрософт или обратитесь в службу технической поддержки своей организации.
-
Инструкции по скачии обновлений вручную см. вOffice обновления.
-
Если вы хотите обновить Office, но не можете открыть ни одного приложения Office, попробуйте восстановить набор Office.
Важно:
Office 2010 больше не поддерживается. Перейдите на Microsoft 365, чтобы работать удаленно с любого устройства и продолжать получать поддержку.
Обновить
-
Откройте любое приложение Office 2010, например Word 2010, и создайте документ.
-
Выберите Файл > Справка > Проверить наличие обновлений.
-
Выберите команду Установить обновления или Проверить наличие обновлений. Если обе команды недоступны, выполните дополнительные действия, указанные во всплывающем окне, которое появляется после нажатия кнопки Проверить наличие обновлений.

Не получается? Попробуйте так:
-
Убедитесь, что компьютер подключен к Интернету.
-
Если отсутствует команда обновления или вам не удается обновить программу, попробуйте посетить Центр обновления Майкрософт для установки обновлений Office средствами Windows.
-
Инструкции по скачии обновлений вручную см. вOffice обновления.
-
Если вы хотите обновить Office, но не можете открыть ни одного приложения Office, попробуйте восстановить набор Office:
-
Откройте Панель управления > Программы > Удаление программы.
-
Найдите и выберите свою версию Microsoft Office на компьютере. В строке вверху нажмите кнопку Изменить.
-
Если вы хотите обновить Office, но не можете открыть ни одного приложения Office, попробуйте восстановить набор Office.
-
Спасибо, что используете Office 2007. Если вы ищете обновления, поддержка Office 2007 завершена.
Чтобы использовать новые возможности и получить последние обновления для системы безопасности, мы рекомендуем вам получить последнюю версию Office.
Обновление до Microsoft 365
Спасибо, что используете Office 2003. Если вы ищете обновления, поддержка Office 2003 завершена.
Чтобы использовать новые возможности и получить последние обновления для системы безопасности, мы рекомендуем вам получить последнюю версию Office.
Обновление до Microsoft 365
См. также
Когда мне станут доступны самые новые возможности Microsoft 365?
Новые возможности Microsoft 365
Нужна дополнительная помощь?
Download Windows Speedup Tool to fix errors and make PC run faster
All Office updates can be easily downloaded and installed via Microsoft Updates, or by directly downloading their installers from the Microsoft Download Center. But you can also update Office 2024/21 manually. Let us see how to do it.

- Load any Office application like Microsoft Word, PowerPoint, or Excel.
- Navigate the mouse cursor to ‘File’ menu.
- Under it, select ‘Account’.
- Next, below ‘Manage Account’ section you can observe ‘Update Options’ box.
- Click on the drop-down arrow of the box to get the list of options displayed.
- From it, select ‘Update now’.

The action taken will force Office to download and install newly available updates.

Open Office programs will need to be closed, so save your work and close any open Word, etc. programs.

Once done, the Office updates will be applied and installed.
Here you will also see the following other menu items:
- Enable/Disable Updates
- View Updates
- About Updates.
Use Microsoft Update to update Office software

You can also update other Microsoft products like Office using Windows Update:
In Windows 11, the procedure is as follows:
- Right-click on the Start button and select Settings.
- In the Settings window, go to the Windows Updates tab in the left-pane.
- In the right-pane, select Advanced options.
- Now, turn the switch ON for Receive updates for other Microsoft products.
In Windows 10, if you want to also check for Microsoft Office updates, then you can do so as follows:
- Open Settings
- Open Update & Security
- Select WindowsUpdate
- Click Advanced Options
- Turn on Receive updates for other Microsoft products when you update Windows.
I hope this helps.
How do I manually install Microsoft updates?
To manually install Microsoft updates, click Start, then go to Settings > Update & Security > Windows Update > Advanced options and select Receive updates for other Microsoft products. Now check for updates.
How do I install the latest version of Microsoft Office?
To install the latest version of Microsoft Office, visit office.com/setup, sign in with your Microsoft account or create a new one, and enter your product key. Follow the on-screen instructions to complete the installation. If you’re unsure about needing a product key, check the guide on using product keys with Office for assistance.
Anand Khanse is the Admin of TheWindowsClub.com, a 10-year Microsoft MVP (2006-16) & a Windows Insider MVP (2016-2022). Please read the entire post & the comments first, create a System Restore Point before making any changes to your system & be careful about any 3rd-party offers while installing freeware.
















