Почти 2 года прошло с момента публикации моей статьи Инструкция как обновить Windows Vista до самой последней версии 6.0.6003.21666 от 13-09-2022.
С тех пор кое-что изменилось в процессе обновления этой легендарной операционной системы. Неизменным остается одно — Windows Vista продолжает получать ежемесячные пакеты обновлений через Центр обновлений Windows, и продолжаться это будет до 13 января 2026 года.
Люди натыкаются на старую инструкцию и не могут в полной мере обновить Windows Vista, так как в старых статьях не описаны новые нюансы. Поэтому в связи со сложившейся ситуацией было принято решение выпустить обновленную инструкцию.
Описывать процесс я буду на примере Windows Vista Ultimate x64 Ru. Сперва просто устанавливаем систему и активируем как обычно. Ах этот старый ламповый установщик Vista, почему нельзя сейчас сделать так же красиво? Установщик нам не врет, когда говорит, что Vista – правильный выбор.




Далее нам понадобится скрипт обновления UpdateVista-v0.01.0077-20240612.7z
Скачать можно тут — https://forums.mydigitallife.net/attachments/updatevista-v0-01-0077-20240612-7z.67823/
или тут https://vk.com/s/v1/doc/w4jM_b7H3yhb1mvBC1UZpiNWQbBBUWVDX5znZrmjXCAW-185oIY
В нем запускаем 1c-Populate-Full.bat. Этот файл создаст 16 каталогов. Далее запускаем 2-Download-Extract. Этот скрипт скачает все что нужно. Просто подождем пока он закончит.

Получился каталог общим размером 3 Гб. Закидываем его в висту и запускаем 3-Waves. Этот скрипт установит последовательно все патчи, которые были в июне 2024 года, более новых версий скрипта на момент написания статьи не было. Там будут все возможные официальные «плюшки» от Microsoft, которые вам бы пришлось качать и устанавливать вручную – это максимальная версия .NET Framework, максимальная версия Internet Explorer, библиотеки DirectX 11, приложения Windows Ultimate Extras и многое другое. Так происходит установка.

После установки первой волны обновлений система автоматически перегружается. В момент перезагрузки видно, как устанавливаются обновления.

После перезагрузки автоматически стартует установка второй волны обновлений.

Потом будет волна три-четыре-пять. Пробуем запустить Центр обновления и получаем ошибку 80072EFE, что логично.

А теперь нам понадобится интересный скрипт WSUS Proxy. Качать тут —
https://gitlab.com/stdout12/adns/uploads/b2f257ffb4cb3d4d367809b314a25374/WSUS_Proxy_NT6.7z
Эта штука помогает Центру обновлений Windows находить те самые обновления в каталоге Microsoft. Без нее уже, к сожалению, ЦО работать не будет. Просто запускаем его, и пока он работает в фоне ищем обновления в ЦО как и раньше. Но WSUS Proxy не будет работать просто так, будет ошибка: php.exe error msvcr110.dll. Придется скачать и установить библиотеки отсюда https://www.microsoft.com/ru-ru/download/details.aspx?id=30679


Нужно качать версию x86. Также советую установить Silverlight, при установке он включит обновления для других программ Microsoft.

Следуя инструкции сперва запускаем Add_wsus.cmd, потом Run_wsus.cmd и разрешаем доступ сеть в Firewall. Затем включаем поиск обновлений как обычно. Вы всегда должны запускать WSUS_Proxy_NT6\Run_wsus.cmd перед поиском обновлений. Выгладит это вот так – пока Центр обновления ищет обновления в окне WSUS Proxy отображаются запросы к серверам Microsoft.

После недолгого ожидания Центр обновления Windows Vista предложил мне установить свежий накопительный пакет за август 2024 года KB5041850.

На этом обновление системы закончено. Как можно видеть на скриншоте версия системы стала 6.0.6003.22825. Кстати, хочу порекомендовать несколько полезных программ для Vista. На этом же скриншоте вы можете видеть программу AIDA64 7.35.7000. Самая последняя версия работает на Vista. Программа показывает все сведения о системе.

Теперь пару слов об антивирусе. Самый лучший антивирус для этой системы – фирменный Microsoft Security Essentials. Он прекрасно работает до сих пор и получает свежие антивирусные базы. Скачать MSE нужно тут — https://files.simplix.info/mseinstall.exe. Чтобы одновременно с антивирусом установить базы сигнатур, нужно положить файл рядом с установщиком – mpam-fex64.exe – скачать можно по ссылке https://go.microsoft.com/fwlink/?linkid=87341. Чтобы MSE продолжал работать в центре обновлений Windows нужно запретить установку обновления KB3205972. В итоге получилось вот так.

В качестве браузера рекомендую установить Supermium 124.0.6367.245 — https://github.com/win32ss/supermium/releases/tag/v124. Это браузер на движке Chromium с поддержкой всех последних технологий.

В качестве растрового редактора рекомендую установить Paint.NET версии 3.5.11. Это крайняя версия, поддерживающая Vista.

Для запуска Java приложений можно установить последнюю доступную для Vista версию Java 9.0.4.

В качестве офисного пакета я рекомендую Microsoft Office 2010. Его Aero-интерфейс идеально подходит для Vista. Это максимально возможная версия офисного пакета от Microsoft для Vista. Несмотря на кажущуюся устарелость этот пакет справится с любыми офисными задачами.

В качестве файлового менеджера советую последнюю версию Total Commander 11.03. Все версии этой программы поддерживают Windows Vista.

И последняя программа – это WizTree 4.20. Все версии программы поддерживают Vista. Программа наглядно показывает какие файлы занимают больше всего места на диске.

Пишите в комментариях — кто здесь еще пользуется Vista?
Telegram-канал @overclockers_news — теперь в новом формате. Подписывайся, чтобы быть в курсе всех новостей!
Расширенная поддержка Windows Vista завершится 11 апреля 2017 года. Это ознаменует окончание 10-летнего срока полной поддержки данной операционной системы.
К моменту выхода Windows 7 в октябре 2009 года Windows Vista была второй по популярности операционной системой Windows (19%) и уступала лишь Windows ХР (63%). К сожалению, из-за чрезмерно высоких требований к системе и внедрения неоднозначно оцениваемых новых технологий, таких как служба контроля учетных записей пользователей User Account Control (UAC) и еще более строгая в отношении ограничений система управления цифровыми правами Digital Rights Management (DRM), эта операционная система с самого начала была воспринята не слишком позитивно.
Сегодня ситуация иная: начиная с 2009 года число пользователей Vista неуклонно сокращалось, так как пользователи предпочитали оставаться на Windows XP либо сразу переходить на Windows 7. По данным на апрель 2016 года, опубликованным StatCounter, сейчас под Windows Vista работают лишь 1,77% компьютеров, подключенных к Интернету. Для сравнения, доля компьютеров с Windows XP почти в пять раз больше (7,4%).
Если исходить из того, что сегодня во всем мире насчитывается 1,5 млрд компьютеров, то под Windows Vista пока еще работают 25,5 млн компьютеров. Какие же варианты обновления операционной системы доступны для приверженцев Windows Vista в предстоящем году?
Новый компьютер
С момента выхода Windows Vista в январе 2007 года аппаратные средства прошли длинный путь. Даже самое высококлассное оборудование, которое 9 лет назад обеспечивало достойную работу этой операционной системы, сегодня уже устарело. Все ускорилось: процессоры, память, материнские платы, жесткие диски и т. д. Прирост производительности, реализуемый лишь за счет приобретения нового оборудования, приятно удивляет приверженцев Windows Vista.
Кроме того, на любом новом оборудовании, приобретаемом сегодня, скорее всего, будет установлена Windows 10 — наиболее защищенная операционная система из всех когда-либо выпущенных Microsoft. Это означает, что вы разом получите более высокий профиль безопасности и значительное повышение производительности.
Обновление до Windows 7
Поддержка самой популярной сегодня версии Windows продлена до 14 января 2020 года. Это означает, что данная операционная система будет продолжать получать обновления безопасности при обнаружении слабых мест. Так как Windows Vista может быть обновлена до Windows 7, можно приобрести более дешевую «апгрейдовую» версию Windows 7 вместо полной версии этой операционной системы.
Быстрый поиск на Amazon обнаруживает несколько вариантов Windows 7 по цене ниже 75 долл. (Windows Home) или чуть выше 100 долл. (Windows Professional). Обязательно убедитесь в том, что вы выбрали лицензионную версию Windows 7 с действительным сертификатом подлинности. Кроме того, Microsoft предлагает подробное руководство по обновлению Windows Vista до Windows 7 (http://windows.microsoft.com/en-us/windows7/help/upgrading-from-windows-vista-to-windows-7#T1=tab01).
По моему опыту Windows 7 хорошо работает на оборудовании времен Vista и должна себя отлично чувствовать на многих таких системах. И все же вначале проверьте свою систему с помощью утилиты Windows 7 Upgrade Advisor (http://go.microsoft.com/fwlink/?LinkId=160680), чтобы убедиться в совместимости аппаратного и программного обеспечения.
Обновление до Windows 8.1
Для Windows Vista предусмотрено право прямого обновления до Windows 8.1. У Microsoft есть страница, посвященная процессу обновления (http://windows.microsoft.com/en-us/windows-8/upgrade-from-windows-vista-xp-tutorial) со ссылками на утилиту Windows 8 Upgrade Assistant (http://go.microsoft.com/fwlink/p/? LinkId=321548), которая проверит вашу систему и предупредит о любых проблемах совместимости. Это первое, что следует сделать, рассматривая такой вариант. Windows 8.1 легко найти на Amazon, но цена этой операционной системы несколько выше, чем у Windows 7.
Помимо обновления операционной системы, можно рассмотреть возможность частичной модернизации старого оборудования, но следует понимать, что это непростая задача. Даже только с финансовой точки зрения это не очень удачный вариант, если учесть, что за раритетные компоненты придется заплатить больше. В долгосрочной перспективе целесообразнее вкладывать средства в новую систему.
Еще одно замечание, касающееся двух упомянутых выше вариантов обновления: Windows 7 и Windows 8.1 имеют право на бесплатное обновление до Windows 10 до 29 июля 2016 года. Это означает, что обновление до Windows 7 и 8.1 может стать первым шагом на пути к обладанию новейшей версией Windows без дополнительных затрат. Кстати, я успешно запускал сборки, выпускаемые в рамках программы Windows 10 Insider, на ноутбуке эпохи Vista, и они работали вполне прилично по сравнению с Windows Vista на том же устройстве.
Переход на современные версии Windows на старом оборудовании не позволяет в полной мере реализовать увеличение производительности, но, по крайней мере, при таком варианте вы получите операционную систему с лучшей поддержкой, чем Windows Vista. Наконец, с точки зрения безопасности сегодня исключительно важно иметь защиту от угроз.
Самый лучший вариант, который позволит сойти с Windows Vista и получить наибольшую отдачу от вложенных средств, — покупка нового устройства. При этом вы не только получите более современное и высокопроизводительное оборудование, но и станете обладателем новой операционной системы, способной справиться с угрозами безопасности, от которых никуда не деться.
Microsoft в соответствии с жизненным циклом своих операционных систем постоянно отбрасывает тянущийся за ней хвост поддержки устаревших ОС — уже давно «отстреляна» Windows XP (8 апреля 2014) и Windows Vista (11 апреля 2017), и даже Windows 7 в этом году удостоился той же судьбы (14 января 2020). Ну и по серверным версиям: 14 июня 2015 прекращена поддержка Windows Server 2003, и в то же 14 января 2020 г. завершилась поддержка Windows Server 2008 и 2008 R2.
Единственной актуальной десктопной версией Windows остаётся Windows 10, хотя для Windows 8.1 ещё действует расширенная поддержка (до 10 января 2023 г.), но основная уже прекращена ещё 9 января 2018 г. Также и по серверным версиям, актуальной ещё остаётся Windows Server 2016 (основная поддержка закончится только 11 января 2022) и, естественно, новая Windows Server 2019 (она же по сути 2016 R2).
Естественно, работать на устаревших ОС, не получающих новых обновлений безопасности попросту опасно, но для домашнего использования многие на это забивают — мол, ничего страшного не случиться. Опасное заблуждение, но, в принципе, при соблюдении определённых правил (антивирус, брандмауэр, подключение к интернету через роутер со своей защитой, регулярный бэкап собственных данных в «облака» и на оффлайновые носители) жить можно. Вот и мне тут принесли древний ноутбук от ASUS, который хотелось бы вернуть замусоренную разными программами Windows Vista в нормальное, изначально чистое состояние.
Я-то, конечно, сразу предложил установить на него ради эксперимента Linux Mint, но предложение было отвергнуто: нужно было специальное ПО, которое есть только под Windows, т.е. предполагалось не совсем домашнее применение. Хотя какая там работа может быть на Core 2 Duo P8400 с 3 Гб оперативной памяти (ОС 32 битная) — ну не знаю.
Восстановить систему удалось быстро и легко: сохранился комплект из DVD-диска восстановления и диска с драйверами для ноутбука. Всё отлично отработало и представило Windows Vista с первым сервис-паком. Вот всё бы ничего, но мало того, что сама система древняя, так и практически чистая, даже без второго сервис-пака. Ну Service Pack 2 удалось скачать с официального сайта (попробуйте, кстати, найти на официальном сайте дистрибутив самой Висты), и даже Internet Explorer 9 удалось скачать и установить. А вот дальше начались сложности: Центр обновления Windows показывал фигу (точнее ошибку с кодом 80244019). Точнее сначала он обновился до версии 7.6.7600.256 (последней для Windows Vista), а потом стал уже показывать эту ошибку:

Я и до этого сталкивался с проблемами обновления свежеустановленных ОС: и с Windows 7 и с Windows Server 2012, но там ошибка была в другом — центр обновления никак не мог за вменяемое время собрать хотя бы список этих обновлений и помогал иногда сброс настроек центра обновлений, а иногда накатка определённого количества обновлений вручную (по списку), а затем и центр обновления начинал с трудом, но ворочаться, выполняя свою функцию. Но тут подобный подход не помог: ни установка рекомендуемых кем-то патчей, ни обновления корневых сертификатов, ни установка обновлений часового пояса и перехода на летнее время.
Ну и это логично, если полезть в логи и почитать что там написано. А написано там про ошибку доступа (404 код ошибки) к определённому адресу интернет-службы:

Вот она, ключевая точка:
PT + ServiceId = {9482F4B4-E343-43B6-B170-9A65BC822C77}, Server URL = https://www.update.microsoft.com/v6/ClientWebService/client.asmx
PT WARNING: GetConfig failure, error = 0x80244019, soap client error = 10, soap error code = 0, HTTP status code = 404
PT WARNING: PTError: 0x80244019Я сначала подумал что из-за каких-то сетевых проблем ноутбук не может достучаться до службы обновлений, но поскольку картина на ПК с Windows 10 такая же:

То, похоже, проблема именно в том, что ресурса такого уже нет: вот что значит — прекращение поддержки — даже центр обновлений уже не работает… Но может быть проблема в этом:
Улучшения в версии 7.6.7600.256 агента Центра обновления Windows
* Усиленная инфраструктура, в которой клиент Центра обновления Windows доверяет только файлам, подписанным с помощью нового сертификата. Сертификат используется только для защиты обновлений для клиента Центра обновления Windows.
* Более безопасный канал связи для клиента Центра обновления Windows
Хотя я обновлял корневые сертификаты и списки отзывов, да и на другом ПК такая же картина, так что мимо. Но версию поновее установить уже не получится, поскольку:
Последняя версия агента Центра обновления для Windows 7, Windows Vista и Windows XP — 7.6.7600.256.
В интернете я не смог найти информацию по данной проблеме, поэтому пришлось разбираться самому. Что делать-то? Надо устанавливать обновления вручную, все по списку, от начала и до конца. Но руками это делать долго, да и где взять полный список нужных обновлений? Если же просто идти в каталог Центра обновлений Майкрософт и искать там всё, что связано с Windows Vista, то он отобразит только 1000 строк и далее уже не пролистать.
Так что нужен какой-то автоматизированный способ, который и найдёт, и закачает и установит необходимые обновления. Для Windows 7 и Windows Server 2008 R2 такую программу я использовал и использовал удачно: UpdatePack7R2, но вот для Windows Vista она не подходит. Зато нашлась более универсальная: WSUS Offline Update. В версии 12 я не нашёл Windows Vista:

Зато в версии 11 ESR нужная версия была (пусть и под названием серверной ОС Windows Server 2008, для нас главное что «w60»):
Поэтому ставим нужные галки и сохраняем всё в отдельную папку (например, c:\wsus). После завершения закачки идём в эту папку и с правами администратора запускаем файл Update.cmd:

После длительного процесса установок пачки патчей (у меня получилось примерно 150 штук и 4 Гб), перезагружаем ПК и получаем Windows Vista обновлённую максимально возможным способом.


А поскольку поддержка кончилась, то и новых патчей выходить уже не будет… Дальше вы действуете на свой риск и претензии компании Майкрософт не предъявишь. Замечу также, что и после всех накаченных обновлений, центр обновления Windows так и не заработал.
These updates can be installed on any 32 bit / x86 windows vista system.
Service pack 1 > Service pack 2 > Update agent 7.6 > [all 5 updates that are not placed in any folder] > Platform Update + Suplement > Internet Explorer 9 > Net Framework 3.5, 4.6 and updates > Powershell 2.0 + BITS 4.0 > Media Player 11 > Ultimate extras > General > Security > Hotfixes
The Ultimate extras are meant to be installed on windows vista ultimate only but I guess you can try to install them on any version you like.
*Microsoft Tinker needs directx 9 to run.
*The sound schemes must be run as administrator.
**I recommend installing the updated root certificates before installing any updates. (run as administrator)
**You can use DISM++ to install multiple updates at once so you don’t have to do it manually. (both are included here as ZIP files)
**Some updates might not be applicable to your system. Just skip them if that happens.
Table of contents
- Why Upgrade Vista to Windows 10?
- How to Upgrade Windows Vista to Windows 10 for Free?
- Can Windows Vista Be Upgraded to Windows 10 on an Old PC?
- Remember to Back up Your Things
- How to Upgrade Vista to Windows 10
- What to Do After Installing Windows 10?
- Solution 1: Check for available updates
- Solution 2: Update Your Drivers
- Solution 3: Protect your PC against malware
- Conclusion
- FAQ
Although being conservative about your tastes and values may be among the winning parts of your personality, clinging to the past is by no means a good strategy when it comes to using Microsoft products.
With that said, we suppose that you should admit that even if your good old Windows Vista has served you well, it is actually over the hill now and therefore needs replacement.
In this article, you will learn how to upgrade Windows Vista to Windows 10 , the most popular OS in the world as of this writing.
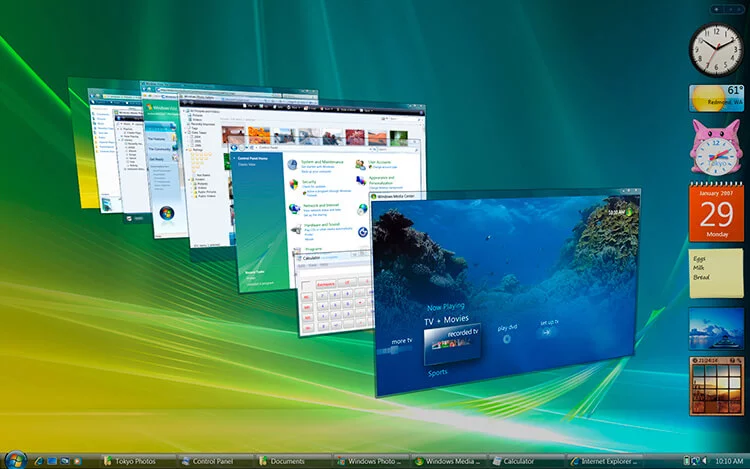
Why Upgrade Vista to Windows 10?
The sad truth is, Windows Vista is somewhat ancient: it was released in far 2006 and reached the end of its life cycle on April 11, 2017.
That means Microsoft stopped supporting it. As a result, it is now vulnerable, insecure and prone to error.
In a case like this, switching to a newer version of Windows would be the best course of action.
The first option that pops into one’s mind is Windows 10 – this latest brainchild of Microsoft offers up a whole bunch of striking features.
But is it possible to upgrade Windows Vista to Windows 10 for free? That is the question for which you will find the right answer below. Just read on and make sure not to miss any important points.
How to Upgrade Windows Vista to Windows 10 for Free?
Sorry, you can’t do it. Persistent users keep asking how to upgrade Windows Vista to Windows 10 for free without a CD, and the answer may seem somewhat disappointing – you will have to spend some money on a licensed copy of Win 10.
Regrettably, the Windows 10 free upgrade offer ran out on July 29, 2016, and Windows Vista was not even included in it. No chance, you see.
As such, now you have only two options to choose between: you can either buy a new PC or install Windows 10 from scratch on your current device.
The second option is obviously cheaper, so let’s look in detail at the best way to carry out this manoeuvre.
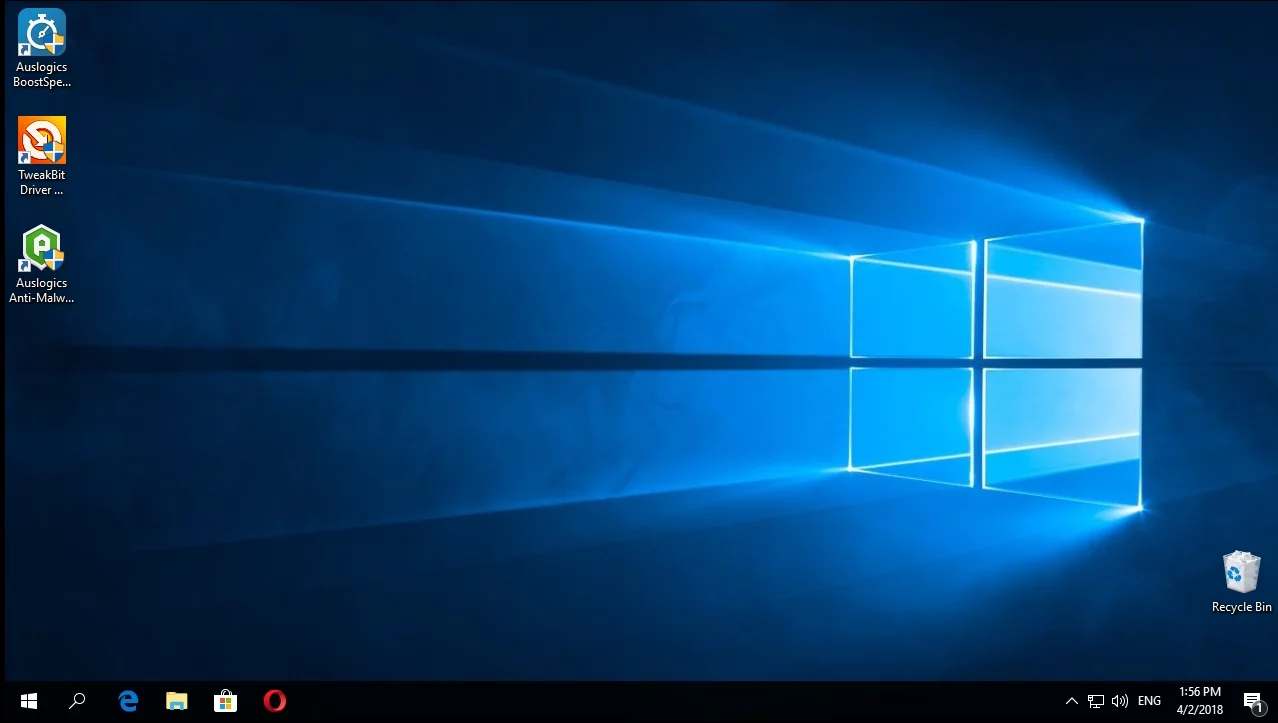
Can Windows Vista Be Upgraded to Windows 10 on an Old PC?
That is the first question you should ask when toying with the idea of an upgrade. The problem is, if your computer is literally an old-timer, you might need to invest in a newer machine.
With this in mind, you should go to the official website of Microsoft and check if your computer meets the Windows 10 system requirements.
Besides, it is a wise idea to figure out what factors might influence its upgradability.
To wrap things up, you are supposed to have at least a 1 gigahertz (GHz) or faster processor or SoC and no fewer than one gigabyte of memory for installing the 32-bit edition of Win 10.
If you crave for the 64-bit version, make sure you have at least 2 GBs of memory at your disposal.
As for your hard disk, it should have 16 GB and 20 GB of free space for a 32-bit and a 64-bit OS respectively. Your graphics card must be DirectX 9 or later with the driver WDDM 1.0.
Last but not least, the minimum display resolution needed is 800×600.
If you are OK with these requirements, you should buy a copy of Windows 10 from Microsoft and proceed to install it.
Remember to Back up Your Things
Clean installing Windows 10 will wipe all the data off your drive, so make sure to back up your important files in advance.
For this purpose, you can use a cloud solution, such as Google Drive, OneDrive, Yandex Drive, or Dropbox.
Also, portable storage devices like USB drives, compact disks or external drives will come in very handy. Furthermore, you can consider moving your files to another laptop.
The problem is, most of the solutions above require plenty of manual work and are therefore quite time-consuming.
For this reason, we recommend using Auslogics BitReplica: this tool will save you a lot time and effort by providing automatic backups.
Besides, it will put your docs in a cloud so that you can easily access them from your devices.
Here is how you can back up your important data with Auslogics BitReplica:
- Go to bitreplica.com and click the Download Now button.
- Run BitReplica’s installation file and wait until the app is installed onto your PC.
- BitReplica will prompt you to choose what you want to back up and where you want to keep your backups.
- Then decide on how and when you want to back up your files.
- Follow the on-screen instructions to proceed with your backup.
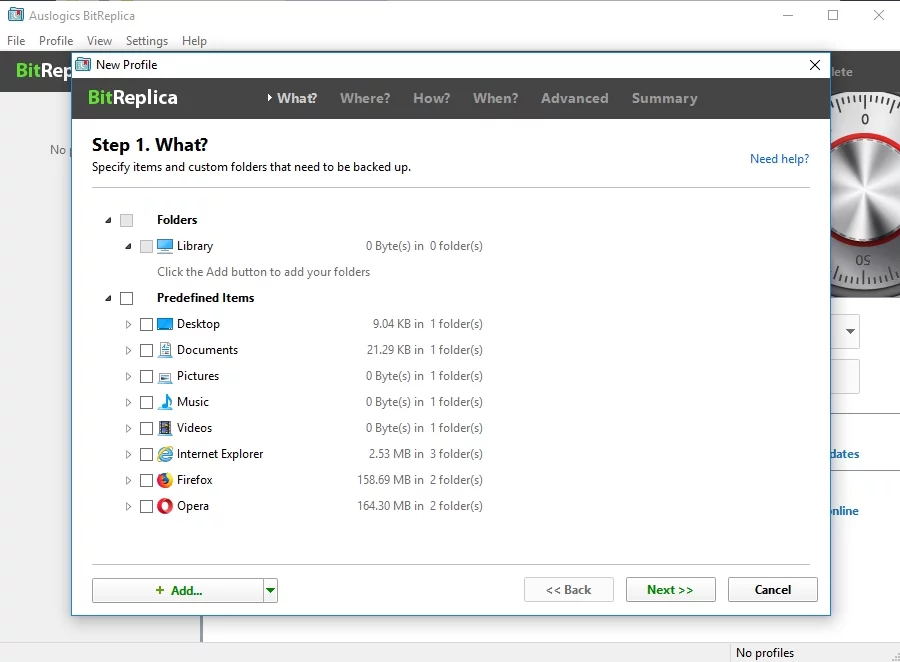
You should also bear in mind that all your apps will disappear as well. Starting fresh means that you will have to install them again, so make sure the installers you will need are kept handy.
How to Upgrade Vista to Windows 10
You might be aware of the way that involves upgrading from Windows Vista to Windows 7 first and then moving to Windows 10, but we consider this path costly and tedious. We are sure that performing a clean installation of Windows 10 will be the best option in this regard.
To do that, you will need a USB drive with at least 8GB of storage. Bear in mind that its contents will be erased, so it had better be blank.
To clean install Windows 10 on your computer, make use of the step-by-step guide provided below:
- Go to the Microsoft support site and get a license to install Win 10.
- Then you will need to download the media creation tool from the same website and run it on your PC. The media creation tool will help you create bootable installation media (a USB drive in your case).
- Make sure your Internet connection is OK. Then you should create your installation media: click on Download tool now and press Run. You will need administrator privileges to run it.
- Accept the license terms and go to the What do you want to do? page. You should opt for Create installation media for another PC. Then select Next.
- You will be asked to select your language. Do so and provide your confirmation.
- When selecting the edition, choose Windows 10 and confirm your choice.
- Now it is time to choose between the 64-bit and the 32-bit versions. You can press
Windows key + R, typemsinfo32and press Enter in order to check your system information and decide on which Win 10 edition will suit you. - Set USB flash drive as your media and attach it to your PC.
- Restart your computer and hit any key to boot from your USB drive. If Windows Vista happens to start, you should enter your BIOS or UEFI settings (the exact combination of keys depends on your device model) after switching your computer on. There you should navigate to the boot order menu and configure your PC to boot from the media.
- After booting from your installation USB drive, you will see the Install Windows screen. There configure your language, time and keyboard settings. Click on “Next” to proceed.
- Select Install Windows. You will be guided through the installation process – just follow the on-screen prompts.
What to Do After Installing Windows 10?
Solution 1: Check for available updates
First and foremost, you should check your Windows Update center and download any available updates:
Settings -> Update & Security -> Windows Update -> Check for updates
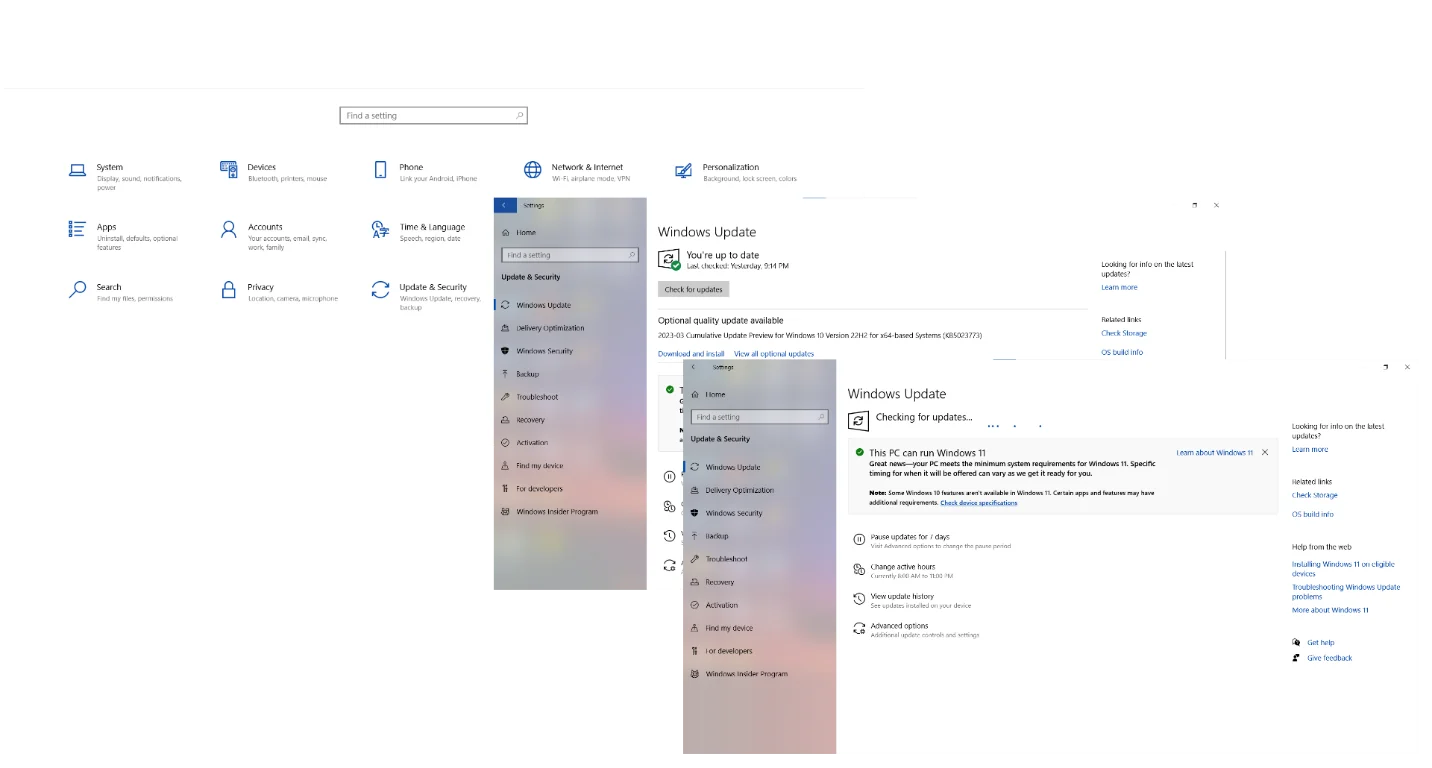
Solution 2: Update Your Drivers
Make sure all your drivers are up to date. To do so, you can visit the support sites of your vendors and check them for the latest driver versions.
You may also wish to employ Device Manager for the same purpose:
- Press the
Windows + Xshortcut. - Select Device Manager.
- Locate the device whose driver software you want to update, right-click on it and select Search automatically for drivers.
Evidently, both of the options above imply updating your drivers one by one, which requires a lot of time and effort.
Besides, you may accidentally install the wrong driver for your device and complicate the matters even further.
Fortunately, you can update all your drivers to their latest manufacturer-recommended versions both effortlessly and efficiently – just install Auslogics Driver Updater and press one button to get the job done.
Related: How to Update Drivers on Windows 10 PC? [Easy Guide]
Here is how you can employ the tool in question:
- Download and install Auslogics Driver Updater onto your computer.
- Launch the tool once it is installed.
- Auslogics Driver Updater will automatically start scanning your PC for driver issues.
- Once the scan is over, let the tool fix the detected driver problems if there are any.
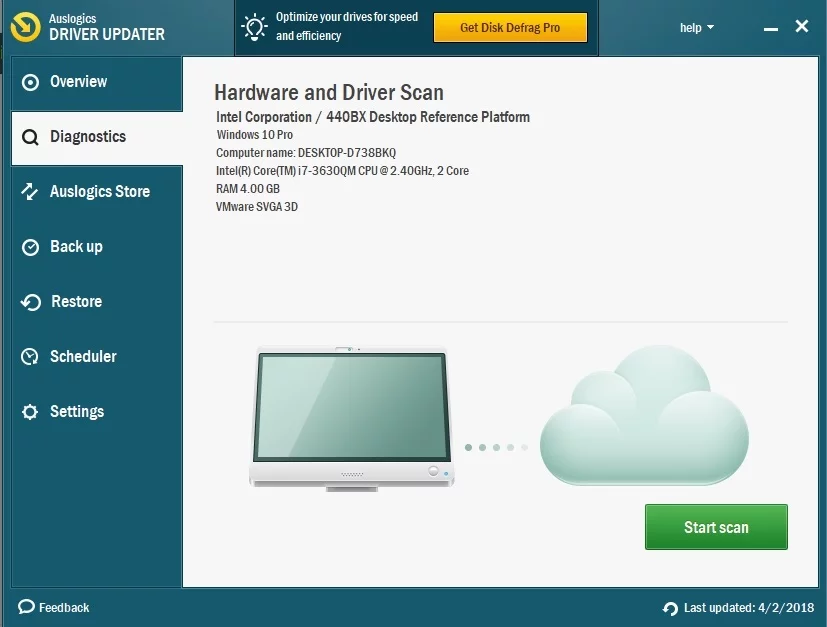
Solution 3: Protect your PC against malware
With malware increasingly wreaking havoc on computers all over the world, you need to make sure your OS is properly protected after updating it.
One of the best steps to take in this regard is to enable real-time protection in Windows Security, Microsoft’s main antivirus tool, by following these steps:
- Press the
Windows + Icombination on your keyboard to launch the Settings app. - Click on the Update & Security tile.
- From the left pane, select Windows Security by clicking on it.
- Click on Virus & threat protection.
- Navigate to Virus & threat protection settings and click on Manage settings.
- Make sure Real-time protection is set to On.
If you want to keep all kinds of malware at bay when using your Windows PC, we recommend you to safeguard it with Auslogics Anti-Malware – an innovative tool created by a reputable Australian developer.
This flexible and easy-to-use app is designed to detect malicious entities other antivirus tools may miss and thoroughly scan every nook and cranny of your system.
Download Auslogics Anti-Malware
Detects malware, spyware and viruses, then safely removes them from your PC to help keep it as secure as possible. The program is made to complement your main antivirus.
Here is how you can run the Anti-Malware tool:
- Install Auslogics Anti-Malware and make sure its database is updated.
- Go to the Scanners tab and select the type of scan you want to run.
- Click on the green Start Scan button in the bottom-right corner.
- You have to wait until Auslogics Anti-Malware is done scanning your computer.
- If threats are detected, let the tool remove or quarantine them.
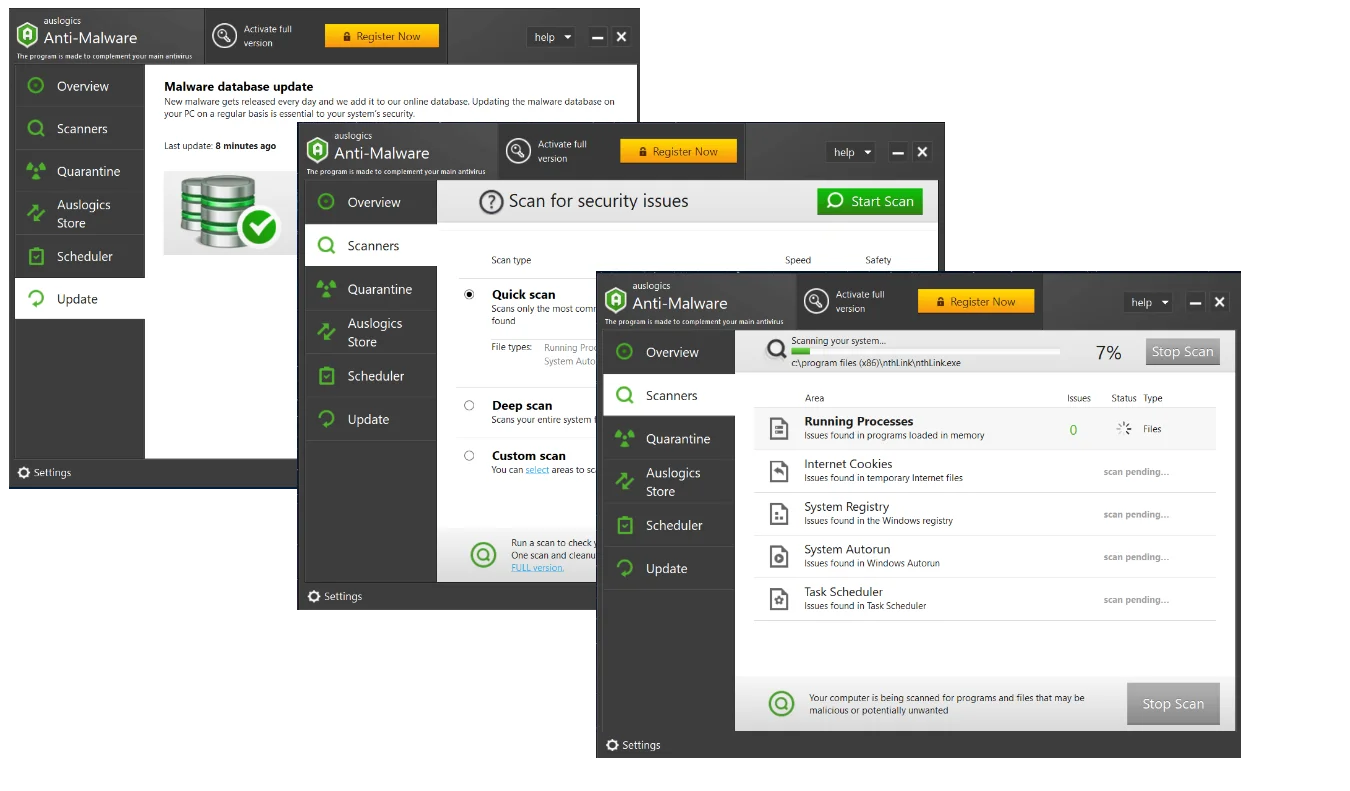
Conclusion
There you have it. Go through the steps given to upgrade Windows Vista to Windows 10. If there’s any tip or method we didn’t discuss, let us know in the comments below!
FAQ
How to speed up Windows 10?
While Windows 10 is designed to be a fast and responsive operating system, it may become sluggish over time and begin to stutter due to various factors.
If you want to improve your Windows 10 computer’s performance and speed, your best bet is to optimize your system’s configuration.
Should I upgrade to the Windows 10 or Windows 11 OS?
The answer to this question depends on factors like your needs and preferences and your hardware specifications.
To make a well-informed decision, you need to understand the differences between Windows 10 and Windows 11 and how they will affect your user experience.
Is it safe to upgrade from Windows Vista?
Windows Vista is no longer supported by Microsoft, and using this OS causes significant security risks.
Upgrading from it to Windows 10 or Windows 11 is both reasonable and safe. However, before performing an upgrade, you need to make sure your hardware supports it.
You should also back up your data before introducing any changes to your computer’s configuration.
