Estimated reading: 4 minutes
1051 views
Microsoft has been steadily making Windows Server OS more “cloud-aware” with more Azure features being natively integrated into the OS. And it just does it in Windows Server 2022, the latest and most advanced Windows Server operating system by far, and you can enjoy other advantages as well.
- Windows Server 2022 is more “cloud-friendly” and has all the features that Microsoft offers with Azure, and unlocks the potential with Windows Admin Center.
- Windows Server 2022 also has a new set of security features that sits at the core of Windows Server 2022 and is unlocked by having the right hardware under the hood, such as TPM 2.0.
- Besides, it still focuses on the container space, specifically Kubernetes which is the most powerful and popular container orchestration platform. And it provides Active Directory identities for containers using group-managed service accounts.
How to Upgrade Windows Server 2019 to 2022 Step by Step
By comparison, Windows Server 2022 vs 2019, the new system is much more secure, so many users prefer to experience the latest version and its features. If you don’t know how to perform an in-place upgrade Windows Server 2019 to 2022, please continue to read the following contents and follow the steps carefully.
Before in-place upgrade from Windows Server 2019 to 2022, you need to make some preparations:
- Be sure the current operating system is up-to-date. Go to Settings > Update & Security > check for Update. If it says you’re up to date, just close this window and continue to see below. But if the system is outdated, you should update Windows Server 2019 to the latest version.
- Next, you need to check the hard drive space on the VPS Windows Server 2019. If the hard drive is 15GB, it can be upgraded normally. In case of low hard drive space is not enough to upgrade. You can clean the hard drive in the download file or you can refer to the following instructions to clean the hard drive:
https://green.cloud/docs/7-tips-to-free-up-hard-drive-space-on-windows-vps/
- In case the hard drive is finished cleaning, the free space is still not guaranteed. You can purchase additional hard drive space for an upgrade by contacting us or purchasing additional hard drives in the add-on section.
Then, You can follow the steps below to start upgrading from Windows Server 2019 to Windows Server 2022.
Step 1. Log in to Windows Server 2019 and You can download the windows server 2022 ISO file at the following link or download the ISO file from the Microsoft homepage, then double-click its Setup.exe file to update and install 2022.

Step 2. In the Install Windows Server window, click Change how Setup downloads updates and then select Download updates, drivers and optional features. Click Next to continue.

Step 3. Check your VPS system before installing.

Step 4. Select the edition of Windows Server 2022, which need to be the same as 2019, and then click Next.

Step 5. Read the Applicable notices and license terms then click Accept to move on.
Step 6. Select Keep personal files and apps and then select Next. If you don’t choose the right version, the first option will be unavailable.

Step 7. After Windows Server Setup analyzes your device, it will prompt you to proceed with your upgrade by selecting Install.

Step 8. The upgrade starts and the upgrade progress is displayed on the screen. After the process is completed, the server will restart.

After the installation process, upgrade the VPS to windows server 2022. You can check your VPS through the VNC console by following the instructions below:
https://green.cloud/docs/how-to-access-the-windows-vps-via-open-console/

After the update is successful. Can you remote the desktop to VPS and check if the VPS has been upgraded successfully?

Best Way to Protect Your Windows Server Safely
In fact, for better data security, every time you make a major change to your hard drive or OS, you need to back up your Windows Server with professional backup software. If there is any problem with it, you can use this system backup to restore it, therefore you can use your Windows Server as normal as before and all your data will not be lost.
This article describes how to upgrade Server 2019 to Server 2022. A lot of users would love to install Windows Server 2022 for its superb functionalities and wonderful features that Windows Server 2019 and other server versions do not have. For instance, the security module provides advanced multi-layer security to keep servers comprehensively safe. The Windows Server 2022 core edition is built on three key pillars that provide preventative defense, simplified security, and advanced protection, and meanwhile, the Microsoft Edge browser is included with Server 2022 to replace Internet Explorer. Windows Server 2022 is available for upgrade. This Server 2022 operating system will be more secure. Visit the Ubackup Website for more information.
Table of Contents
Upgrade Server 2019 to Server 2022
First, you need to check your Windows Server 2019 version in the system properties.
Right-click on this PC and select Properties.
Windows Server 2019 is not joined to the domain; it is in a workgroup.
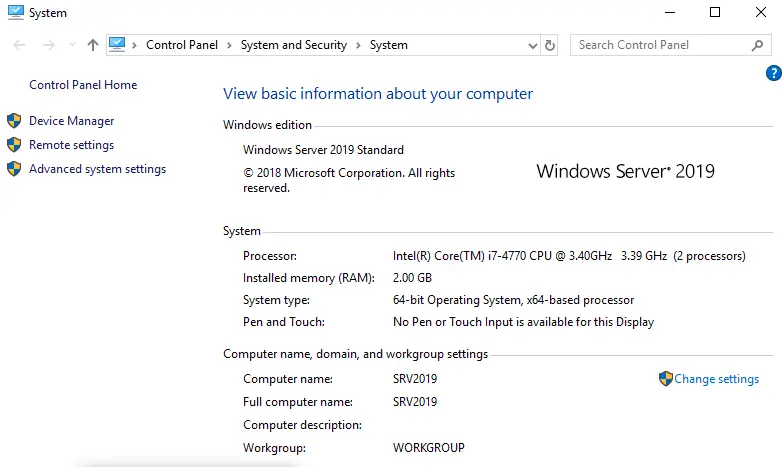
First, check that your Windows Server 2019 is updated to the latest version.
Search for Windows update settings in the search.
Click on Windows update settings, and then check if your system is outdated. You must update to the latest version.
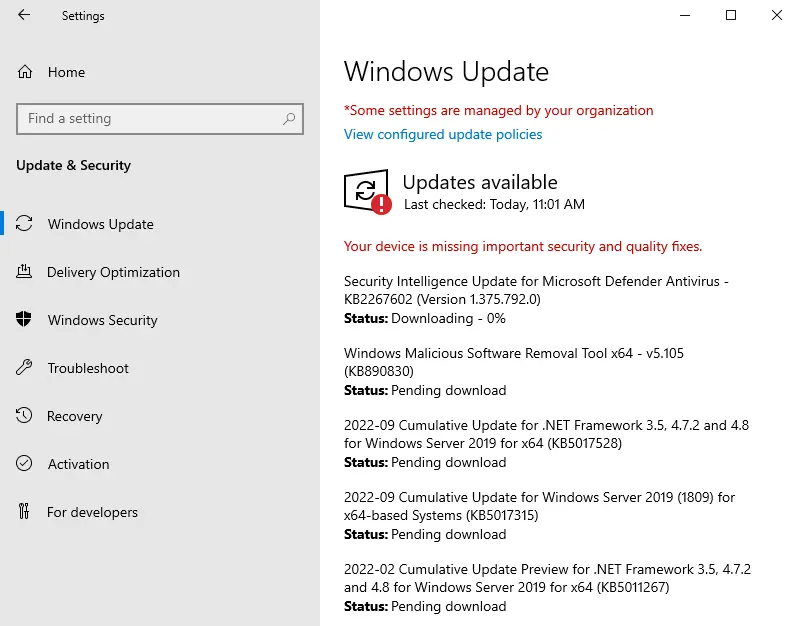
Sign in to the Windows Server 2019 and insert the bootable media into the CD/DVD drive, or insert a USB bootable media, then double-click it to upgrade server 2019 to server 2022.
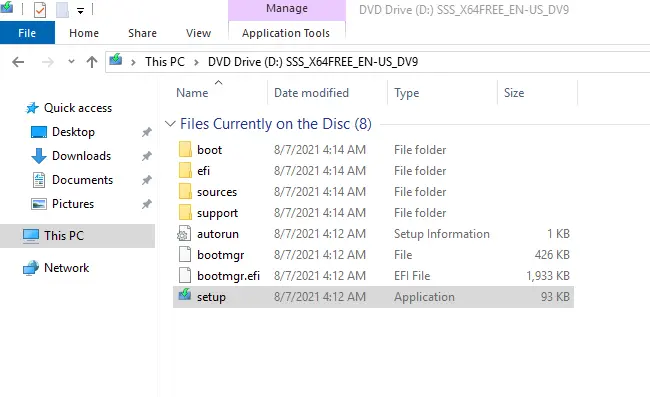
Upgrade Windows Server setup, click on the link “Change how setup downloads update”. Select the radio button download updates, drivers, and settings…… and then choose Next.
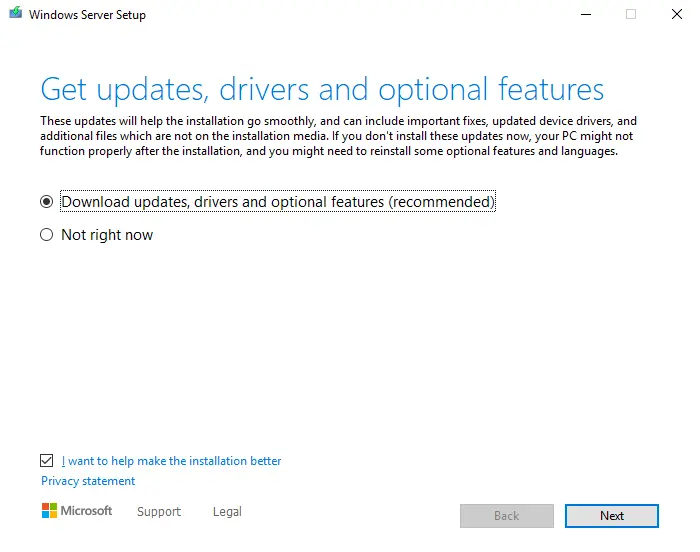
Stats checking for updates.
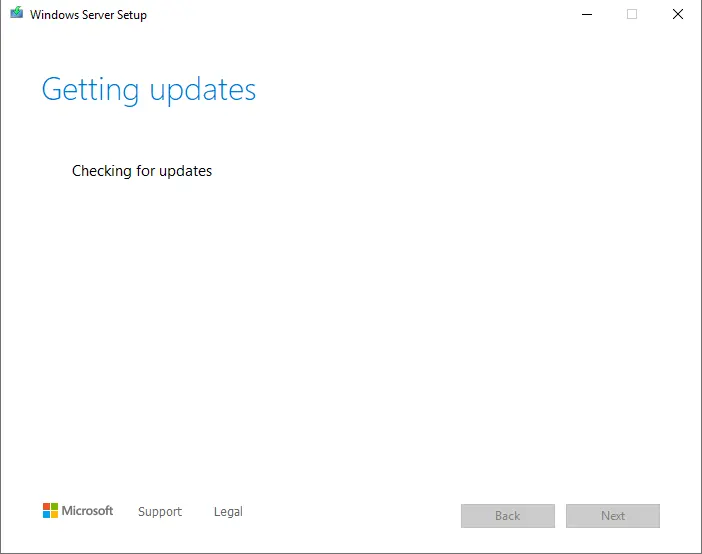
Insert your Server 2022 product key and then choose next.
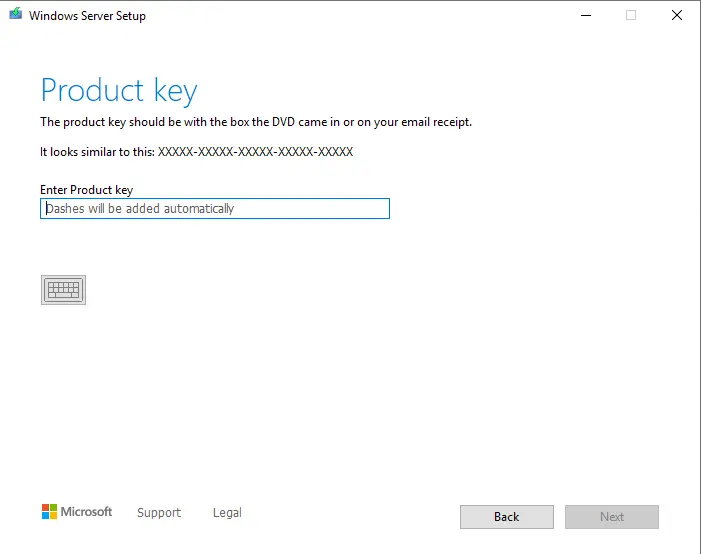
Click on the Windows Server 2022 edition which is the same as Windows Server 2019 edition to install, and then select next.
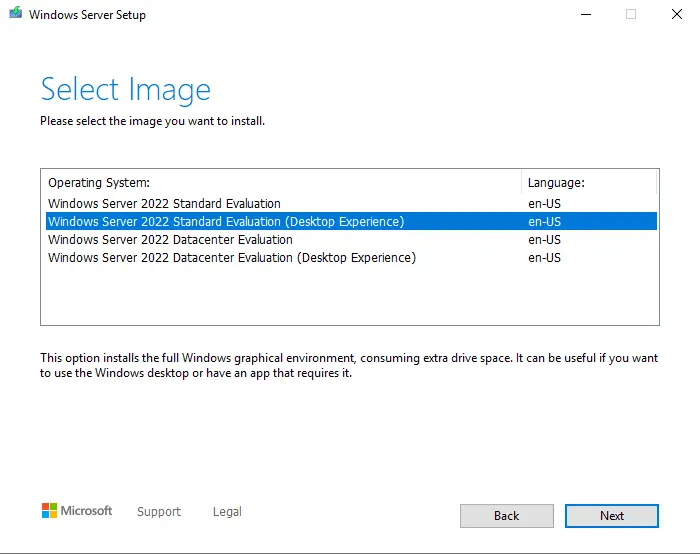
Accept the terms and conditions to move on.
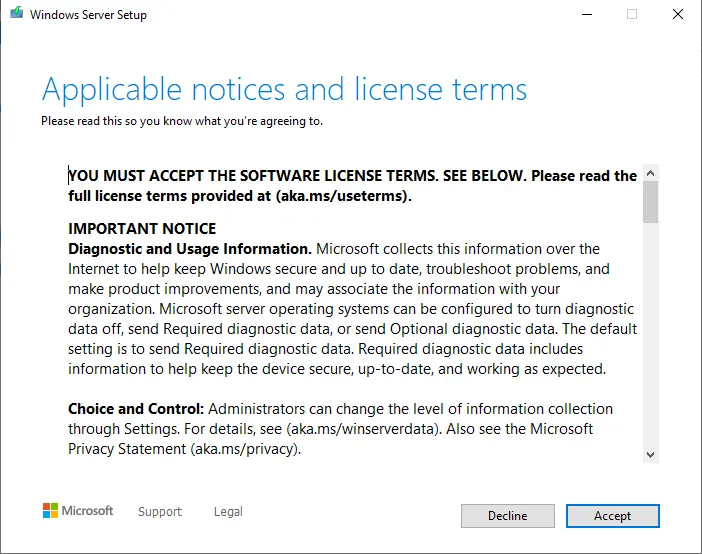
If you did not choose the right version, the first option will be hidden Choose the tick to “keep personal files and apps”, and then click on next.
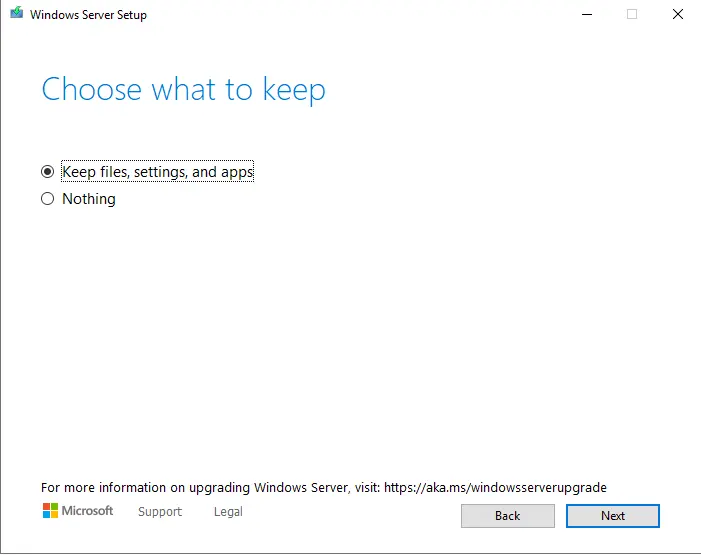
Upgrade Server 2022 Setup analyzes your device, it will show you to proceed with your upgrade by choosing the Install button.
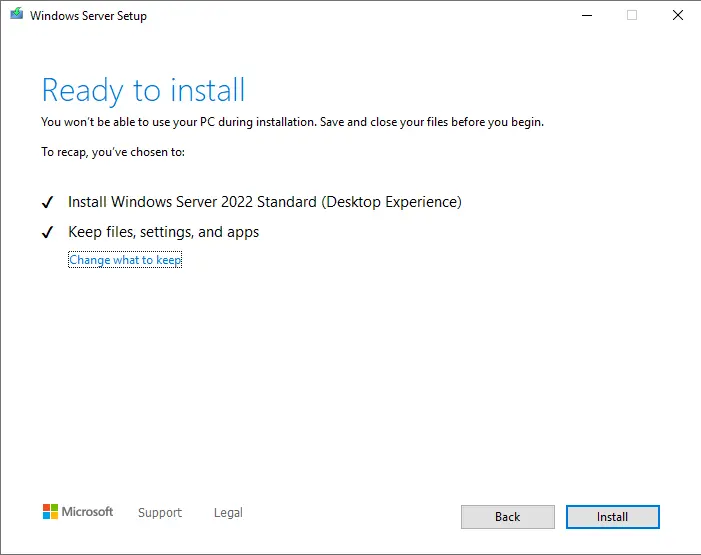
Windows Server 2019 starts upgrading.
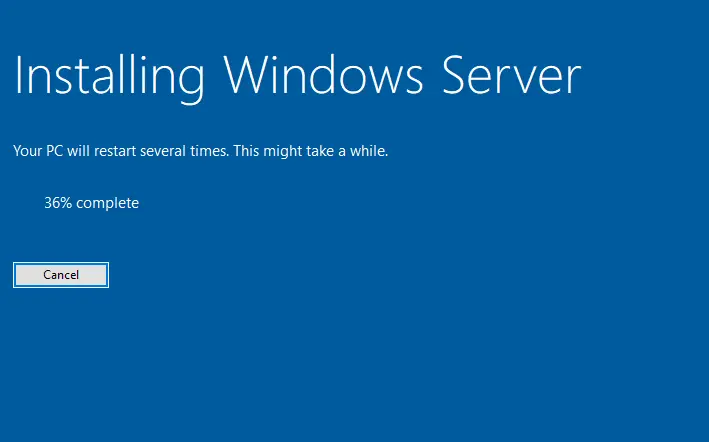
Getting Windows ready, the server will reboot after completing the upgrade.
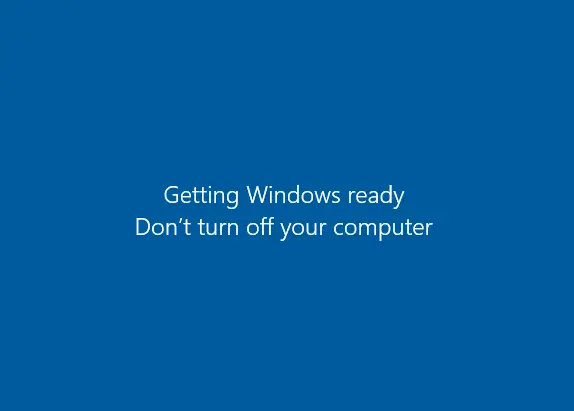
Once successfully upgrade to Windows Server 2022, log in.
Open the run box, type winver, and then hit enter.
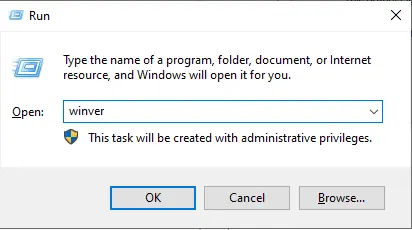
Now you can see Windows server editions.
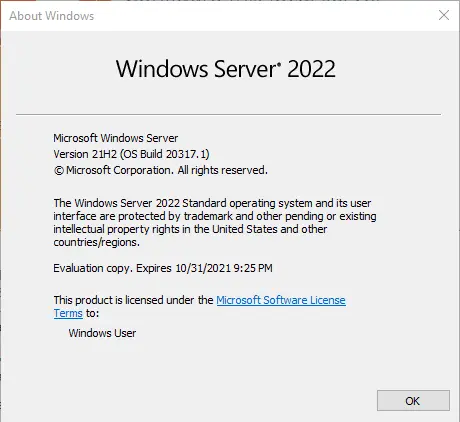
Related: How to Migrate Active Directory.
Jamilhttp://jamiltech.com
A Professional Technology Blog Writer | An energetic professional with more than 20+ years of rich experience in Technology, Planning, Designing, Installation, and Networking.
How can you upgrade Server 2019 to 2022 to gain many security updates and improvements? An in-place upgrade could be a good option. Besides, you can burn Server 2022 ISO to USB and clean install the computer from USB. MiniTool offers a full guide to show you how to do the upgrade task, as well as how to backup data to protect the computer.
Any Windows operating system has its lifecycle. Since the release of Windows Server 2019 on Nov 13, 2018, it has been over five years. The mainstream support of this Server operating system ended its life on Jan 9, 2024. Its extended support will end on Jan 9, 2029. Although your computer can still receive security updates before Jan 9, 2029, we advise that you should upgrade Server 2019 to 2022.
Why upgrade to Windows Server 2022? Always keeping your Server up to date matters a lot for the system performance and security.
According to Microsoft, Windows Server 2022 is built on Server 2019, bringing many innovations on three key topics – security, application platform, and Azure hybrid integration & management to make your system safer and more powerful.
Server 2022 supports advanced multi-layer security that offers the comprehensive protection that Servers need. Secured-core server, hardware root-of-trust, UEFI secure boot, and virtualization-based security (VBS) are the highlighted security features. Via the built-in hybrid capabilities, it is easy to extend your data centers to Azure.
Tips:
If you wonder about more details on Windows Server 2022, refer to this document from Microsoft.
Compared to Server 2019, Server 2022 is more powerful and safer. Hence, you had better upgrade to Server 2022 to have a different experience. Don’t know how to do this task? Move to the next step-by-step guide.
Preparatory Work Before Proceeding
Before starting to upgrade Server 2019 to 2022, make sure to fulfill some prerequisites.
Check System Requirements
To install Windows Server 2022, your computer should meet or exceed its system requirements, as listed below:
- Storage: 32GB of disk space
- RAM: 512 MB for Server Core or 2 GB for Server with Desktop Experience
- Processor: 1.4 GHz 64-bit processor; compatible with x64 instruction set; supports NX, DEP, CMPXCHG16b, LAHF/SAHF, PrefetchW, and Second Level Address Translation (EPT or NPT)
- Network: Compliant with the PCI Express architecture specification; an Ethernet adapter that can achieve a throughput of at least 1 gigabit per second
For certain features, consider some other hardware requirements:
- UEFI 2.3.1c-based system and firmware that supports secure boot
- Trusted Platform Module (TPM)
Ensure You Have a Key of Server 2022
To use Windows Server 2022, make sure you have a valid product key and activation method. Depending on the channel you got Windows Server media from (OEM, Retail, or a Commercial Licensing program), the method varies.
Back up Data Beforehand
Before you upgrade Windows Server 2019 to 2022, one of the most important things should be creating a backup for your files on the computer. This mainly because potential data loss could be a significant risk during the upgrade process. What’s more, if you clean install Server 2022 on the PC, the operation can erase your disk data and it is a good option to backup files before proceeding.
In fact, for better data safety, you had better consider backing up Windows Server every time you make a major change to OS. In case of any problem, you can use the backup for recovery so that you can use the Server as normal as before and won’t lose any data.
Then, which way should you use to back up the Server files? Run a backup tool such as MiniTool ShadowMaker. Compatible with Windows 7/8/8.1/10/11 and Windows Server 2022/2019/2016/2012, this backup software works well with powerful features.
- Comprehensive backup and recovery solution: supports file/folder/disk/partition/system backup & recovery
- Automatic backup: enables you to configure a scheduled plan to automatically back up files every day, week, month, or on an event
- Supports file sync and cloning HDD to SSD & moving Windows to another drive
- Creates incremental or differential backups
- Creates Win-PE recovery media
For data backup, hit the following button to download and then install MiniTool ShadowMaker on Server 2019.
MiniTool ShadowMaker TrialClick to Download100%Clean & Safe
Then, follow the instructions here:
Step 1: Connect an external hard drive to your Server. Next, double-click on the icon of this backup program and click Keep Trial after loading.
Step 2: Click Backup in the left pane and tap on SOURCE > Folders and Files. Then, access your computer, check the items you need to back up, and click OK.
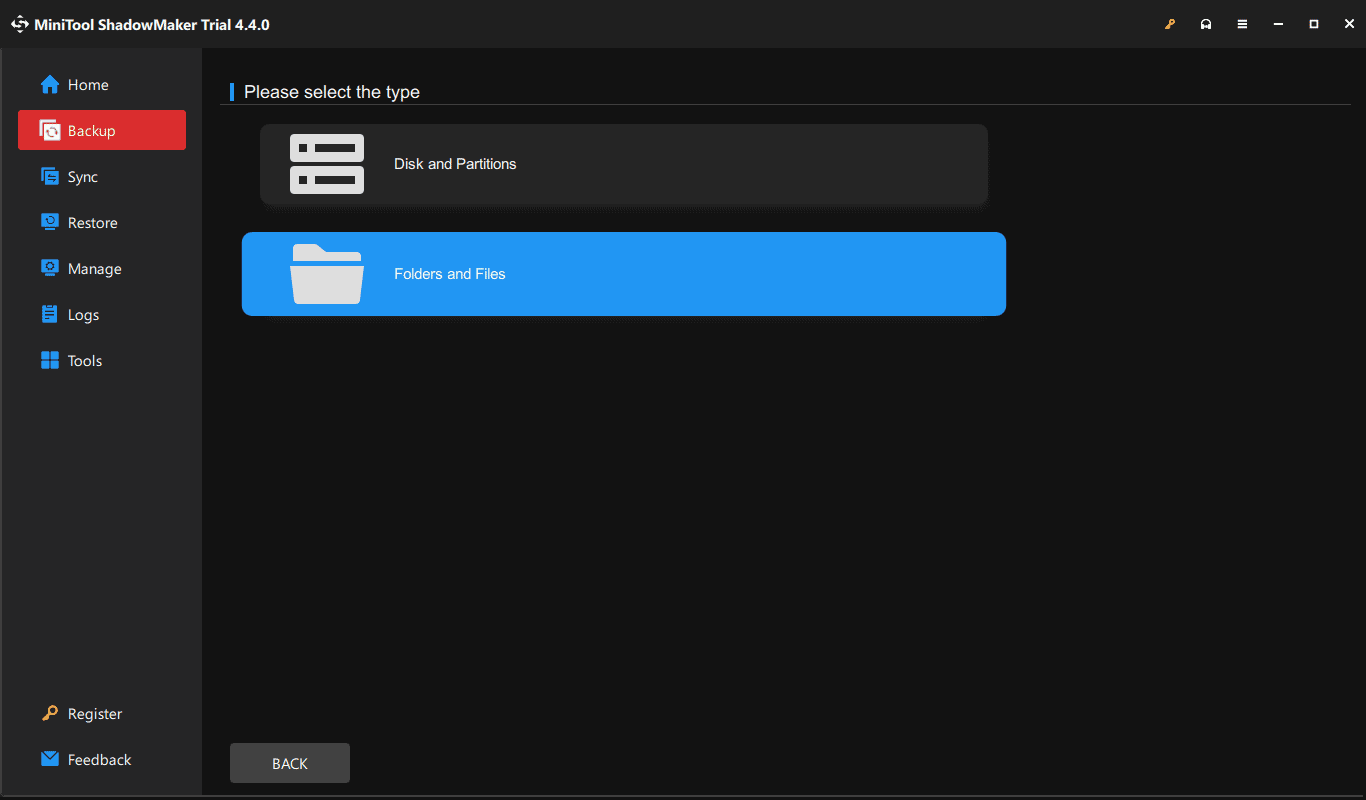
Step 3: Go back to Backup, click DESTINATION, and choose an external drive to save the backup file.
Step 4: Start data backup by clicking Back Up Now.
Once done, take measures to upgrade Server 2019 to 2022.
Windows Server 2019 to 2022 in-Place Upgrade
When it comes to “how to upgrade Windows Server 2019 to 2022”, an in-place upgrade is a good option. This is recommended by many users. An in-place upgrade means that you can go to a newer operating system from an older one meanwhile your server roles, settings, and data are kept intact.
According to Microsoft’s upgrade path, Windows Server 2019 to 2022 in-place upgrade is available. Wonder how to upgrade Server 2019 to 2022 in this way? Here is a step-by-step guide to follow.
Step 1: For the upgrade, an ISO file of Server 2022 is necessary, and download it online.
- Log in to Windows Server, open your web browser, and visit the Windows Server 2022 download page.
- Choose a proper language as per your need and tap on the 64-bit edition link under ISO downloads to get the ISO image.
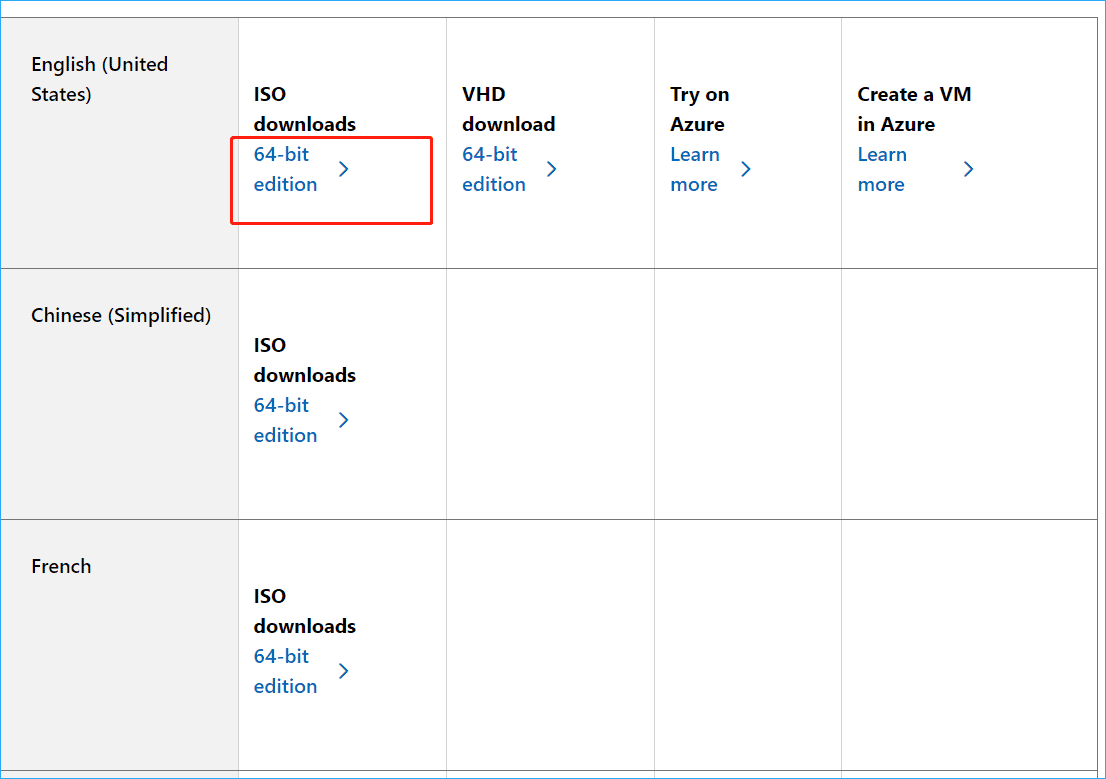
Tips:
In addition to this option for getting Server 2022 ISO, you can find some other options in this guide — Download Windows Server 2022 ISO (3 Options) & Install Server. Choose one depending on your situation.
Step 2: After several minutes, the download process finishes. Locate the ISO file, right-click on it, and choose Mount to create a virtual DVD drive.
Step 3: Access this drive that contains many installation files and then run the setup file to open Windows Server Setup.
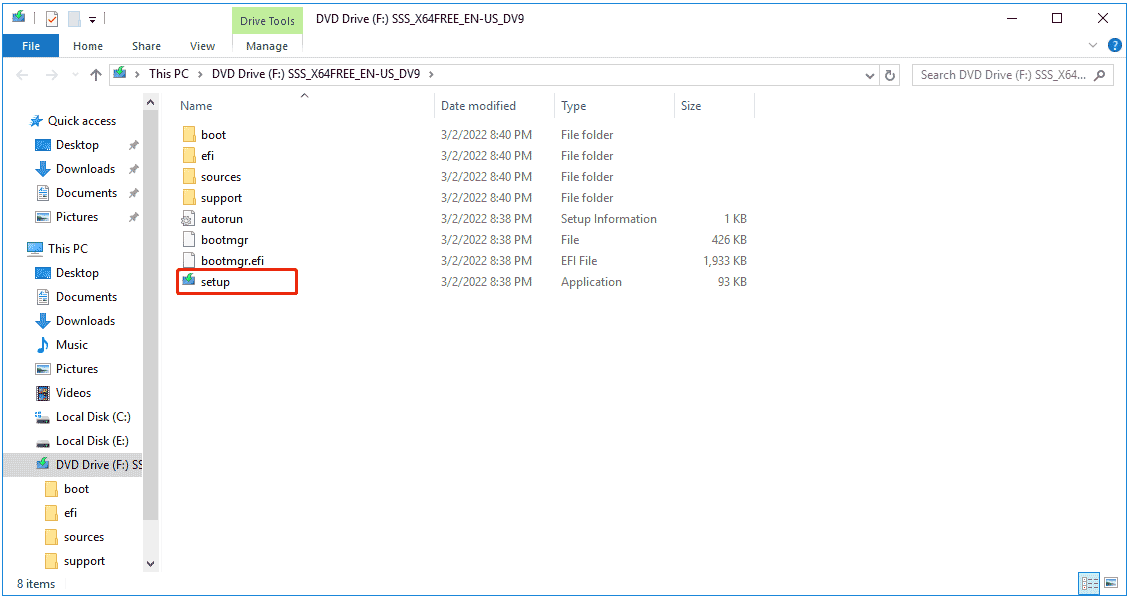
Step 4: On the Install Windows Server window, ensure you tick the box of I want to help make the installation better and click Next.
Tips:
On this interface, you can click Change how Setup downloads updates and re-configure it as per your need.
Step 5: You may be prompted to enter a product key and just do it, then click Next.
Step 6: When seeing the interface below, choose a Server edition based on your needs.
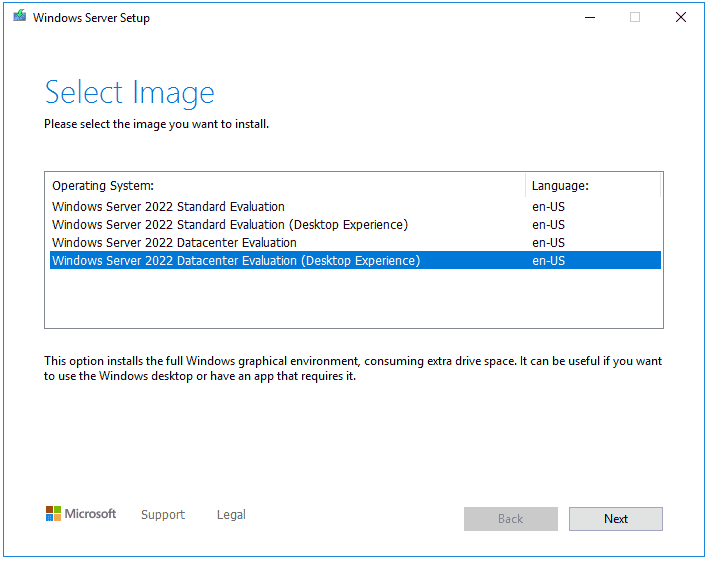
Tips:
Microsoft gives you two installation options — Server Core and Server with Desktop Experience. If you want to know the differences between them, refer to this document from Microsoft — Server Core vs Server with Desktop Experience install options.
Step 7: Click Accept to agree to applicable notices and license terms.
Step 8: Choose what you want to keep on the PC. To avoid data loss, tick Keep files, settings and apps. In this way, you also won’t need to reinstall your applications from scratch. If you want to erase your entire system, tick Nothing.
Step 9: The PC will show the Ready to install screen after completing analyzing your device. Confirm the configuration of Windows Server 2019 to 2022 in-place upgrade and click the Install button to begin the upgrade process.
Check If Your Upgrade Succeeds
After the Windows Server 2019 upgrade to 2022, make sure the upgrade is a success. According to a document on Microsoft, see these points:
- Run Windows PowerShell with admin rights and verify if the current edition matches the media and values you have selected during Setup using the command – Get-ComputerInfo -Property WindowsProductName.
- Make sure all the programs on your computer run as expected and the client connections to the applications are successful.
If Windows Server 2022 cannot run properly, contact Microsoft Support for help.
Clean Install Windows Server 2022 on Server 2019
Besides performing the Windows Server 2019 to 2022 upgrade via an in-place upgrade, a clean install can also be a good option. This way is simple and you can install Server 2022 on a blank server or overwrite the existing operating system, Windows Server 2019.
Note:
You have to back up your data first and plan to reinstall your applications since the installation will erase your entire operating system including Windows and data saved on C. For data backup, run MiniTool ShadowMaker and we have mentioned how to back up your files in Part 2.
MiniTool ShadowMaker TrialClick to Download100%Clean & Safe
For detailed steps on the clean install, follow the steps here:
Step 1: Download Windows Server 2022 ISO from Microsoft’s website, as mentioned above.
Step 2: Create a Server 2022 bootable USB drive from ISO – to do this, download Rufus online and launch this tool; connect your USB flash drive to the Server and choose it; locate the location where ISO is saved and select the Windows Server 2022 ISO; click START, customize Windows installation and begin burning ISO to USB.
Step 3: Turn off your computer and power it on again, meanwhile, press a key like Del, F2, or another specific key to enter the BIOS menu. Next, change the boot sequence and set the PC to boot up from your USB drive.
Tips:
Based on different PC brands, the key to enter BIOS varies.
Step 4: After finishing the language and other preferences configuration, click the Install now button in the following Setup interface.

Step 5: Select a Server edition in accordance with your needs – Standard Evaluation, Standard Evaluation (Desktop Experience), Datacenter Evaluation, or Datacenter Evaluation (Desktop Experience).
Step 6: After accepting the applicable notice and license terms, click Custom: Install Microsoft Server Operating System only (advanced) for a clean install.
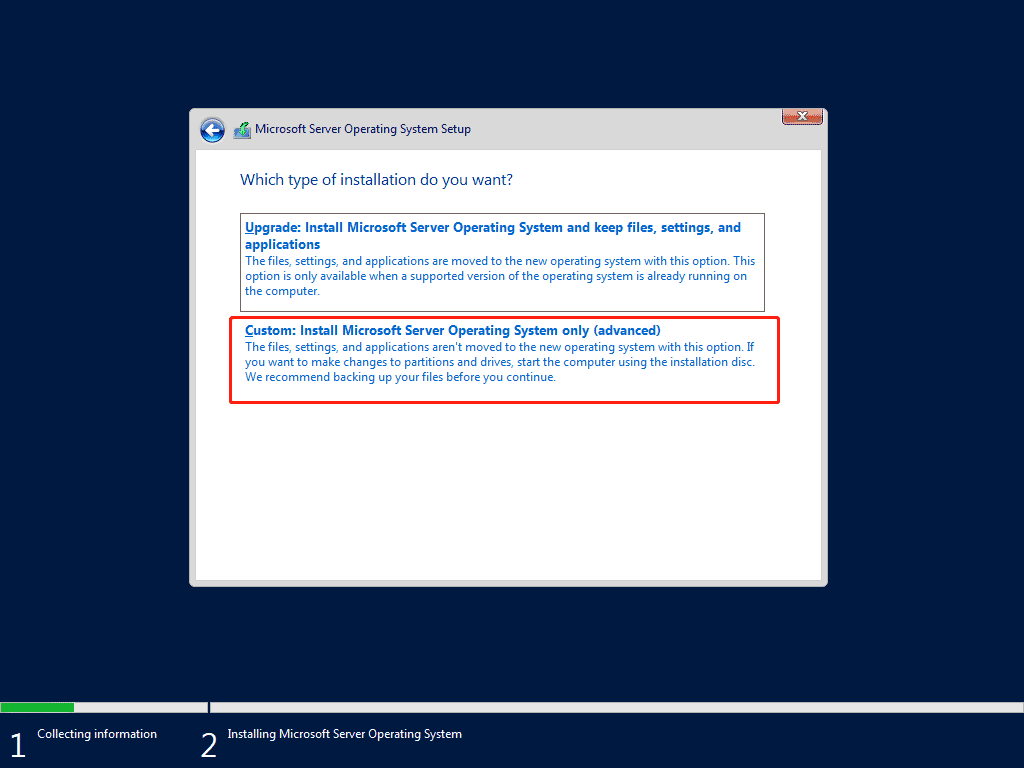
Step 7: Choose the drive to install Windows Server 2022 on and then complete the installation as the on-screen instructions say.
Whereafter, you are required to finish the Server setup and just do it according to your request. For more details, you can refer to our previous post – How to Install, Set up, and Configure Windows Server 2022.
“These two ways to upgrade Server 2019 to 2022 are for you. Choose one and follow the given instructions to upgrade to Server 2022 for security and reliability.”Click to Tweet
Tips:
After everything is ready, remember to install the latest updates for Windows Server 2022 in Windows Update, update your device drivers, and use MiniTool ShadowMaker (one of the server backup software) to back up your PC including files and the operating system for Server protection.
MiniTool ShadowMaker TrialClick to Download100%Clean & Safe
Bottom Line
Windows Server 2022 is a new Server operating system that is more secure and reliable than the old versions. If you are running Windows Server 2019, try to perform Windows Server 2019 to 2022 in-place upgrade and directly clean install Server 2022 on your computer. Detailed steps are introduced in this post and follow them for the upgrade.
Before proceeding, don’t forget to create a backup of important files since the upgrade process could cause issues or delete your data.
Upgrade Server 2019 to 2022 FAQ
Can you update Server 2016 to 2022?
What is the difference between Windows Server 2019 and 2022?
In this article I will guide you how to upgrade Windows Server 2019 to 2022 without losing data.
You can upgrade to a newer version of Windows Server by up to two versions at a time. For example, Windows Server 2019 can be upgraded to Windows Server 2022 or Windows Server 2025: https://learn.microsoft.com/en-us/windows-server/get-started/upgrade-overview#which-version-of-windows-server-should-i-upgrade-to
Before you upgrade Windows Server 2019 to 2022, you read Windows Server 2022 systyem requires.
System requirements of Windows Server 2022
- At least 1.4GHz 64-Bit processor.
- 2GB RAM (for GUI-based installation).
- A minimum of 32GB of free space on the hard drive.
- Network adapter(s) compliant with PCIe architecture.
Note: This method only upgrades upgrade Windows Server 2019 to Windows Server 2022. After you do it, you need to buy Windows Server 2022 Standard product key to activate it. You can buy Windows Server 2022 Standard product key for $80/key here: https://taloshop.xyz/ban/product/windows-server-2022-standard-product-key-lifetime/
I add tutorial video below.
Step 1: If you want to keep your files and apps you convert Windows Server 2019 Evaluation to Windows Server 2019 non Evaluation
(If your Windows Server 2019 is Standard/Datacenter version, you can skip step 1)
Step 2: You download Windows Server 2022 iso file non Evaluation here: https://www.mediafire.com/file/i7n7egfzd7ec660/en-us_windows_server_version_2022_updated_nov_2021_x64_dvd_e9a58f14.iso/file
Note: You also can use Windows Server 2022 Evaluation from Microsoft, but when you do to step 6, you can’t select “Keep personal files and apps”. So if you want to save your data, you must download Windows Server 2022 iso non Evaluation file.
Step 3: You open this file you download. Then you click setup
Step 4: You copy and paste Windows Server 2022 setup key:
- Windows Server 2022 Standard setup key: VDYBN-27WPP-V4HQT-9VMD4-VMK7H
- Windows Server 2022 Datacenter setup key: WX4NM-KYWYW-QJJR4-XV3QB-6VM33
Step 5: You select “Windows Server 2022 Standard/Datacenter (Destop Experience)
Step 6: You select “Keep personal files and apps”
Step 7: You confirm your pc meets requirements of Windows Server 2022. Then you click install
Done. You wait for a moment.
After you upgrade Windows Server 2019 to 2022, you need buy Windows Server 2022 Standard/Datacenter product key to activate it.
You can buy Windows Server 2022 Standard product key for $80/key here: https://taloshop.xyz/ban/product/windows-server-2022-standard-product-key-lifetime/
You can buy Windows Server 2022 Datacenter product key for $150/key here: https://taloshop.xyz/ban/product/windows-server-2022-datacenter-product-key-lifetime/
You can watch this video to know how to upgrade Windows Server 2019 to 2022
Tag: how to upgrade Windows Server 2019 to 2022, windows server 2019 to 2022 upgrade, windows server 2019 upgrade to 2022

