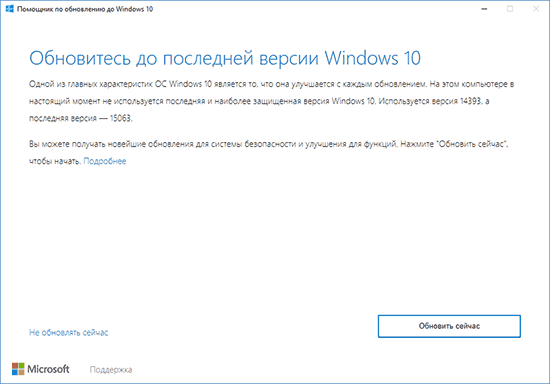Привет, друзья. Microsoft не изменяет традиции поставки дважды в год масштабных функциональных обновлений, повышающих текущую версию Windows 10 до последней. И каждый из вас, кто захочет обновить систему до новой версии, сможет это сделать путём установки последней с нуля, либо же путём обновления с сохранением всего, что есть в системе – пользовательского профиля, настроек, установленных программ, личных файлов на диске С. И вот, собственно, о последнем варианте заполучения новейшей версии Windows 10 мы и поговорим ниже. Заполучить новую версию системы путём обновления можно четырьмя разными способами. Windows 10 – вещь капризная, в её работе не всё бывает гладко, а обновляться надо дважды в год. Так что все четыре способа обновления и берите на заметку. Поехали…
Но, прежде чем мы приступим к рассмотрению непосредственно темы статьи, поговорим об общих моментах и некоторых нюансах этой темы.
Примечание: друзья, это обновлённая публикация. Предлагаемая ниже четвёрка способов обновления Windows 10 до последней версии была и ранее описана на нашем сайте, но некоторые инструкции со временем устарели. Все четыре предлагаемые ниже способа обновления Windows 10 на дату этой отредактированной публикации перепроверены, они работают, их мануалы освежены в соответствии с изменившейся работой используемых инструментов. Ну и, соответственно, всё описанное ниже в конкретных шагах актуально на момент выхода версии Windows 10 2004.
Итак, друзья, процесс обновления Windows 10 до последней версии, что важно о нём знать? При любом раскладе этот процесс – риск. Потенциально после обновления система может начать работать с тормозами, багами, могут быть проблемы с драйверами и работой отдельных устройств компьютера. Накатывать обновлённую версию Windows 10 всегда лучше начисто, с форматированием диска С. А чтобы не делать это каждые полгода, мы можем ставить новую версию раз в год или полтора. В 2019 году Microsoft отменила обязательность установки полугодичных масштабных обновлений на протяжении срока поддержки текущей версии Windows 10, который в основном составляет 18 месяцев со дня релиза этой версии. Теперь в рамках этих 18 месяцев обновление до последней версии является делом добровольным, инициируемым нами, пользователями.
Примечание: друзья, если вы не знаете, какая у вас сейчас стоит версия Windows 10, не имеете представления о её сроке поддержки, вам нужно сначала узнать свою текущую версию. Делается это в системном приложении «Параметры» по пути «Система – О системе».

Либо же вы можете ввести в системный поиск:
winver
Если вы всё же решили обновиться до самой последней версии Windows 10, настоятельно рекомендую вам прежде посмотреть публикацию нашего сайта «Как правильно устанавливать функциональные обновления Windows 10». В ней вы найдёте мануал по откату обновлённой версии к исходной на случай неудачного обновления, рекомендации по самому процессу обновления и созданию системного бэкапа перед этим рисковым мероприятием.
Итак, обновление Windows 10 до последней версии. Этот процесс, как упомянуто, имеет риски, но он же и имеет огромное преимущество в виде сохранения рабочего состояния нашего компьютера. Нам не нужно ничего переустанавливать, заново настраивать систему, выискивать на диске С важные данные и помещать их куда-то на время переустановки системы.
Как происходит этот процесс? У него несколько этапов:
-
Первый – скачивание обновления с Интернета или подготовка локальной программы установки (если мы обновляемся с установочного ISO). Здесь будут разные механизмы в зависимости от выбранного способа обновления, собственно, о чём мы и будем говорить ниже при рассмотрении самих этих способов;
-
Второй – установка обновления, она обычно происходит в предзагрузочном режиме, на синем фоне с индикатором прогресса установки.
-
Третий – внедрение обновлений, обычно идёт в том же предзагрузочном режиме, на сиреневом фоне с индикатором прогресса работы с обновлениями;
-
Четвёртый – предфинальный этап, здесь уже задействуется пользовательский профиль, и проводятся последние обновления, затрагивающие в том числе и профиль;
-
Пятый — финальный этап.
И всё: далее мы лицезрим рабочий стол Windows 10 в её новой версии.

Ну а теперь, друзья, давайте же рассмотрим сами способы обновления.
Самый простой способ – это с помощью центра обновления Windows 10. Но вы не сможете им обновиться, когда захотите, например, сразу же после релиза очередного полугодичного обновления. Вам нужно ждать, пока развёртывание обновления будет доступно для вашего компьютера. А доступно ли оно вам, вы можете проверить в центре обновления. Идёте в системное приложение «Параметры» по пути «Обновление и безопасность – Центр обновления Windows». Жмёте кнопку «Проверка наличия обновлений».

И если обновление доступно, а об этом должно свидетельствовать указание на то, что это накопительный пакет обновления последней версии Windows 10, то вы просто жмёте «Установить сейчас».

Обновление будет загружено в фоне через центр обновления, и система уведомит, когда ей надо будет перезагрузиться для проведения всех дальнейших этапов обновления, описанных выше.
Второй способ обновления Windows 10 до новой версии мы можем использовать, когда захотим. Даже в первый день релиза полугодичного масштабного обновления. Идём на сайт Microsoft, на страницу загрузки официального дистрибутива Windows 10:
Жмём «Обновить сейчас».

На компьютер скачается утилита Windows 10 Upgrade – помощник по обновлению (Update Assistant). Запускаем её. В приветственном окошке жмём «Обновить сейчас».

Жмём «Далее».

Ждём, пока утилита подготовит обновление. В процессе подготовки помощник по обновлению Windows 10 проверит, всё ли в порядке, можно ли обновить вашу версию до актуальной, есть ли место на диске для подтягивания обновления с Интернета. Ну и загрузит само обновление. Прогресс загрузки будем видеть в окне помощника, и пока этот процесс будет идти, мы пока ещё сможем работать с системой.

Когда помощник сделает всё, что ему нужно, он в своём окошке выдаст уведомление о готовности обновления к установке. Мы можем перезагрузиться сейчас же для установки обновления, а можем отложить этот момент на более удобное время. Если мы готовы сейчас, то жмём, соответственно, «Перезапустить сейчас».

И после перезагрузки система пройдёт все описанные выше этапы внедрения масштабного обновления. После того, как Windows 10 обновится, запустится финальное окошко помощника с благодарностью за обновление. Закрываем его, и на этом всё – процесс завершён.

Альтернативный утилите Windows 10 Upgrade способ обновления Windows 10 до последней версии – использование утилиты Media Creation Tool для создания установочного носителя системы. Обе эти утилиты работают по единому принципу загрузки с Интернета файлов обновления, но всё же это разные инструменты. И там, где не сработал один, возможно, сработает другой. Идём, опять же, на сайт Microsoft, на страницу загрузки официального дистрибутива Windows 10:
Жмём «Скачать средство сейчас».

На компьютер скачается утилита Media Creation Tool. Запускаем её, ожидаем немного.

Программа установки утилиты осуществит проверку текущей системы на предмет возможности установки обновления. В окошке готовности к установке жмём «Установить».

Принимаем лицензионные условия.

И когда программа установки нас спросит, что мы хотим сделать, мы оставляем отмеченный по умолчанию пункт «Обновить этот компьютер сейчас». И жмём «Далее».

Программа установки выполнит загрузку обновления, подготовит всё необходимое для его установки. Всё это время мы пока что можем работать с системой.

Далее нам снова нужно принять лицензионные условия Microsoft.

Последнее подготовительное действие – проверка наличия обновлений.

И всё: система перезагружается и проходит описанные в начале статьи этапы установки.
Ну и, наконец, последний способ обновления Windows 10 до последней версии – с помощью установочного ISO-образа новой версии Windows 10. На мой взгляд, самый оптимальный. Почему? Потому что он использует локальный образ новой установки системы.
Друзья, во-первых, этот способ можно использовать без Интернета, заранее скачав ISO-образ или привнеся его на флешке с другого устройства, где есть безлимитный Интернет, ну или вообще есть Интернет. Во-вторых, процесс обновления с использованием этого способа в целом пройдёт быстрее: никаким утилитам не нужно будет тянуть файлы обновления с Интернета и подготавливать временный образ новой установки Windows 10. Цельный ISO-образ последней версии скачается гораздо быстрее, и он сам же и будет образом новой установки. Более того, рассмотренные выше средства обновления все те данные, что они тянут с Интернета, необходимые им для выполнения своей задачи, складируют нигде иначе, как на диске С. И, как вы понимаете, это не пару Мб, а несколько Гб — минимум 3 Гб. Если вы из тех, кто заботится о ресурсе своего SSD, выделенного только под систему, вы скачаете установочный ISO на файлопомоечный HDD и избежите ненужной перезаписи данных. Ну и в-третьих, после обновления с использованием ISO не надо будет чистить систему от файлов установки Windows.
Для использования этого способа нам, соответственно, нужно скачать установочный ISO-образ Windows 10. Как его скачать с сайта Microsoft, смотрите в отдельной статье «Как скачать ISO-образы дистрибутива Windows 10». На скачанном ISO делаем двойной клик, чтобы смонтировать его. Заходим в проводнике на смонтированный образ. Запускаем в корне образа файл «setup.exe».

Ждём немного.

В окне программы установки жмём «Далее».

Ждём, пока программа установки всё проверит и подготовит систему. Принимаем лицензионные условия.

В окошке готовности к установке жмём «Установить».

Компьютер перезагрузится, и пойдут этапы обновления, описанные в начале статьи.
We all know that Microsoft has been working on Creators Update after the release of Anniversary Update. You can read more about Creators Update on announcement post:
Introducing Windows 10 Creators Update
Though Microsoft has set the release date of Creators Update to 11th April 2017, but if you’re a Windows enthusiast, you can get it right now. In other words, 11th April only seems to be the date when Microsoft will push this update to every Windows 10 running machine, via Windows Update. However, starting 5th April 2017, the update can be officially grabbed using upgrade tools.
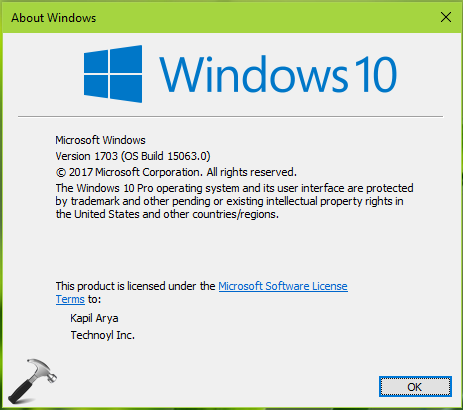
So, here are the ways you can follow and upgrade your Windows 10 to Creators Update.
Page Contents
How To Upgrade To Windows 10 Creators Update (V1703)
WAY 1 – Using Windows 10 Upgrade Assistant
Windows 10 Upgrade Assistant seems to be the easiest way to upgrade to Creators Update. Whether you’re running RTM (Build 10240), or November Update, or Anniversary Update, the Upgrade Assistant can be used to upgrade to latest Windows 10 version, which is Creators Update right now.
You can download the Windows 10 Upgrade Assistant using following direct link:
Download Windows 10 Upgrade Assistant
This link gives you Windows10Upgrade9252.exe file. Running this executable file opens the upgrade wizard, where you’ve to click on Update Now and follow on-screen instructions.
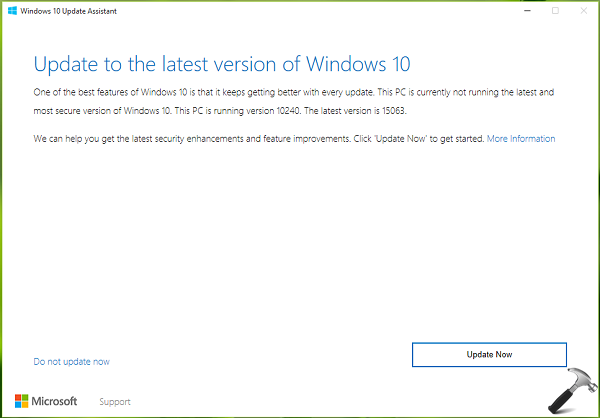
WAY 2 – Using Media Creation Tool (MCT)
MCT can be used to upgrade to Windows 10 Creators Update, as well as to download the ISO file for clean install. You can follow steps mentioned in Way 1 of following guide to go ahead with MCT:
Steps to download Windows 10 Creators Update using Media Creation Tool
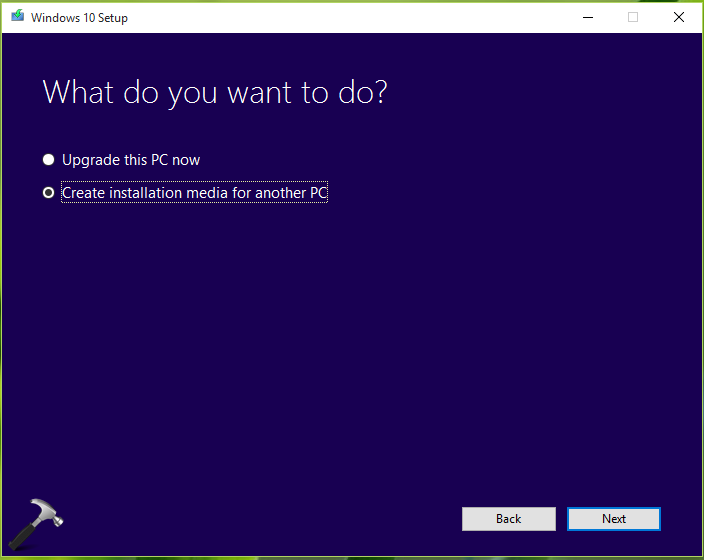
WAY 3 – Download Windows 10 Creators Update ISO Using Visual Studio Subscription
If you’ve Visual Studio subscriptions (formerly known as Technet/MSDN subscription), you can spot the Creators Update ISO under subscriber Downloads. The ISO obtained can be used to upgrade an existing Windows OS. If you’re making clean install with the ISO, you can claim your product key on the subscriber portal under heading “Product Keys“.
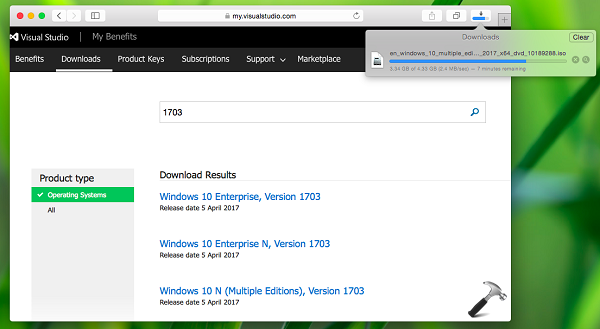
If you don’t have Visual Studio subscriptions, check official ISO download page:
Download Latest Windows 10 ISO From Microsoft
WAY 4 – Using Windows Update
Check for the latest Windows updates available to you on existing build. You should be able to spot Windows 10 Creators Update there. Simply install the update and you’ll be on Windows 10 V1703.
Hope you enjoy the Creators Update!
RELATED ARTICLES
Майкрософт выпустила очередное большое обновление Windows 10 (Обновление для дизайнеров, Creators Update, версия 1703 сборка 15063) 5 апреля 2017 года, а автоматическая загрузка обновления через Центр обновлений начнется 11 апреля. Уже сейчас, при желании, вы можете установить обновленную версию Windows 10 несколькими способами или же дождаться автоматического получения версии 1703 (может занять недели).
Обновление (октябрь 2017): если вас интересует Windows 10 версии 1709, информация по установке здесь: Как установить Windows 10 Fall Creators Update.
В этой статье — информация об обновлении до Windows 10 Creators Update в контексте установки обновления с помощью утилиты «Помощник по обновлению», из оригинальных ISO образов и через Центр обновления, а не новых возможностей и функций.
- Подготовка к установке обновления
- Установка Creators Update в «Помощник по обновлению» (Update Assistant)
- Установка через Центр обновления Windows 10
- Как скачать ISO Windows 10 1703 Creators Update и выполнить установку с него
Примечание: для установки обновления описываемыми способами необходимо, чтобы у вас была лицензионная версия Windows 10 (в том числе цифровая лицензия, ключ продукта, как и ранее в данном случае не требуется). Также позаботьтесь о том, чтобы на системном разделе диска было свободное место (20-30 Гб).
Подготовка к установке обновления
Перед тем, как устанавливать обновление Windows 10 Creators Update, может иметь смысл выполнить следующие действия, чтобы возможные неполадки при обновлении не застали вас врасплох:
- Создать загрузочную флешку с текущей версией системы, которую также можно использовать как диск восстановления Windows 10.
- Создать резервную копию установленных драйверов.
- Создать резервную копию Windows 10.
- По возможности, сохранить копию важных данных на внешних накопителях или на не системном разделе жесткого диска.
- Удалить сторонние антивирусные продукты до завершения обновления (случается, что они вызывают проблемы с Интернет-подключением и другие, если присутствуют в системе во время обновления).
- По возможности, очистите диск от ненужных файлов (место на системном разделе диска не будет лишним при обновлении) и удалите программы, которые давно не используете.
И еще один важный момент: учтите, что установка обновления, особенно на медленном ноутбуке или компьютере, может занять долгие часы (это может быть как 3 часа, так и 8-10 в некоторых случаях)— не нужно прерывать ее кнопкой питания, а также начинать, если ноутбук не подключен к электросети или вы не готовы остаться без компьютера на половину суток.
Как получить обновление вручную (используя Помощник по обновлению)
Еще до выхода обновления, в своем блоге Майкрософт сообщила о том, что те пользователи, которые захотят обновить свою систему до Windows 10 Creators Update раньше, чем начало ее распространения через Центр обновлений, смогут это сделать, инициировав обновление вручную с помощью утилиты «Помощник по обновлению» (Update Assistant).
Начиная с 5-го апреля 2017 Помощник по обновлению уже доступен на странице https://www.microsoft.com/ru-ru/software-download/windows10/ по кнопке «Обновить сейчас».
Процесс установки Windows 10 Creators Update с помощью Помощника по обновлению происходит следующим образом:
- После запуска помощника по обновлению и поиска обновлений вы увидите сообщение с предложением обновить компьютер сейчас.
- Следующий этап — проверка совместимости вашей системы с обновлением.
- После этого придется подождать, пока будут загружены файлы Windows 10 версии 1703.
- По завершении загрузки вам будет предложено перезагрузить компьютер (не забудьте сохранить вашу работу перед перезагрузкой).
- После перезагрузки начнется автоматический процесс обновления, в котором почти не потребуется ваше участие, за исключением завершающего этапа, где нужно будет выбрать пользователя, а затем настроить новые параметры конфиденциальности (я, ознакомившись, отключил все).
- После перезагрузки и входа в систему некоторое время будет выполнятся подготовка обновленной Windows 10 к первому запуску, а затем вы увидите окно с благодарностью за установку обновления.
Как прошло по факту (личный опыт): установку Creators Update с использованием помощника по обновлению проводил на экспериментальном 5-ти летнем ноутбуке (i3, 4 Гб RAM, самостоятельно поставленный SSD на 256 Гб). Весь процесс от начала занял 2-2.5 часа (но тут, уверен, сыграл роль SSD, на HDD цифры можно умножать вдвое и больше). Все драйверы, включая специфичные и система в целом работают исправно.
После установки Creators Update, если на вашем компьютере или ноутбуке все работает исправно (и откат не потребуется), вы сможете очистить значительное количество места на диске с помощью утилиты очистки диска, см. Как удалить папку Windows.old, Использование утилиты очистки диска Windows в расширенном режиме.
Обновление через центр обновлений Windows 10
Установка Windows 10 Creators Update в виде обновления через Центр обновления начнется с 11 апреля 2017. При этом, вероятнее всего, как это был с предыдущими аналогичными обновлениями, процесс растянется во времени, и кто-то может получить его в автоматическом режиме спустя недели и месяцы после релиза.
Согласно информации Майкрософт, в данном случае, незадолго до установки обновления вы увидите окно с предложением настроить параметры личных данных (скриншотов на русском пока нет).

Параметры позволяют включить и отключить:
- Определение местоположения
- Распознавание речи
- Отправку данных диагностики в Майкрософт
- Рекомендации на основе данных диагностики
- Релевантные объявления — в пояснении к пункту указано «Разрешить приложениям использовать ваш рекламный ID для более интересных объявлений». Т.е. отключение пункта не отключит рекламу, просто она не будет учитывать ваши интересы и собранную информацию.
По описанию, установка обновления начнется не сразу после сохранения сделанных настроек конфиденциальности, а через какое-то время (возможно, часы или дни).
Установка Windows 10 Creators Update с помощью ISO образа
Как и с предыдущими обновлениями, доступна установка Windows 10 версии 1703 с помощью образа ISO с официального сайта Майкрософт.
Установка в данном случае будет возможна двумя способами:
- Монтирование образа ISO в системе и запуск setup.exe со смонтированного образа.
- Создание загрузочного накопителя, загрузка компьютера или ноутбука с него и чистая установка Windows 10 «Обновление для дизайнеров». (см. Загрузочная флешка Windows 10).
Как скачать ISO Windows 10 Creators Update (версия 1703, сборка 15063)
Помимо обновления в помощнике по обновлению или через Центр обновлений Windows 10, вы можете скачать оригинальный образ Windows 10 версии 1703 Creators Update, причем использовать для этого можно те же способы, что и ранее, описаны здесь: Как скачать ISO Windows 10 с официального сайта Майкрософт.
По состоянию на вечер 5 апреля 2017 года:
- При загрузке образа ISO с помощью Средства создания носителя (Media Creation Tool) автоматически загружается версия 1703.
- При загрузке вторым из способов, описанных в инструкции приведенной выше, возможен выбор версии между 1703 Creators Update и 1607 Anniversary Update.
Как и ранее, для чистой установки системы на том же компьютере, где ранее уже была установлена лицензионная Windows 10, ввод ключа продукта не требуется (нажать «у меня нет ключа продукта» при установке), активация произойдет автоматически после подключения к Интернету (уже проверено лично).
В заключение

После официального выхода обновления Windows 10 Creators Update на remontka.pro выйдет обзорная статья по новым функциям. Также, планируется постепенная правка и актуализация уже имеющихся руководств по Windows 10, так как некоторые аспекты системы (наличие элементов управления, выполнение настроек, интерфейс программы установки и другие) изменились.
Если среди читателей есть постоянные, причем такие, которые дочитывают до этого абзаца и ориентируются в моих статьях, у меня к ним просьба: заметив в какой-то из моих уже опубликованных инструкций нестыковки с тем, как это делается в вышедшем обновлении, пожалуйста, напишите о несоответствиях в комментариях для более оперативной актуализации материала.
Applies ToWindows 10, version 1703, all editions
Обзор
Это обновление изменяет процедуру обновления Windows 1703 версии 10.
Как получить это обновление
Это обновление будет загружено и установлено автоматически.
Предварительные условия
Установка этого обновления не требует выполнения предварительных условий.
Сведения о перезагрузке компьютера
Перезагружать компьютер после установки этого обновления не нужно.
Сведения о замене обновлений
Это обновление не заменяет ранее выпущенное обновление.
Ссылки
Дополнительные сведения о , которую корпорация Майкрософт использует для описания обновлений программного обеспечения.
Нужна дополнительная помощь?
Нужны дополнительные параметры?
Изучите преимущества подписки, просмотрите учебные курсы, узнайте, как защитить свое устройство и т. д.
Microsoft has always been sincere with its PC operating system. It has provided regular updated Builds to users periodically. It is always recommended that users update their Windows 10 computers to the latest build to experience new features, enhanced security and improved stability. In this article, we have shown how to update your Windows 10 PC to the latest Windows 10 Creators Update (version 1703). We have also discussed the major issues that are often faced by users during this update and their respective resolutions.
Basic way to update Windows 10
The basic way to check for updates for your Windows 10 is to check it from the Settings option. Go to Settings -> Update & Security in your Windows 10 system. In right pane click on check for updates option. It will take sometime and will show you the available update for your Windows 10. If 1703 update is available there, go ahead and get the update.
But it may happen that even after checking for multiple times no update is being appeared in Windows Update. In that case follow below step.
Update Windows 10 using Windows 10 Update Assistant
Go to Windows 10 software download website, you can see there that Windows 10 Creators Update is available. Click on Update now button, it will start downloading Windows 10 Update Assistant tool. After downloading it launch it. It will show you available latest version of Windows 10. Click on Update Now.
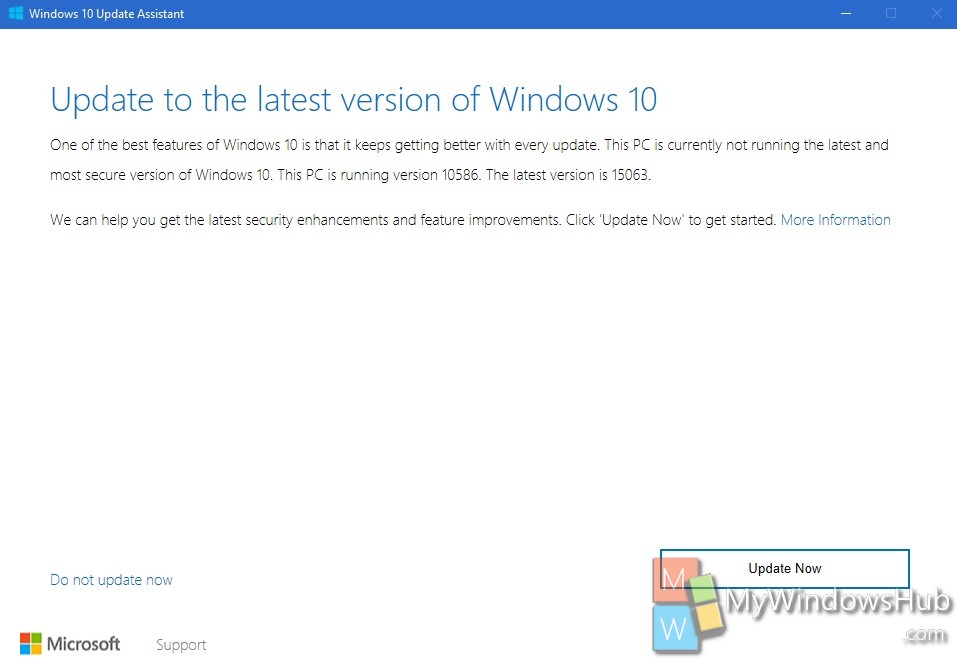
Next it will check if your PC is compatible with this new windows 10 update or not. If everything is fine click Next. It will start downloading and installing the new update, wait till this update process is completed.
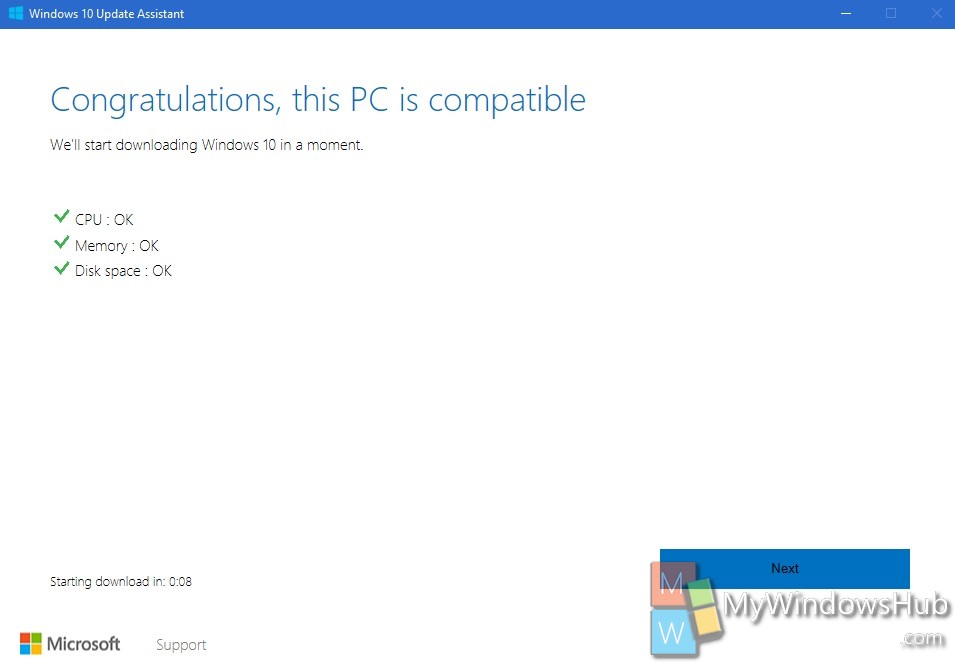
There is a chance that this update process may get interrupted by a bug and you may get Something went wrong message with error code 0x80070490. You may retry the upgrade process but there is high chance that the update process will fail every time with same error code.
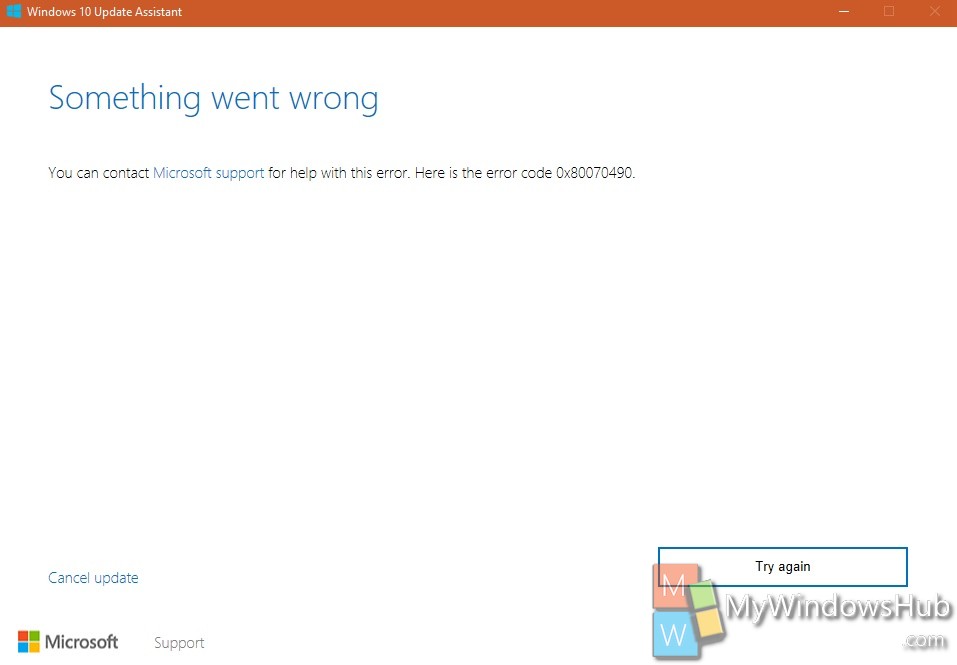
You may try to fix this 0x80070490 error by trying different troubleshooting methods available on internet, but I don’t recommend that as there is not 100% working method to fix this issue and if you don’t know what you are doing you may corrupt your Windows 10 by following some of those methods. So if you hit by this bug it’s better you do a fresh installation of Windows 10 Version 1703 in a separate Primary Disk drive.
Steps to install Windows 10 Version 1703
Download Windows 10 Media Creation Tool (Click on Download Tool Now). Run it as Admin. Select Accept to agree with the license terms.
Now, select Create Installation Media option and go Next.
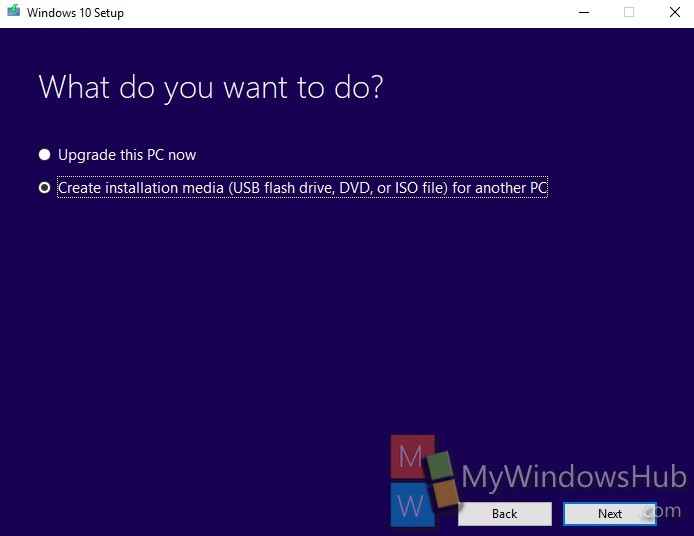
Select your choice from the drop downs. Make sure that you already have the valid license key for the version you are choosing to download.
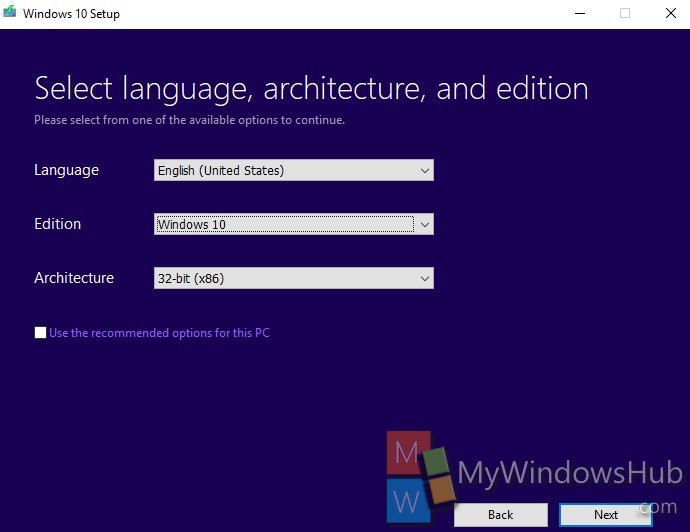
If your current version of Windows 10 is activated with a digital license (Digital Entitlement), you don’t need to worry about. Just download the same edition of Windows 10 and after doing the fresh installation your Window 10 will be activated automatically with this Digital license key linked to your Microsoft account.
Now, choose which media you want to use to download the installation files. Below we have selected USB Flash Drive option.
Insert your Flash drive in your PC and go Next.
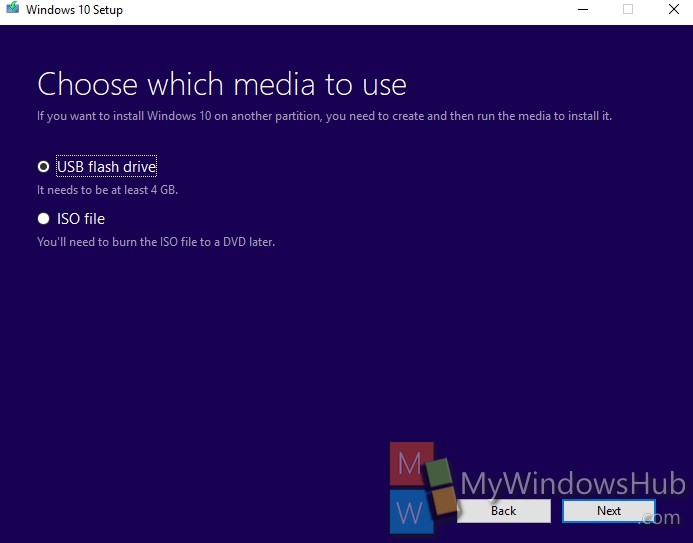
You will see your flash drive name, select it, and click Next. It will start downloading Windows 10 setup file in your USB Flash device.
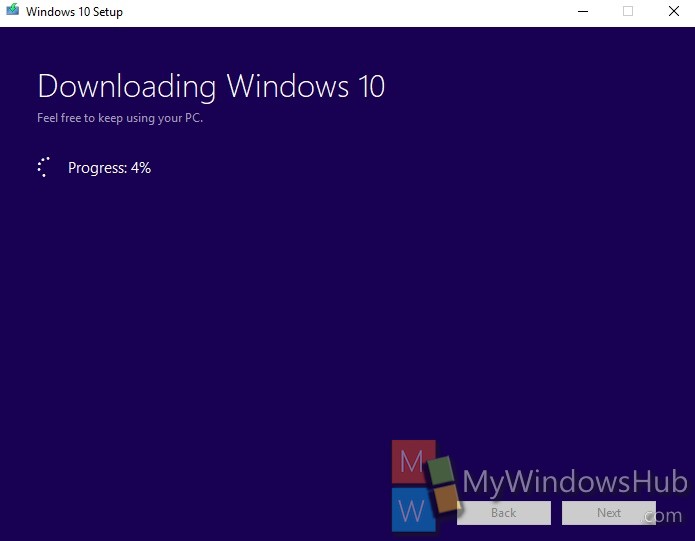
After completing of download, open the USB Flash Drive and run the setup file to start the fresh installation. Follow the on screen instructions and make sure to choose Fresh Installation option and select an available empty Primary Disk drive to install the fresh copy of Windows 10 version 1703.
So you have now dual boot and in boot screen you will see two Windows 10 options. First Windows 10 is the newer version and second one is the older version. There is no point of having two separate versions of Windows 10 in boot, we can remove the older version of Windows 10 from boot menu.
After completing the installation, you can migrate required files from Old Windows 10 (from old OS’s Downloads, Desktop, Documents folders) to this New Windows 10, create required users and install required application. When you are done with all the migration parts, remove the record of Old Windows 10 from MBR (Master Boot Record) and delete Old Windows 10 OS files to free up disk space.
About
Nick is a Software Engineer. He has interest in gadgets and technical stuffs. If you are facing any problem with your Windows, feel free to ask him.