With Windows 10, you can quickly upgrade from one edition of Windows 10 to another, provided the upgrade path is supported.
Today I will guide you how to upgrade Windows 10 Pro to Pro for Workstations
We can easy to upgrade/downgrade between Windows 10 editions by using Windows 10 upgrade key
Windows 10 upgrade key
- Win 10 Pro: VK7JG-NPHTM-C97JM-9MPGT-3V66T
- Win 10 Pro for Workstations: DXG7C-N36C4-C4HTG-X4T3X-2YV77
- Win 10 Education: YNMGQ-8RYV3-4PGQ3-C8XTP-7CFBY
- Win 10 Enterprise: XGVPP-NMH47-7TTHJ-W3FW7-8HV2C
Step 1: You open cmd, then you right-click and select Run as administrator
(With Windows 10, you can copy and paste easily in cmd)

Step 2: You type slmgr.vbs /ipk [upgrade windows key]
If you want to upgrade Windows 10 Education to Pro you type: slmgr.vbs /ipk DXG7C-N36C4-C4HTG-X4T3X-2YV77, then you enter

Done.
Now you open Activation settings, you will see the result Windows 10 Pro => Windows 10 Pro for Workstations

You can watch this video to know how to upgrade Windows 10 Pro to Pro for Workstations:
I also sell Windows 10 Pro for Workstations product key $35/key. If you want to buy it you visit: https://saleproductkey.com/
Note:
- If you have Windows 10 Pro license, you will lose license when you upgrade to Windows 10 Pro for Workstations.
- If you want to downgrade Windows 10 Pro for Workstations to Pro, you simple type in cmd: slmgr.vbs /ipk VK7JG-NPHTM-C97JM-9MPGT-3V66T
Read more:
- How to upgrade Windows 10 Home to Pro
- How to upgrade Windows 10 Pro to Enterprise
- How to upgrade Windows 10 Pro to Education
- How to upgrade Windows 10 Education to Pro
- How to upgrade Windows 10 Pro to Pro for Workstations
- Windows 10 ISO Download
В данной статье мы наглядно в картинках расскажем где скачать, как происходит установка и активация Windows 10 для рабочих станций (Pro for Workstations).
Windows 10 для рабочих станций является подредакцией Windows 10 Pro, ознакомиться с обзором на данную версию Windows 10 можете в нашем блоге на следующей странице.
Скачать дистрибутив можете так же на нашем сайте по следующей ссылке. Приобрести ключ активации можете так же в нашем каталоге, он Вам потребуется для активации системы.
Дистрибутив нужно будет записать на флешку, сделав из нее загрузочный носитель. И загрузиться на нее из под биоса. Инструкция как сделать загрузочную флешку.
1. Загружаемся на флешку из под биоса/UEFI и нажимаем кнопку «Установить».
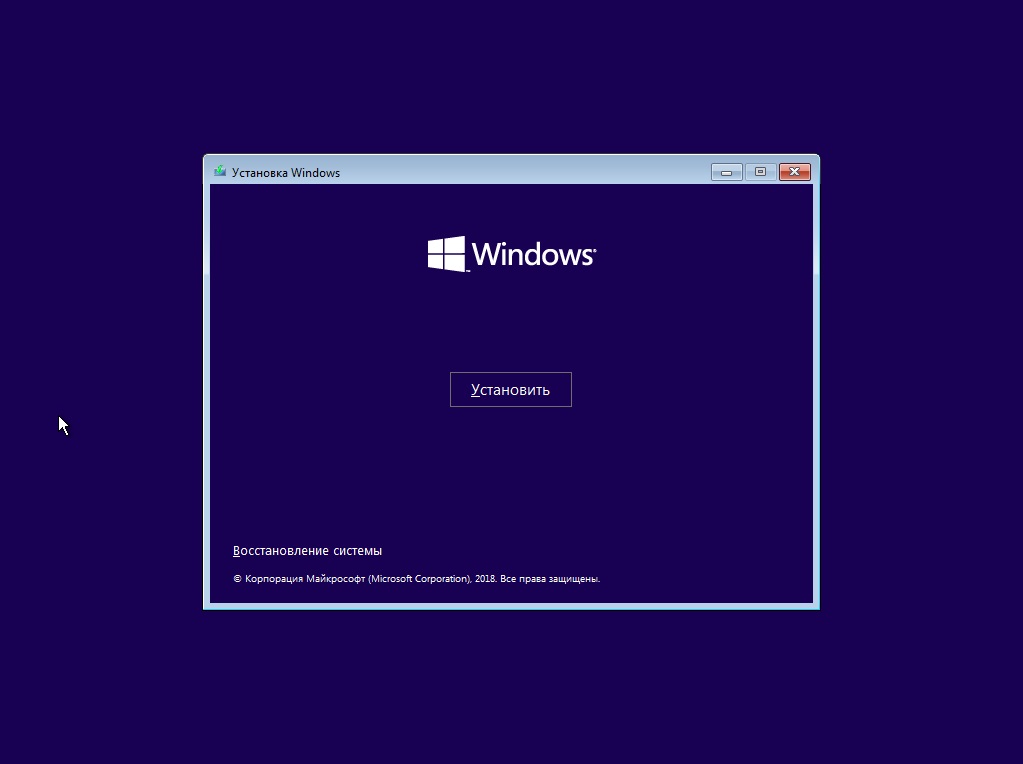
2. Для продолжения нажимаем «У меня нет ключа продукта», при наличии ключа активации, систему лучше активировать уже когда она будет установленной.
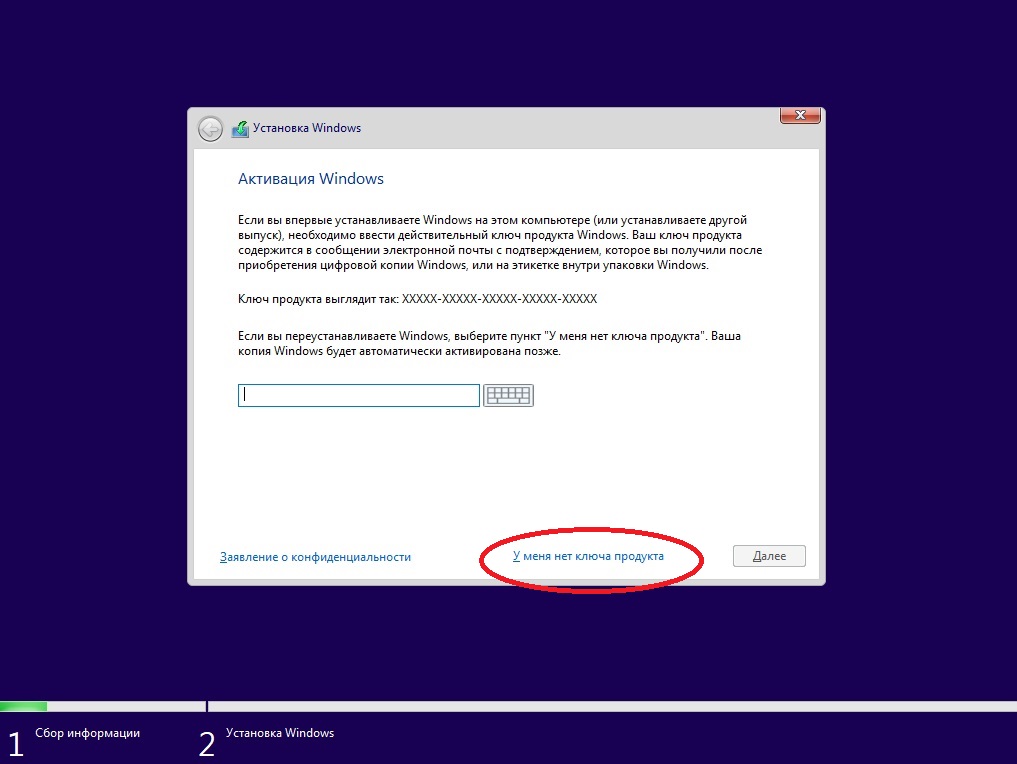
3. Выбираем пункт установки «Windows 10 для рабочих станций» и жмем «Далее».
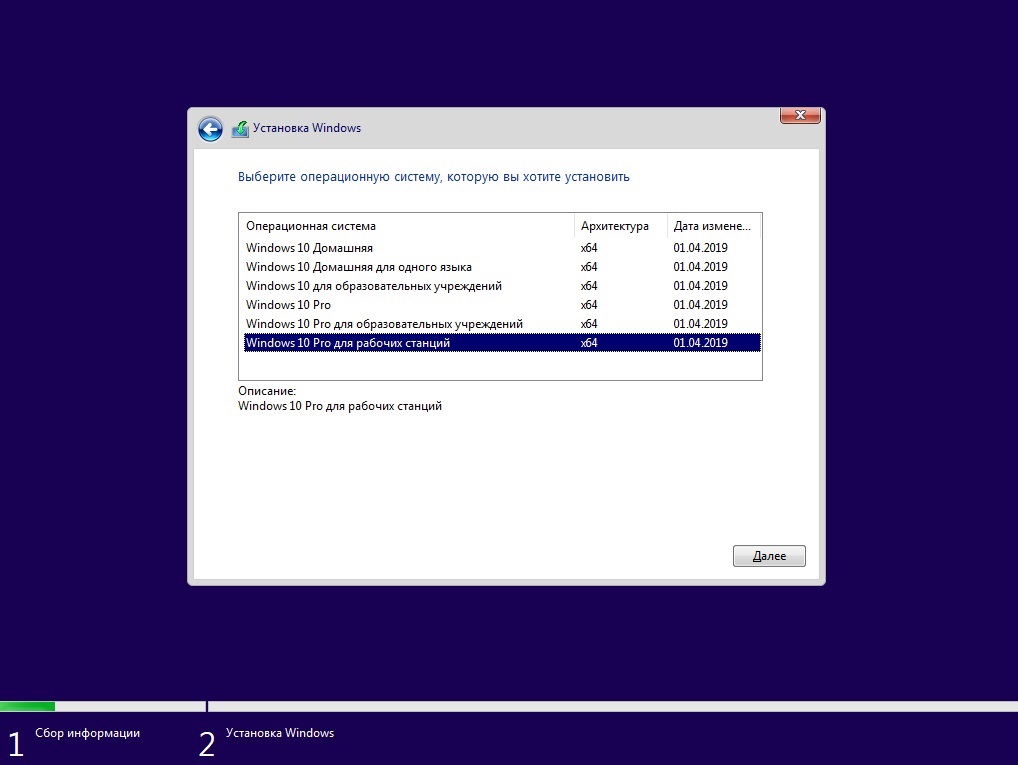
4. Нужно поставить галку на принятие условия лицензирования.
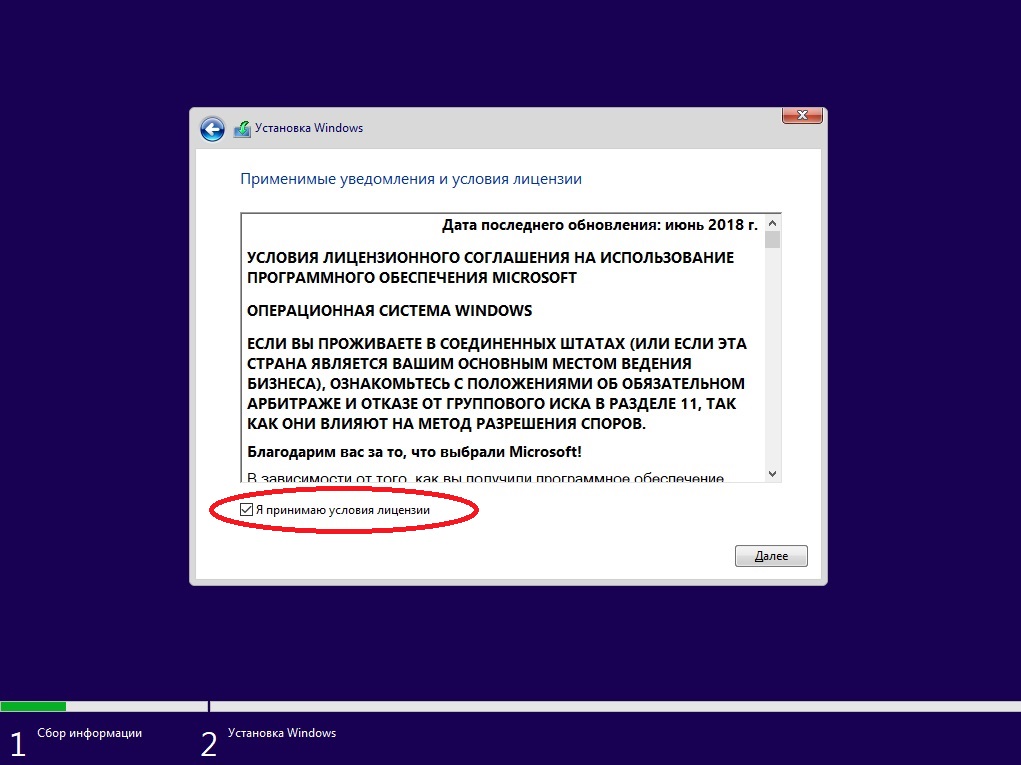
5. Когда устанавливаете систему с нуля нужно выбрать «Выборочную установку».
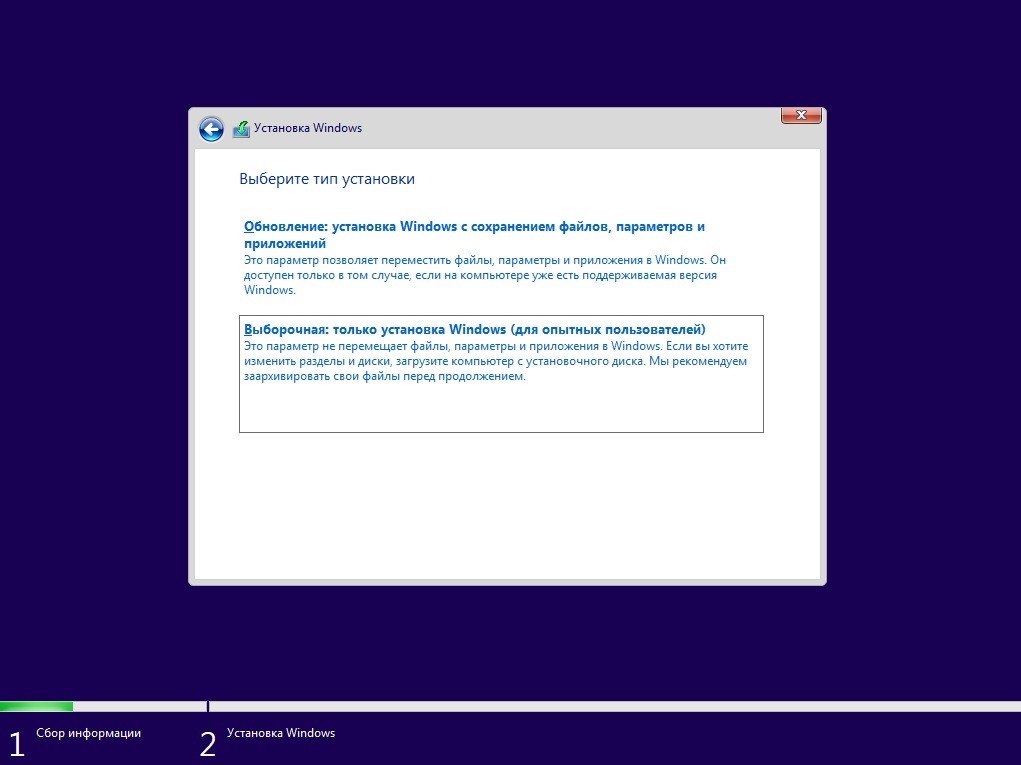
6. На следующем пункте у Вас запросится выбрать жесткий диск, или нужный раздел куда нужно установить систему. В нашем случае раздел один, выбираем его и жмем «Далее».
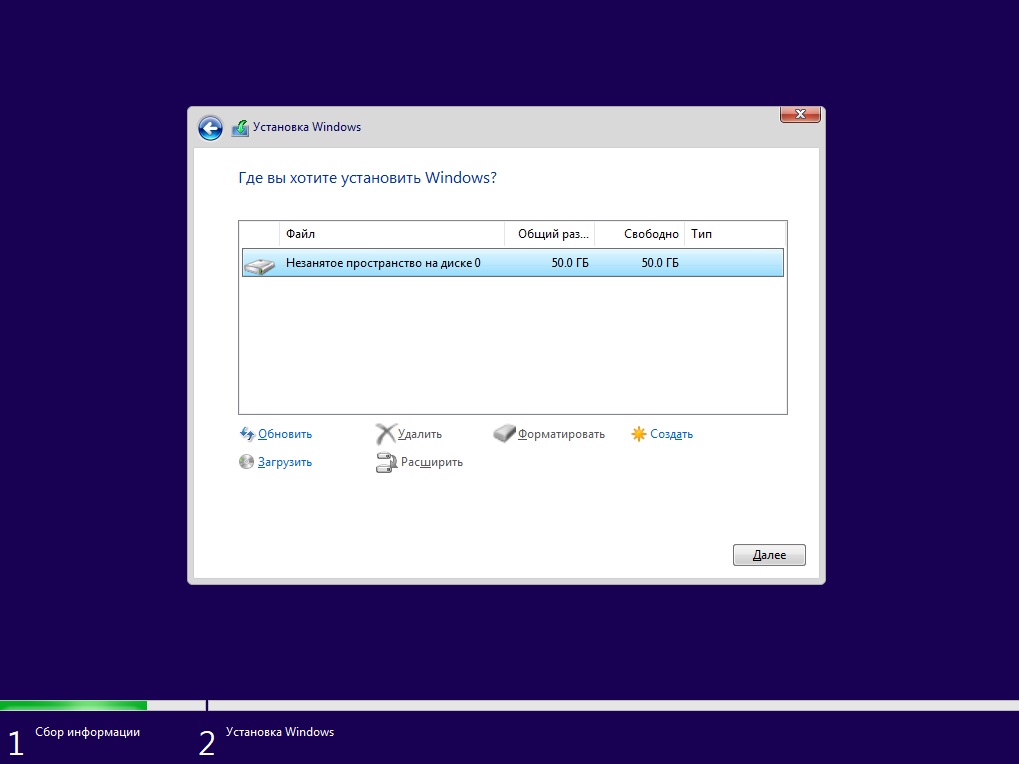
7. Теперь ждем распаковку и саму установку системы. После Ваш компьютер перезагрузится.
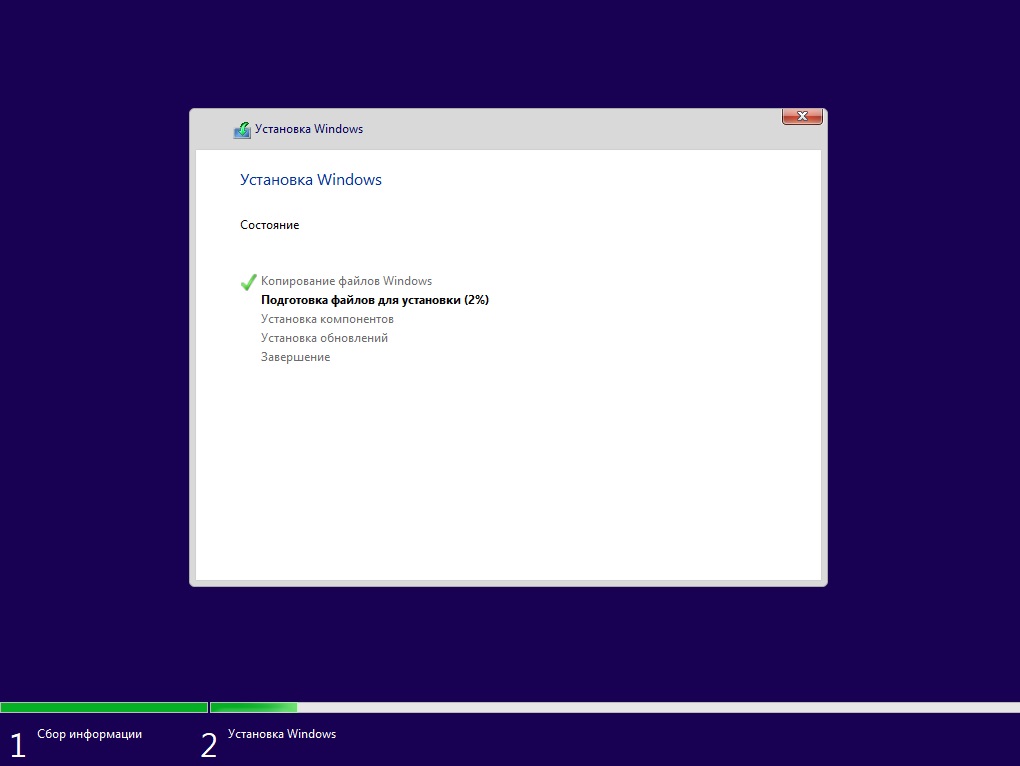
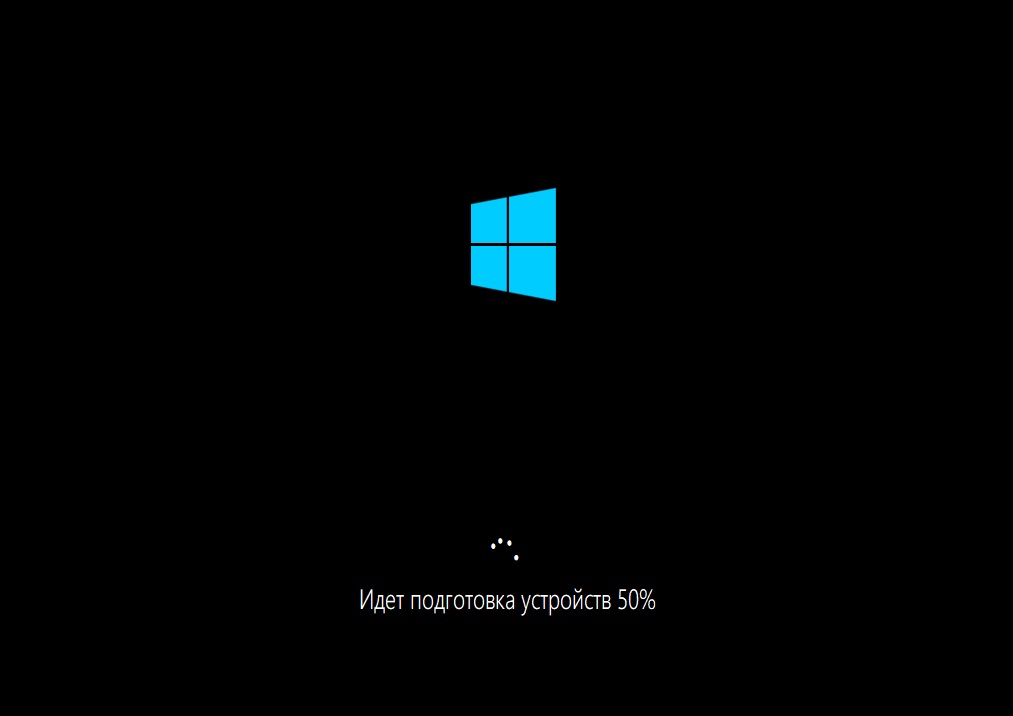
8. Выбираете Ваш регион.
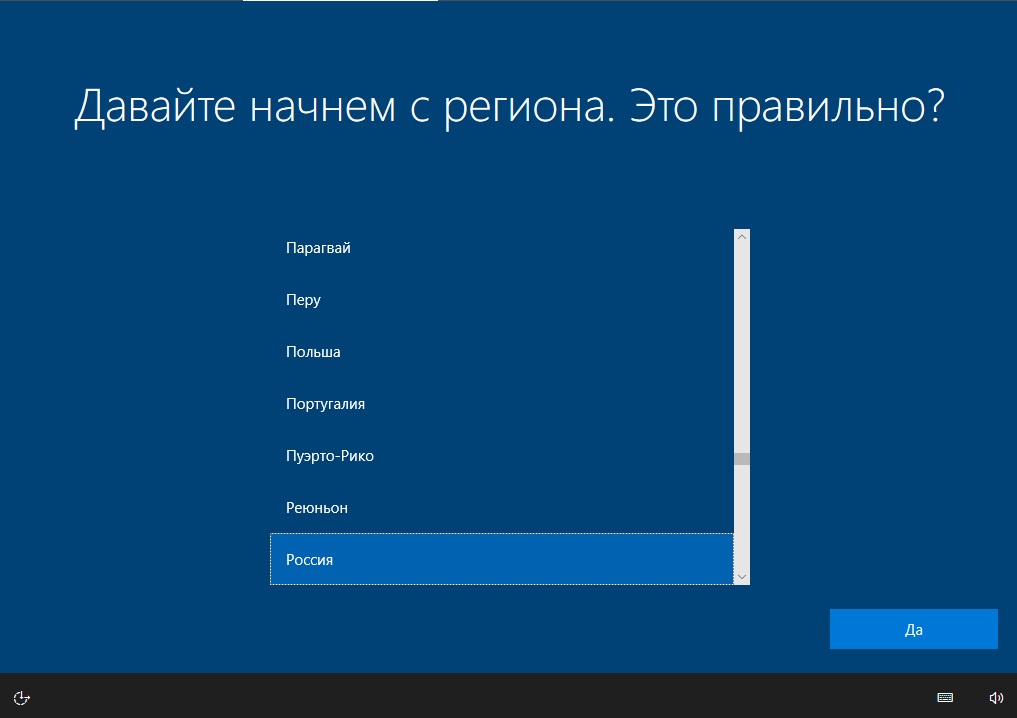
9. Ждете установку обновлений.
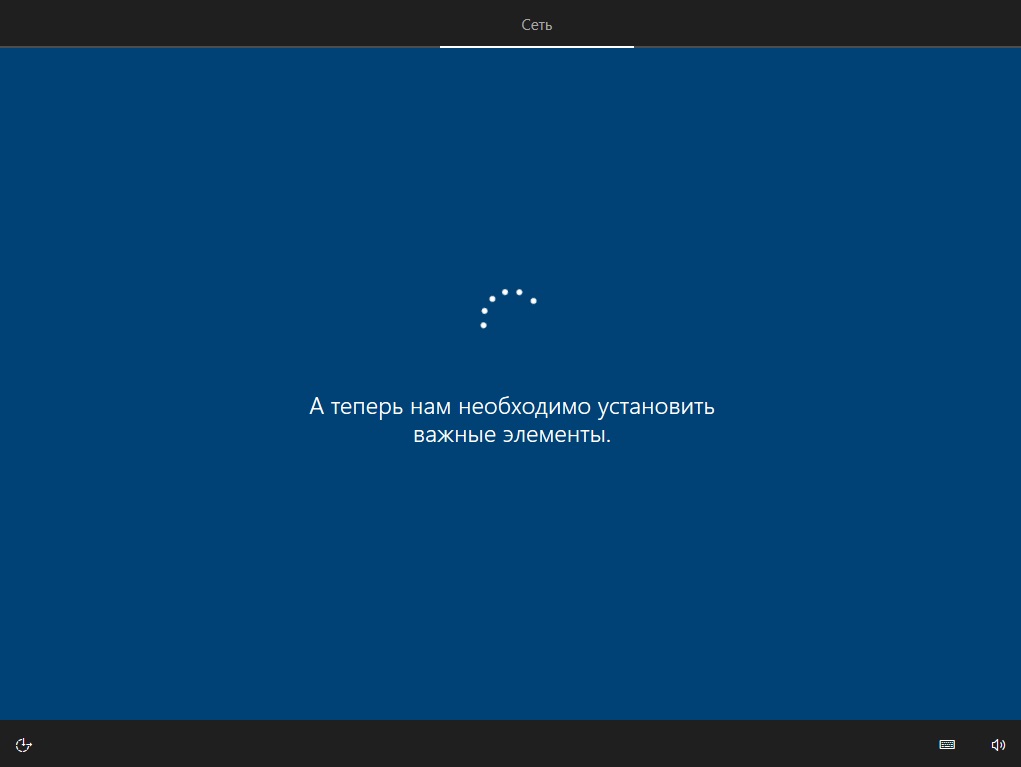
10. В зависимости от использования выбираете нужный пункт. В нашем случае это будет «Для личного использования».
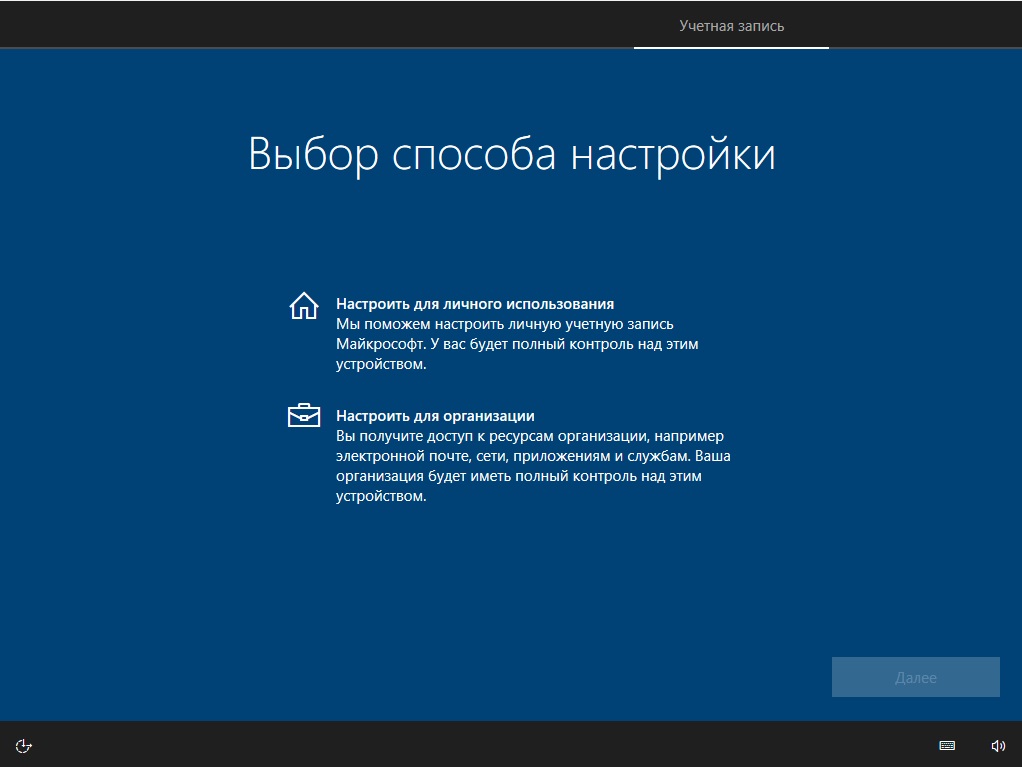
11. Задаете имя компьютера.
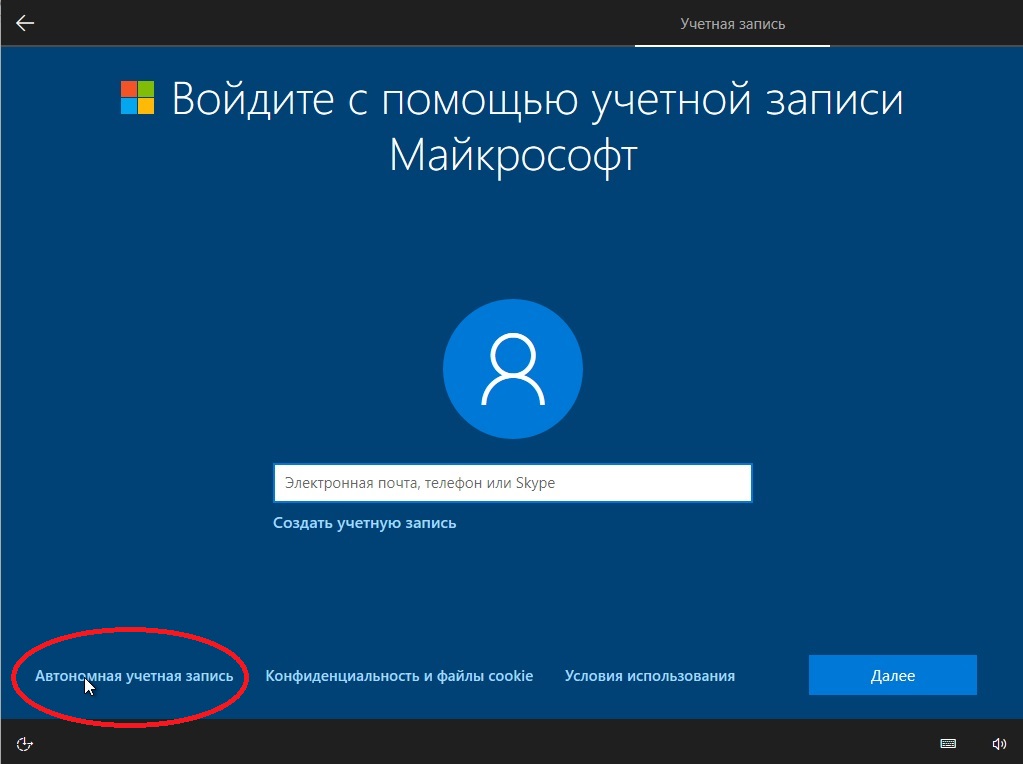
12. Если у Вас ранее не было установленной Windows 10 для рабочих станций, то пропускаете этот пункт, нажав «Нет».
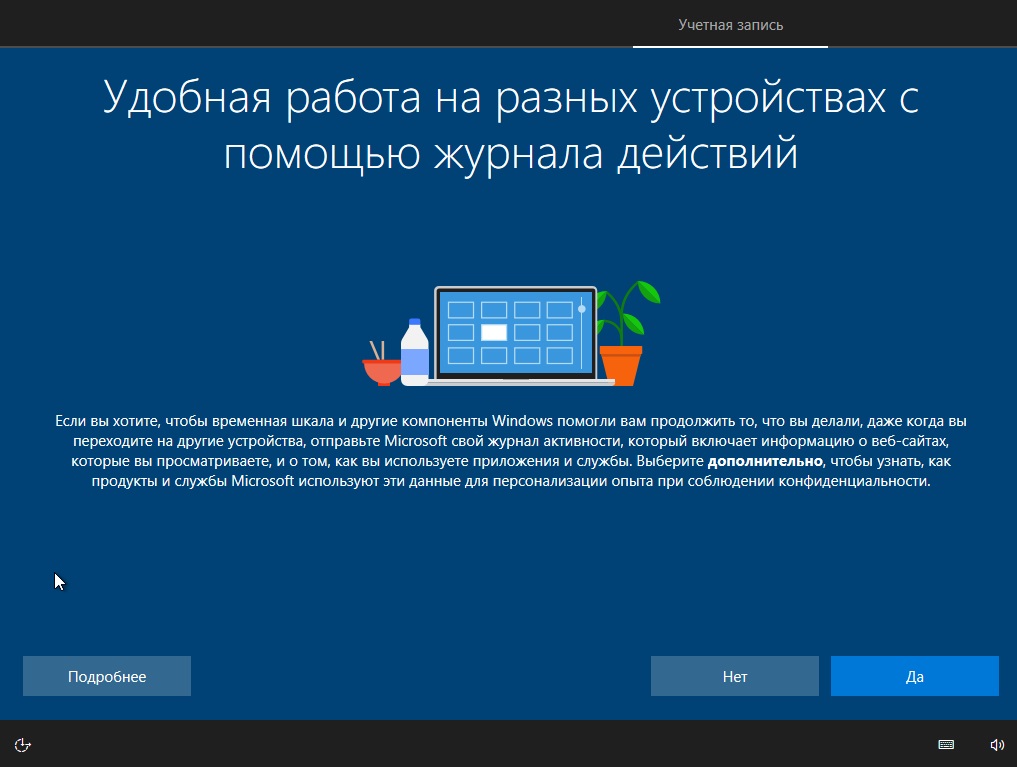
13. Следующим пунктом настоятельно рекомендуем снять все флажки, это обеспечит Вашей системе большую конфиденциальность.
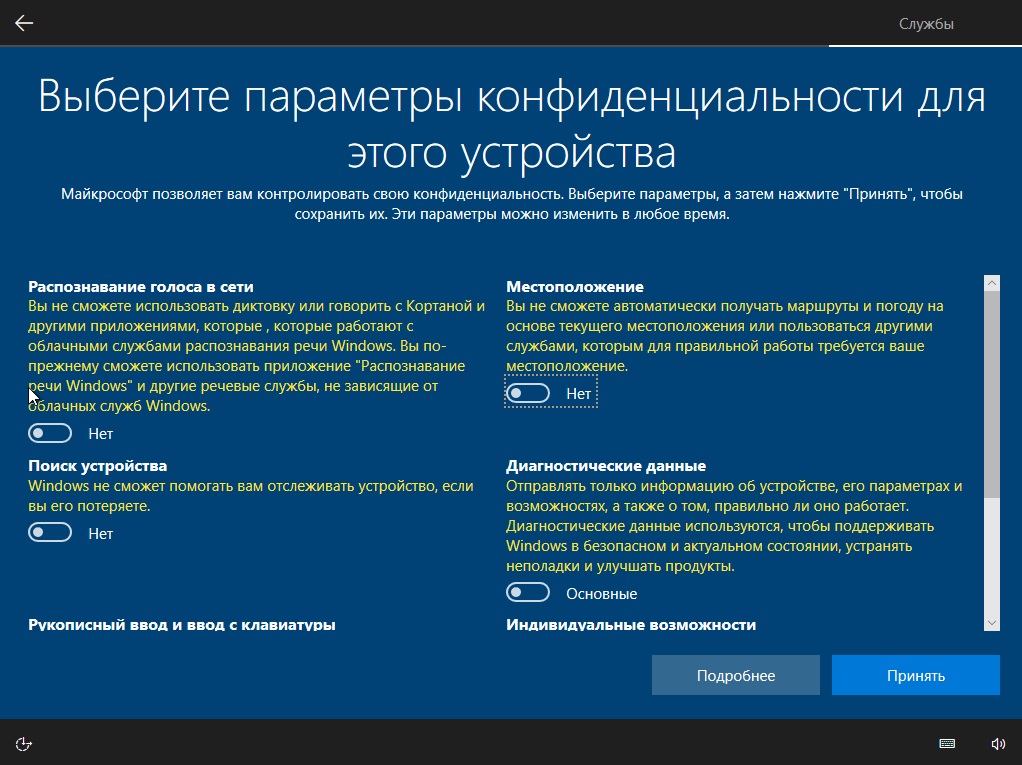
Далее система подготовит для Вас рабочий стол, это может занять несколько минут.

14. На этом все. Далее Вам нужно будет только активировать саму систему, если у Вас нет ключа активации для Windows 10 Pro for Workstations (Для рабочих станций), то приобрести его Вы можете в нашем каталоге.
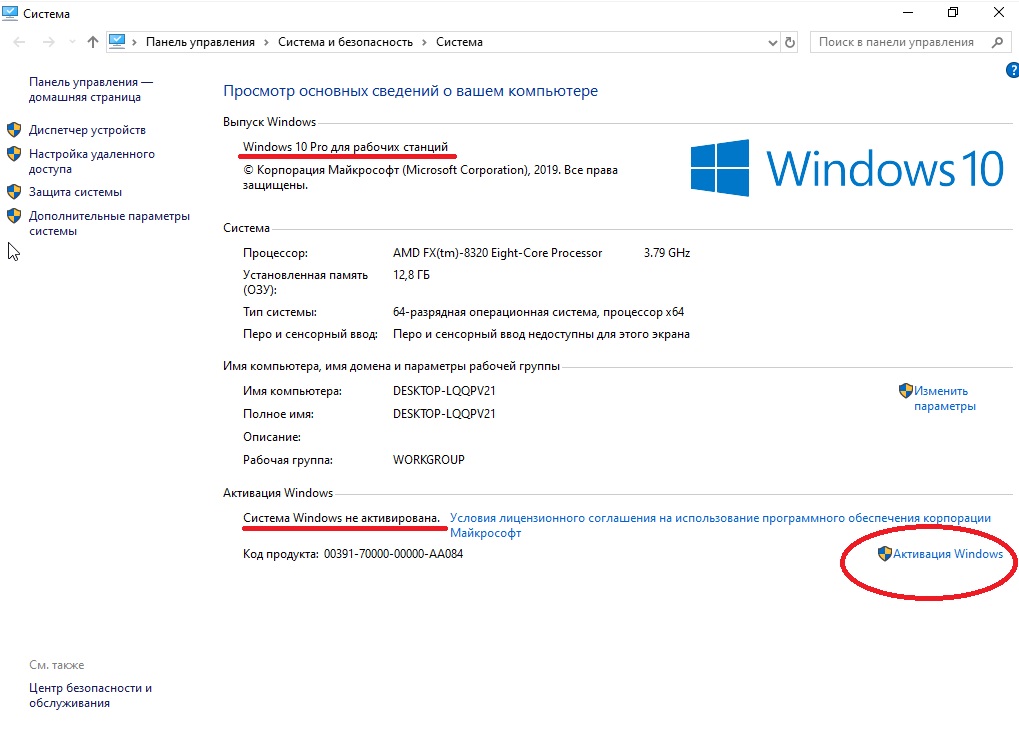
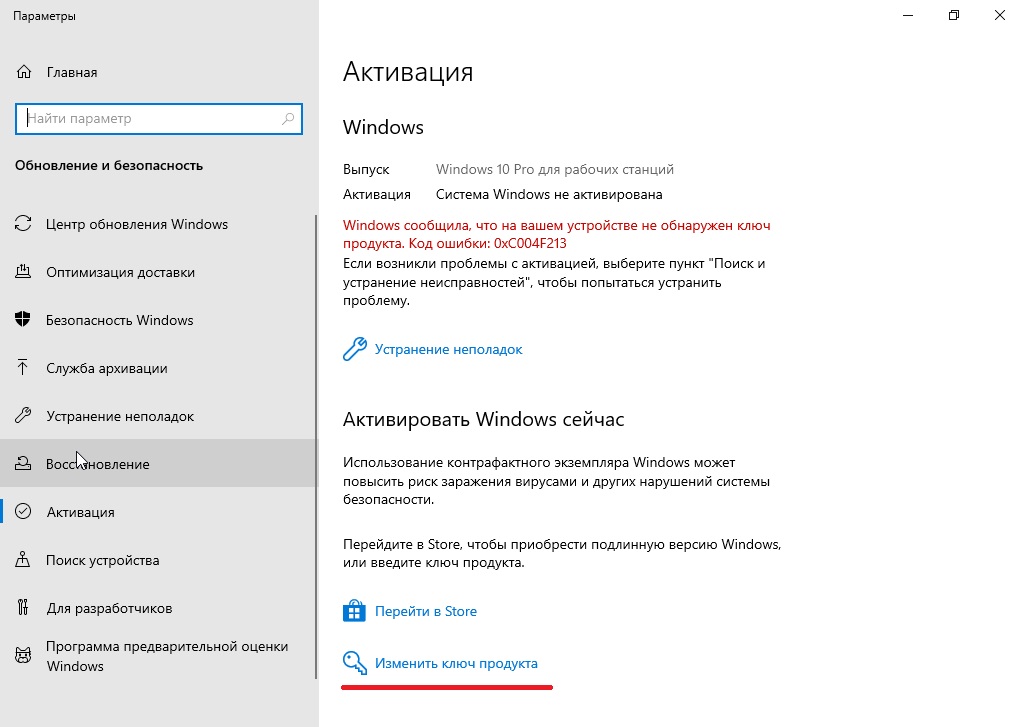
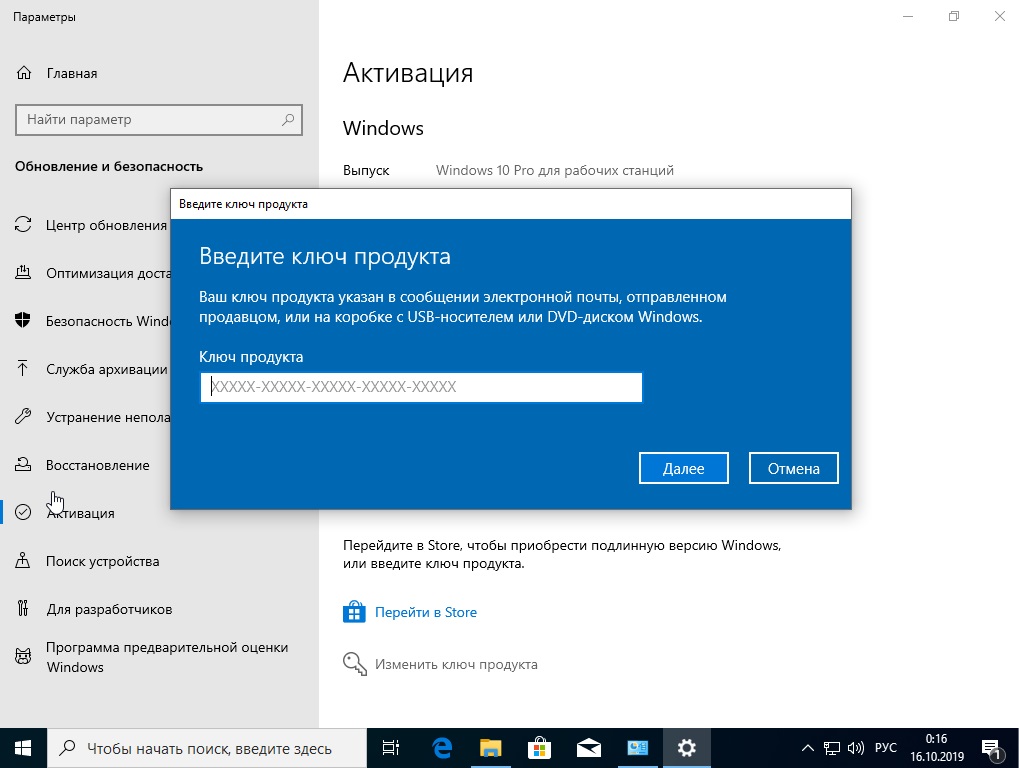
Лицензионный ключ активации Windows 10 от
После релиза масштабного апдейта April 2018 Update для Win10 в её официальном дистрибутиве появилась относительно новая редакция ОС — Pro for Workstations. Относительно новая потому, что о ней было известно ещё на этапе подготовки Fall Creators Update — предыдущего масштабного апдейта. Но тогда она в состав редакций официального дистрибутива не попала. Её можно было заполучить только по платной подписке путём обновления из текущих редакций Win10.
Теперь же эту редакцию можно установить с нуля из дистрибутива April 2018 Update. При этом у нас появляется возможность отложить на этапе установки ввод лицензионного ключа. И, соответственно, прежде его покупки протестировать работу специфической системы. Ниже рассмотрим, что это за редакция такая, как её установить и активировать.
1. Редакция Win10 для мощных компьютеров
Pro for Workstations (рус. для рабочих станций) – это подредакция редакции Pro (Профессиональная) «Десятки», заточенная под выжимку максимальной производительности компьютеров с мощным железом. Это касается, в частности, серверов и профессиональных компьютерных сборок.

Обеспечивается такой максимум производительности поддержкой некоторого оборудования и дополнительными функциональными возможностями, отсутствующими в прочих редакциях Win10. Ключ активации такой специфической редакции в магазине Microsoft Store стоит 21 899 руб. Для сравнения: в том же магазине ключ обычной Win10 Pro можно приобрести за 14 199 руб.
Pro for Workstations поставляется только для 64-битных систем. Для её использования необходимо загрузить на сайте Microsoft дистрибутив с внедрённым April Creators Update. И установить так же, как и обычную «Десятку», только с выбором на определённом этапе редакции с названием «Pro для рабочих станций».

Но что такого особенного в этой редакции, что она стоит на треть дороже обычной Pro?
2. Поддержка оборудования
Pro for Workstations может работать максимум с 4-мя процессорами и оперативной памятью до 6 Тб. Для сравнения: обычная Win10 Pro может использовать до 2-х процессоров и до 2 Тб ОЗУ. В числе поддерживаемых редакцией устройств – NVDIMM, современная энергонезависимая ОЗУ, способная сохранять данные при внезапном отключении электропитания.
***
А какие у Pro for Workstations функциональные особенности?
3. Предустановленные UWP-приложения
С виду Pro for Workstations это обычная Win10, которая традиционно устанавливается с продвигаемым контентом из Microsoft Store. Вот только среди UWP-приложений не обнаружим игр и развлечений, весь предустановленный из магазина контент – полезный. По мнению Microsoft, конечно же.

В числе предустановленных UWP-приложений:
• Code Writer — редактор программного кода;
• Органайзер Eclipse Manager;
• Приложение для диагностики скорости работы сети;
• Рисовалка Fresh Paint;
• Duolingo — клиент платформы для обучения иностранным языкам;
• И прочие.
4. SMB Direct
В Pro for Workstations входит системный компонент SMB Direct – наследие серверных Windows. Это технология увеличения производительности сети без нагрузки на процессор. Применяется в условиях использования специальных сетевых устройств с функцией RDMA.
5. ReFS
Pro for Workstations на сегодняшний день является единственной редакцией в линейке десктопных Windows с поддержкой ReFS — отказоустойчивой файловой системы. Одно время ReFS была реализована в обычных редакциях Win10 Pro, и в неё можно было форматировать несистемные диски. Но впоследствии эта возможность из обычной Win10 Pro исчезла. И стала одной из основных фишек Pro for Workstations. ReFS базируется на NTFS и является её эволюционным продолжением.
ReFS предусматривает:
• предельный размер файла — 18,3 Эб;
• предельный размер раздела диска — 402 Эб;
• предельное количество знаков в имени и пути файла – 32767 шт.
Тогда как у NTFS эти значения составляют 16 Тб, 18,4 Эб и 255 шт. соответственно.
Но куда большими преимуществами ReFS считаются её большая надёжность в плане сохранности данных и лучшая производительность.

6. Новая схема электропитания
Новшество Pro for Workstations, которое появилось недавно, в проекте подготовки к April 2018 Update – новая схема электропитания, заточенная, опять же, под максимальную производительность компьютеров. При открытии системных схем электропитания

в этой редакции обнаружим не привычные три схемы, а четыре — с новой «Максимальная производительность».

Новая схема доступна только для стационарных устройств. Её эффект достигается за счёт прямого доступа к аппаратной части компьютера и, как следствие, снижения микрозадержек.
7. Как приобрести ключ и активировать
Pro for Workstations, как упоминалось, поставляется теперь как обычная другая редакция Win10. Следовательно, механизм приобретения её ключа и активации такой же, как и у других редакций. Идём в штатные параметры и кликаем ссылку активации.

Если ключ этой редакции уже есть, жмём опцию его изменения и вводим его.

Если ключа нет, в этом же разделе нажимаем «Устранение неполадок».

Отправляемся в Microsoft Store.

Приобретаем ключ.

И вводим его в форму изменения ключа, как показано выше.
Обновление до более полного выпуска Windows 10
Относится к:
В Windows 10 можно быстро выполнить обновление с одного выпуска Windows 10 до другого (при условии, что соответствующая схема обновления поддерживается). Подробнее о выборе подходящего выпуска Windows 10 см. в сравнении выпусков Windows 10. Полный список всех возможных схем обновления до Windows 10 см. в статье Схемы обновления до Windows 10. Понижение классификации выпуска Windows обсуждается в разделе Срок действия лицензии на этой странице.
Список операционных систем, которые могут быть Windows 10 Pro обновления или Windows 10 Корпоративная с помощью microsoft Volume Licensing, см. в Windows 10 Qualifying Operating Systems.
В следующей таблице перечислены возможные схемы и способы смены установленного на компьютере выпуска Windows 10.
Требование перезагрузки для обновления с Pro до Enterprise было удалено в версии 1607.
Хотя оно еще не отображается в таблице, обновление выпуска также возможно с помощью политики обновления выпуска в Microsoft Endpoint Configuration Manager.
(X) = не поддерживается (зеленый знак) = поддерживается, требуется перезагрузка (синий контрольный знак) = поддерживается, перезагрузка не требуется
Обновление с помощью системы управления мобильными устройствами (MDM)
Обновление с использованием пакета подготовки
Используйте Windows configuration Designer для создания пакета подготовка для обновления настольного выпуска. Для этого сначала установите конструктор конфигураций Windows из Microsoft Store.
Дополнительные сведения о конструкторе конфигураций Windows см. в разделах:
Обновление c помощью программы командной строки
Чтобы обновить устройства до поддерживаемого выпуска Windows 10, можно запустить программу командной строки changepk.exe.
Кроме того, вы можете выполнить обновление с помощью slmgr.vbs и ключа установки клиента KMS. Например, следующая команда выполняет обновление до Windows 10 Корпоративная.
Cscript.exe c:\windows\system32\slmgr.vbs /ipk NPPR9-FWDCX-D2C8J-H872K-2YT43
Обновление путем ввода ключа продукта вручную
Если выполняется обновление небольшого числа устройств, имеет смысл вводить ключ продукта выпуска, до которого выполняется обновление, вручную.
Ввод ключа продукта вручную
В меню «Пуск» или на начальном экране введите «Активация» и щелкните ярлык «Активация».
Щелкните Изменить ключ продукта.
Введите ключ продукта.
Следуйте инструкциям на экране.
Обновление путем приобретения лицензии в Microsoft Store
Если у вас нет ключа продукта, можно выполнить обновление выпуска Windows 10 через Microsoft Store.
Обновление с использованием Microsoft Store
В меню Пуск или на начальном экране введите Активация и щелкните ярлык «Активация».
Щелкните Перейти в Store.
Следуйте инструкциям на экране.
Если вы пользуетесь Windows 10 Домашняя N или Windows 10 Домашняя KN и не можете найти нужное обновление в Microsoft Store, щелкните здесь.
Срок действия лицензии
Клиенты лицензии тома, у которых истек срок действия лицензии, должны изменить Windows 10 на издание с активной лицензией. Переход на пониженную версию Windows 10 возможно с помощью тех же методов, которые использовались для выполнения обновления выпуска. Если путь понижения поддерживается, приложения и параметры можно перенести из текущего выпуска. Если схема не поддерживается, требуется чистая установка.
Понижение с любого Windows 10 до Windows 7, 8 или 8.1 путем ввода другого ключа продукта не поддерживается. Кроме того, невозможен переход от более поздней версии того же выпуска к более ранней (например с Windows 10 Pro 1709 к 1703), если не используется функция отката. В этом разделе не обсуждается понижение версии.
Если вы используете Windows 10 Корпоративная активации подписки и истекает срок действия лицензии, устройства автоматически будут переназначения в исходное издание по истечении льготного периода.
Пример сценария
Вы можете перейти непосредственно из Enterprise в любое допустимое издание назначения. В этом примере понижение Pro для рабочих станций, Pro образования или образования требует дополнительного ключа активации, чтобы вывести встроенный Pro прошивки. Во всех случаях необходимо соблюдать условия лицензии Майкрософт. Если вы клиент лицензии на объем, обратитесь к справочнику Microsoft Volume Licensing Reference Guide.
Поддерживаемые схемы понижения версии Windows 10
✔ = поддерживаемая схема понижения версии
S = Поддерживается; Не считается понижением или обновлением
[пустой] = Не поддерживается или не понижение
| Конечный выпуск | ||||||
|---|---|---|---|---|---|---|
| Домашняя | Pro | Pro для рабочих станций | Pro для образовательных учреждений | Для образовательных учреждений | Корпоративная LTSC | Корпоративная |
| Начальный выпуск | ||||||
| Домашняя | ||||||
| Pro | ||||||
| Pro для рабочих станций | ||||||
| Pro для образовательных учреждений | ||||||
| Для образовательных учреждений | ✔ | ✔ | ✔ | S | ||
| Корпоративная LTSC | ||||||
| Корпоративная | ✔ | ✔ | ✔ | S |
Windows N/KN: Windows «N» и «KN» skUs следуют тем же правилам, которые показаны выше.
Некоторые несколько более сложные сценарии не представлены в таблице выше. Например, вы можете выполнить обновление с Pro до Pro для рабочей станции на компьютере со встроенным ключом Pro с помощью ключа Pro для лицензии рабочей станции, а затем понизить этот компьютер до Pro с помощью встроенного ключа прошивки. Понижение допустимо, но только потому, что предварительно установленная ОС Pro.
Источник
Table of Contents:
Что входит в состав Windows 10 Pro для рабочих станций?
Функции, исключительные для Windows 10 Pro для рабочих станций, включают отказоустойчивую файловую систему (впервые представленную в Windows 8); постоянная память; более быстрый обмен файлами через SMB Direct; и поддержка новейших высокопроизводительных процессоров для рабочих станций от Intel и AMD. Вот краткое изложение блога Windows:
Как перейти на Windows 10 Pro для рабочих станций?
Если вы подписаны на подписки Microsoft Visual Studio, вы можете загрузить образ ISO, содержащий установочные файлы для Windows 10 Pro для рабочей станции. Я сделал это, но вскоре обнаружил, что во время установки не существует конкретной опции для выбора Windows 10 Pro для рабочих станций. Функции фактически включены в качестве надстройки с использованием стандартного образа Windows 10 1709.
Итак, первое, что вам нужно сделать, это установить Windows 10 Home или Pro Fall Creators Update версии 1709. Затем, возьмите ключ из вашей подписки MSDN для Windows 10 Pro для рабочих станций.
На своей странице загрузки программного обеспечения Microsoft также отмечает, что вам потребуется сначала переустановить Windows 10 Pro, если вы планируете переустановить Windows 10 Pro для рабочих станций. После этого вы сможете снова выполнить обновление через новое приложение Microsoft Store.
В Windows 10 Pro откройте Пуск> Настройки> Обновление и безопасность> Активация.
Нажмите ссылку «Изменить ключ продукта», введите ключ продукта и нажмите «Далее».
Вуаля! Ваша установка автоматически преобразуется в Windows 10 Pro для рабочих станций. Мне даже не нужно было перезагружаться. Оказывается, эта редакция посвящена включению функций, а не фундаментальным изменениям самой операционной системы.
Для пользователей, которым просто интересно посмотреть, что отличается в этом конкретном выпуске и как он работает, вы можете попробовать его в неактивном состоянии. Документация Microsoft содержит диагностические ключи для Windows 10 Pro для рабочих станций, которые можно использовать для обновления существующей установки.
Как это сравнить с Windows 10 Enterprise?
Так вот, как вы можете получить последнюю версию Microsoft на вашем устройстве. Вы не увидите никаких поразительных преимуществ на средних машинах. Это действительно для специализированного рынка, где оборудование имеет приоритет. Ежедневные пользователи и энтузиасты лучше всего обслуживаются существующими версиями, такими как Home и Pro. Windows 10 Pro, в частности, имеет преимущества благодаря многочисленным встроенным элементам управления, особенно для таких служб, как Центр обновления Windows.
Windows 10 pro для рабочих станций запущена этой осенью. четыре особенности, которые выделяют его!
Узнайте, что будет с Windows 10 Pro для рабочих станций этой осенью. Это новые функции, которые делают его нашим.
Что такое команда ping? что такое пинг в приложениях и играх? Как использовать пинг, в Windows?
Что такое команда ping? Что оно делает? Что такое пинг в приложениях, играх и тестах? Кто изобрел пинг? Как использовать команду ping в Windows?
Что такое приложение для Windows? что такое настольное приложение? насколько они разные?
Что такое приложение в Windows? Чем он отличается от настольного приложения или программы? Что такое универсальное приложение для Windows (UWP)? А как насчет приложений Microsoft Store? Это приложения, настольные приложения или оба?
Сравнение редакций Windows 10 Home, Pro, Enteprise, Education (Ноябрь 2021).
Источник
Windows 10 Pro для рабочих станций: мощь для высоких нагрузок
В условиях современного рынка труда технологичные профессии требуют все больших вычислительных возможностей. Мы работаем над тем, чтобы с помощью Windows удовлетворить ваши запросы для сложных условий эксплуатации и критически важных систем, и именно поэтому в августе мы объявили о выпуске системы Windows 10 Pro для рабочих станций.
Для специалистов по анализу и обработке информации, превращающих большие данные во входные сигналы и экспериментирующих с различными моделями машинного обучения, продуктивность труда тесно связана с временем обработки. То же самое относится и к исследователям, инженерам и командам, занимающимся созданием прогностических моделей. Специалисты по созданию контента, такие как профессионалы СМИ и графические дизайнеры, создают — и сохраняют — огромные объемы данных и объектов интеллектуальной собственности.
Познакомьтесь с системой Windows 10 Pro для рабочих станций. Эти устройства позволяют эффективно работать с высокими нагрузками, а также обеспечивают серверный уровень защиты данных и производительности.
Такой прирост в продуктивности для настольных компьютеров является революционным. С новыми рабочими станциями вы получаете более высокую скорость обработки данных и передачи файлов, повышенную надежность благодаря подсистеме хранения серверного класса, а также высокопроизводительные аппаратные конфигурации с максимальной мощностью оборудования.
Давайте рассмотрим основные преимущества системы Windows 10 Pro для рабочих станций.
Скорость обработки высоких нагрузок и передачи файлов
Windows 10 Pro для рабочих станций поддерживает устройства с постоянной (энергонезависимой) памятью 1 (NVDIMM-N), что ускоряет работу с большими нагрузками благодаря использованию подсистемы хранения данных максимальной скорости, доступной для рабочих станций. Кроме того, энергонезависимая память позволяет сохранить все файлы в случае сбоя питания в системе.
Вы также сэкономите время при передаче файлов между сервером и ПК благодаря SMB Direct 2 — решению Майкрософт для сетевых адаптеров с поддержкой технологии удаленного доступа к памяти (Remote Direct Memory Access, RDMA). Это решение позволяет совместимым сетевым адаптерам использовать весь пропускной канал высокоскоростных сетей для передачи информации с максимальной скоростью. Оно также минимизирует задержку сетевых запросов, благодаря чему удаленное хранилище работает со скоростью локального. Наконец, это решение существенно снижает нагрузку на центральный процессор, позволяя эффективнее работать с другими приложениями, такими как Autodesk AutoCAD и Adobe Creative Suite.
Уверенная работа благодаря защите данных серверного класса на рабочей станции
Помимо скорости, вы также получаете систему защиты данных серверного класса на своей рабочей станции — совершенно новые и очень полезные функции для всех, кто работает с большими объемами информации, включая объекты интеллектуальной собственности, требующие длительного хранения.
В системе Windows 10 Pro для рабочих станций файловая система Майкрософт Resilient File System (ReFS) в сочетании с технологией дисковых пространств обеспечивает высоконадежное хранилище для больших объемов информации, благодаря чему вы сможете не беспокоиться: ведь резервные копии ваших данных будут автоматически сохраняться на нескольких зеркалируемых дисках. Кроме того, система ReFS обнаруживает повреждения данных на одном из зеркалируемых дисков и восстанавливает их во всем дисковом массиве, поэтому в вашем распоряжении всегда будет информация без ошибок.
Мощь высокопроизводительных рабочих станций
С системой Windows 10 Pro для рабочих станций вы можете выбрать высокопроизводительную конфигурацию с 4 процессорами (ранее максимальное число процессоров составляло 2) и расширить память до 6 ТБ (предыдущее ограничение — 2 ТБ), и она необходима для работы с серверными процессорами Intel Xeon и AMD Opteron. Мы также добавили функции поддержки рабочих станций в систему Windows 10 Корпоративная (см. схему ниже).
Эти компьютеры обладают невероятной мощью для работы с серьезными нагрузками, а высвобождающиеся ресурсы можно использовать для одновременного запуска других приложений.
Переходите на Windows 10 Pro для рабочих станций уже сегодня!
Вы можете приобрести потрясающие системы на базе Windows 10 Pro для рабочих станций, такие новые модели Dell Precision 5520 и Precision 7920 Tower. Мы будем постепенно расширять список новых рабочих станций по мере их появления, поэтому рекомендуем вам периодически проверять его. Если вы хотите перевести свою существующую систему 3 на Windows 10 Pro для рабочих станций, воспользуйтесь этими инструкциями.
Мы благодарим наших клиентов и участников программы предварительной оценки Windows за их вклад и отзывы. С нетерпением ожидаем ваших отзывов и мнений!
1 Для использования энергонезависимой памяти необходимы совместимое с NVDIMM-N оборудование, набор микросхем с поддержкой ADR и совместимая система UEFI.
2 Для использования SMB Direct необходимы RDMA-совместимые сетевые адаптеры на обеих концах соединения (клиент/устройство и сервер).
3 Минимальные требования к аппаратному обеспечению для системы Windows 10 Pro для рабочих станций совпадают с требованиями для Windows 10 Pro.
Источник
Оптимизируем Windows 10 версии 21H2 — быстро, эффективно и безопасно
реклама
Большинство опытных пользователей стараются избавиться от этих «полезных нововведений» и «восхитительных функций», как их любят называть маркетологи из Microsoft, и делают это разными способами. Кто-то манипулирует с установочным образом Windows 10, вырезая этот хлам в зародыше, еще до его установки, например, с помощью утилиты NTLite.
реклама
Способ трудоемкий, непростой и имеющий один минус, редакции Windows 10 устаревают довольно быстро и настроенный образ системы рано или поздно теряет актуальность. Да и учитывая заметно возросшую самодеятельность Windows 10, не стоит удивляться, если она включит отключенные вами службы и доустановит удаленные компоненты.
Второй путь оптимизации, это установка различных сторонних твикеров системы, например, O&O ShutUp10++ или Ashampoo WinOptimizer, где пользователь с помощью довольно простых интерфейсов отключает ненужные функции Windows 10 и включает оптимизации. Минусов у этого способа предостаточно, твикеры быстро устаревают и их настройки могут не срабатывать в новых версиях ОС, откатить сделанные изменения зачастую невозможно и иногда Windows после них просто необратимо ломается и требует переустановки.
реклама
реклама
В главном окне утилиты нас встречает список доступных действий. А начать стоит с удаления предустановленных UWP-приложений. Не все из них можно назвать бесполезными, я, к примеру, активно пользуюсь «Записками», так что здесь все на ваш вкус. Плюсом удаления приложений через Dism++ станвится скорость процесса и удаление тех приложений, которые система не дает удалить обычными способами, например, Кортану.
Вот такой список приложений я оставляю в системе.
В разделе «Возможности» можно удалить не нужные вам компоненты Windows 10. Удаление производится безопасно и вы всегда можете вернуть и компоненты и UWP-приложения, если они вам понадобятся, средствами системы.
В разделе «Оптимизация» можно настроить множество параметров в одном месте, не «бегая» за ними по различным меню и панелям в самой Windows 10.
Отключив все ненужное, можно сразу очистить систему от мусора, на свежеустановленной Windows 10 Dism++ очистила почти 900 МБ.
Все эти действия займут у вас не более 5 минут, и теперь можно дополнить их более традиционными настройками. Например, удалить раздражающий виджет «Новости и интересы».
Не помешает и отключить некоторые ненужные службы, например, «Диспетчер печати», если у вас нет принтера.
Я обычно отключаю и службу SysMain (SuperFetch), но более глубокое отключение служб не провожу из-за риска потерять стабильность ОС.
Если вы пользуетесь небольшим набором проверенных сайтов с репутацией, например, соцсетями и Ютубом, и не устанавливаете много программ, можно «поумерить пыл» Защитника Windows. Но полностью отключать его не стоит, как и не стоит устанавливать сторонний антивирус, особенно бесплатный. Неплохо показало себя на практике добавление папок с играми и их процессов в исключения Защитника Windows.
После моего тюнинга потребление ОЗУ упало до 1.3 ГБ, запущено всего 95 процессов, а на SSD освободилось пара гигабайт.
Заметно снизилась и нагрузка на процессор и накопитель в простое, ничего не «дергает» систему и при этом мы не потеряли ни капли стабильности и надежности, почти достигнув показателей потребления ресурсов у Windows 10 LTSC.
Итоги
Как видите, Windows 10 легко заставить работать быстрее и выглядеть лаконичнее довольно простыми способами, доступными и начинающему пользователю. Конечно, если у вас 32 ГБ быстрой оперативной памяти и мощный восьмиядерный процессор, можно и не обращать внимания на кучу предустановленного «мусора». Но владельцы слабых ПК и ноутбуков начального и среднего уровня эту разницу в производительности сразу заметят. Особенно, если пользуются жестким диском, что в 2021 году становится просто мучением, ведь Windows 10 постоянно загружает его, дергая проверками на вирусы и телеметрией.
Выход прост, купить SATA III SSD, который можно установить в любой старый бюджетный ноутбук или ПК, заметно прибавив им производительности. Надежная модель WD Blue (WDS250G2B0A), объемом 250 ГБ, стоит в Регарде 4620 рублей. А совсем немного доплатив, можно взять WD Blue (WDS500G2B0A) на 500 ГБ.
Пишите в комментарии, а как вы оптимизируете Windows 10 и были ли у вас случаи, когда оптимизация проходила настолько неудачно, что требовала переустановки?
Источник
Windows 10 Pro for Workstations: что за редакция, как установить и активировать
1. Редакция Win10 для мощных компьютеров
Pro for Workstations (рус. для рабочих станций) – это подредакция редакции Pro (Профессиональная) «Десятки», заточенная под выжимку максимальной производительности компьютеров с мощным железом. Это касается, в частности, серверов и профессиональных компьютерных сборок.

Обеспечивается такой максимум производительности поддержкой некоторого оборудования и дополнительными функциональными возможностями, отсутствующими в прочих редакциях Win10. Ключ активации такой специфической редакции в магазине Microsoft Store стоит 21 899 руб. Для сравнения: в том же магазине ключ обычной Win10 Pro можно приобрести за 14 199 руб.

Но что такого особенного в этой редакции, что она стоит на треть дороже обычной Pro?
2. Поддержка оборудования
А какие у Pro for Workstations функциональные особенности?
3. Предустановленные UWP-приложения

В числе предустановленных UWP-приложений:
4. SMB Direct
5. ReFS
Тогда как у NTFS эти значения составляют 16 Тб, 18,4 Эб и 255 шт. соответственно.
Но куда большими преимуществами ReFS считаются её большая надёжность в плане сохранности данных и лучшая производительность.

6. Новая схема электропитания
Новшество Pro for Workstations, которое появилось недавно, в проекте подготовки к April 2018 Update – новая схема электропитания, заточенная, опять же, под максимальную производительность компьютеров. При открытии системных схем электропитания


Новая схема доступна только для стационарных устройств. Её эффект достигается за счёт прямого доступа к аппаратной части компьютера и, как следствие, снижения микрозадержек.
7. Как приобрести ключ и активировать
Pro for Workstations, как упоминалось, поставляется теперь как обычная другая редакция Win10. Следовательно, механизм приобретения её ключа и активации такой же, как и у других редакций. Идём в штатные параметры и кликаем ссылку активации.

Если ключ этой редакции уже есть, жмём опцию его изменения и вводим его.

Если ключа нет, в этом же разделе нажимаем «Устранение неполадок».

Отправляемся в Microsoft Store.


И вводим его в форму изменения ключа, как показано выше.
Источник

Recently, Microsoft released the Windows 10 Pro for Workstation version of Windows 10 to the fall lineup of Windows 10 editions. This is a rather interesting move for Microsoft. It provides an edition of Windows 10 that is especially geared toward running workstations that have server grade internals, especially in the CPU area. However, up until now, Microsoft has not delivered a version of Windows that was especially geared toward this class of workstation in the desktop OS. In this post we will take a closer look at the new version of OS as well as installing Windows 10 Pro for Workstations and features that are delivered.
Windows 10 Pro for Workstation Features
According to Microsoft in the official Windows Blogs source, Windows 10 Pro for Workstation is the following:
Windows 10 Pro for Workstations is a high-end edition of Windows 10 Pro, comes with unique support for server grade PC hardware and is designed to meet demanding needs of mission critical and compute intensive workloads.
What does that really mean though in terms of features? In an interesting move, Microsoft has removed ReFS support from lower versions of Windows 10 and moved this to the Windows 10 Pro for Workstations version. Support for Persistent memory is included support for high-end persistent memory hardware configurations. It includes support for SMB direct which facilitates file transfers between PCs and Servers with large datasets utilizing high throughput and low latency with minimal CPU overhead. As touched on earlier as well, there is expanded hardware support mainly focusing on workstation class machines that have server grade Intel Xeon and AMD Opteron processors with support for (4) CPUs and 6TB of memory.
So to summarize:
- ReFS – Microsoft’s new file system geared for resiliency and virtualization
- Persistent Memory – Support for NVDIMM-N which allows reading and writing files with the fastest speed possible and it is persistent even when the workstation is powered off.
- SMB Direct – Supports network cards that have remote direct memory access (RDMA) capability.
- Expanded Hardware Support – Support for server grade hardware that allows end users to truly unleash the power of that hardware with this version of Windows 10.
Let’s take a look at the installation process with Windows 10 Pro for Workstations. First we want to pull down the media for Windows 10 Pro for Workstations. I will be using the Visual Studio multiple editions media. I will detail an issue I ran into with that media as well. As shown below, the Windows 10 multi-edition media shows to have the Windows 10 Pro for Workstations and Windows 10 Pro for Workstations N editions included.

I am installing Windows 10 Pro for Workstations inside a VMware ESXi 6.5 virtual machine. Here we can simply choose Microsoft Windows 10 (64-bit) for the guest operating system type.

Here we see the normal Windows 10 installation screens.

Beginning the installation by clicking Install Now.

On the Activate Windows screen, we can either enter a key or choose the I don’t have a product key option to skip entering the key during installation.

Issues with Windows 10 Pro for Workstations media
As shown above, I downloaded the multi-edition Visual Studio Windows 10 media that shows to include the Windows 10 Pro for Workstations editions. However, as shown below, I saw no option for Windows 10 Pro for Workstations versions. What gives?

I had an idea that I would go back and enter a Windows 10 Pro for Workstations key and see if it appeared at that point. However, when doing that, I received an error that the image for the version of Windows specified by the product key was not available. As with most issues, a quick Google search yielded a result for the same issue. A user named fastle063 suggested he was able to workaround he issue by first installing Windows 10 Home and then upgrading by switching out the product key. It was worth a shot. So, I chose the Home edition to get Windows installed.

Accepting the EULA during the installation.

Choosing Custom: Install Windows only (advanced)

Using the paravirtual storage controller in a VMware virtual machine, you will need to install the driver from the VMware tools ISO for the controller. Take a look at our write up here on an easy way to do that.

Choose the resulting Drive once the driver is loaded.

Windows setup begins and will proceed along until completion.

Upgrading Windows 10 Home to Windows 10 Pro for Workstations
I didn’t expect to have to load Windows 10 Home to get to Windows 10 Pro for Workstation. But, if I must, I will. The first thing needed is a key for Windows 10 Home. You will need to activate this version of Windows before the upgrade will proceed.

Once you activate Windows 10 Home, simply change the product key to Windows 10 Pro for Workstations and you will be prompted to Upgrade your edition of Windows.

After choosing to Start on the upgrade, it will prepare to upgrade and begin the process.

The workstation will show Working on updates before rebooting.

Interestingly, this wasn’t a long drawn out process to get from Home to Windows 10 Pro for Workstations which indicates there isn’t a lot of difference in code between the two. You will see the Adding features process complete.

Verifying the Upgrade to Windows 10 Pro for Workstations edition
After the workstation reboots, check the edition of Windows showing in Settings.

Just to double check, I ran a quick winver to make sure of the edition showing. It correctly shows Windows 10 Pro for Workstations.

Thoughts
Installing Windows 10 Pro for Workstations met up with challenges that I didn’t anticipate with the media. It seems that some of the images floating around so far including the ones on the VSS website do not correctly include Windows 10 Pro for Workstations. This will most likely be corrected eventually, however, be aware of the potential issues you may encounter as I did above. Other than that, this should be a straightforward process. I did inadvertently get to test the upgrade process which was painless to go from Windows 10 Home to Windows 10 Pro for Workstations.
Brandon Lee is the Senior Writer, Engineer and owner at Virtualizationhowto.com, and a 7-time VMware vExpert, with over two decades of experience in Information Technology. Having worked for numerous Fortune 500 companies as well as in various industries, He has extensive experience in various IT segments and is a strong advocate for open source technologies. Brandon holds many industry certifications, loves the outdoors and spending time with family. Also, he goes through the effort of testing and troubleshooting issues, so you don’t have to.
