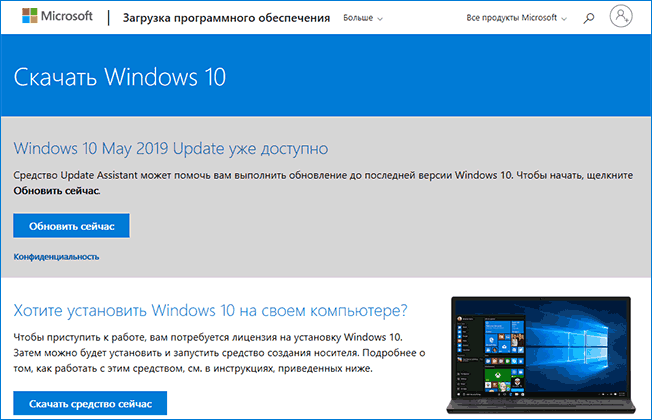С сегодняшнего дня официально доступно обновление Windows 10 версии 1903 May 2019 Update. Как обычно, его можно получить через Центр обновления (но при использовании этого метода возможны задержки вплоть до нескольких недель), с помощью средства обновления с официального сайта Майкрософт или вручную загрузив оригинальный ISO образ с официального сайта и установив систему.
В этом обзоре кратко о доступных методах установки обновления компонентов Windows 10, а также о некоторых нюансах, которые следует учесть при обновлении в первую очередь. Также может быть интересным: Что нового в Windows 10 1903 May 2019 Update.
Способы скачать и установить Windows 10 1903
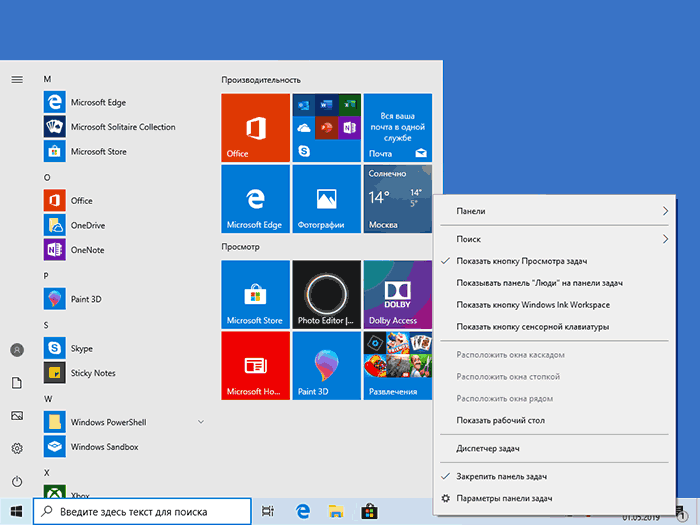
Для установки Windows 10 1903 May 2019 Update вы можете использовать следующие, привычные по предыдущим обновлениям компонентов, методы:
- Использовать Центр обновления Windows 10 (Параметры — Обновления и безопасность — Центр обновления Windows — Проверить наличие обновлений). Учитывайте, что в центре обновлений новая версия может появиться не сразу, а по истечении некоторого срока.
- Скачать средство обновления с официального сайта Майкрософт. На странице https://www.microsoft.com/ru-ru/software-download/windows10 при её открытии с Windows-систем вы увидите две кнопки: «Обновить сейчас» и «Скачать средство сейчас». Они загружают различные утилиты, но обе позволяют выполнить обновление.
- Первая утилита загружает помощник по обновлению, который проверяет проблемы совместимости и предлагает быстро и удобно выполнить обновление до новой версии.
- Вторая утилита — многим знакомая Installation Media Creation Tool. Может использоваться как для обновления, так и для скачивания ISO образа или автоматического создания загрузочной флешки Windows 10.
- Если открыть указанную выше страницу не с компьютера Windows или использовать в браузере эмуляцию другого устройства (а затем обновить страницу), вы можете напрямую скачать оригинальный ISO образ Windows 10 May 2019 Update. Подробнее об этом методе в статье Как скачать Windows 10 ISO (второй способ).
- Загруженный ISO образ можно использовать для создания загрузочного установочного накопителя для чистой установки Windows 10 или просто запустить setup.exe из этого образа — в этом случае будет выполнено обновление.
Это то, что касается полностью официальных способов скачивания.
Другие также должны работать, например, прямое скачивание в программе Rufus (см. Как скачать ISO Windows 10 в Rufus). На момент написания статьи образ версии 1903 в этой программе не доступен, но, думаю, будет добавлен уже сегодня.
Возможные проблемы при установке обновления
Предугадать, какие именно проблемы будут распространены при установке этого конкретного обновления Windows 10 я не берусь, но в первую очередь обратите внимание на следующие моменты:
- Новая Windows 10 требует больше места на системном разделе жесткого диска. В идеале иметь более 30 Гб свободными, чтобы всё прошло без проблем.
- Обновления компонентов Windows 10 при наличии сторонних антивирусов или фаерволов часто приводят к тому, что после успешной установки обновления, перестает работать Интернет (или работает с ограничениями). Рекомендуемое решение — удалить защитное ПО перед началом обновления, а затем, при необходимости, вновь его установить.
Перед началом установки обновления официальная утилита «Помощник по обновлению до Windows 10» проводит анализ текущей конфигурации и также может сообщить о найденных проблемах, которые могут помешать установке новой версии системы.
И, на всякий случай: начинающим пользователям не рекомендую торопиться с установкой майского обновления, стоит подождать, какие новости появятся в ближайшие дни и недели и не вызывает ли новая версия каких-либо проблем.
Как обновить Windows 10 до версии 20H2

Несколько способов обновить Windows 10 до версия (20H2) October 2020 Update. Обновление Windows 10 October 2020 Update принесло достаточно изменений чтобы пользователи выявили желание обновится и продолжить работу компьютера с новейшей операционной системой.
Мы подготовили небольшое руководство в котором собрали несколько методов по обновлению текущей операционной системы в компьютере, до актуальной Windows 10 October 2020 Update версия 20H2.
Может быть полезно
Обновить Windows 10 до версии (20H2) October 2020 Update через Media Creation Tool
Инструмент позволяет обновлять текущую версию операционной системы до нового выпуска или создать установочный носитель для последующей чистой установки.
Скачайте и запустите «Media Creation Tool«. Примите условия лицензии, отметьте «Обновить этот компьютер сейчас«, нажмите «Далее» и следуйте инструкциям.

Как обновить Windows 10 до October 2020 Update версии (20H2) используя помощник
Здесь все довольно просто, вам нужно скачать «Помощник по обновлению«, выполнить запуск, нажать «Обновить сейчас» и следовать инструкциям инструмента.

Как обновить Windows 10 до версия 20H2 (October 2020 Update) с помощью ISO-файла
Скачайте образ Windows 10 October 2020 Update (версия 20H2), перейдите в папку загрузки, щелкните правой кнопкой мыши ISO-файл, выберите «Открыть с помощью» и нажмите «Проводник«, после чего «OK«.
Запустите установочный файл под названием «setup.exe«, чтобы начать установку Windows 10.

В появившемся окне нажмите «Далее«, примите уведомления и условия лицензии, дождитесь проверки обновлений.

После чего, выполните установку.

Используйте «Центр обновлений» Windows 10
Откройте параметры одновременным нажатием клавиш Windows + I, перейдите в раздел «Обновление и безопасность«.

Нажмите кнопку «Проверить наличие обновлений«
Когда актуальная версия Windows 10 October 2020 Update будет доступна вашему компьютеру, появится соответствующая запись «Обновление функций до Windows 10, версия 20H2» нажмите на ссылку «Загрузить и установить сейчас«. После чего произойдет скачивание и установка.
Источник
Как скачать Windows 10 May 2019 Update (версия 1903)
21 мая 2019 года Microsoft начала распространять обновление Windows 10 May 2019 Update для Windows 10, и пользователи операционной системы, которые не участвуют в программе Windows Insider, наконец-то могут получить многочисленные новые функции. Отметим, что финальным релизом стала сборка Windows 10 build 18362.30.
Как скачать Windows 10 May 2019 Update (версия 1903)
Способ 1 – с помощью Центра обновления Windows
С 21 мая 2019 года обновление May 2019 Update доступно клиентам, которые хотят установить новейшую версию. Если вы готовы установить обновление, откройте настройки Центра обновления Windows (Параметры > Обновление и безопасность > Центр обновления Windows) и нажмите кнопку Проверить наличие обновлений. После появления Обновление функций до Windows 10, версия 1903 вы сможете выбрать опцию «Загрузить и установить сейчас». (Примечание: вы можете не увидеть опцию «Загрузить и установить сейчас», она будет доступна не всем пользователям, потому что разработчики анализируют данные и собирают обратную связь по ней).
После завершения скачивания, пользователь получит уведомление и сможет выбрать подходящее время для установки обновления и перезагрузки системы, чтобы избежать прерываний. Новая опция «Загрузить и установить сейчас» доступна в системах Windows 10 версий 1803 и 1809, в которых уже установлены обновления от 21 мая – KB4497934 (Build 17763.529) для версии 1809 и KB4499183 (Build 17134.799) для версии 1803 (или более поздние).
Способ 2 – использование Media Creation Tool
Специальный инструмент Media Creation Tool поможет обновить систему непосредственно на вашем ПК без создания установочного носителя. Для этого достаточно запустить утилиты и выбрать «Обновить этот компьютер сейчас». Подробная инструкция доступна на нашем сайте:
С помощью утилиты также можно загрузить ISO-образ и создать установочный DVD-диск / USB-флешку, которые позволят обновить один или несколько компьютеров до версии 1903, а также выполнить чистую установку системы. Воспользуйтесь следующими инструкциями:
Данный способ будет очень полезен для пользователей, которые не хотят полагаться на автоматическое обновление через Центр обновления Windows, а решили самостоятельно выполнить процесс обновления. Media Creation Tool позволит получить Windows 10 May 2019 Update в первый день релиза обновления, потому что поэтапное внедрение не распространяется на данный метод.
Способ 3 – Помощник по обновлению до Windows 10
Один из самых простых способов обновиться до Windows 10 (версия 1903), не дожидаясь автоматического обновления – использовать утилиту Помощник по обновлению до Windows 10 (Windows 10 Update Assistant).
Запустите инструмент и, следуя инструкциям на экране, выполните обновление до последней версии Windows 10.
Способ 4 – скачать образ диска с Windows 10 (файл ISO) с сайта Microsoft
Microsoft выпустила образы в формате ISO, которые позволят ускорить обновление и выполнить чистую установку Windows 10 May 2019 Update.
На странице Скачать образ диска с Windows 10 (файл ISO) вы сможете скачать образ диска (ISO-файл), который можно использовать для установки или переустановки Windows 10, а также для создания установочного носителя с помощью USB-флешки или DVD-диска.
Способ 5 – Сервис TechBench by WZT
Проект TechBench by WZT позволяет без утомительного поиска и регистрации скачивать официальные ISO-образы Windows по прямым ссылкам прямо с серверов компании Microsoft.
Чтобы воспользоваться этим способом выполните следующие действия:
Перейдите на сайт проекта по этой ссылке.
Далее задайте в форме следующие значения:
Способ 6 – Windows ISO Downloader
Windows ISO Downloader – удобный инструмент от стороннего разработчика, который позволяет загрузить официальные образы ОС Windows 10 (и других версий систем Windows) напрямую с серверов Microsoft.
Чтобы воспользоваться этим способом, выполните следующие действия:
Примечание: В большинстве случаев достаточно выбрать Windows 10 Home/Pro (включает редакции Домашняя, Домашняя для одного языка и Pro в одном ISO-образе, непосредственный выбор происходит во время установки).
Способ 7 – Утилита Rufus
Rufus – портативная утилита для создания загрузочных USB-носителей из ISO-образов с выбранной операционной системой.
Чтобы скачать Windows 10 May 2019 Update (версия 1903) с помощью данной утилиты нужно использовать Rufus 3.6 и выше.
Какой способ загрузки и установки Windows 10 May 2019 Update выберите вы? Поделитесь своим выбором и опытом установки Windows 10 (версия 1903) в комментариях.
Источник
Обновления для Windows 10 версии 1903 от 19 мая 2019 года
Сводка
Это обновление предназначено для повышения качества работы ОС. Основные изменения
Устранена проблема, которая может помешать в получении доступа к некоторым веб-сайтам зоны gov.uk, не поддерживающим HTTP Strict Transport Security (HSTS), при использовании Internet Explorer 11 или Microsoft Edge.
Устранена проблема, из-за которой установка могла завершаться сбоем с ошибкой «0x800f081f – CBS_E_SOURCE_MISSING».
После установки обновления версией сборки ОС будет 18362.116.
Известные проблемы, связанные с этим обновлением
После установки этого обновления пользователи могут столкнуться с ошибкой «0x800705b4» при запуске Application Guard в Защитнике Windows или песочницы Windows.
Используйте учетные данные локального администратора для создания и настройки следующих разделов реестра в ОС хоста, а затем перезапустите хост:
Запуск Песочницы Windows может завершаться сбоем с ошибкой «ERROR_FILE_NOT_FOUND (0x80070002)» на устройствах, на которых был изменен язык операционной системы во время процесса обновления при установке Windows 10 версии 1903.
Эта проблема устранена в обновлении KB4512941.
Как получить это обновление
Перед установкой этого обновления
Корпорация Майкрософт настоятельно рекомендует перед установкой последнего накопительного пакета обновления (LCU) установить последнее обновление стека обслуживания (SSU) для используемой вами операционной системы. Обновления SSU повышают надежность процесса обновления для устранения возможных проблем при установке LCU и применении исправлений системы безопасности Майкрософт. Дополнительные сведения см. в разделе Обновления служебного стека.
Если вы используете Центр обновления Windows, последнее обновление SSU (KB4500109) будет предложено вам автоматически. Получить последнее обновление SSU в виде отдельного пакета можно в каталоге Центра обновления Майкрософт.
Установка этого обновления
Это обновление будет автоматически скачано и установлено из Центра обновления Windows. Чтобы получить это обновление отдельным пакетом, перейдите на веб-сайт каталога Центра обновления Майкрософт.
Чтобы получить список файлов, которые предоставляются в этом обновлении, скачайте сведения о файлах накопительного обновления 4505057.
Дополнительные сведения
Необходимые условия
Для установки этого обновления не требуется предварительных условий.
Необходимость перезагрузки
После установки обновления необходимо перезагрузить компьютер.
Сведения о замене обновлений
Это обновление заменяет ранее выпущенное обновление 4497936.
Справочники
Узнайте о терминологии, используемой корпорацией Майкрософт для описания обновлений программного обеспечения.
Источник
Обзор Windows 10 May 2019 Update (версия 1903). Что нового
Следующее обновление Windows 10 получило официальное название May 2019 Update и имеет номер версии 1903. Во время разработки обновление было известно под кодовым названием 19H1.
Данная статья включает список всех изменений, которые представлены в Windows 10 build 18362.30 от 4 апреля 2019 года. Изначально предполагалось, что Microsoft назовет обновление April 2019 Update, но релиз новой версии был отложен. Обновление прошло длительное тестирование на канале Release Preview, а публичный запуск состоялся 21 мая 2019 года.
Все новые функции и улучшения May 2019 Update
Новая версия включает светлую тему оформления, улучшения производительности и множество небольших функций и усовершенствований. На этот раз крупные функции, такие как панель Люди или Временная шкала, не представлены.
Дополнительная информация
Крупные изменения Центра обновления Windows
Microsoft анонсировала крупные изменения политики обновления Windows 10. Пользователи получат расширенный контроль над установкой обновлений в Windows 10.
В частности, Windows 10 больше не будет автоматически устанавливать крупные обновления функций, такие как May 2019 Update или October 2018 Update каждые полгода без разрешения пользователя, если используется поддерживаемая версия Windows 10. Пользователь получит уведомление о доступности новой версии Windows 10 и должен будет самостоятельно принять решение, нужно ли устанавливать обновление или его следует проигнорировать.
Не хотите устанавливать обновления? Без проблем. Вы можете использовать текущую версию Windows 10 и получать обновления безопасности на протяжении всего срока поддержки – 18 месяцев после релиза. Это гораздо удобнее, чем устанавливать крупные обновления каждый полгода.
В Центре обновления Windows стала доступно опция Приостановить обновление на 7 дн., которая позволяет откладывать все обновления, включая обновления безопасности. Если вы включите данную функцию, Windows не будет выполнять проверку и автоматическую установку всех обновлений в течение 7 дней. Опция доступна в том числе и для пользователей Windows 10 Домашняя, которые могут воспользоваться ей до 5 раз, и таким образом откладывать обновления на срок до 35 дней.
Улучшение производительности
Новости об обнаружении уязвимости Spectre шокировали компьютерную индустрию в начале 2018 года. Spectre – уязвимость архитектуры процессоров, которая позволяла приложениями обходить ограничения и получать доступ к пространствам имен других программ. Microsoft выпустила патчи для Windows, чтобы снизить риски атак Spectre, но их установка приводила к снижению уровня производительности. Особенно это было заметно на компьютерах 2015 года и более ранних устройствах, которые не поддерживали специализированные функции для ускорения исправлений.
Представленное в May 2019 Update исправление практически полностью устраняет эти потери производительности и ускоряет работу вашего ПК. Для того, чтобы этого добиться, Microsoft добавила поддержку технологий «retpoline» и «оптимизация импорта». Если не вдаваться в технические детали, то вам просто нужно знать, что компьютер будет работать быстрее и вам больше не нужно будет об этом думать. При желании вы можете ознакомиться с отдельным документом Microsoft, который объясняет, как работают примененные техники.
7 ГБ зарезервированного хранилища для обновлений
Пользователь может столкнуться с проблемами обновления системы, если на компьютере отсутствует необходимый объем свободного пространства. Данная проблема особо актуальна для бюджетных устройств с небольшим хранилищем.
Microsoft решает данную проблему, путем выделения около 7 гигабайт дискового пространства в качестве «зарезервированного хранилища». Данное пространство будет использоваться для обновлений Windows, но программы также смогут хранить в нем временные файлы. Когда системе Windows понадобится дисковое хранилище для обновлений, она удалит временные файлы и запустит процесс обновления. Таким образом, данное пространство не будут потеряно полностью, потому что в зарезервированном хранилище будут находиться файлы, которые обычно занимают место в доступной пользователю части диска.
Точный объем зарезервированного пространства зависит от установленных дополнительных функций и языковых пакетов, но минимальный объем равен 7 гигабайт. Пользователи Windows 10 могут проверить размер зарезервированного хранилища, перейдя в приложение Параметры > Система > Память устройства > Показать больше категорий > Системные и Зарезервированные.
Примечание
На текущих устройствах Windows 10 после обновления функция зарезервированного хранилища не будет включена по умолчанию. Тем не менее, на новых установках Windows 10 (версия 1903) и на устройствах с предустановленной версией Windows 10 зарезервированное хранилище будет активировано автоматически.
Светлая тема оформления
Windows 10 получила новую светлую тему оформления. Меню Пуск, панель задач, уведомления, Центр действий, диалоговое окно печати и другие элементы интерфейса теперь могут быть светлыми, а не только темными. Также были добавлены новые стандартные обои рабочего стола, которые соответствуют светлой теме.
В техническом смысле Windows 10 имеет два раздельных режима: режим Windows и режим приложений. Старая тема по умолчанию, которая совмещала темную панель задач (темный режим Windows) со светлыми приложениями (светлый режим приложений) по-прежнему будет доступна для установки вручную. Пользователь может выбирать любую комбинацию данных двух режимов.
Иконка Проводника Windows подверглась изменению и получила более яркие цвета, чтобы лучше выглядеть при использовании светлой темы оформления.
Windows Sandbox – встроенная песочница Windows 10
Windows 10 получила встроенную песочницу под названием Windows Sandbox. Это встроенная в операционную систему изолированная виртуальная среда, которая позволяет безопасно запускать подозрительные приложения без риска ущерба для вашей основной системы. При закрытии песочницы, все программы и файлы в виртуальном окружении будут удалены. Данная функциональность использует технологии аппаратной виртуализации, чтобы ограничивать область видимости приложений контейнером, аналогично Microsoft Hyper-V.
Компонент Песочница Windows будет доступен в редакциях Pro, Enterprise и Education. Пользователям Windows 10 Домашняя нужно будет обновиться до версии Pro, чтобы установить и использовать песочницу.
Менее загроможденное меню Пуск
Microsoft решила немного почистить стандартное меню Пуск. Меню Пуск теперь организовано в один столбец, что выглядит проще и удобнее..
На существующей установке Windows 10 вы не заметите изменений. Новое меню Пуск появится на новых компьютерах с предустановленной Windows 10, при выполнении чистой установки системы или при создании новой учетной записи.
Вы также сможете быстрее открепить группы плиток, если хотите получить более минималистичное меню Пуск. Windows теперь позволяет откреплять группы плиток, щелкнув по ним правой кнопкой мыши и выбрав опцию «Открепить группу от меню Пуск». Больше не нужно откреплять каждую плитку по отдельности.
Windows разрешит удалять больше встроенных приложений
Если вы захотите полностью удалить много встроенных приложений Windows, то вы получите такую возможность. Windows 10 всегда позволяла удалять Solitaire, My Office, и Skype, но теперь также можно будет деинсталлировать 3D Viewer, Музыка Groove, Почта, Paint 3D и другие приложения.
Данное изменение не затрагивает абсолютно все предустановленные приложения. Windows 10 так и не будет предлагать способов по удалению Edge или Магазина Microsoft.
Разделение Cortana и поисковой строки
Изначально в Windows 10 поисковая строка имела очень тесную интеграцию с голосовым помощником Cortana, но теперь они будут разделены. В May 2019 Update поисковая строка будет работать как обычная поисковая панель, а для Cortana предусмотрена отдельная иконка на панели задач. Вы сможете оставить поиск и убрать иконку Cortana или наоборот, оставить Cortana и скрыть поиск. При желании можно будет скрыть оба компонента.
Щелкнув в поисковую строку в Windows 10 версии 1903 вы обнаружите обновленный интерфейс со значками фильтров в верхней части, списком пяти часто используемых приложений в средней части, а также недавними документами и веб-страницами из временной шкалы.
В поисковом интерфейсе будет использоваться новый начальный дизайн, а при клике по поиску будут доступны параметры поиска «Все», «Приложения», «Документы», «Параметры», «Электронная почта» и «Другие» (Видео, Люди, Музыка, Папки и Фотографии).К сожалению, для поиска в Интернете будет также использоваться поисковая система Bing. Доступны и другие опции – например, отключение безопасного поиска, чтобы Windows показывала сниппеты взрослого контента.
Microsoft уменьшила роль Cortana в системе. Пользователи теперь могут отключить Cortana и оставить только поисковую панель.
Поиск в меню Пуск учитывает файлы на ПК
Поисковая строка в меню Пуск стала полезнее. Новая функция поиска по файлам в меню Пуск позволяет находить файлы на локальном компьютере, используя поисковый индекс Windows. В предыдущих версиях Windows поиск осуществлялся только в определенных библиотеках – Документы, Загрузки, Музыка, Изображения и Видео, – а также на рабочем столе. Благодаря использованию механизма индексирования поиск будет работать очень быстро.
Ранее поисковый индекс Windows игнорировался меню Пуск по каким-то причинам, но похоже Microsoft удалось решить данную проблему. Пользователь может самостоятельно настраивать, какие расположения на диске нужно индексировать – сделать это можно в приложении Параметры.
Перейдите в меню Параметры > Поиск > Поиск в Windows и выберите «Расширенный (рекомендуется)», чтобы индексировались все файлы на компьютере. Режим индексирования «Классический» позволяет оставить поиск только по библиотекам и рабочему столу. Можно выбрать отдельные директории для индексирования Windows.
Беспарольный доступ
Microsoft давно продвигает идею «мира без паролей». Теперь пользователи Windows 10 могут создать беспарольную учетную запись Microsoft. Аккаунт будет привязан к номеру телефона, а при прохождении процедуры аутентификации, Microsoft будет присылать код безопасности по СМС.
После входа в беспарольный аккаунт можно настроить PIN-код или другой метод входа Windows Hello для защиты компьютера. Данная учетная запись не имеет никакого пароля, вам больше не нужно его запоминать и вводить.
Конечно, беспарольные аккаунты не являются обязательными. Это просто новый дополнительный тип учетной записи, решение о создании, которого вы должны принять самостоятельно.
Новая иконка Центра обновления Windows в трее
Центр обновления Windows получил новую иконку уведомлений в системном трее. Чтобы ее включить, перейдите в меню Параметры > Обновление и безопасность > Центр обновления Windows > Дополнительные параметры > Уведомления об обновлениях, когда компьютеру требуется перезагрузка для завершения обновления.
После этого вы увидите значок Центра уведомлений Windows с оранжевой точкой, если требуется перезагрузка компьютера для его обновления. Безусловно, это более предпочтительный вариант получения уведомления о необходимости перезагрузки, чем полноэкранное сообщение.
Десктопные приложения в виртуальной реальности
Платформа смешанной реальности Windows создает окружение виртуальной реальности для шлемов смешанной реальности. Раньше в виртуальной среде можно было запустить только приложения на универсальной платформе Windows (UWP). Теперь вы можете запустить любое классическое приложение Windows (Win32) в среде виртуальной реальности.
На данный момент практической пользы от данного улучшения немного, но она может стать очень востребованной с появлением шлемов высокого разрешения.
Новая система именования версий
Microsoft собирается изменить схему присвоения названий для версий Windows. При разработке October 2018 Update использовалось кодовое обозначение Redstone 5, а предыдущие версии также носили имена «Redstone» с соответствующим номером. Теперь Microsoft решила упростить систему именования, и April 2019 update получило кодовое обозначение 19H1, так как релиз запланирован на первое полугодие (first half) 2019 года.
Звучит довольно просто, если не принимать во внимание информацию о том, что Microsoft хочет снова изменить систему именования. Следующие за версией 1903 релизы могут получить кодовые названия «Vanadium» и «Vibranium».
Изменение масштаба в консольном интерфейсе
Консоль Windows теперь поддерживает увеличение и уменьшение масштаба. Просто удерживайте клавишу Ctrl и прокрутите колесико мыши или проведите по трекпаду. Стандартный шрифт отлично масштабируется и не выглядит слишком пиксельным. Соотношение сторон остается неизменным, поэтому текст не будет перемещаться на другие строки.
Также консоль получила несколько экспериментальных функций, которые можно настроить. Щелкните правой кнопкой мыши по окну консоли и выберите пункт «Свойства». Перейдите на вкладку «Терминал», чтобы получить доступ к новым функциям. Здесь вы можете настроить много различных параметров, например цвет курсора и его форму.
Автоматическое устранение неполадок
Windows 10 изначально имела встроенные средства устранения неполадок. Однако, пользователям приходилось самостоятельно диагностировать характер проблемы, а затем выбирать требуемый инструмент для ее исправления. Теперь этого делать не нужно: просто перейдите в меню Параметры > Обновление и безопасность > Устранение неполадок. На данной странице вы увидите список рекомендуемых средств устранения неполадок, которые, по мнению Windows, способны устранить вашу проблему.
На самом деле, Windows автоматически пытается исправить некоторые проблемы в фоновом режиме. Microsoft сообщает:
Microsoft может автоматически исправить некоторые критические проблемы в системах Windows для стабильной работы устройств. Например, мы можем автоматически восстанавливать исходные настройки некоторых служб, применять параметры различных функций для совместимости с вашим оборудованием и выполнять другие изменения в Windows для надежной работы системы. Критическое устранение неполадок применяется автоматически, но его можно отключить.
Windows может запускать рекомендуемые средства неполадок в фоновом режиме. Чтобы настроить данное поведение перейдите в меню Параметры > Конфиденциальность > Диагностика и отзывы и в секции «Рекомендованные способы устранения неполадок» выберите опцию «Спрашивать меня перед устранением неполадок» или «Устранять проблемы для меня без запроса».
Скрытие уведомлений при запуске полноэкранных приложений
Windows 10 May 2019 Update может скрывать уведомления, когда вы смотрите фильмы или используете другие полноэкранные приложения благодаря улучшенной функции Фокусировка внимания. Данная функция и раньше скрывала уведомления, когда вы запускали полноэкранную игру, но теперь она поддерживает работу с видеоплеерами, полноэкранными приложениями для работы с электронными таблицами и полноэкранным режимом браузера (F11).
Простой доступ к файлам Linux
В отличие от других способов доступа к файлам Linux, в данном случае вы получаете полноценный доступ чтения/записи без риска что-то сломать. Просто введите в адресную строку Проводника:
Например, для Ubuntu перейдите по следующему пути:
Улучшения Блокнота
Да, Microsoft продолжает работу над блокнотом Windows, даже после всех улучшений October 2018 Update.
На этот раз Редмонд внес изменения в то, как Блокнот обрабатывает кодировки. Строка состояния теперь отображает кодировку открытого документа, а сам редактор может сохранять файлы в формате UTF-8 без маркера последовательности байтов (BOM). Данный вариант сохранения теперь используется по умолчанию. Блокнот стал лучше поддерживать веб-документы, где по умолчанию используется UTF-8, а также получил обратную совместимость с традиционным ASCII.
Теперь при работе с несохраненным документом в заголовке будет отображаться звездочка. Например, при редактировании Example.txt в заголовке будет указано «* Example.txt» до тех пор, пока вы не сохраните файл.
Добавлена поддержка новых горячих клавиш. Используйте Ctrl+Shift+N, чтобы открыть новое окно, Ctrl+Shift+S для открытия диалогового окна «Сохранить как» и Ctrl+W, чтобы закрыть текущее окно. Блокнот теперь может сохранять файлы с длиной пути более 260 символов, если в вашей системе установлено большее значение MAX_PATH.
Также добавлена новая опция Справка > Отправить отзыв, которая открывает приложение «Центр отзывов» для отправки вашего обращения в Microsoft.
“Экран смерти” для некоторых игр
Данное обновление включает изменение, которое может приводить к появлению “синего экрана смерти” (BSOD) в некоторых играх из-за встроенных античит-систем. Во многих играх данная проблема исправлена. Проблема также известна как ошибка с “зеленым экраном смерти” (GSOD), потому что в инсайдерских сборках данные экраны имеют зеленый фон.
Если вы запустите игру, в которой проблема не была исправлена, то произойдет зависание системы с “синим экраном смерти”. Античит программы по всей видимости вносят серьезные изменения в ядро Windows, а реализованное изменение позволяет повысить стабильность и безопасность Windows 10.
Надеемся, что разработчики античит программ смогут исправить ошибку как можно быстрее. Microsoft утверждает, что данная проблема будет встречаться очень редко.
Другие улучшения и новые функции
Другие изменения
Среди других новых функций: поддержка дополнительных языков в операционной системе. Например, клавиатура SwiftKey теперь поддерживает такие языки, как английский (Канада), французский (Канада), португальский (Португалия) и испанский (США). Если вы пишете на вьетнамском языке, экранная клавиатура теперь поддерживает вьетнамские клавиатуры на основе телекса и цифровых клавиш (VNI). Windows теперь также поддерживает шрифт Ebrima, который применяется в документах ADLaM и в веб-страницах, на которых говорят люди народа фулани, которые в основном живут в Западной Африке.
Источник
Содержание
- Как обновить корпоративную версию Windows 10 LTSC до 1903 — пошаговая инструкция
- Обновление операционной системы Windows 10 корпоративная LTSC до версии 1903: руководство по обновлению
- Подготовка перед обновлением:
- 1. Создайте резервные копии данных
- 2. Проверьте наличие необходимых обновлений
- 3. Освободите место на жестком диске
- Скачивание и установка обновления на операционную систему Windows 10 корпоративная LTSC
- Решение возможных проблем при обновлении:
- 1. Улучшенная безопасность
- 2. Улучшенный рабочий стол и интерфейс
- 3. Улучшения в производительности и более регулярные обновления
- Резюме
- 1. Подготовка к обновлению
- 2. Запуск процесса обновления
- 3. Следование инструкциям
- Рекомендации по обновлению
Как обновить корпоративную версию Windows 10 LTSC до 1903 — пошаговая инструкция
Windows 10 корпоративная ltsc — это один из вариантов операционной системы Windows 10, предназначенный для корпоративных клиентов, которым требуется стабильность и надежность. Все же, обновление до последней версии Windows 10, такой как 1903, является важным шагом для обеспечения безопасности и функциональности.
В данной статье мы рассмотрим, почему вам следует обновить свою Windows 10 корпоративную ltsc до 1903, какие изменения и улучшения ожидают вас после обновления, а также несколько важных моментов, которые необходимо учесть при проведении процесса обновления.
Обновление до Windows 10 версии 1903 предлагает ряд новых функций и улучшений, которые помогут вам работать более эффективно и безопасно. Некоторые из главных изменений включают новый Центр уведомлений, призванный улучшить управление уведомлениями, и обновленное меню «Пуск» с более удобным поиском и улучшенным интерфейсом. Адаптивный режим записи позволяет вам записывать экран с лучшим качеством, а новый браузер Microsoft Edge обещает больше скорости и безопасности при просмотре веб-страниц.
Тем не менее, перед обновлением до версии 1903, важно учесть ряд факторов. Во-первых, убедитесь, что ваш компьютер соответствует минимальным требованиям системы для данного обновления. Также рекомендуется создать резервную копию всех важных данных перед обновлением, чтобы в случае чего можно было их восстановить.
Обновление Windows 10 корпоративная ltsc до 1903 может быть легким и плавным процессом, который принесет вам новые функции и улучшения. Однако, не забывайте, что каждый компьютер имеет свои особенности, поэтому рекомендуется следовать инструкциям и указаниям Microsoft для успешного обновления. Наслаждайтесь всеми новыми возможностями, которые принесет вам Windows 10 версии 1903!
Обновление операционной системы Windows 10 корпоративная LTSC до версии 1903: руководство по обновлению
Прежде чем начать обновление, важно убедиться, что ваш компьютер соответствует требованиям для установки Windows 10 версии 1903. Проверьте, что у вас достаточно свободного места на жестком диске, рекомендуется хотя бы 32 ГБ. Также убедитесь, что ваш компьютер подключен к интернету, чтобы загрузить обновление.
Самый простой способ обновить Windows 10 корпоративная LTSC до версии 1903 — это воспользоваться центром обновления Windows. Чтобы открыть центр обновления, нажмите правой кнопкой мыши на кнопке «Пуск» в левом нижнем углу экрана и выберите «Центр обновления». В центре обновления выберите «Проверить наличие обновлений» и дождитесь, пока система проверит наличие доступных обновлений.
Если обновление до версии 1903 не найдено, вы можете вручную загрузить его с официального сайта Microsoft. Перейдите на страницу загрузки Windows 10 и в разделе «Получите обновление октября 2019 года для Windows 10» нажмите на кнопку «Обновить сейчас». Загрузочный файл будет сохранен на вашем компьютере, и вы сможете запустить процесс обновления с помощью этого файла. Следуйте инструкциям на экране, чтобы завершить обновление.
Важно отметить, что перед обновлением операционной системы Windows 10 корпоративная LTSC до версии 1903 рекомендуется создать резервную копию всех важных данных на вашем компьютере. Обновление может занять некоторое время и потребовать перезагрузки системы, поэтому сохранение важной информации поможет избежать потери данных в случае непредвиденных ситуаций.
Подготовка перед обновлением:
1. Создайте резервные копии данных
Перед обновлением операционной системы рекомендуется создать резервные копии всех ваших важных данных. Это могут быть документы, фотографии, видео, архивы и другие файлы. Резервные копии помогут вам восстановить данные в случае возникновения проблем во время обновления.
Вы можете использовать встроенные инструменты Windows для создания резервных копий, такие как «Резервное копирование и восстановление» или использовать сторонние программы резервного копирования. Важно убедиться, что все ваши данные сохранены в безопасном месте и доступны для восстановления после обновления.
2. Проверьте наличие необходимых обновлений
Перед обновлением Windows 10 корпоративная LTSC до версии 1903, важно убедиться, что у вас нет отложенных или неустановленных обновлений. Проверьте, что ваша система была обновлена до последней доступной версии перед началом обновления до 1903. Это поможет предотвратить возможные проблемы и сделает процесс обновления более гладким и стабильным.
Для проверки наличия обновлений откройте «Параметры» Windows, перейдите в раздел «Обновление и безопасность» и нажмите кнопку «Проверить наличие обновлений». Если будут доступны какие-либо новые обновления, установите их перед обновлением до версии 1903.
3. Освободите место на жестком диске
Обновление до версии 1903 может потребовать больше места на жестком диске по сравнению с предыдущими версиями Windows 10 корпоративная LTSC. Поэтому перед обновлением рекомендуется освободить некоторое место на вашем жестком диске.
Вы можете удалить ненужные или временные файлы, очистить корзину и временные файлы браузера с помощью инструментов очистки диска Windows. Также можно переместить некоторые файлы на внешний накопитель или расширить объем вашего жесткого диска, если это необходимо. Важно иметь достаточно свободного места для успешного завершения обновления.
Скачивание и установка обновления на операционную систему Windows 10 корпоративная LTSC
Прежде чем установить обновление, вам следует проверить, доступно ли оно для вашей версии операционной системы. Перейдите в «Настройки» в меню «Пуск» и выберите «Обновление и безопасность». Затем нажмите «Проверить наличие обновлений» и дождитесь, пока система проверит наличие новых обновлений.
Если обновление доступно, система автоматически загрузит его на ваш компьютер. После завершения загрузки, вам будет предложено установить обновление. Щелкните по уведомлению и следуйте инструкциям на экране, чтобы установить обновление.
Во время установки обновления вам может потребоваться перезагрузить компьютер. Убедитесь, что у вас нет незавершенных задач, и сохраните все свои файлы перед перезагрузкой. После перезагрузки компьютера обновление будет успешно установлено, и ваша операционная система будет обновлена до версии 1903.
Запомните, что обновление операционной системы является важным мероприятием для поддержания безопасности и функциональности вашего компьютера. Не пропускайте доступные обновления и регулярно проверяйте наличие новых версий операционной системы Windows 10 корпоративная LTSC, чтобы быть в курсе последних обновлений и улучшений.
Решение возможных проблем при обновлении:
Обновление операционной системы Windows 10 корпоративная LTSC до версии 1903 может иногда вызывать некоторые проблемы у пользователей. Однако, существует несколько шагов, которые могут помочь в их разрешении.
1. Проверьте наличие достаточного свободного места на диске: Перед обновлением рекомендуется убедиться, что на жестком диске достаточно свободного места. Минимальные требования для установки Windows 10 1903 составляют около 32 гигабайт пространства на диске. Вы можете очистить временные файлы и удалить ненужные программы или файлы, чтобы освободить дополнительное место.
2. Отключите антивирусное программное обеспечение: Антивирусные программы могут иногда блокировать процесс обновления, так как он может трактоваться как потенциальная угроза системной безопасности. Перед обновлением временно отключите антивирусное программное обеспечение и запустите процесс обновления снова.
3. Удалите неподдерживаемые программы: Некоторые программы могут быть несовместимы с новой версией Windows 10 и могут вызывать проблемы при обновлении. Перед началом обновления проверьте список установленных программ и удалите любые приложения, которые могут быть некомпатибельными.
4. Проверьте наличие обновлений драйверов: Устаревшие или некорректно установленные драйверы могут стать причиной сбоев при обновлении операционной системы. Проверьте, есть ли обновления для всех устройств, подключенных к компьютеру, и установите их перед началом обновления Windows 10.
Следуя этим рекомендациям, вы можете повысить вероятность успешного обновления операционной системы Windows 10 корпоративная LTSC до версии 1903 без каких-либо проблем. Если проблемы все еще возникают, рекомендуется обратиться к службе поддержки Microsoft для получения дополнительной помощи.
Преимущества и новые функции в версии 1903:
1. Улучшенная безопасность
Версия Windows 10, известная как 1903 или «Май 2019 года» обновление, предлагает ряд значительных улучшений в области безопасности. Microsoft сделала упор на обеспечение надежной защиты данных пользователей. Новые функции, такие как Windows Sandbox и Windows Defender Antivirus, помогают предотвратить вредоносные программы и защитить конфиденциальную информацию.
Windows Sandbox – это изолированное окружение, позволяющее запускать ненадежные приложения в отдельном контейнере. Это прекрасное средство для проверки нового программного обеспечения или сомнительных файлов, минимизируя риск заражения основной системы.
2. Улучшенный рабочий стол и интерфейс
В версии 1903 Windows 10 также были внесены изменения и улучшения в пользовательский интерфейс. Многие из них были сделаны для улучшения пользовательского опыта и упрощения работы с системой.
Например, была добавлена новая функция под названием «Облачные резервные копии», которая позволяет автоматически сохранять важные файлы и данные в облачном хранилище OneDrive. Это упрощает восстановление данных в случае потери или повреждения компьютера.
Кроме того, были внесены улучшения в работу с виртуальными рабочими столами и в многооконном режиме, что позволяет легче управлять открытыми приложениями и повышает производительность и эффективность работы.
3. Улучшения в производительности и более регулярные обновления
С версией 1903 Windows 10 корпоративная ltsc пользователи могут ожидать улучшенной производительности и более частых обновлений. Обновления предлагают исправления и улучшения, которые делают работу с системой более плавной и эффективной.
Имея актуальную версию операционной системы, вы также защищены от известных уязвимостей и получаете пользу от последних функций и возможностей, предлагаемых Microsoft.
- Обновления обеспечивают более безопасное и стабильное функционирование системы.
- Новые функции помогают повысить производительность и упростить работу пользователей.
- Улучшенная поддержка обеспечивает более эффективную работу с многочисленными функциями Windows 10.
В общем, обновление до версии 1903 Windows 10 корпоративная ltsc является полезным шагом для улучшения безопасности, повышения производительности и получения последних функций, которые могут сделать вашу работу с компьютером более эффективной.
Резюме и рекомендации по обновлению
Резюме
В этой статье мы рассмотрели несколько рекомендаций, которые помогут вам успешно обновить вашу операционную систему до Windows 10 корпоративная LTSC 1903.
1. Подготовка к обновлению
Перед началом процесса обновления вам следует выполнить несколько предварительных шагов:
- Сделайте резервную копию всех важных данных на внешний носитель.
- Убедитесь, что ваш компьютер соответствует минимальным требованиям системы для Windows 10 корпоративная LTSC 1903.
- Отключите временно все сторонние программы и антивирусное ПО, чтобы избежать конфликтов во время установки.
2. Запуск процесса обновления
После подготовки ваш компьютер готов для процесса обновления:
- Откройте меню Пуск и выберите «Настройки».
- Перейдите в раздел «Обновление и безопасность».
- Нажмите на кнопку «Проверить наличие обновлений».
- Если доступно обновление до Windows 10 корпоративная LTSC 1903, нажмите на кнопку «Установить».
3. Следование инструкциям
Во время процесса обновления важно внимательно следовать инструкциям на экране:
- Не отключайте компьютер и не перезагружайте его до завершения обновления.
- В случае возникновения ошибок или проблем, запишите их для дальнейшего анализа и поиска решений.
Рекомендации по обновлению
Чтобы обновление прошло успешно и без проблем, рекомендуется:
- Убедитесь, что у вас достаточно свободного места на жестком диске для установки обновления.
- Проверьте наличие последних драйверов для вашего оборудования и обновите их, если необходимо.
- Отключите все внешние устройства, кроме клавиатуры и мыши, перед началом обновления.
- Будьте терпеливы, процесс обновления может занять некоторое время.
Следуя этим рекомендациям, вы сможете успешно обновить Windows 10 корпоративная LTSC до версии 1903 и наслаждаться всеми новыми возможностями и улучшениями, которые она предлагает.
На чтение4 мин
Опубликовано
Обновлено
Windows 10 LTSC 2019, также известная как Windows 10 19H2, является очень популярной операционной системой среди пользователей, которым необходима надежность и стабильность. Однако, если у вас установлена более ранняя версия Windows 10 LTSC 1607, некоторые функции и исправления могут быть недоступны. В этой статье мы рассмотрим подробную инструкцию о том, как обновить Windows 10 LTSB 1607 до LTSC 1903, чтобы получить все новые функции и исправления без потери стабильности.
Перед тем, как начать обновление, важно убедиться, что у вас есть права администратора на компьютере и что у вас достаточно свободного места на диске для установки новой версии операционной системы. Также рекомендуется сделать резервную копию всех важных данных, чтобы в случае непредвиденных обстоятельств вы могли восстановить важную информацию.
Примечание: Учетная запись Windows должна быть связана с учетной записью Microsoft, чтобы вы могли получать обновления Windows 10 LTSC.
1. Для начала обновления откройте меню «Пуск» и выберите «Настройки». Затем прокрутите вниз до раздела «Обновление и безопасность» и выберите его.
2. В разделе «Обновление и безопасность» выберите «Windows Update». В правой части окна вы увидите кнопку «Проверить наличие обновлений». Щелкните по этой кнопке, чтобы система начала проверку наличия новых обновлений для вашей версии Windows 10 LTSC.
3. Если ваша система обнаружила новые обновления, вы увидите страницу с подробной информацией о доступных обновлениях. Найдите в списке обновлений «Windows 10 LTSC 1903» и щелкните по кнопке «Установить».
4. Дождитесь завершения процесса установки новой версии Windows 10 LTSC. В ходе обновления компьютер может несколько раз перезагрузиться. Будьте терпеливы и не отключайте компьютер во время обновления.
5. После завершения обновления ваша система будет обновлена до последней версии Windows 10 LTSC 1903. Вы можете проверить текущую версию системы, открыв меню «Пуск», выбрав «Настройки», затем «Система» и «Об использовании».
Теперь у вас есть полная инструкция о том, как обновить Windows 10 LTSB 1607 до LTSC 1903. Мы рекомендуем регулярно проверять наличие новых обновлений, чтобы ваша система была всегда защищена и работала эффективно.
Как обновить Windows 10 LTSB 1607 до LTSC 1903
Обновление Windows 10 LTSB 1607 до LTSC 1903 может быть выполнено следующими шагами:
- Подготовка к обновлению.
- Загрузка и установка обновления.
- Проверка обновления.
1. Подготовка к обновлению:
Перед тем, как обновлять Windows 10 LTSB 1607 до LTSC 1903, рекомендуется выполнить резервное копирование всех важных данных, чтобы предотвратить потерю информации в случае непредвиденных ошибок или проблем. Также убедитесь, что ваш компьютер соответствует системным требованиям для установки новой версии операционной системы.
2. Загрузка и установка обновления:
Для загрузки и установки обновления Windows 10 LTSB 1607 до LTSC 1903 вам понадобится:
- Проверенное соединение с Интернетом.
- Достаточное свободное место на жестком диске (рекомендуется освободить не менее 32 ГБ).
- Время, необходимое для завершения процесса.
Чтобы загрузить и установить обновление, выполните следующие действия:
- Откройте меню «Пуск» и выберите «Настройки».
- Найдите и выберите опцию «Обновление и безопасность».
- В разделе «Windows Update» выберите «Проверить наличие обновлений».
- Если обновление Windows 10 LTSC 1903 доступно, нажмите кнопку «Загрузить и установить».
- Дождитесь завершения загрузки и установки обновления. Во время этого процесса ваш компьютер может несколько раз перезагрузиться.
3. Проверка обновления:
После установки обновления Windows 10 LTSB 1607 до LTSC 1903 рекомендуется проверить, успешно ли прошла установка и отсутствуют ли проблемы. Для этого выполните следующие действия:
- Откройте меню «Пуск» и выберите «Настройки».
- Найдите и выберите опцию «Система».
- В разделе «О системе» найдите информацию о версии операционной системы. Если в ней указана версия LTSC 1903, значит обновление прошло успешно.
Теперь вы успешно обновили Windows 10 LTSB 1607 до LTSC 1903 и можете пользоваться последними обновлениями и функциями операционной системы.
Почему вам стоит обновиться на Windows 10 LTSC 1903
Обновление операционной системы до Windows 10 LTSC 1903 может принести ряд значительных преимуществ и улучшений, которые могут положительно сказаться на вашем опыте использования компьютера. Вот некоторые из наиболее важных причин, почему стоит рассмотреть обновление:
- Обновленная функциональность: Windows 10 LTSC 1903 предлагает ряд новых функций и улучшений, которые помогут вам быть более продуктивными и защищенными. Новые возможности включают улучшения в области безопасности, продвинутую работу с приложениями, улучшенную поддержку оборудования и другое.
- Улучшенная стабильность: LTSC версии операционной системы разрабатываются с упором на стабильность и надежность. В отличие от обычных версий Windows, которые получают регулярные обновления и исправления ошибок, LTSC версии предлагают более длительную поддержку без ежемесячного обновления. Это идеальный выбор для тех, кто предпочитает стабильную и надежную операционную систему без постоянных изменений и обновлений.
- Улучшенная безопасность: Windows 10 LTSC 1903 предлагает самые последние функции безопасности, включая расширенную защиту данных и лучший контроль над конфиденциальностью. Благодаря дополнительным функциям безопасности, таким как Windows Defender Antivirus и Windows Defender Firewall, вы можете быть уверены, что ваш компьютер и данные защищены от вредоносных программ и несанкционированного доступа.
- Повышенная производительность: Windows 10 LTSC 1903 предлагает ряд оптимизаций, которые могут улучшить производительность вашей системы. Оптимизированная работа с ресурсами компьютера и уменьшение потребления памяти позволят вам работать более эффективно и быстро.
- Улучшенная совместимость: Обновление до Windows 10 LTSC 1903 может обеспечить лучшую совместимость с новым оборудованием и программным обеспечением. Если вы планируете использовать новые устройства или программы, обновление операционной системы может помочь избежать проблем совместимости и обеспечить наилучшую работу.
В целом, обновление до Windows 10 LTSC 1903 может принести множество значительных преимуществ и улучшений в ваш опыт использования операционной системы. Расширенная функциональность, улучшенная стабильность и безопасность, повышенная производительность и совместимость — все это делает обновление Windows 10 LTSC 1903 привлекательным выбором для пользователей, которые ценят стабильность и надежность. Не упустите возможность улучшить вашу работу с помощью новых функций и возможностей операционной системы Windows 10 LTSC 1903.