Перешел не так давно с 7-ки на 10-ку. Особо не выбирая, скачал корпоративную версию OVG (1809). В одном из обновлений прочел вот это:
May 12, 2020—KB4551853 (OS Build 17763.1217)
Версия:
OS Build 17763.1217
IMPORTANT We have been evaluating the public health situation and understand the impact this is having on many of our customers. To help ease some of the burdens customers are facing, we are going to delay the scheduled end of service date for the Home, Pro, Pro Education, Pro for Workstations, and IoT Core editions of Windows 10, version 1809 to November 10, 2020. This means devices will receive monthly security updates only from May to November. The final security update for these editions of Windows 10, version 1809 will be released on November 10, 2020 instead of May 12, 2020.
Note This release also contains updates for Microsoft HoloLens (OS Build 17763.1217) released May 12, 2020. Microsoft will release an update directly to the Windows Update Client to improve Windows Update reliability on Microsoft HoloLens that have not updated to this most recent OS Build.
Как я понимаю, поддержка версии 1809 заканчивается. Почему мне не приходит обновление до новой версии в центре обновлений?
This post covers the steps to update Windows 10 1809 to Windows 10 version 1909 using SCCM 1906. We will deploy Feature Update to Windows 10 version 1909 using SCCM.
Windows 10, version 1909 is also known as the Windows 10 November 2019 Update. It comes with some cool features and include performance improvements, enterprise features and quality enhancements. To know what’s new in Windows 10 version 1909, click here.
You might have heard about the Feature Update via Windows 10, version 1909 Enablement Package. The version 1909 enablement package updates from version 1903 to version 1909 with a single restart, reducing the update downtime.

If you are looking to deploy Windows 10 1909 using SCCM, read this post – https://www.prajwaldesai.com/deploy-windows-10-1909-using-sccm/
Table of Contents
Deploy Windows 10 version 1909 update using SCCM
Before you deploy Windows 10 version 1909 update using SCCM, let me cover some important info related to Windows 10 1909.
Update to Windows 10 1909
I hope the below information helps you understand about updating to Windows 10 1909.
- Update from Windows 10 1903 to Windows 10 1909 – For Windows 10 version 1903 devices that receive updates directly from Windows Update, devices automatically get the enablement package by installing the feature update to Windows 10, version 1909. If you are looking to update Windows 10 1903 to 1909, I will cover that in a separate post.
- Update from Windows 10 1809 or earlier, to Windows 10 1909 – If you have a device running Windows 10, version 1809 or an earlier version, this feature update enablement package cannot be manually installed. Instead, it is bundled and automatically included with the feature update to Windows 10, version 1909.
Prerequisites
First of all let us understand what should you do before you deploy the 1909 update to devices running Windows 10 1809 or older. If you are not seeing the Windows 10 1909 updates in the console, ensure you have enabled the below configurations.
Software Update Classifications
- In the Configuration Manager console, go to Software Update point component properties.
- Click Classifications tab and select/check “Security Updates” and “Upgrades“.
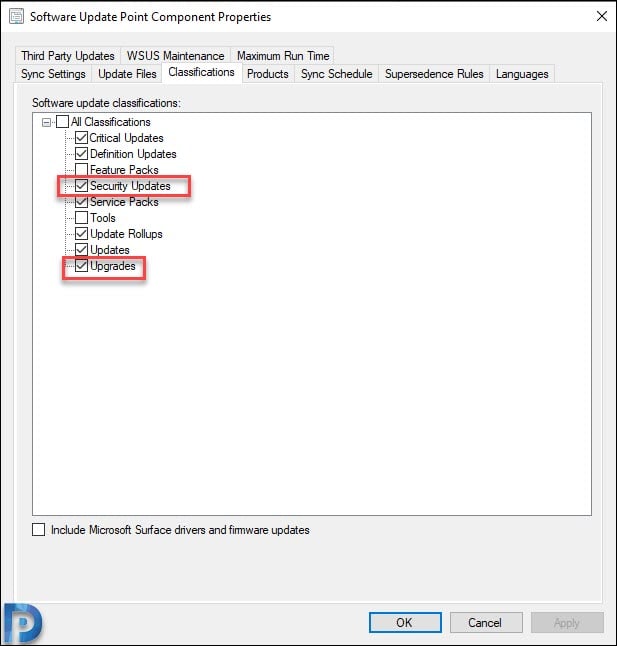
Software Update Products
- In the Configuration Manager console, go to Software Update point component properties.
- Click Products tab and select Windows 10, version 1903 and later. Click OK.

In the SCCM console, go to Software Library > Overview > Windows 10 Servicing > All Windows 10 Updates. On the top menu click Synchronize Software Updates. Open wsyncmgr.log file and wait for the sync to complete.
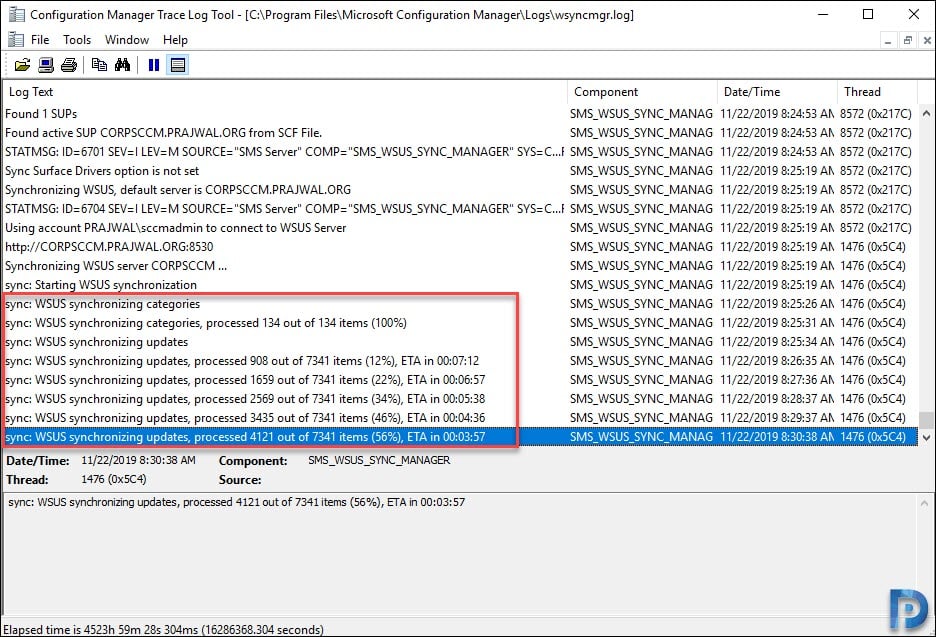
The feature updates will appear under All Windows 10 Updates node.
Download Feature Update to Windows 10 version 1909
After the software updates sync is complete, you will notice lot of updates under All Windows 10 updates. Since our goal is to deploy Windows 10 1909 feature update, type 1909, en-gb in the text box. This will filter the results with updates containing 1909 and en-gb.
My devices are all running Windows 10 1809 64 bit OS, hence I am going to download Feature update to windows 10 1909, en-gb x64.
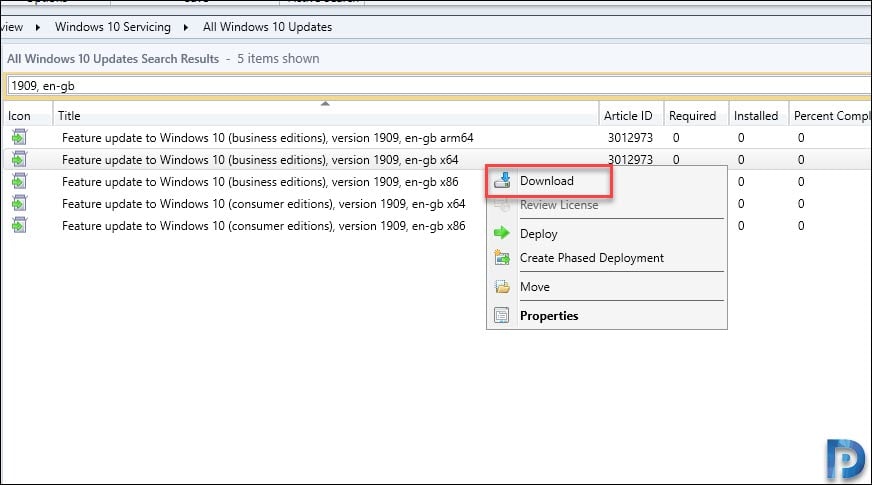
Using the Download Software Updates wizard, let’s create a Deployment Package. Specify the name of the package, the Package source – the folder where the update will be downloaded. Click Next.
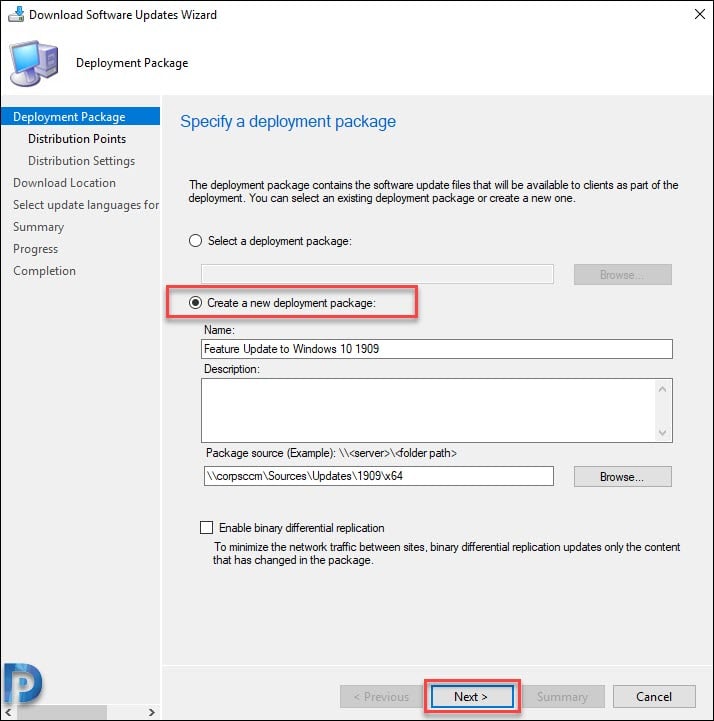
Specify the distribution points by clicking Add button. Click Next.
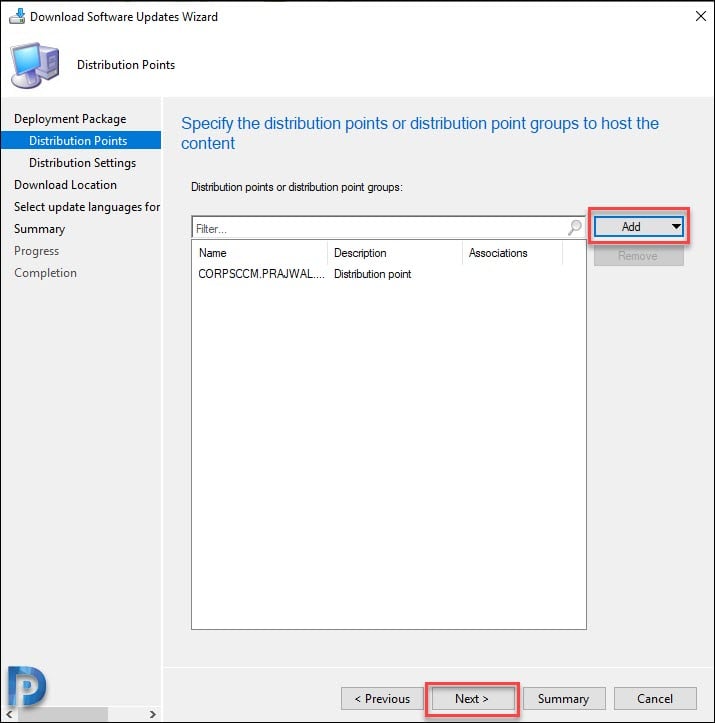
Click Next.

The updates will be downloaded from internet, click Next.
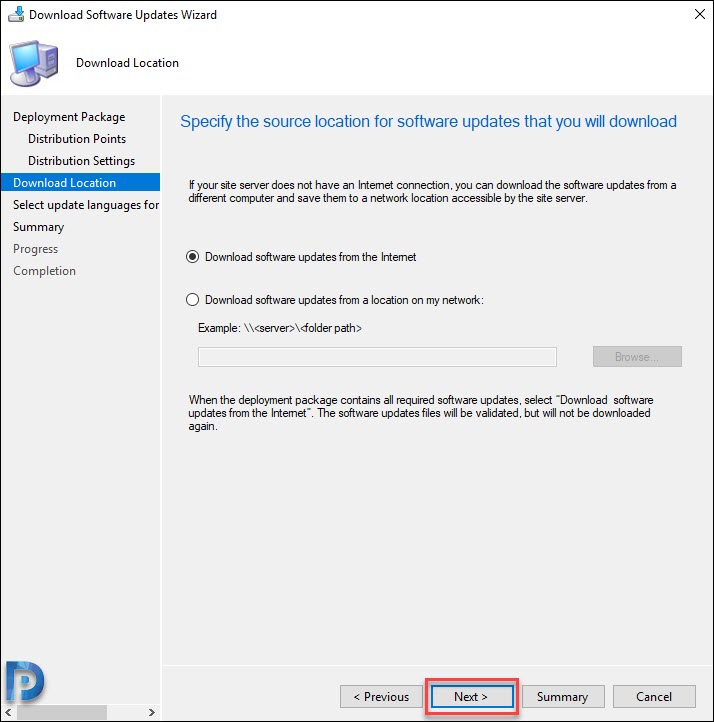
On the Completion page, click Close.

Deploy Feature Update to Windows 10 version 1909
Now that we have the feature update to 1909 downloaded, let’s deploy it. Right click the update and click Deploy.

On the General page, specify the deployment name. Click Browse and choose a device collection. Click Next.
TIP – Deploy the update to a test collection before you roll-out to all the systems in your organization.
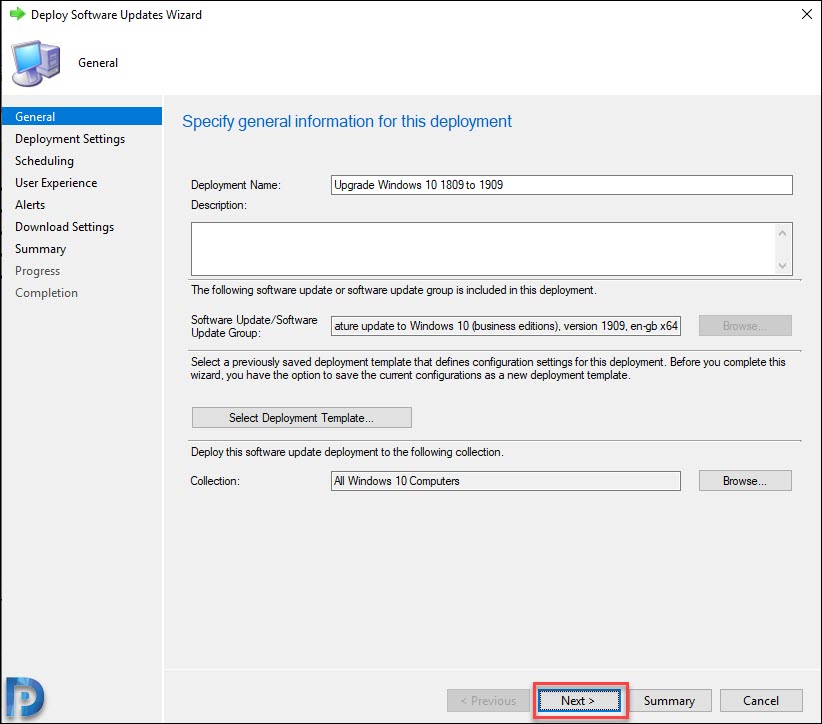
Under Deployment Settings, specify whether you want the update to be available to devices (appears in Software Center) or deploy it as required. If you want to know the difference between the two, read this post.
I will be selecting type of deployment as available because I want the update to appear in software center and show you the update installation. Click Next.
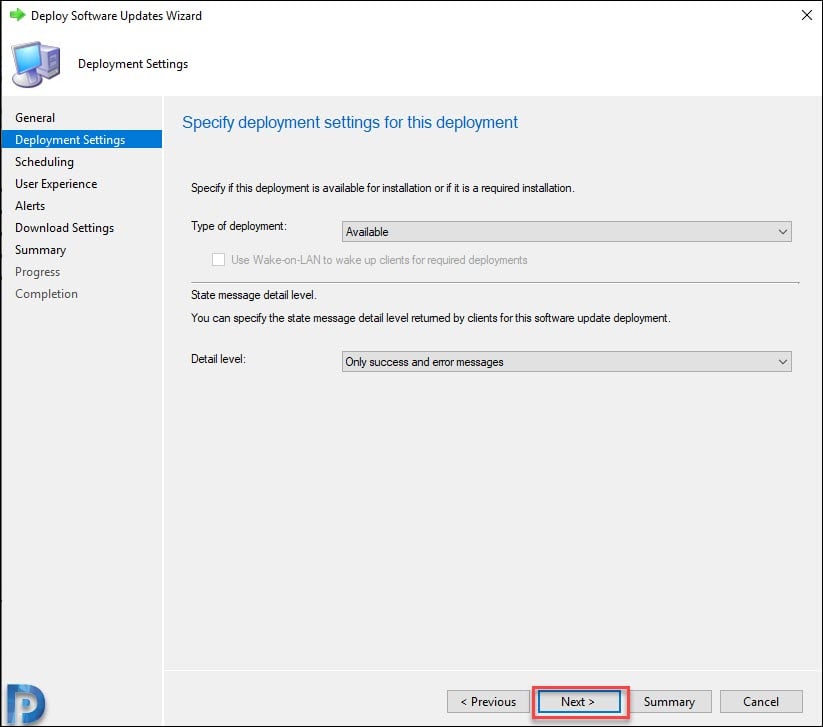
On the Scheduling page, select when do you want the software to be available. You may also specify a update installation deadline. Click Next.
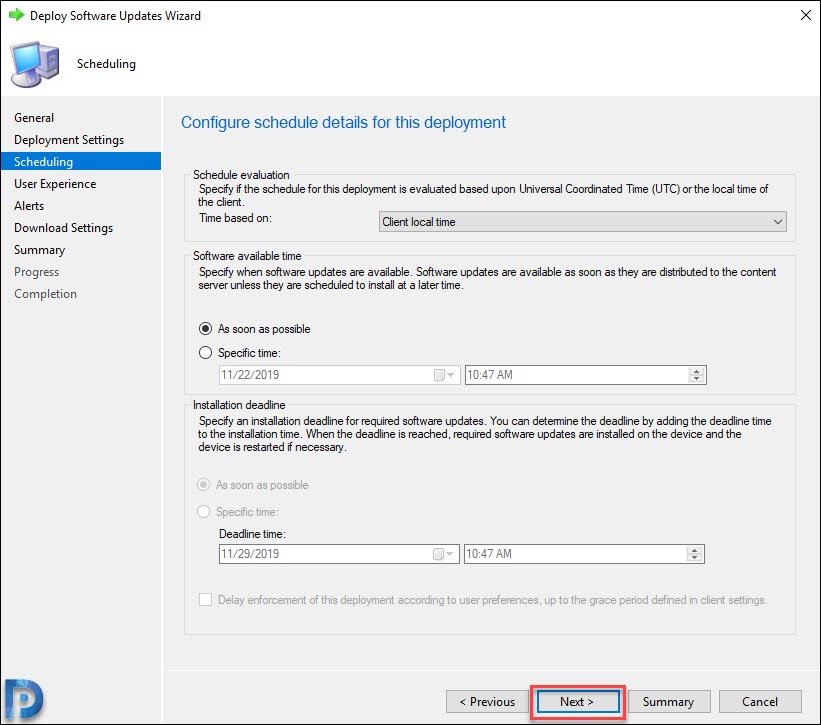
On the User Experience page, click Next.
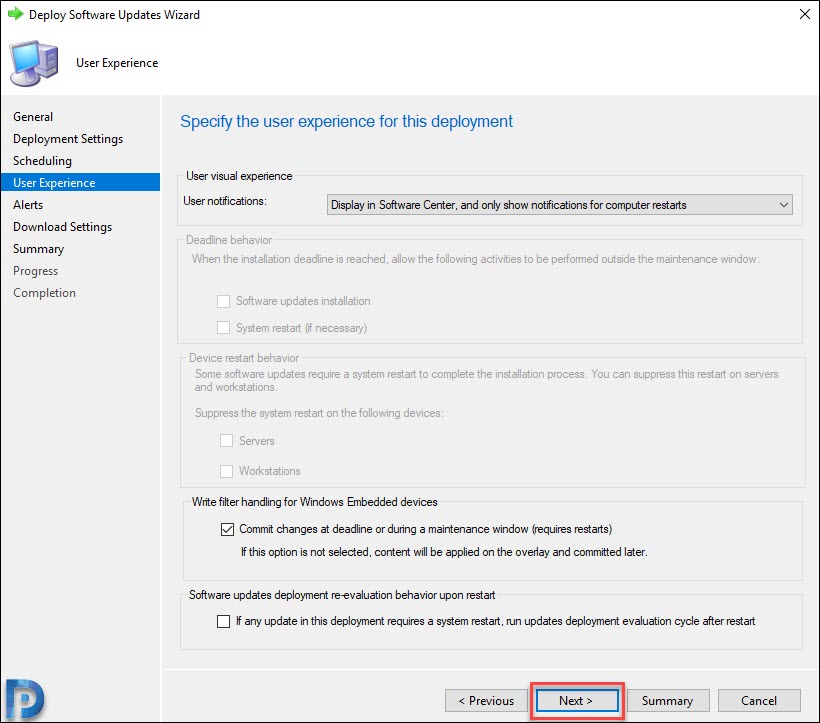
Click Next.
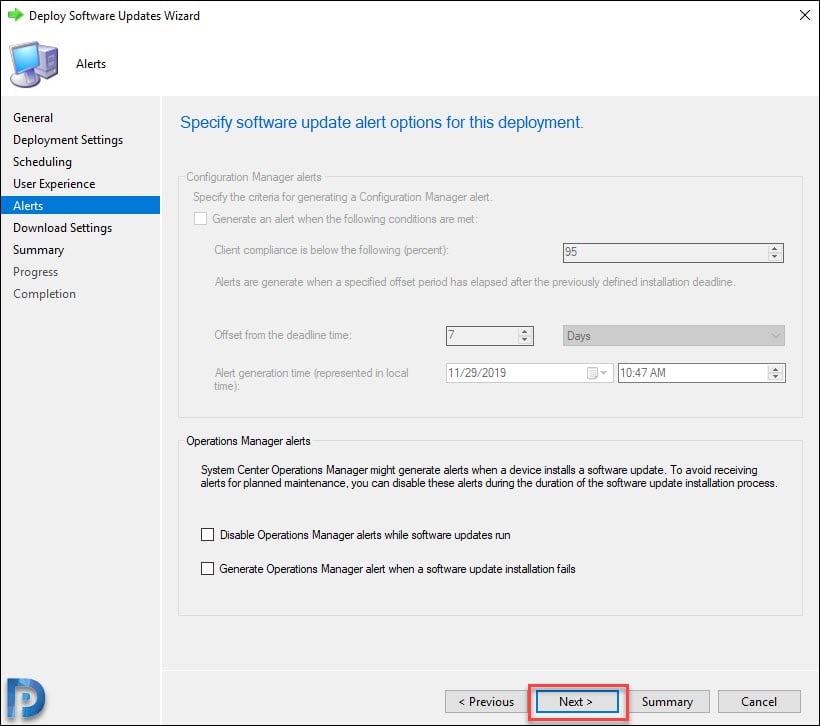
Select the deployment options and click Next.

On the completion page, click Close.
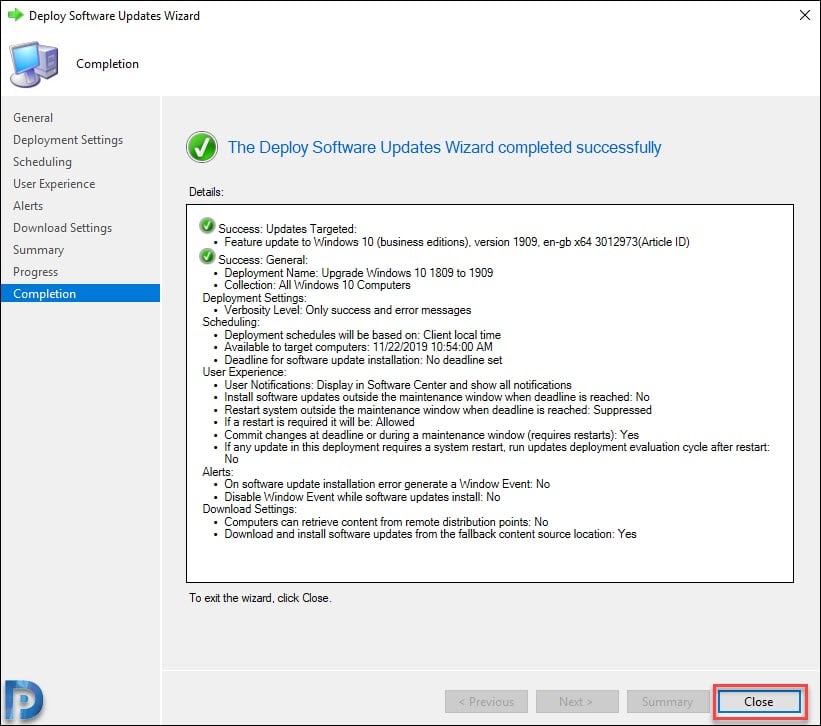
Update Windows 10 1809 to Windows 10 1909 using SCCM
It’s time to install the update. On the client computer, open Software center and click Updates tab.

Save all your work and close all the programs. Click Install All and on the confirmation box, click Install.
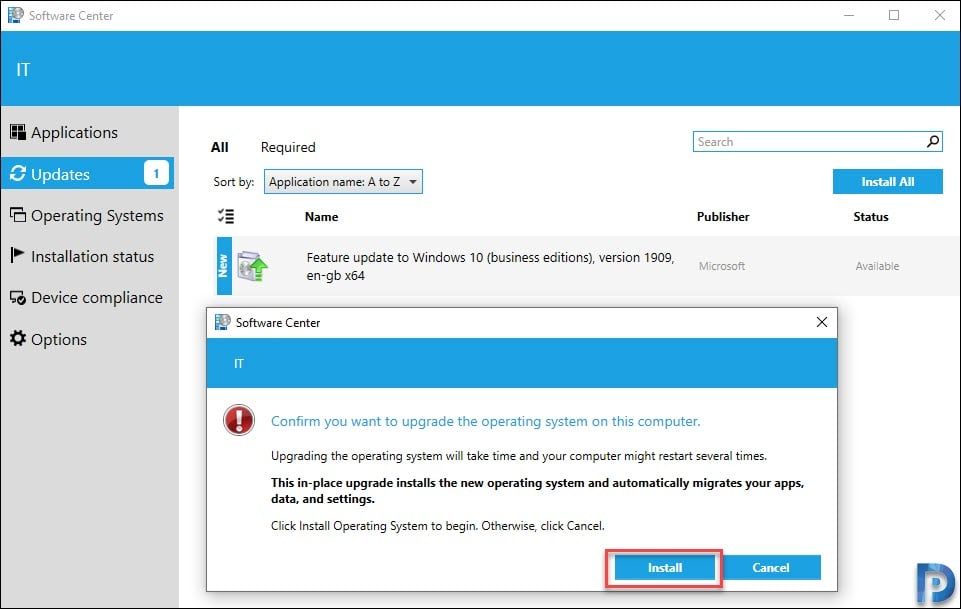
To install the Windows 10 1909 update, you must restart the computer. Click Restart.
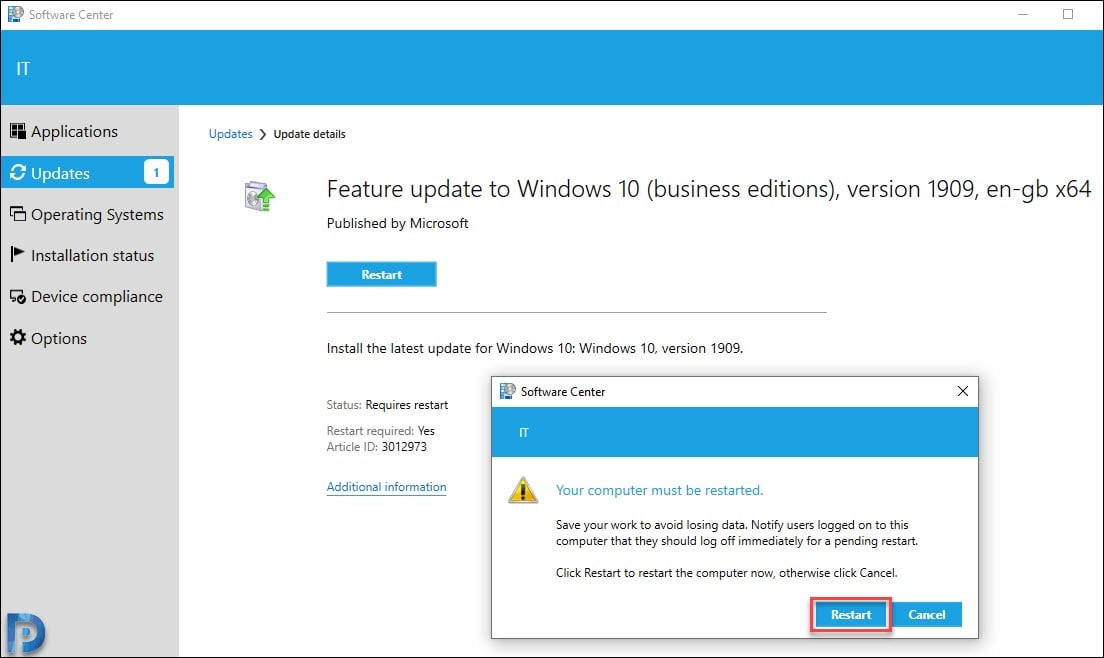
Wait for the update to install. Finally let’s check the Windows 10 version. Type Winver in Run command and that displays the version. So we have successfully updated our Windows 10 1809 to version 1909.
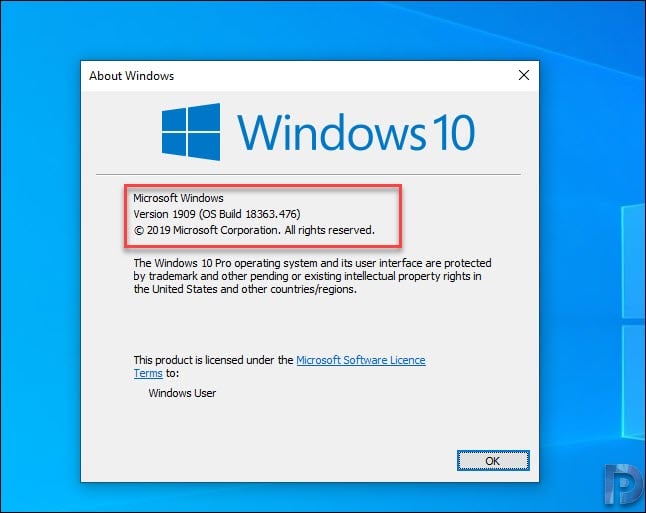
Still Need Help?
If you need further assistance on the above article or want to discuss other technical issues, check out some of these options.
Все способы:
- Обновляем Виндовс до версии 1909
- Способ 1: «Параметры» Windows 10
- Способ 2: Помощник по обновлению
- Способ 3: Средство установки
- Вопросы и ответы: 30
Разработчики Windows 10 стараются регулярно выпускать обновления для своей операционной системы. Установка таковых позволяет поддерживать ОС в актуальном состоянии и предотвратить появление различных ошибок. Кроме того, это положительно влияет на производительность и оптимизацию «десятки». В рамках данной статьи мы расскажем о том, как корректно обновить Windows 10 до последней доступной на сегодняшний день версии 1909.
Обновляем Виндовс до версии 1909
Всего можно выделить три основных способа, которые позволяют правильно обновиться до последней актуальной версии операционной системы. Сразу отметим, что мы не будем в данной статье рассматривать вариант чистой инсталляцию Windows 10. Если вы планируете выполнить полную переустановку, ознакомьтесь с нашим руководством, тем более что в результате вы также получите версию 1909.
Подробнее: Руководство по установке Windows 10 с USB-флешки или диска
Перед началом установки обновлений мы рекомендуем убедиться в том, что у вас не инсталлирована сборка 1909. В противном случае вы лишь потеряете время. Делается это в два клика:
- Нажмите комбинацию клавиш «Win+R», введите в текстовое поле команду
winverи нажмите на клавиатуре «Enter». - Появится окно с информацией об установленной версии ОС и ее редакции.


Важно! Установить версию 1909 смогут лишь обладатели Windows 10 с редакциями Pro и Home. Для остальных описываемые методы не подойдут.
Разобравшись с нюансами, перейдем непосредственно к самим методам обновления Виндовс 10.
Способ 1: «Параметры» Windows 10
Самый быстрый и простой способ установки актуальных обновлений – использование стандартных параметров системы. В данном случае порядок действий должен быть следующим:
- Используйте комбинацию клавиш «Win+I» для открытия окна «Параметры». В нем кликните левой кнопкой мышки по разделу «Обновление и безопасность».
- В правой половине открывшегося окна нажмите на кнопку «Проверить наличие обновлений».
- Теперь нужно немного подождать, пока процесс поиска не завершится и не исчезнет соответствующая запись в верхней части окна.
- Спустя некоторое время немного ниже отобразится строка «Обновление функций до Windows 10 версии 1909». Кликните по кнопке «Загрузить и установить сейчас» под ней.
- В результате начнется подготовка файлов обновлений и их непосредственная загрузка в систему. Об этом будет свидетельствовать соответствующая запись напротив строки «Состояние».
- По завершении данных операций в этом же окне появится кнопка «Перезагрузить сейчас». Нажмите на нее.
- Распаковка и установка обновления будет проходить во время перезагрузки системы. Ход выполнения операции по инсталляции будет отображен на экране.
- Закончив работу с обновлениями, система окончательно перезапустится. После входа в ОС версия 1909 будет уже готова к работе. Убедиться в корректности установки можно в специальном окне с информацией о версии Windows.








Способ 2: Помощник по обновлению
Данный метод позволяет обновить Windows 10 до версии 1909 через специальную утилиту от Microsoft. Процесс обновления занимает немного больше времени, чем в первом способе, однако он полностью автоматизирован. На практике все выглядит следующим образом:
- Зайдите на официальную страницу загрузки утилиты. Нажмите на ней кнопку «Обновить сейчас».
- Начнется автоматическая загрузка исполняемого файла. По завершении скачивания запустите его. В результате на компьютер установится «Помощник по обновлению Windows 10». Спустя мгновение вы увидите начальное окно утилиты. В нем нажмите кнопку «Обновить сейчас».
- Далее будет проведен анализ системы на соответствие техническим характеристикам. Если какой-то из пунктов не соответствует условиям, вы увидите в следующем окне описание проблемы и рекомендации по ее устранению.
- Если требования соответствуют, напротив всех строк будет стоять зеленая галочка и появится кнопка «Далее». Нажмите на нее.
- В результате запустится подготовка и загрузка накопительного обновления, а также проверка всех скачанных файлов. Прогресс операции будет отображаться в новом окне. Он весьма длительный, поэтому запаситесь терпением.
- Спустя некоторое время появится другое окно. В нем вы увидите сообщение о готовности к инсталляции обновления. Для этого необходимо перезагрузить устройство. Нажмите кнопку «Перезапустить сейчас». Если в течение 30 минут вы ничего не предпримите, перезапуск начнется автоматически.
- Предварительно на экране появится уведомление. Можете нажать на кнопку «Закрыть» либо ничего не трогать. Через время оно исчезнет само.
- Перезагрузка будет выполняться дольше обычного. Во время нее будет установлено обновление 1909. После входа в систему не забудьте удалить приложение «Помощник по обновлению», если оно вам больше не нужно.







Способ 3: Средство установки
Специалистами из Microsoft было разработано специальное средство, которое позволяет установить и обновить Windows 10 до последней версии. Именно с помощью него мы и будем реализовывать данный метод.
- Зайдите на официальную страницу сайта Windows и в верхней его части нажмите кнопку «Скачать средство сейчас».
- В результате начнется загрузка в систему файла под названием «MediaCreationTool1909». После завершения операции запустите его.
- В первую очередь утилита проверит вашу систему и выполнит ряд действий по подготовке. Об этом будет свидетельствовать соответствующая строка в первом окне. Просто подождите, пока оно не исчезнет.
- В следующем окне вас попросят принять условия лицензии, просто нажмите одноименную кнопку для продолжения.
- Установите отметку напротив строки «Обновить этот компьютер сейчас», а затем нажмите «Далее».
- Начнется процесс загрузки необходимых файлов. Прогресс операции будет отображен в новом окне.
- По окончании операции запустится процесс создания носителя с полученной информацией. Снова придется подождать.
- Далее появится уже другое окно, в котором вы увидите уведомление о выполнении проверки вашей системы на соответствие требованиям.
- Примерно через минуту вы снова увидите на экране текст лицензионного соглашения. На этот раз оно уже другое. Нажмите кнопку «Принять».
- После этого запустится очередной этап проверки — утилита будет искать доступные обновления для вашей системы.
- Лишь после этого вы увидите финальное окно с сообщением о готовности к установке новой версии. Нажмите заветную кнопку «Установить».
- Начнется инсталляция обновлений. Обратите внимание, что в процессе система может перезагрузить несколько раз. Это нормально.
- После всех перезагрузок Windows 10 с версией 1909 будет установлена.











Таким образом, вы узнали обо всех методах обновления Виндовс до актуальной версии. В качестве заключения напомним, что в случае возникновения проблем всегда можно восстановить систему исходному состоянию или откатиться до предыдущей редакции.
Подробнее: Восстанавливаем ОС Windows 10 к исходному состоянию
Наша группа в TelegramПолезные советы и помощь
- How do I update my 1809 to 1909?
- Can I go from Windows 1809 to 1909?
- What is the latest version of Windows 10 Ltsc?
- Can you upgrade Windows 10 Ltsb?
- How do I update my 1803 to 1909?
- How can I update my 1903 to 1909?
- Should I upgrade Windows 10 1909?
- How long does it take to install Windows 10 Update 1909?
- What is the feature update to Windows 10 version 1909?
- Which Windows 10 version is fastest?
- Which version of Windows 10 is best?
- What is the difference between Windows 10 versions?
How do I update my 1809 to 1909?
Click Install All and on the confirmation box, click Install. To install the Windows 10 1909 update, you must restart the computer. Click Restart. Wait for the update to install.
Can I go from Windows 1809 to 1909?
Microsoft has begun the process of forcibly upgrading Windows 10 PCs running version 1809 with 1909, which the company launched in November.
What is the latest version of Windows 10 Ltsc?
The LTSC edition of Windows 10 provides customers with access to a deployment option for their special-purpose devices and environments.
…
The Long-Term Servicing Channel (LTSC)
| LTSC release | Equivalent SAC release | Availability date |
|---|---|---|
| Windows 10 Enterprise LTSC 2019 | Windows 10, Version 1809 | 11/13/2018 |
Can you upgrade Windows 10 Ltsb?
For example, Windows 10 Enterprise 2016 LTSB can be upgraded to Windows 10 Enterprise version 1607 or later. Upgrade is supported using the in-place upgrade process (using Windows setup). You will need to use the Product Key switch if you want to keep your apps.
How do I update my 1803 to 1909?
If you’re on Win10 1803 or 1809 Home and moving to Win10 1909 Home, you can simply remove any updating blocks you may have (such as setting your internet line to a metered connection) and let Windows Update run its course. Alternatively, you can use the Windows Media Creation Tool page and get upgraded directly.
How can I update my 1903 to 1909?
To apply the feature update of 1909 you’d either have to update through the settings app or by performing an in-place upgrade.
- Go to start menu and open settings with the gear icon.
- Open Updates and security settings.
- Choose Windows update.
- Click on check for updates.
Should I upgrade Windows 10 1909?
Is it safe to install version 1909? The best answer is “Yes,” you should install this new feature update, but the answer will depend whether you’re already running version 1903 (May 2019 Update) or an older release. If your device is already running the May 2019 Update, then you should install the November 2019 Update.
How long does it take to install Windows 10 Update 1909?
Approx 1 to 2 hours. Depends on your hardware in general. On my machine with a high end CPU and a NVME SSD it took almost one hour to update from 1803 to 1909. You are updating from a more recent version but your system is much slower than mine so I would also lean towards 1-2 hours.
What is the feature update to Windows 10 version 1909?
Windows 10, version 1909 also includes two new features called Key-rolling and Key-rotation enables secure rolling of Recovery passwords on MDM managed AAD devices on demand from Microsoft Intune/MDM tools or when a recovery password is used to unlock the BitLocker protected drive.
Which Windows 10 version is fastest?
Windows 10 S is the fastest version of Windows I have ever used – from switching and loading apps to booting up, it’s noticeably quicker than either Windows 10 Home or 10 Pro running on similar hardware.
Which version of Windows 10 is best?
Windows 10 – which version is right for you?
- Windows 10 Home. Chances are that this will the be the edition best suited to you. …
- Windows 10 Pro. Windows 10 Pro offers all of the same features as the Home edition, and is also designed for PCs, tablets and 2-in-1s. …
- Windows 10 Mobile. …
- Windows 10 Enterprise. …
- Windows 10 Mobile Enterprise.
What is the difference between Windows 10 versions?
Baseline editions are the only editions available as standalone purchases in retail outlets. Windows 10 Home is designed for use in PCs, tablets and 2-in-1 PCs. It includes all features directed at consumers.
Чем асинхронная логика (схемотехника) лучше тактируемой, как я думаю, что помимо энергоэффективности — ещё и безопасность.
Hrethgir 14.05.2025
Помимо огромного плюса в энергоэффективности, асинхронная логика — тотальный контроль над каждым совершённым тактом, а значит — безусловная безопасность, где безконтрольно не совершится ни одного. . .
Многопоточные приложения на C++
bytestream 14.05.2025
C++ всегда был языком, тесно работающим с железом, и потому особеннно эффективным для многопоточного программирования. Стандарт C++11 произвёл революцию, добавив в язык нативную поддержку потоков,. . .
Stack, Queue и Hashtable в C#
UnmanagedCoder 14.05.2025
Каждый опытный разработчик наверняка сталкивался с ситуацией, когда невинный на первый взгляд List<T> превращался в узкое горлышко всего приложения. Причина проста: универсальность – это прекрасно,. . .
Как использовать OAuth2 со Spring Security в Java
Javaican 14.05.2025
Протокол OAuth2 часто путают с механизмами аутентификации, хотя по сути это протокол авторизации. Представьте, что вместо передачи ключей от всего дома вашему другу, который пришёл полить цветы, вы. . .
Анализ текста на Python с NLTK и Spacy
AI_Generated 14.05.2025
NLTK, старожил в мире обработки естественного языка на Python, содержит богатейшую коллекцию алгоритмов и готовых моделей. Эта библиотека отлично подходит для образовательных целей и. . .
Реализация DI в PHP
Jason-Webb 13.05.2025
Когда я начинал писать свой первый крупный PHP-проект, моя архитектура напоминала запутаный клубок спагетти. Классы создавали другие классы внутри себя, зависимости жостко прописывались в коде, а о. . .
Обработка изображений в реальном времени на C# с OpenCV
stackOverflow 13.05.2025
Объединение библиотеки компьютерного зрения OpenCV с современным языком программирования C# создаёт симбиоз, который открывает доступ к впечатляющему набору возможностей. Ключевое преимущество этого. . .
POCO, ACE, Loki и другие продвинутые C++ библиотеки
NullReferenced 13.05.2025
В C++ разработки существует такое обилие библиотек, что порой кажется, будто ты заблудился в дремучем лесу. И среди этого многообразия POCO (Portable Components) – как маяк для тех, кто ищет. . .
Паттерны проектирования GoF на C#
UnmanagedCoder 13.05.2025
Вы наверняка сталкивались с ситуациями, когда код разрастается до неприличных размеров, а его поддержка становится настоящим испытанием. Именно в такие моменты на помощь приходят паттерны Gang of. . .
Создаем CLI приложение на Python с Prompt Toolkit
py-thonny 13.05.2025
Современные командные интерфейсы давно перестали быть черно-белыми текстовыми программами, которые многие помнят по старым операционным системам. CLI сегодня – это мощные, интуитивные и даже. . .
