Не могу оплатить
Если вы не хотите тратить своё драгоценное время, разбираться с тем, как сменить редакцию Windows — мы можем вам помочь через удалённый доступ и видео связь. Подробнее читайте по ссылке.
Услуга смены Windows
В большинстве своём, разработчики приватных читов не хотят связываться с Корпоративной версией Windows. Главная причина тому — данная ОС является полупустой в рамках компонентов. Зачастую, программисты используют современные способы обхода античита. Но реализовать обход, используя корпоративную, либо же для образовательных учреждений Windows, проблематично. Но возможно, что вам повезет и чит будет работать. Паниковать не стоит.
Как проверить версию операционной системы?
Вводите в «Выполнить» либо же в поиск Windows команду: winver.
Для работы читов оптимальными являются Home и PRO. Но лучше сразу себе устанавливать ПРО версию.
На протяжении длительного времени мы не знали как обновить версию ОС с корпоративной до более мощной, кроме как через переустановку Windows. Но с недавнего времени открыли для себя рабочий вариант, который не отнимет много времени. И для которого не нужны углублённые знания владения ПК.
Как сменить редакцию Windows 10 без переустановки ОС
1. Открываете параметры системы и переходите в раздел «Обновление и безопасность». Находите пункт «Активация». Справа нажимаете на кнопку «Изменить ключ продукта».

2. Далее, необходимо в интернете найти рабочий ключ активации Windows. Либо же он у вас есть. А может вы хотите его купить.
Возможно вам повезет и какой то из этих вам подойдёт:
W269N-WFGWX-YVC9B-4J6C9-T83GX
VK7JG-NPHTM-C97JM-9MPGT-3V66T
8N67H-M3CY9-QT7C4-2TR7M-TXYCV
7HNRX-D7KGG-3K4RQ-4WPJ4-YTDFH
TX9XD-98N7V-6WMQ6-BX7FG-H8Q99
VK7JG-NPHTM-C97JM-9MPGT-3V66T
NPPR9-FWDCX-D2C8J-H872K-2YT43
VK7JG-NPHTM-C97JM-9MPGT-3V66T
Если при ввода ключа получаете ошибку, можно попробовать произвести код с помощью командной строки. Откройте cmd от администратора и введите slmgr -ipk XXXXX-XXXXX-XXXXX-XXXXX-XXXXX (где «Х» — это сам ключ). Жмете Enter. Должна появится табличка, в которой будет информация об успешной активации продукта. После чего перезагружаете комьпютер.
Ниже представлены два рабочих альтернативных варианта
Купить Windows 10 / 11 PRO
349 рублей ключ активации
.jpg?crc=507996514)
3. Ждем завершения подготовки к обновлению. Когда прогресс-бар достигнет 100%, система будет автоматически перезагружена. Далее начнётся процесс работы вашей Windows с новыми для ней обновлениями. Как результат ваша редакция обновится до версии PRO, либо же до той, ключ от которой вы найдёте и введете.
4. После обновления, скорее всего, активация вашей ОС слетит. Т.к. ключ вы взяли бесплатный и давно использованный. Для активации системы рекомендую программу KMS Auto. Она бесплатная. Скачать её сможете по ссылке.
Процесс её использования максимально простой. Нажимаете на кнопку «Активировать Windows». Таким образом запустите процесс активации. Этой же прогой можно себе включить MS Office.
Нашел более лучший вариант активации Windows. Работают оба, но рекомендую второй вариант. Для его использования даже не нужно ничего скачивать. Он автоматически загрузится и установится.
Предназначена она для PowerShell. Но можно ввести и в поиск и в командную строку windows.
Копируйте, вставляйте:
powershell -command «iwr -useb https://raw.githubusercontent.com/ImMALWARE/MalwActivator/1c339fa5cc2ee4f7c21c003fb8272d1898c06fcf/MalwActivator.ps1 | iex»
Далее выберите приложение, которое вам нужно активировать из удобного интерфейса. И все!
Его возможности:
Активатор поддерживает следующие версии Windows:
Windows 10
Windows 11
Windows 10 LTSC 2021
А также следующие версии Office:
Office 2021
Office 2019
Office 2016
Office 2013
Visio 2021
Visio 2019
Visio 2016
Project 2021
Project 2019
Project 2016
Зачастую Корпоративные, либо же для Образовательных Учреждений Windows старые. Т.к. они не обновляются. Для того, что бы исправить возможные ошибки, которые возникали при установке полупустой редакции, рекомендую обновить свою операционную систему.
После того, как вы себе получили PRO либо Home версию переходите на официальный сайт Microsoft. И скачиваете утитилту для обновления, кнопка «Обновить сейчас». При таком способе данные вашей системы не потеряются и сохранятся на компьютере. Приложения так же не нужно будет переустанавливать. Просто актуализируете устройство.

По итогу вы получите актуальную версию Windows. Максимальной редакции PRO, так ещё и активированную. С такой операционной системой у читов не возникнет проблем. Буквально 25 минут вашего времени и можно смело идти в бой, побеждать врагов. Что делать, если чит не работает — читайте в нашей специальной статье.
В этой статье мы покажем, как повысить младшую редакцию (издание) Windows 10 или 11 до более старшей версии без переустановки операционной системы с сохранением всех установленных программ, настроек и документов. Это позволит пользователю обновить редакцию Windows с Home до Pro или Enterprise.
Обновить домашнюю редакцию Windows 10/11 Home до Professional
Откройте командную строку и проверьте текущую версию и редакцию Windows:
DISM /online /Get-CurrentEdition

В этом примере на компьютере установлена домашняя Home редакция Windows 10 ( в Windows 11 домашняя редакция называется Core).
Выведите список редакций, до которых можно обновить вашу версию Windows:
DISM /online /Get-TargetEditions
В списке есть редакция Professional, до которой мы хотим обновить ОС.
Чтобы выполнить обновление Home редакции до Pro, воспользуйтесь встроенной утилиты Changepk.exe. Запустите эту команду и выберите Change product key и укажите приобретённый вами ключ для Windows 10/11 Professional. Подтвердите апгрейд редакции.

Если у вас пока отсутствует приобретенный ключ для Windows Pro, укажите ключ
VK7JG-NPHTM-C97JM-9MPGT-3V66T
, который используется при установке Windows 10 и 11 Pro с пропуском ввода ключа (в ознакомительном режиме, без активации).
Вы можете очистить предыдущий ключ и задать новый из командной строки:slui.exe /upk
changepk.exe /ProductKey xxxxxxxxxxxxxxxx
После этого перезагрузите компьютер, чтобы начать обновление редакции.

После перезагрузки проверьте, что редакция Windows была обновления до Professional.
Если вы использовали временный ключ, указанный выше, ваша Windows не будет активирована до тех пор, пока вы не введете приобретенный ключ активации. Проверить статус активации Windows можно с помощью команды:
slmgr /xpr
Значение 5 (Notification mode), указывает что срок ознакомительного использования Windows окончен.

Вы можете только апгрейдить редакции Windows 10/11 (например, Home -> Pro или Home -> Education). Сценарий даунгрейда доступен для Education -> Pro и Enterprise -> Pro). LTSC редакцию Windows 10 можно обновить до Enterprise или более новой LTSC.
Изменить редакцию Windows 10 или 11 с Pro до Enterprise
Если вы хотите обновиться с Professional редакции Windows 10/11 до Enterprise:
- Проверьте текущую редакцию:
DISM /online /Get-CurrentEdition - До каких целевых редакций возможно обновление:
DISM /online /Get-TargetEditions - Укажите ваш ключ для Enterprise редакции в следующей команде:
Changepk.exe /ProductKey NPPR9-FWDCX-D2C8J-H872K-2YT43 - Через одну-две минуты редакция вашей Windows 10 изменится на Enterprise (подтверждение и перезагрузка не требуется). Осталось только активировать вашу Windows онлайн (если у вас есть свой ключ) или на KMS сервере (если вы использовали GVLK ключ).
The following content dissertated by MiniTool Software explains what downgrading from Windows 10 Enterprise to Pro is, why users need to do that, and most significantly how to achieve that without reinstalling personal applications.
What Does “Downgrade Windows 10 Enterprise to Pro” Mean?
Downgrading Windows 10 Enterprise to Pro refers to replacing your current Windows 10 Enterprise edition operating system (OS) with a lower Windows 10 Professional edition. Since Win10 Pro is less advanced than Win10 Enterprise, we usually regard this change as downgrading. On the contrary, to change Windows Pro to Enterprise, people call it “upgrade”.
Why Need to Downgrade Windows 10 Enterprise to Pro?
Users usually upgrade Windows 10 Pro to Enterprise to enjoy more features and better services for advanced tasks or gaming. However, why do some people want to change from Windows 10 Enterprise to Pro? There are several reasons.
- Users encounter some problems while using Windows 10 Enterprise system.
- Users don’t need the special services of Windows 10 Enterprise OS anymore.
- Users mistook Win 10 Enterprise with Win 10 Pro and installed it.
- Dismissed employees are not allowed to use the Enterprise license belonging to the company.
How to Downgrade from Windows 10 Enterprise to Pro?
Next, we will talk about how to downgrade Windows 10 Enterprise to Windows 10 Pro step by step. Please do exactly as what is described below.
Before starting, you need to do some preparations. On the one hand, you need to get a Windows 10 Pro license to register the PRO version you are going to install. On the other hand, you have to back up important data, especially personal files/folders, that you don’t want to lose during the downgrading process, which requires a clean installation of the system that erases all apps and files.
To create a backup of crucial files and tools, you will need a professional and reliable data backup program like MiniTool ShadowMaker, which enables you to back up vital items quickly and freely.
MiniTool ShadowMaker TrialClick to Download100%Clean & Safe
The following solutions not only apply to Windows 10, but also Windows 11, 8.1, 8, 7.
#1 Downgrade Windows 10 Enterprise to Pro by Changing Product Key
The easiest way to turn Win10 Enterprise into Win10 Pro is to alter the Windows Registration key. However, you need to rely on a generic product key below as transit.
- For Windows 10 Pro: VK7JG-NPHTM-C97JM-9MPGT-3V66T
- For Windows 10 Pro N: 2B87N-8KFHP-DKV6R-Y2C8J-PKCKT
Now, let’s see how to downgrade Windows 10 Enterprise to Pro:
- Navigate to Windows 10 Enterprise Settings > Update & security > Activation.
- In the right section, click on the Change product key option.
- Next, input the Windows 10 Pro generic product key above into the column.
- Confirm the change with the Activate button.
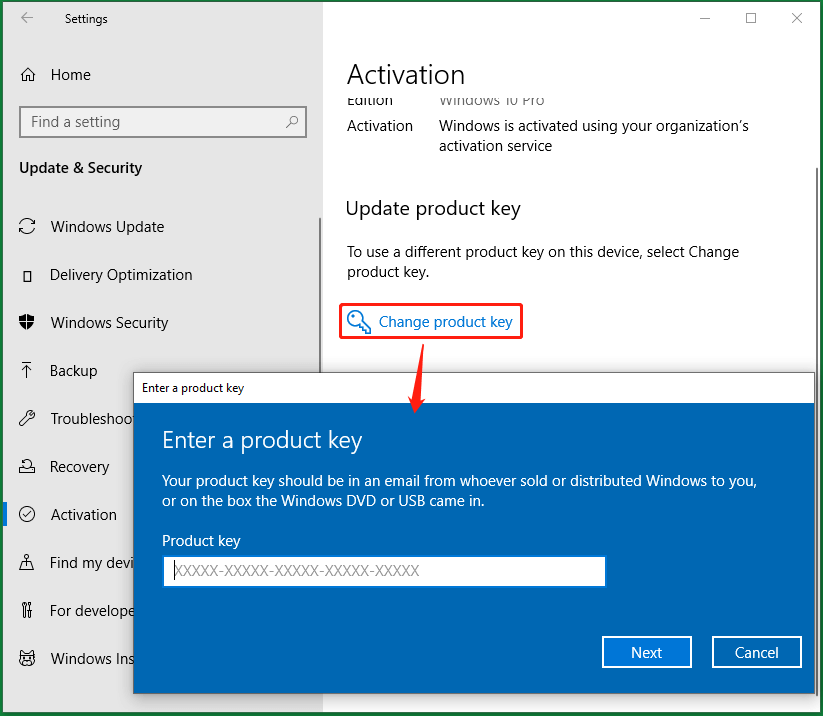
If your Enterprise edition is upgraded from Pro before, you will be activated directly to the Pro edition after the above steps. If not, you have to further activate your system with a valid Windows 10 Pro license key that you should have got in the above preparation.
#2 Convert Windows 10 Enterprise to Pro Through Installation ISO
Secondly, you are able to replace Win10 Enterprise with the Pro edition using Windows 10 Pro installation ISO file.
- Get a Win10 Pro Installation ISO file.
- Click on the ISO file to open it.
- Double-click on exe to launch it.
- Then, it will notify you about system updates. You can choose either Download and install updates or Not right now.
- Accept applicable notices and license terms.
- Choose what to keep, keep personal files and apps, keep personal files only, or nothing.
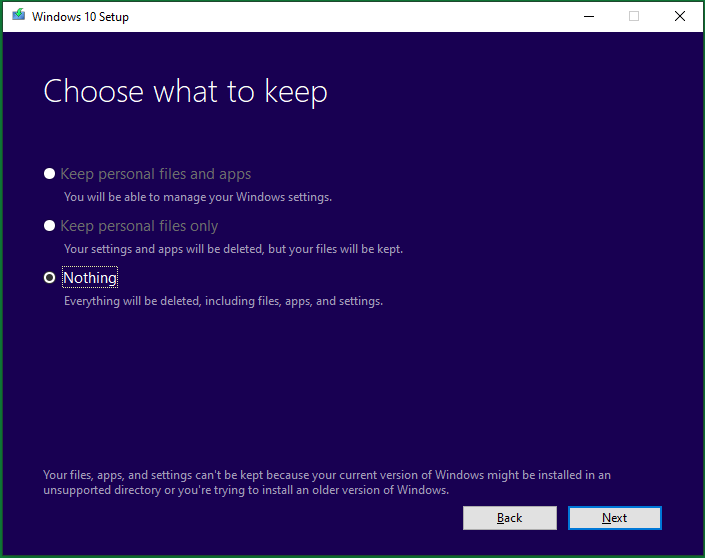
Then, just follow the guidance to carry out the rest steps.
#3 Downgrade Windows 10 Enterprise to Pro in Media Creation Tool
Media Creation Tool is a Microsoft official program that can help you directly download all editions of Windows 10 automatically with its own downloader. With it, you do not need to manually find the official webpage and download the system you want.
For an important preparation, you have to change some settings in the registry. Go to Computer\HKEY_LOCAL_MACHINE\SOFTWARE\Microsoft\Windows NT\CurrentVersion in your Registry Editor, change ProductName string’s value from Windows 10 Enterprise to Windows 10 Pro and alter EditionID string’s value from Enterprise to Professional.
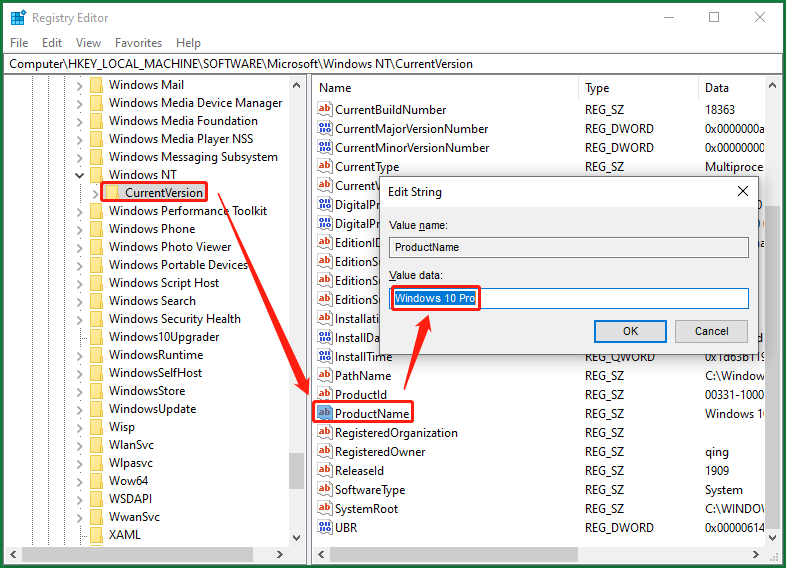
This preparation is to enable Media Creation Tool to automatically download Windows 10 Professional’s installation files in the below process.
- Download Media Creation Tool onto your PC.
- Then, double-click on the exe to start the process.
- Accept the applicable notices and license terms.
- Choose Upgrade this PC now and wait patiently to let it download Windows 10 necessary files and create Windows 10 media.
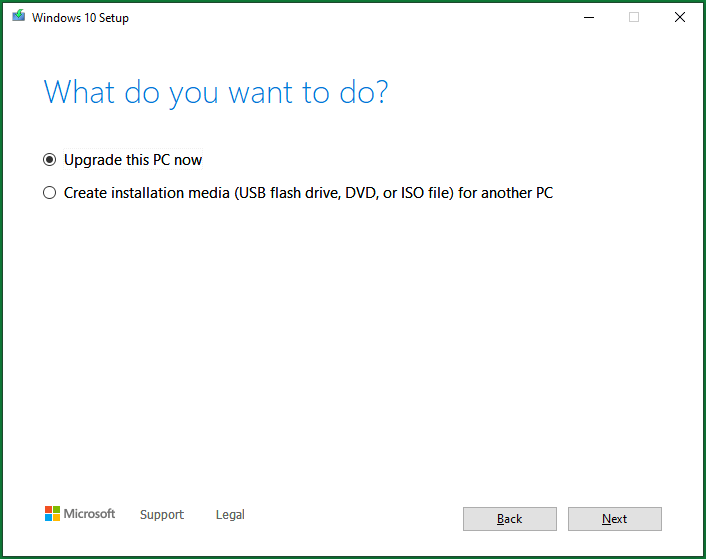
Then, just follow the on-screen instructions to finish the task.
#4 Change Windows 10 Enterprise to Pro with Installation Media
To downgrade from Win10 Enterprise to Pro with an installation device, you can carry out the operations on the target computer with the same preparations as described in the above Method 3. Or, you can perform the task on a Windows 10 Pro PC if you have one without those preparations.
No matter on which machine, just select Create installation media (USB flash drive, DVD, or ISO file) for another PC in the fourth step in the above method 3. Then, specify the language, edition, and architecture. Next, select which kind of installation media you’d like to create, USB flash drive or ISO file. Then, just follow the guide to finish.
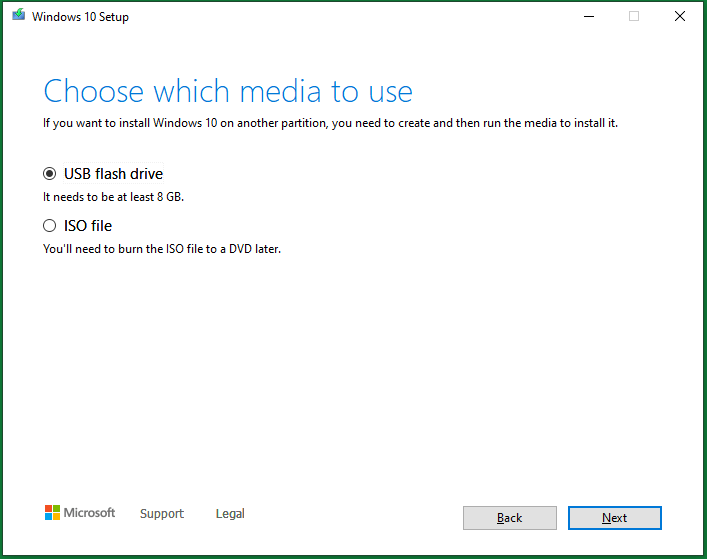
If you choose a USB flash drive, you need to prepare a blank USB with no less than 8 GB storage space and insert it into your computer. If there are important files within the USB, just move them out or back them up with MiniTool ShadowMaker.
MiniTool ShadowMaker TrialClick to Download100%Clean & Safe
If you select an ISO file, just pick up a location to save the ISO image and later burn it into a USB or CD/DVD for use with Windows Disc Image Burner.
Then, you can clean install Windows 10 Pro on your computer with the installation USB/CD/DVD.
#5 Downgrade Windows 10 Enterprise to Pro via Backup and Restore
Finally, if you have another computer running Windows 10 Pro edition, you can create a backup of the system and restore the backup to Windows 10 Enterprise PC. This will rely on MiniTool ShadowMaker mentioned above.
For preparation, you need to connect 2 USB disks to the Win10 Pro PC, one for storing the system image and one for creating bootable media.
- Download and install MiniTool ShadowMaker on the Win10 Pro machine.
- Launch the tool. If it asks for purchase, click the Keep Trial option to continue using it for free.
- In its main interface, move to the Backup tab.
- In the Backup tab, the source for system backup is selected by default.
- Click on the Destination module to select a USB hard drive to save the system image.
- Click Back up Now to start.
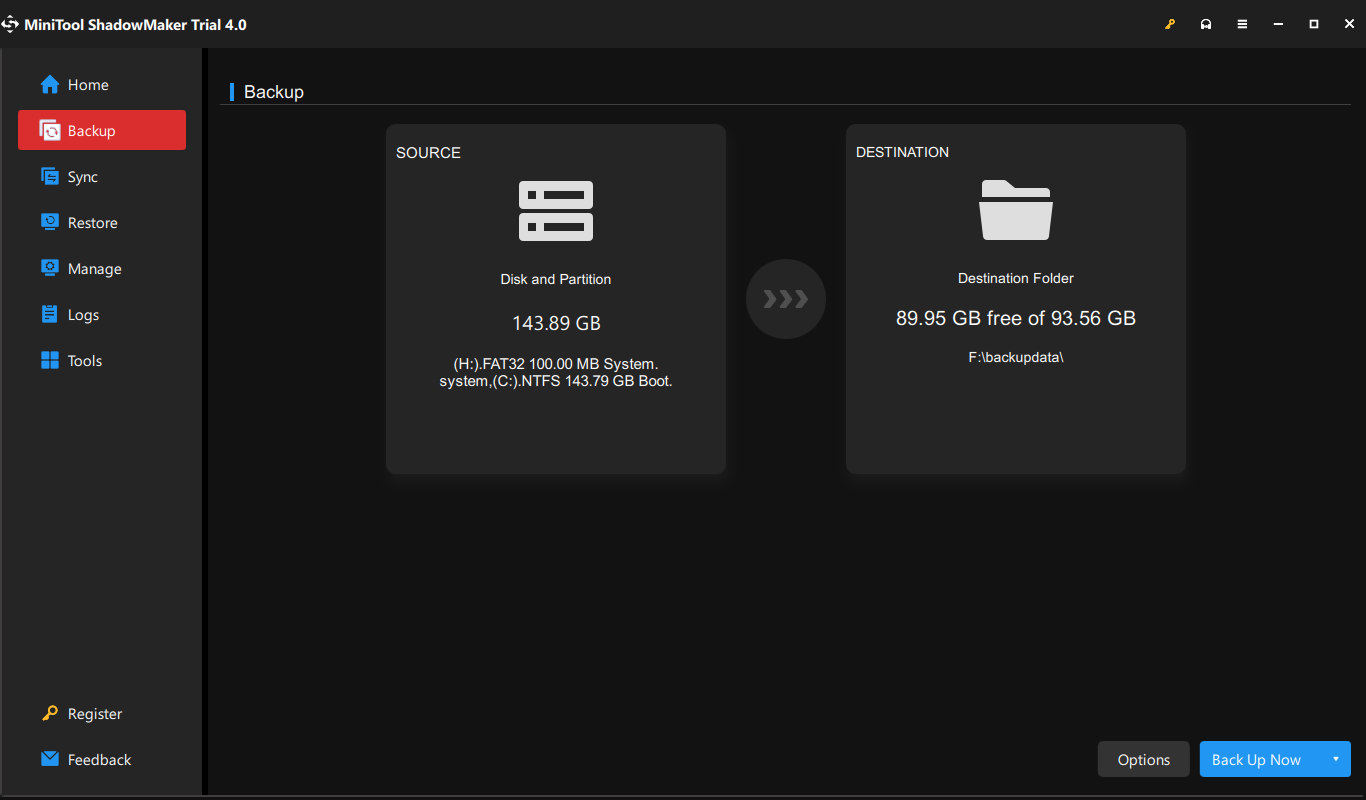
Wait until the process completes. Then, you need to create a bootable media with MiniTool ShadowMaker to boot Win10 Enterprise computer into Windows PE (Windows Preinstallation Environment) to conduct system restore. Just go to the Tools tab and select Media Builder to follow the instruction.
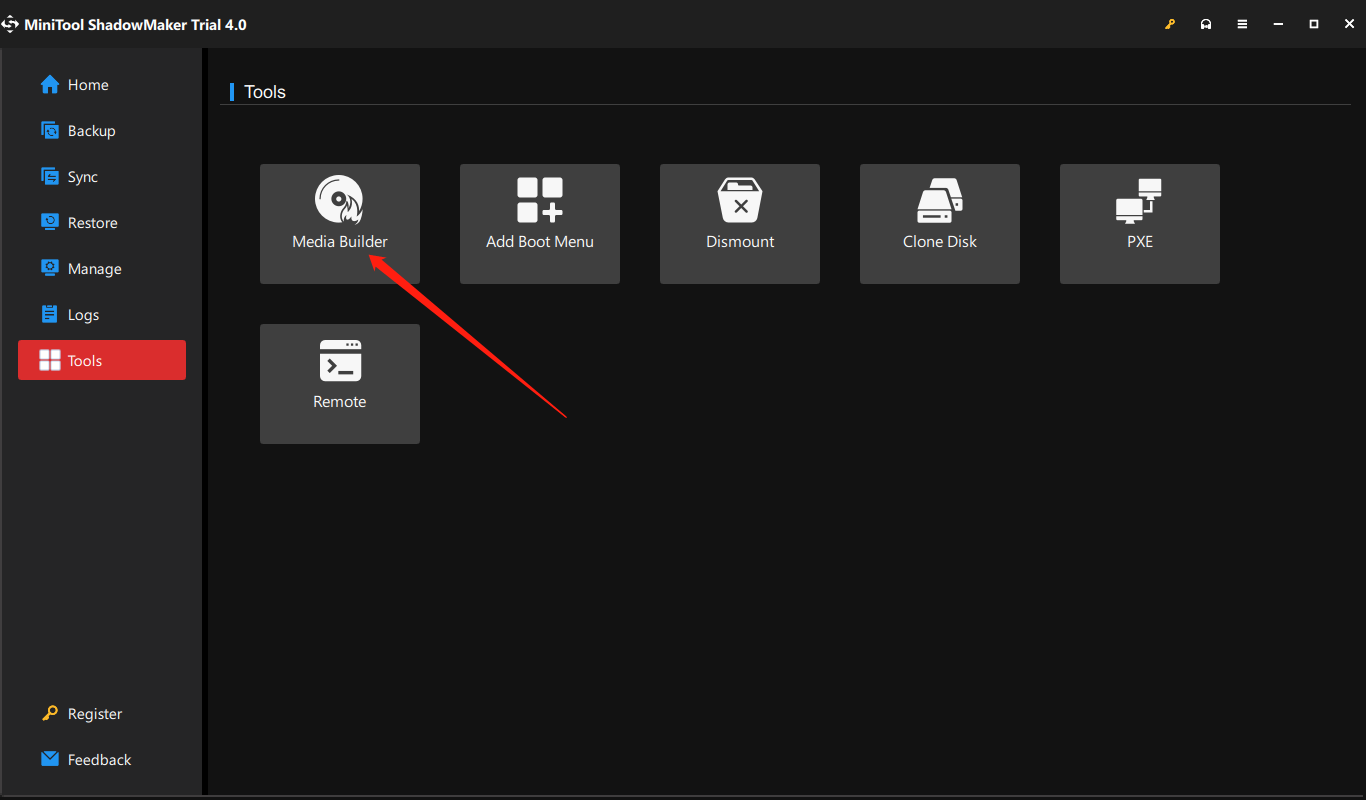
Next, connect the two USB disks to the Win10 Enterprise computer and set up the machine to boot from the bootable USB in its BIOS. When you successfully boot up from the bootable USB, you will enter WinPE and MiniTool ShadowMaker will open automatically.
- Switch to the Tools tab in MiniTool ShadowMaker.
- Click on the Universal Restore option, which improves the chance of system bootability after restoration compared to normal system restore.
- Then, follow the guide to finish the system restoration to a different computer.
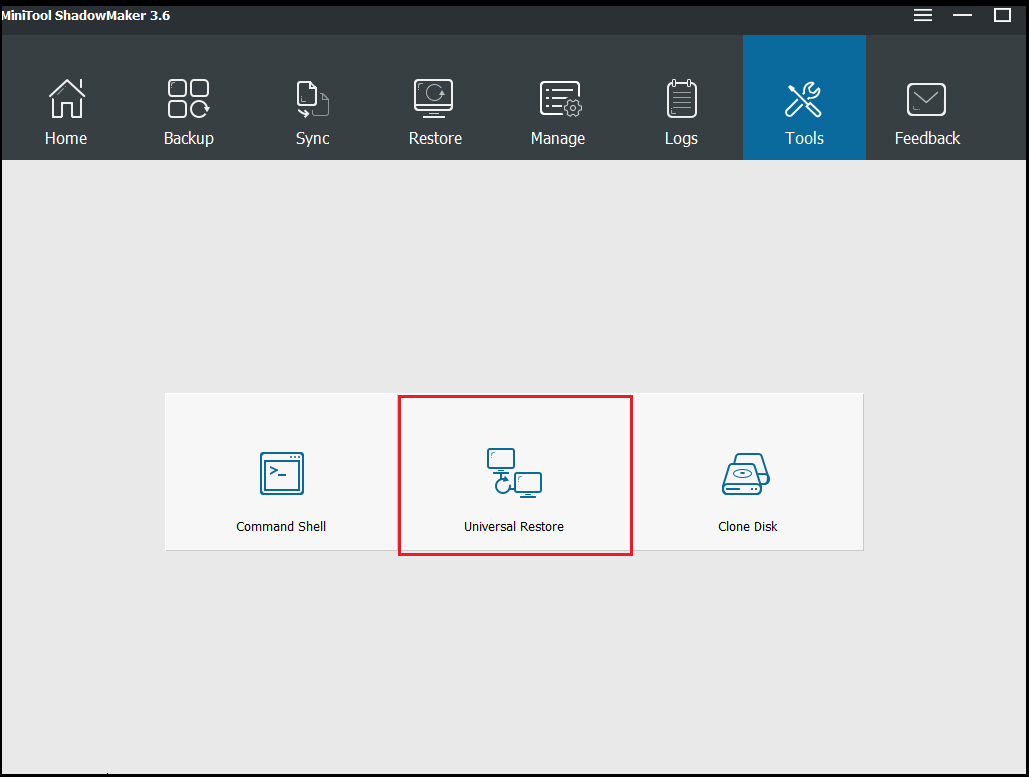
Wait until the whole process completes. In this way, you have managed to alter OS from Enterprise to Pro.
Windows 10 Enterprise vs Pro
In general, Windows 10 Enterprise is almost identical to Windows 10 Pro and event to Windows 10 Home in terms of user interface (UI) except for the name in Windows Settings and the config screen. As for function, the advanced Win10 Enterprise system provides more features than the Win10 Pro system, which offers more utilities than Win10 Home.
The following are the features that are only available in Windows 10 Enterprise compared with Windows 10 Pro.
- DirectAccess: It is a VPN-type component that allows automatic VPN connections every time a user connects directly to the network while increasing security through an encrypted session.
- AppLocker: It enables you to create AppLocker rules in the Local Security Policy editor by setting up a whitelist and blacklist for programs as you preferred.
- App-V (Application Virtualization): It permits system administrators to create virtual instances of apps in a container. Then, Windows can run those programs in a self-contained virtual environment.
- UE-V (User Experience Virtualization): It enables users to save their system and app settings as they move from one computer to another so as to work in the same Windows environment.
- WTG (Windows To Go): It allows users to install Windows onto a USB flash drive or an external hard disk. So, you can plug the USB into any other computer and boot from it to work under a familiar system.
Knowing the above features that are embedded in Win10 Enterprise OS but not in Win10 Pro OS, you may have an impulse to upgrade from Windows 10 Pro to Enterprise to enjoy them. However, it’s somehow troublesome to upgrade a system that is similar to downgrade a system described above. If you really want some features above like Windows To Go, you can rely on third-party programs such as MiniTool ShadowMaker mentioned above to help you create bootable media.
MiniTool ShadowMaker TrialClick to Download100%Clean & Safe
As for Windows Enterprise or Pro, which is better or which to choose, it’s hard to say. They are just two editions of the Windows operating system for users with different needs. You need to select the one that suits you most.
Verdict
That is all about downgrading Windows 10 Enterprise to Pro. Hope you can understand the information and manage to degrade Windows 10 Enterprise to Pro. If you have any different ideas or want to share something about this topic, just leave a comment below. If you encounter any problem while using MiniTool ShadowMaker, just contact [email protected].
Also read:
- Can You Use Filter on Snapchat Video Calls? Yes or No?
- What’s the Best Frame Rate for 4k Video? 60 FPS or 50 FPS?
- How to Tag/Untag Photos on Facebook & Hide/See Tagged Photos?
- Windows 11 Video Editor Fade out/in: Movie Maker/Photos/Clipchamp
- [7 Fixes] Windows 11 Can’t Find Camera or Camera Doesn’t Work
Содержание
- Как обновить Windows 10 корпоративную LTSC до Pro без проблем
- Зачем нужно обновлять Windows 10 корпоративная ltsc до pro?
- Основные преимущества обновления
- Как обновить Windows 10 корпоративная LTSC до Pro?
- Шаги для успешного обновления
- 1. Подготовка к обновлению
- 2. Обновление через Центр обновления Windows
- 3. Установка с помощью инструмента Media Creation Tool
- Что нужно знать перед обновлением?
- Важные моменты при обновлении Windows 10 корпоративная ltsc до pro
- Часто задаваемые вопросы о процессе обновления
- 1. Какое обновление выбрать — Windows 10 Pro или Windows 10 LTSC?
- 2. Могу ли я обновить Windows 10 LTSC до Windows 10 Pro?
- 3. Что произойдет с моими файлами и программами во время обновления?
- 4. Как долго займет процесс обновления?
- 5. Могу ли я отменить обновление после его установки?
Как обновить Windows 10 корпоративную LTSC до Pro без проблем
Windows 10 Корпоративная LTSC является одной из самых стабильных и надежных версий операционной системы Windows 10. Она предназначена для использования в корпоративной среде и не включает некоторые функции, которые присутствуют в версии Windows 10 Pro.
Однако, если вам требуются дополнительные возможности, доступные в Windows 10 Pro, вы можете обновить свою версию Корпоративной LTSC до Windows 10 Pro. В этой статье мы расскажем вам о процессе обновления и поделимся полезными советами, которые помогут вам успешно выполнить обновление.
Прежде всего, перед тем как приступить к процессу обновления, важно убедиться, что у вас есть лицензионный ключ для Windows 10 Pro. Если у вас нет ключа, вы можете приобрести его на официальном сайте Microsoft или в другом сертифицированном магазине.
Теперь, когда у вас есть ключ, вы можете приступить к обновлению. Вот пошаговая инструкция:
…
Зачем нужно обновлять Windows 10 корпоративная ltsc до pro?
1. Доступ к дополнительным функциям: Windows 10 Pro обладает более широким набором функций, по сравнению с корпоративной версией ltsc. Некоторые из этих функций могут быть полезными для пользователей, таким как BitLocker шифрование, Remote Desktop, возможность присоединения к домену, удаленное управление и другие. Обновление до Windows 10 Pro позволит получить доступ к этим дополнительным функциям и возможностям, которые могут повысить эффективность работы.
2. Обновления безопасности: Операционная система Windows 10 Pro имеет более активную стратегию обновлений безопасности, чем Windows 10 корпоративная ltsc. Обновления безопасности важны для защиты компьютера от новых угроз и злоумышленников, поэтому иметь последние обновления безопасности критически важно. После обновления до Windows 10 Pro, вы будете получать своевременные обновления безопасности от Microsoft, что поможет вам защитить вашу систему и данные от различных угроз.
Обновление Windows 10 корпоративная ltsc до pro может быть полезным, если вам требуются дополнительные функции и регулярное обновление безопасности. Однако, перед выполнением обновления рекомендуется ознакомиться со всей информацией о каждой версии и решить, какая наиболее подходит для ваших потребностей и требований.
Основные преимущества обновления
Обновление операционной системы Windows 10 с версии LTSC до версии Pro может предоставить ряд значительных преимуществ для корпоративных пользователей. Это обновление расширяет функциональность системы, улучшает безопасность и помогает оптимизировать работу компании.
Одно из главных преимуществ обновления до версии Pro — это расширенные возможности управления: пользователи смогут использовать более широкий набор инструментов для централизованного управления и контроля над компьютерами в предприятии. Это позволит более эффективно решать проблемы, управлять правами доступа, настраивать групповые политики и многое другое. Благодаря этому, администраторам будет легче обеспечить безопасность и стабильность рабочих станций внутри компании.
Еще одним важным преимуществом обновления является улучшенная совместимость с современными приложениями и программным обеспечением. Windows 10 Pro предоставляет больше возможностей для интеграции и взаимодействия с различными приложениями, что позволяет повысить эффективность работы современных бизнес-процессов. Вы сможете использовать все преимущества новых приложений и инструментов, чтобы повысить производительность своего бизнеса.
- Расширенные возможности управления
- Улучшенная совместимость с приложениями
- Повышение безопасности
Наконец, обновление до версии Pro также принесет улучшенную безопасность для вашей компании. Windows 10 Pro включает множество дополнительных функций и инструментов для защиты данных, предотвращения утечек, контроля доступа и борьбы с вредоносными программами. Это гарантирует, что ваша компания будет защищена от угроз и потенциальных атак со стороны злоумышленников.
Таким образом, обновление операционной системы Windows 10 с версии LTSC до версии Pro имеет ряд существенных преимуществ для корпоративных пользователей. Оно придает больше возможностей для управления, повышает совместимость с приложениями и усиливает безопасность. Произведите обновление, чтобы обеспечить эффективность и безопасность вашего предприятия!
Как обновить Windows 10 корпоративная LTSC до Pro?
Способ 1: Использование ключа активации
Первый способ обновления Windows 10 корпоративная LTSC до версии Pro — использование ключа активации. Для этого вам потребуется приобрести ключ активации для Windows 10 Pro. После приобретения ключа выполните следующие шаги:
- Нажмите на компьютере клавишу Win + X и выберите пункт «Система».
- В открывшемся окне «Параметры» выберите раздел «Активация».
- Нажмите на кнопку «Изменить ключ продукта» и введите новый ключ активации для Windows 10 Pro.
- Нажмите на кнопку «Далее» и следуйте инструкциям на экране для завершения процесса обновления.
Способ 2: Чистая установка Windows 10 Pro
Если у вас нет ключа активации для Windows 10 Pro, вы также можете выполнить обновление, выполнив чистую установку операционной системы. Убедитесь, что у вас есть резервная копия всех важных данных, и выполните следующие шаги:
- Скачайте образ Windows 10 Pro с официального сайта Microsoft и создайте загрузочное устройство (флеш-накопитель или DVD).
- Загрузитесь с загрузочного устройства, выберите язык и настройки и нажмите на кнопку «Установить сейчас».
- Примите условия лицензионного соглашения и выберите тип установки «Пользовательские: только Windows».
- Удалите все разделы на жестком диске, связанные с текущей установкой Windows 10 корпоративная LTSC.
- Выберите непустой раздел и нажмите на кнопку «Далее», чтобы начать установку Windows 10 Pro.
- Следуйте инструкциям на экране, чтобы завершить установку, и введите новый ключ активации для Windows 10 Pro.
Шаги для успешного обновления
Обновление операционной системы Windows 10 корпоративной LTSC до версии Pro может быть важным шагом для улучшения функциональности вашего компьютера и получения доступа к дополнительным возможностям, предоставляемым в Pro версии. Чтобы успешно выполнить это обновление, следуйте этим простым шагам.
1. Подготовка к обновлению
Перед началом обновления важно создать резервную копию всех важных данных на вашем компьютере. Обновление может потребовать перезагрузки, и в случае непредвиденных сбоев или проблем вы не потеряете свою информацию.
Также убедитесь, что ваш компьютер соответствует требованиям для обновления до версии Pro. Проверьте, что у вас есть достаточно свободного места на жестком диске, подключение к интернету и совместимое оборудование.
2. Обновление через Центр обновления Windows
Самый простой способ обновить вашу операционную систему — это воспользоваться Центром обновления Windows. Он автоматически сканирует ваш компьютер на возможные обновления и позволяет вам выбрать, какие из них установить. Просто следуйте указаниям на экране, чтобы обновить вашу операционную систему до версии Pro.
3. Установка с помощью инструмента Media Creation Tool
Если вы предпочитаете более гибкий способ установки обновления, вы можете воспользоваться инструментом Media Creation Tool от Microsoft. С его помощью вы можете создать загрузочный носитель или скачать образ операционной системы для обновления вашего компьютера. Следуйте инструкциям на сайте Microsoft для запуска инструмента и выполните обновление согласно указаниям.
Что нужно знать перед обновлением?
Во-первых, перед обновлением рекомендуется создать резервные копии всех важных данных на вашем компьютере. Обновление операционной системы может потребовать переустановки некоторых программ и приложений, а это может привести к потере данных. Создание резервной копии поможет вам избежать потери важной информации и облегчить процесс восстановления данных, если что-то пойдет не так.
Во-вторых, перед обновлением убедитесь, что ваш компьютер соответствует минимальным требованиям для установки операционной системы Windows 10 Pro. Проверьте, достаточно ли места на жестком диске, имеется ли совместимое оборудование и драйверы. Обновление системы на неподходящем оборудовании может привести к проблемам с производительностью и стабильностью работы компьютера.
Помимо этого, перед обновлением обязательно проверьте наличие обновлений для вашей текущей версии операционной системы. Установка актуальных обновлений поможет вам улучшить стабильность и безопасность вашей системы, а также снизить возможность конфликтов при обновлении. Обновите все установленные программы и приложения до последних версий, чтобы гарантировать их совместимость с Windows 10 Pro.
Обновление операционной системы до Windows 10 Pro может принести множество новых функций и возможностей. Однако, перед началом процесса, важно правильно подготовиться, чтобы избежать потенциальных проблем. Следуйте указанным рекомендациям и у вас все пройдет гладко, позволяя вам наслаждаться новыми возможностями вашей операционной системы.
Важные моменты при обновлении Windows 10 корпоративная ltsc до pro
Обновление операционной системы Windows 10 корпоративная ltsc до версии pro может быть необходимым для различных пользователей, особенно в случаях, когда требуется больше возможностей и функционала. Однако, перед тем как приступить к обновлению, следует учесть несколько важных моментов, чтобы избежать потенциальных проблем и неудобств.
Во-первых, важно убедиться, что ваше устройство соответствует минимальным требованиям для установки и работы Windows 10 pro. Это включает в себя процессор, оперативную память, дисковое пространство и другие аппаратные характеристики. Проверьте спецификации вашего компьютера и убедитесь, что он готов к обновлению.
Кроме того, перед обновлением рекомендуется сделать резервную копию всех важных данных. Переход с одной версии Windows на другую может привести к потере данных или ошибкам, поэтому лучше быть предельно осторожным. Создайте резервную копию файлов на внешний накопитель или в облачное хранилище, чтобы в случае проблем можно было быстро восстановить все необходимые данные.
Также стоит проверить совместимость установленных программ и приложений с новой версией Windows. Некоторые программы могут быть несовместимы или требовать обновления, чтобы работать на Windows 10 pro. Проверьте официальные сайты разработчиков программ и обновите все необходимые приложения перед обновлением операционной системы. Это поможет избежать ситуаций, когда некоторые программы перестают функционировать после обновления.
Обновление операционной системы до более продвинутой версии может быть полезным и удобным действием, однако необходимо подготовиться к этому процессу и учесть все важные моменты. Соответствие устройства требованиям системы, создание резервной копии данных и обновление приложений – это лишь некоторые аспекты, которые следует учесть, чтобы успешно обновить Windows 10 корпоративная ltsc до pro.
Часто задаваемые вопросы о процессе обновления
1. Какое обновление выбрать — Windows 10 Pro или Windows 10 LTSC?
Выбор между Windows 10 Pro и Windows 10 LTSC зависит от ваших потребностей и предпочтений. Windows 10 Pro предлагает больше функций и возможностей, которые полезны в корпоративной среде. Windows 10 LTSC, с другой стороны, предназначена для устройств, где стабильность и надежность более важны, чем новые функции и обновления.
2. Могу ли я обновить Windows 10 LTSC до Windows 10 Pro?
Да, вы можете обновить Windows 10 LTSC до Windows 10 Pro, но это может потребовать некоторых дополнительных действий и оплаты. Вы можете приобрести лицензию на Windows 10 Pro и затем выполнить обновление через Центр обновления Windows. Однако, перед обновлением рекомендуется сделать резервную копию всех важных данных, чтобы избежать потери информации.
3. Что произойдет с моими файлами и программами во время обновления?
Во время обновления операционной системы все ваши файлы и программы должны сохраниться без изменений. Однако, чтобы избежать потери данных, рекомендуется сделать резервную копию всех важных файлов перед обновлением. Также возможно, что некоторые программы могут потребовать обновления для совместимости с новой версией операционной системы.
4. Как долго займет процесс обновления?
Время обновления операционной системы может варьироваться в зависимости от различных факторов, таких как скорость вашего интернет-соединения и мощность вашего компьютера. В среднем процесс обновления занимает от нескольких часов до нескольких дней. Рекомендуется оставить компьютер подключенным к источнику питания и не перезагружать его во время процесса обновления.
5. Могу ли я отменить обновление после его установки?
После установки обновления операционной системы Windows 10 вы можете откатиться к предыдущей версии в течение определенного периода времени. Это позволяет вернуться к предыдущей версии, если вы столкнулись с проблемами или неудовлетворены новыми изменениями. Важно заметить, что откат к предыдущей версии может привести к потере некоторых настроек и данных, поэтому рекомендуется сделать резервную копию перед обновлением.
Надеемся, что эти ответы на часто задаваемые вопросы помогут вам освоить процесс обновления операционной системы Windows 10 и сделать его более комфортным и безопасным.

