- Здравствуйте коллеги! Как обновить Windows 10 без интернета? Работаю в торговой организации, где несколько компьютеров объединены в локальную сеть, но внешнего интернета нет. В течении дня различные торговые представители и менеджеры подсоединяют к компам свои флешки и многие заражены вирусами. Антивирусную программу я научился обновлять offline (без интернета), но не знаю как установить последние обновления безопасности в Windows 10. Какие есть мысли на этот счёт?
- Всем привет! Установил на свой компьютер Windows 10 и посмотрел версию и номер сборки винды, оказалось Version 1703 (сборка ОС 15063.0), но актуальная версия системы на сегодняшний день — 1703 (OS Build 15063.632). К сожалению автоматически обновить ОС с помощью Центра обновления Windows я не могу, так как у меня дома нет интернета и неизвестно когда подключат. Объясняю. Живу в удалённом районе и про проводной интернет не может быть и речи, а на интернет-флешке очень слабый сигнал, еле-еле открываются страницы браузера. Да что говорить, даже сотовая связь на телефоне работает не ахти как. Но раз в неделю езжу в город по делам, могу заехать к сестре и скачать что нужно.
Как обновить Windows 10 без интернета
Привет друзья! Если вы хотите обновить Windows 10, но у вас отсутствует интернет, то в этом случае найдите компьютер с интернетом и скачайте в Каталоге обновлений Майкрософт самое последнее накопительное обновление, затем скопируйте его на флешку и запустите установку апдейта на своём компьютере. Самый свежий накопительный или кумулятивный (постепенно накапливаемый) пакет содержит в себе все обновления за предыдущие месяцы: сентябрь, август и т.д. Объясняю в подробностях.
С 2016 года Майкрософт практикует установку накопительных обновлений в операционных системах Windows 7, 8.1, 10. На деле это выглядит так. На официальном сайте Майкрософт существует специальный журнал обновлений для Windows 10, заходим в него и смотрим самое последнее накопительное обновление (на сегодняшний день 2 октября 2017 года это KB4040724). Последний апдейт содержит в себе все заплатки безопасности и другие важные исправления системы за всё предыдущее время. После этого идём в Каталог обновлений Майкрософт и скачиваем это последнее накопительное обновление, затем устанавливаем на любой компьютер с десятой виндой версии 1703. Если на компьютере нет интернета, то это не критично и обновление всё равно установится!
Приведу простой пример. На моём ноутбуке отключен интернет.

Установлена Windows 10 старой версии 1703 (сборка ОС 15063.0), то есть система не обновлялась с марта 2017 года.
Узнать это можно в Параметрах компьютера.
Переходим в «Параметры» —>«Система» —> «О системе».

Первым делом скачиваем самый последний кумулятивный апдейт на другом компьютере.
Открываем по ссылке журнал обновлений Майкрософт https://support.microsoft.com/en-us/help/4018124 и видим, что последнее накопительное обновление KB4040724 от 27 сентября 2017 года.

Для скачивания пакета открываем Каталог Центра обновления Майкрософт по ссылке:
http://www.catalog.update.microsoft.com
вводим в поле поиска KB4040724 и жмём «Найти».

Если у вас установлена Windows 10 x64, значит скачивайте накопительное обновление для Windows 10 Version 1703 для систем на базе процессоров x64, 2017 08 (KB4040724).

Жмём на ссылку левой кнопкой мыши и скачиваем апдейт.

Обновление скачано и находится в папке «Загрузки». Копируем установщик на флешку.
Переходим на компьютер, на котором отсутствует интернет и запускаем установку накопительного пакета.

Начинается установка.


Да.


Перезагрузка.

После инсталляции накопительного пакета и перезагрузки проверяем версию и сборку ОС.
Переходим в «Параметры» —>«Система» —> «О системе».
Видим, что теперь на нашем ноутбуке установлены все последние обновления.

В случае отсутствия интернета произвести автоматическое обновление Windows 10 через Центр обновления Windows (Windows Update) у пользователя не получится. Даже при наличии медленного по скорости или лимитированного интернет соединения, обновить Windows 10 будет непросто. Что делать в подобной ситуации? Решить возникшую проблему можно, используя обходные пути. Вот о них мы сегодня и поговорим.
Чтобы решить подобную проблему потребуется «помощь друга», человека у которого есть доступ в интернет или просто найти точку доступа в интернет, а еще будет нужен USB флэш накопитель (флешка) для переноса файлов обновления системы, с одного компьютера на другой.
Рассмотрим два варианта установки обновлений на компьютер: получение и установка текущих обновлений, выполнение обновления Windows 10 до новой версии, без доступа в интернет. Подобные способы можно использовать в операционных системах Windows 7, Windows 8, Windows 8.1.
Получение и установка обновлений Windows 10 без доступа в интернет
Прежде всего следует определить версию операционной системы:
В Windows 10 войдите в «Параметры» → «Система» → «О программе» («О системе»). В разделе «Характеристики Windows» имеется информация о версии Windows.
На компьютере, имеющем доступ в интернет, перейдите на официальный сайт: https://www.catalog.update.microsoft.com/Home.aspx в каталог Центра обновления Microsoft, в поле поиска введите название системы, установленной на компьютере (ноутбуке), что-то наподобие: «windows 10 x64 1703» (укажите полную версию Windows, ее разрядность), выберите нужные обновления.
Обновления имеют номера, состоящие из ряда цифр: «KBXXXXXXX». Они распределены по классификации: «Критические обновления» и просто «Обновления». С помощью критических обновлений исправляются неполадки оборудования или закрываются уязвимости системы, которые следует применить немедленно. Просто обновления включают в себя обновления безопасности, различные исправления системы и компонентов, которые желательно установить на компьютер.
В таблице можно ориентироваться по дате выпуска обновления и номеру обновления. Напротив нужного обновления нажмите на кнопку «Загрузить».

Нажмите на ссылку для запуска загрузки обновления на компьютер.

Сохраните обновление на компьютере, а потом скопируйте файл обновления на USB носитель.
Подключите флешку с обновлениями Windows 10 к своему компьютеру и доставьте файлы. Запустите на своем компьютере автономный установщик обновлений Windows, установите обновления, перезагрузите компьютер.
Перед поиском обновлений Вы можете узнать, какие обновления установлены на Вашем компьютере:
1) Запустите командную строку от имени администратора.
2) В окне интерпретатора командной строки введите команду:
wmic qfe list
3) Нажмите на клавишу «Enter».
Изучите список установленных обновлений, ориентируйтесь по столбцу «HotFixID» с номером обновления (KBXXXXXXX) и дате установки.

Обновление Windows до новой версии без интернета
В том способ подойдёт если пользователь хочет перейти на новую, последнюю версию Windows 10, а у него отсутствует возможность воспользоваться интернетом для автоматического обновления системы. В это случае есть две возможности решить проблему:
- установка новой версии Windows 10 при помощи загрузочной флешки или с DVD диска
- обновление до новой версии Windows 10 непосредственно c компьютера при помощи ISO образа операционной системы
В этом случае, также необходима возможность для получения Windows, чтобы создать загрузочный носитель или сохранить ISO образ системы на другом компьютере, имеющим доступ в интернет.
- USB накопитель должен иметь размер не менее 8 Гб. Этого размера будет достаточно для записи Windows 10 на флешку, или для сохранения на флешке ISO образа Windows.
Рассмотрим вариант установки Windows 10, путем обновления, непосредственно из операционной системы:
1) Сохраним ISO образ Windows 10 на другом компьютере. Перенесем его на свой компьютер.
2) Щелкнем по ISO образу Windows правой кнопкой мыши, в контекстном меню выберем «Подключить», для монтирования образа системы в виртуальном дисководе.
3) В следующем открывшемся окне щелкнем два раза левой кнопкой мыши по файлу «setup».
После подготовки, откроется окно, в котором рекомендуют скачать и установить важные обновления. Выберем пункт «Не сейчас», а затем нажмем на кнопку «Далее».

4) Проводится подготовка компьютера и системы. В окне для принятия применимых уведомлений и условий лицензии — нажмем на кнопку «Принять».

5) Программа установки Windows проверяет готовность и наличие достаточного места на компьютере.

6) В окне «Готово к установке» выбираем конфигурацию для установки системы. По умолчанию, предлагается выбрать установку Windows 10, с сохранением личных файлов и приложений. Это самый распространенный вариант, при выполнении обновления системы до последней версии ОС. Нажмем на кнопку «Установить».

7) Процесс установки Windows 10 на компьютер начался. Во время установки, компьютер несколько раз перезагрузится.



9) По окончанию установки, на компьютере запустится обновленная версия Windows 10, которая была обновлена без наличия доступа к сети Интернет.

ISO образ Windows 10 больше не нужен. В окне Проводника кликнем правой кнопкой мыши по виртуальному приводу, в контекстном меню выберем «Извлечь».
Александр Григорьев ЦСО «Крокус»
Наши новости:
- Бизнес России должен работать с госсистемами: ЕГАИС, «Честный знак» и «Меркурий», которые контролируют оборот ряда товаров. Помогаем разобраться, кому, какое оборудование и программное обеспечение для этого понадобится. РЕГИСТРИРУЕМ, ПЕРЕРЕГИСТРИРУЕМ и ВОССТАНАВЛИВАЕМ УТРАЧЕННЫЕ ПАРОЛИ, ОБУЧАЕМ.
-
Удобный сервис ꟷ залог успеха вашего бизнеса!
СЦ «Крокус» ꟷ официальный представитель ОФД ООО «ПЕТЕР-СЕРВИС Спецтехнологии» и программы товарно-кассового учета «Мой Склад». В нашем торговом зале Вы найдете: КАССЫ-онлайн! Большой выбор! Цены от производителя! Регистрация в Налоговой под ключ! Скидки! - У нас расширение ассортимента и увеличение ветрин в торговом зале, чтобы покупателям было комфортно и удобно. В просторном помещении можно спокойно и внимательно выбрать устройство, рассмотреть его, а при необходимости получить от консультанта квалифицированную помощь. Появилась возможность выставить ещё больше разнообразной продукции. Приходите, «Крокус» ждет Вас!
-
КОПИЦЕНТР расширил ассортимент канцелярских товаров и возможность оказания широкого спектра услуг:
Ксерокопирование и сканирование;
Цветная и черно-белая печать документов, фотографий, чертежей и карт любых форматов, с различных носителей;
Набор текстов;
Создание сувенирной продукции;
Ламинирование и переплет;
Изготовление любой полиграфической продукции.ЗАКАЗ ОФОРМЛЯЕТСЯ практически В ТОТ ЖЕ ДЕНЬ. Мы рады видеть Вас в нашем КОПИЦЕНТРЕ!
- Делайте покупки на 06432.su не выходя из дома! Тут дешевле, чем в розницу! Покупку привозят на дом, день в день и совершенно БЕСПЛАТНО!
-
ПРИНИМАЕМ ОНЛАЙН ЗАЯВКИ,
Через Viber, WhatsApp, Telegram: 050-044-41-44
или электронную почту: krokus.servis@gmail.ru ,
НА ИЗГОТОВЛЕНИЕ:
ВИЗИТОК; ПЕЧАТЬ ФОТОГРАФИЙ; ШИРОКОФОРМАТНУЮ ПЕЧАТЬ А0; НАБОР И ПЕЧАТЬ ДОКУМЕНТОВ; БОЛЬШОЙ ОБЪЕМ КСЕРОКОПИЙ.
Расчет после выполнения работ!
Осуществляем видеоотчет выполненных работ!
На все СКИДКИ! - РЕМОНТ КОМПЬЮТЕРНОЙ ТЕХНИКИ стал проще! У Вас сломался компьютер, ноутбук или принтер? Вам достаточно только позвонить нам и мы — ПРИЕДЕМ, ЗАБЕРЕМ в ремонт, ОТРЕМОНТИРУЕМ и ВЕРНЕМ ОБРАТНО из ремонта на дом. Оплата на месте после доставки из ремонта.
- Позвоните нам через: Viber, WhatsApp, Telegram, Skype. И мы — расскажем, покажем, в живую протестируем любой товар!
-
Доставим любую мелочь! Доставка от 5000 рублей — БЕСПЛАТНО!
НАДЕЖНО, БЫСТРО, ЕЖЕДНЕВНО! -
ВНИМАНИЕ! ТЕПЕРЬ ПОКУПАТЬ НАШ ТОВАР СТАЛО ЕЩЕ ПРОЩЕ!
Сделать это можно не выходя из дома — через соцсети «ВКонтакте» или «Одноклассники» (одним кликом QR кода), а также через Онлайн магазин ЦСО Крокус: http://shop.cso-krokus.com.ua. Оплата — при доставке товара на дом.
ЕГАИС, «Честный знак» и «Меркурий»: регистрируем, подключаем, обучаем. — 22.03.2025
Автоматизация товарно-кассового учёта — 15.08.2024
Обновленный торговый зал — 02.06.2023
КОПИЦЕНТР «КРОКУС» — 31.05.2023
КРАСНОЛУЧСКАЯ ГОРОДСКАЯ ТОРГОВАЯ ПЛОЩАДКА Online — 29.07.2020
ОНЛАЙН-ЗАЯВКА — 24.04.2020
РЕМОНТ КОМПЬЮТЕРНОЙ ТЕХНИКИ с выездом за техникой на дом — 22.04.2020
Online-ВИДЕО-КОНСУЛЬТАЦИИ — 22.04.2020
Доставка от 5000 руб БЕСПЛАТНО — 22.04.2020
ONLINE-SHOPPING НОВОЙ И КОМИССИОННОЙ КОМПЬЮТЕРНОЙ ТЕХНИКИ! Доставка БЕСПЛАТНО! — 07.04.2020
| Workable Solutions | Step-by-step Troubleshooting |
|---|---|
| Method 1. Through Updates & Patches | Download Windows 10 specific .msu / .exe update files…Full steps |
| Method 2. Through Portable Update | It requires users to use a freeware Portable Update…Full steps |
Windows 10 offline update is absolutely an ideal method for Windows users to get new systems without network or the weak Internet. Obviously, Microsoft has released quite a lot of versions of Windows 10 cumulative updates for Windows users. And it might be really annoying when they have limited bandwidth based Internet connections to install Windows 10. And sometimes, it really causes quite a long time for us to wait for Windows 10 online update.
To quickly install the latest Windows 10 on PC or laptops, here below, we’ll offer you methods for Windows 10 offline and guide you to install and update to Windows 10 offline with simple steps.

Why is Windows 10 offline update recommended?
Here below, we’ll list you some reasons and advantages for Windows 10 offline update and the list may help you to better understand whether you need to update Windows 10 online or offline:
1. Safer update circumstance
The offline update needs no access to the internet, which means that you’ll have a safer update circumstance that no virus or unknown files will be downloaded or hacked into your PC.
2. Shorter update time
It will save you much time for updating Windows system offline that you don’t need to wait for the Internet downloading and analyzing your system configurations. You can directly update to Windows 10 from the downloaded Windows 10 offline installation files.
3. Lower risks for meeting update error
Windows 10 offline update requires to install the whole system and drivers from a complete update patch, which means that you’ll have lower risks for meeting update errors during or after Windows 10 update.
4. Fasting installing speed
With the early downloaded Windows 10 installing package, it will be faster in installing and updating Windows 10 on your PC by updating the system offline.
Backup system and data before starting Windows 10 offline update
To avoid system problems or unexpected problems from happening on PC while updating Windows 10 offline, it’s always a wise decision for you to backup the system and data before making any changes to your computer or laptops.
Here we’d like to introduce a Windows backup software for helping you backup whatever you want on your PC including the system, personal files, and even some other important partitions. You may not feel like the backup software but it is still worth trying. EaseUS Todo Backup allows you to backup the Windows system and data in 3 simple steps. Free download it and backup your present system with ease now.
Step 1. On the main page, click «Select backup contents«.

Step 2. Among the four available categories, click OS.

Step 3. EaseUS Todo Backup will automatically select your system partition, you only need to select the backup destination.

Step 4. Both Local Drive and NAS are available for you to save the backup file.

Step 5. After finishing the backup process, you can check the backup status, recover, open, or delete the backup by right-clicking the backup task on the left.

After backing up the system and data, you can directly follow the below-recommended methods and tutorial steps to update Windows 10 offline now. Here below you’ll find two recommended methods and you can choose to follow either one of them to start your Windows 10 offline update job now:
Method 1. Offline update Windows 10 with updates & patches
We prefer to recommend you try this method to update Windows 10 offline with updates and patches. It makes the installing process straightforward without any extra operations:
1. Download Windows 10 specific .msu / .exe update files.
Choose the exact Windows 10 update version that you want to install and download.
2. Double click on the downloaded installing patch and install.
The system will check if the update is already installed or not.
If it’s available, it will proceed and all you need is to follow the updating procedure to let it finish the installing process.
3. After installing, do remember to restart the computer and then the offline update is complete.
Note: If you need to install multiple .msu files, do it by installing each one of them one by one but don’t restart the computer till the last one is installed.
If you need earlier download patches, please go to Microsoft Windows 10 download website and search relative update to download and perform the offline update by following about steps.
When you need to fast install Windows 10, this will be the most ideal way.
Method 2. Update Windows 10 offline with Portable Update
This method for Windows 10 offline update requires users to use a freeware Portable Update, with which, you can update Windows 10 offline without an Internet connection.
It won’t leave a trace in the Windows registry and if you come across errors, it shouldn’t be caused by this software.
However, it still requires Internet when you download the software and new Windows 10 update. The advantage of using this software is that the same file can be used to update different computers or update many times in the same PC.
And the program will use standard Windows Update API services to update your computer one the update is installed. If you wanna try this software, search it and download it to update Windows 10 offline now.
After updating Windows 10 offline, you can choose to restore the backups through EaseUS Todo Back or even revert to the previous system by restoring system when you don’t like a new Windows system. Anyway, if you are trying to update Windows 10 offline, or need a way to install Windows 10 offline, follow the above methods, you’ll make it.
Can I download Windows 10 update manually?
Yes, you can manually download the Windows 10 updates from the Microsoft website. However, we recommend that you only do this if you are comfortable with working with technical information and understand how to install updates on your computer. Otherwise, it is best to wait for the updates to be automatically installed through Windows Update.
Can your PC update without Internet?
Technically, it is impossible to update Windows without the Internet. However, you can temporarily disable your Internet connection and then enable it again after the updates are installed. This will allow you to update Windows without actually using the Internet. It is important to note that you should only do this if you are comfortable working with technical information and understand how to install updates on your computer.
It’s annoying for you to download Windows 10 with limited Internet-based bandwidth. Sometimes, it does take a long time for Windows 10 online updates. Thus, we recommend you to download Windows 10 offline update. This post from MiniTool can help you do that.
Windows 10 Offline Update
Windows is a widely used operating system all over the world. In most cases, even if you don’t install any updates, you can still use your PC normally. However, that doesn’t really mean you don’t need to update it. It is recommended to install the updates since there are lots of patches that can protect your system, files, and data from potential threats.
However, not everyone’s Internet has stable connectivity, and many people say that they fail to update their Windows 10 online. In addition, if you want to download the updates manually and save it to your computer, you had better download Windows 10 update offline.
Here are some advantages of the offline Windows 10 update below.
1. Fasting installing speed and shorter update time
With the Windows 10 installation package you downloaded earlier, you can install and update Windows 10 on your PC faster by updating Windows 10 offline. Additionally, the Windows 10 offline update can save your time since you don’t need to wait for the Internet downloading and analyzing your system configurations.
2. Safer update circumstance and lower risks for getting update error
Windows 10 offline update requires the entire system and drivers to be installed from a complete update patch and it doesn’t need to access the Internet. Thus, you will have a safer update circumstance and have lower risks for getting update error.
Back up Your System
Before you start to download Windows 10 updates offline, it’s recommended to back up your system to restore your system when it crashes since sometimes Windows updates will cause the “your PC can’t boot normally” issue. Here is a piece of fantastic and professional backup software – MiniTool ShadowMaker for you.
The system backup is bootable. When the system crashes, you can restore your computer to a normal state, you may be interested in this post – How to Restore Computer to Earlier Date in Windows 10/8/7 (2 Ways). You can also use it to back up the disk and partitions, files and folders. In addition, it also supports syncing files to avoid losing data as much as possible.
Now, get MiniTool ShadowMaker Trial immediately to back up your system.
MiniTool ShadowMaker TrialClick to Download100%Clean & Safe
Let’s proceed to see how to back up the system with it.
Step 1: Launch MiniTool ShadowMaker and click Keep Trial. Then click Connect in This Computer to enter its main interface.
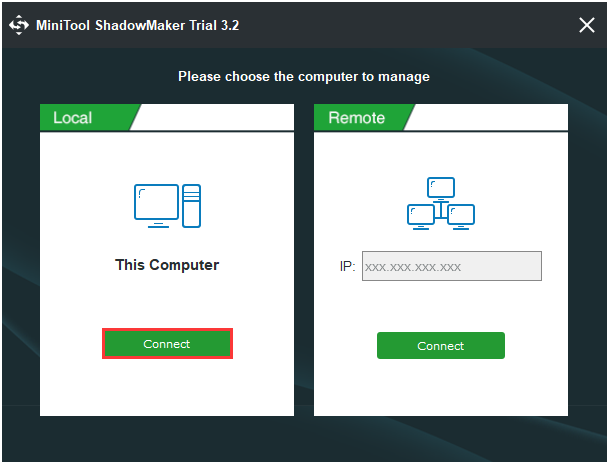
Step 2: After entering its main interface, go to the Backup page. MiniTool ShadowMaker is designed to back up the operating system, so it chooses the OS as the backup source by default. Thus, you don’t need to choose.
Step 3: Click the Destination module to choose the backup destination. Here are four available paths including Administrator, Libraries, Hard drives and the Shared folder. It is recommended to choose the external hard drive as the backup source.
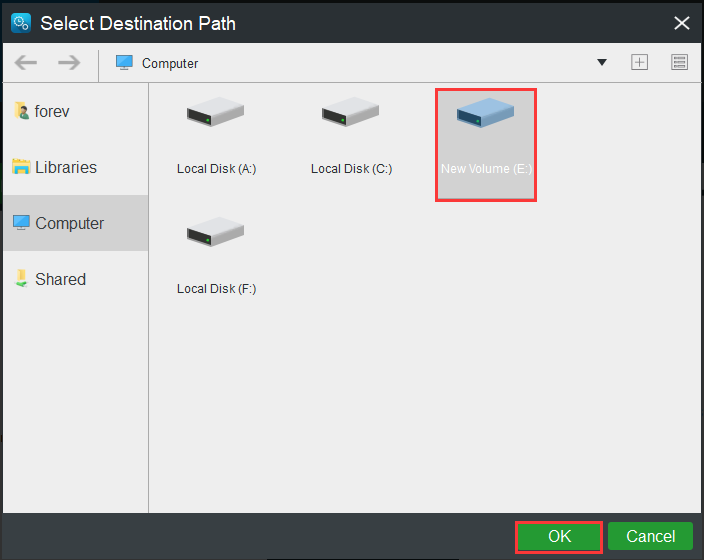
Step 4: After selecting the backup source and destination, you can perform the backup task immediately. Click Back up Now to continue.
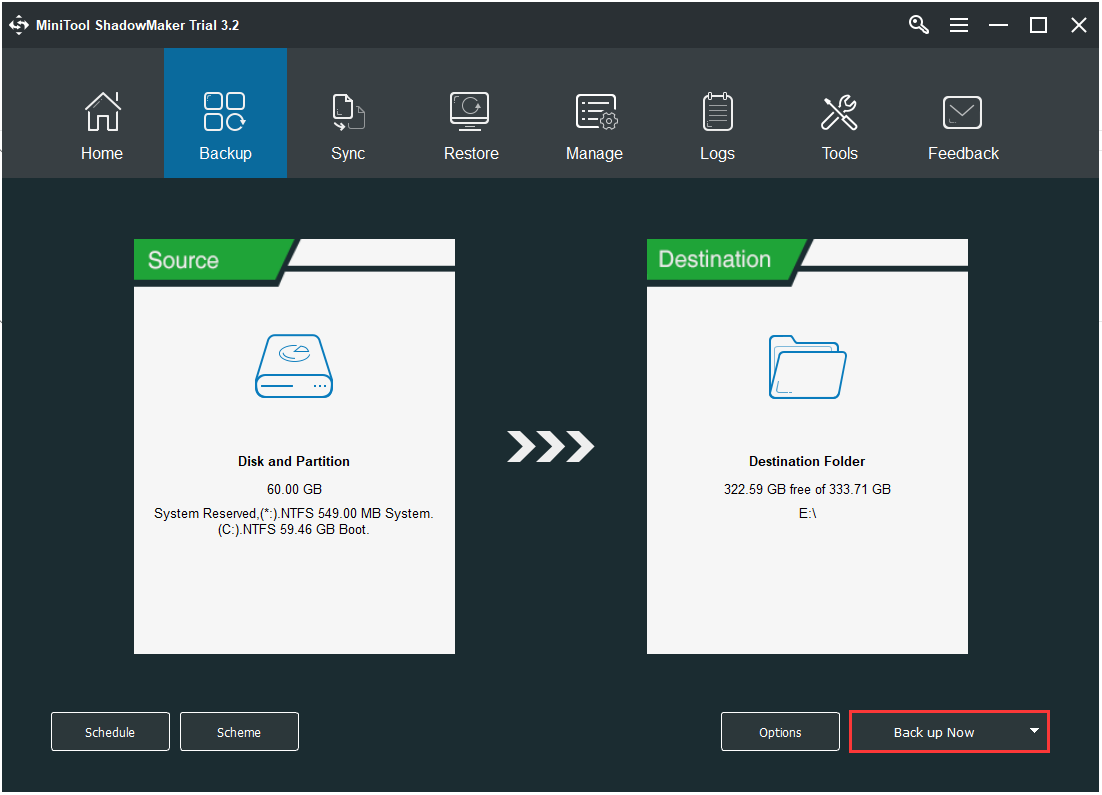
When the backup process is finished, the system image is successfully created. When you encounter the “system crashes” issue, you can use the system image to restore your computer to a normal state directly.
Here is a piece of powerful backup software- MiniTool ShadowMaker to back up my system. After following the instructions from this post, I successfully make a backup.Click to Tweet
After you back up the system, you can go to the next part – how to update Windows 10 offline.
How to Download Windows 10 Updates Offline
- Download the update in advance
- Download the update locally
- Offline update Windows 10 with updates and patches
- WSUS offline update
- Use the media creation tool
How to Download Windows 10 Updates Offline
Method 1: Download Updates in Advance
Downloading the updates and installing them are two different things. If you want to install an offline Windows update, you should download the update in advance. Here is how to do that:
Step 1: You need to go to the Updates & Security section in the Settings application.
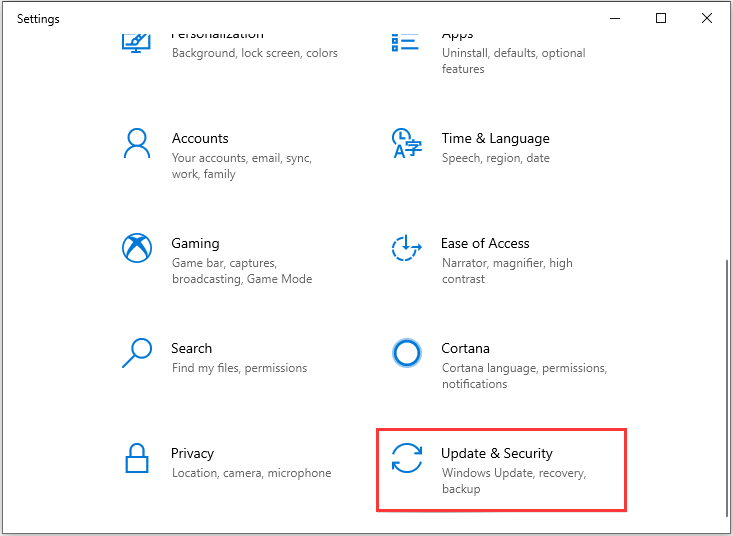
Step 2: Check to see if there are some updates that have been downloaded but not been installed.
Step 3: If there are, then Windows will ask you to choose Restart now or Schedule the restart to install these updates.
Step 4: You need to choose Schedule the restart to pick a time and pick a day. Then you can install Windows 10 update offline later.
Tip: If you find that Windows 10 won’t update, this post – 7 Solutions to Fix Windows 10 Won’t Update. #6 Is Fantastic is what you need.
Method 2: Download the Update Locally
Not everyone has a super-fast Internet connection and many people are on a slow network. Microsoft has a feature with Windows 10 that allows you to download updates from another computer on your LAN network which has already received the update. You can have a try now.
Tip: You should make sure that both computers are connected to the same network.
Step 1: Open the Settings application, then click the Windows & Security section. Navigate to the Delivery Optimization section.
Step 2: Go to the Allow Downloads from other PCs part, then turn it on and select PCs on my local network. If you can spare some bandwidth and want to speed up the process, you can choose PCs on my local network, and PCs on the Internet.
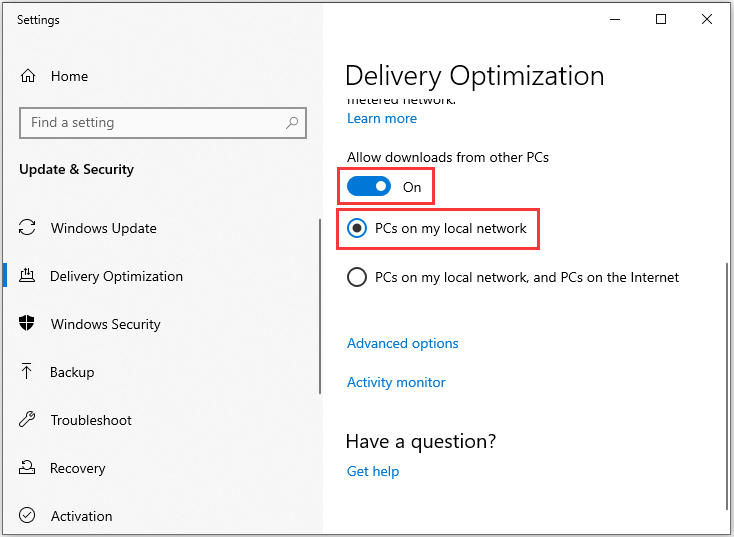
You need to check for the update manually once since you are using a local network. If Windows detects the Windows 10 offline update on the local network computer, it will begin downloading it.
Method 3: Offline Update Windows 10 with Updates and Patches
You can also try this method to update Windows 10 offline with updates and patches. In other words, that is to download the Windows 10 offline update manually. It makes the installation process straightforward without any extra operations. Follow the instructions below step by step:
Step 1: Open the Settings application again and go to the Update & Security section. Then click View update history.
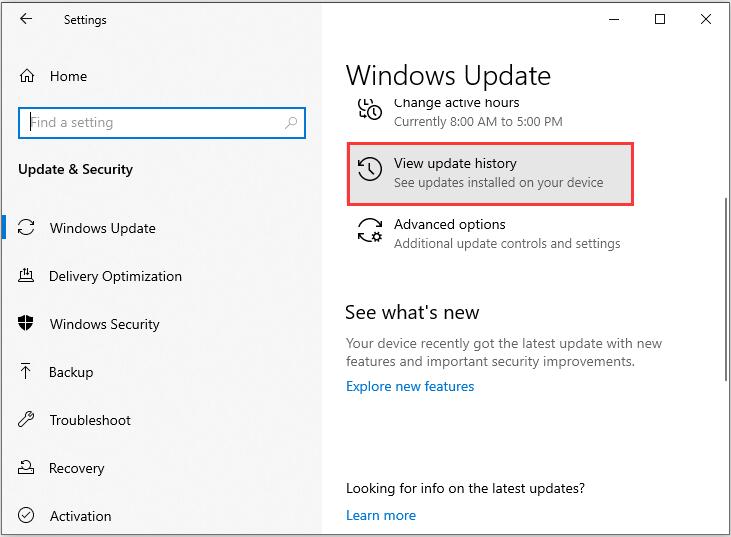
Step 2: Copy the recent KB number of the Windows Update package.
Step 3: Go to the Microsoft Update Catalog website. Paste the KB number of the Windows Update package in the Search box and press Enter.
Step 4: Click the Download button and a popup window will appear. In the popup window, click the .msu file link to download it. Then you can use these files to install Windows update offline.
Note: If you need to install multiple .msu files, you had better install them one by one but don’t restart the computer until the last one is installed.
Also see: April 2019 Patch Updates Cause Windows to Freeze or Slow Down
Method 4: WSUS Offline Update
Using WSUS Offline Updater to download and install Windows 10 update offline is also a nice idea. WSUS Offline Updater is a small open-source software tool for Windows to download updates automatically from the Microsoft server.
Step 1: Download WSUS Offline Updater and you should make sure the version you download is the most recent version of the tool.
Step 2: Extract the zipped file and double-click UpdateGenerator to open it.
Step 3: Next, select the updates you want to download and configure the Options.
Step 4: Then, you can add the URL of your WSUS server. Click Start to initiate the download and WSUS Offline Update will start downloading the updates.
Step 5: Now, you can install updates on a computer that is not connected to the internet. You can share the WSUSOffline folder and access it via a network share.
Step 6: Open the WSUSOffline folder to access the update folder.
Step 7: There are two folders: client and iso. You should click the client folder and double-click UpdateInstaller.
Step 8: Then select available updates and click Start.
Tip: To find more intuitive operation steps of WSUS Offline Update, you can search online.
When the update process finishes, the updater will return a report.
Method 5: Use the Media Creation Tool
Here is the last method. Microsoft has a Media Creation Tool that can help you create bootable USB flash drives or burn the file to a DVD. Media Creation Tool makes it much easier to update Windows 10 to the latest version. Please do the update by following these steps:
Step 1: Download the Media Creation Tool from Microsoft. Run the MediaCreationTool.exe file.
Step 2: Choose Create installation media for another PC and click Next.
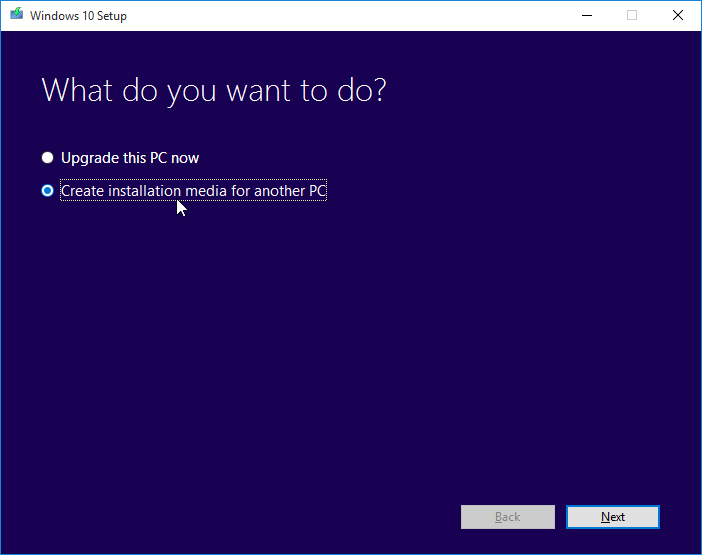
Step 3: You should select your language, Windows edition, and architecture manually. Then click Next.
Step 4: Then you can choose the media to use. Here are two choices for you: USB flash drive or ISO file. If you choose the USB flash drive, you should make sure that it has at least 8 GB storage space. Then you can click Next.
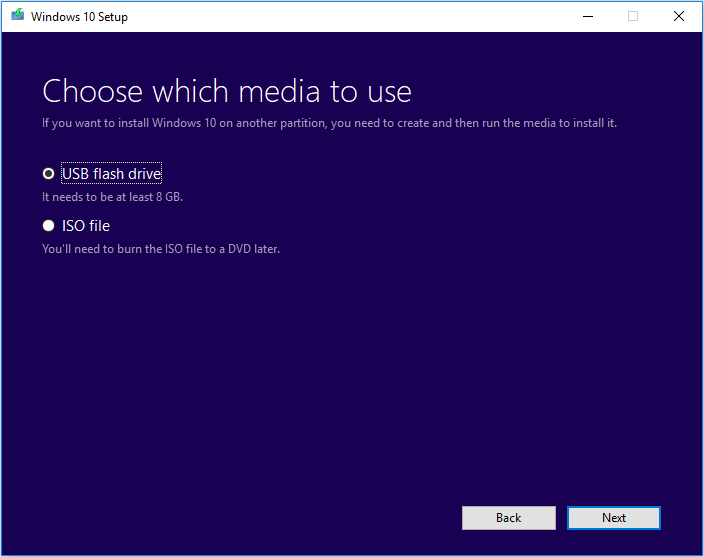
Step 5: Then select a USB flash drive and click Next. Then you can see the progress screen where the tool will begin the downloading process. It may take some time depending on the size of the update. When it is done, click the Finish button.
Step 6: Now, You have the updates on the USB drive. You can upgrade whenever you want. To do this, you just need to connect the USB drive again and double-click the Setup.exe file to perform the process.
Step 7: You had better select the Keep personal files, apps, and Windows settings option during the setup process since it won’t make you lose data from your hard drive or SSD.
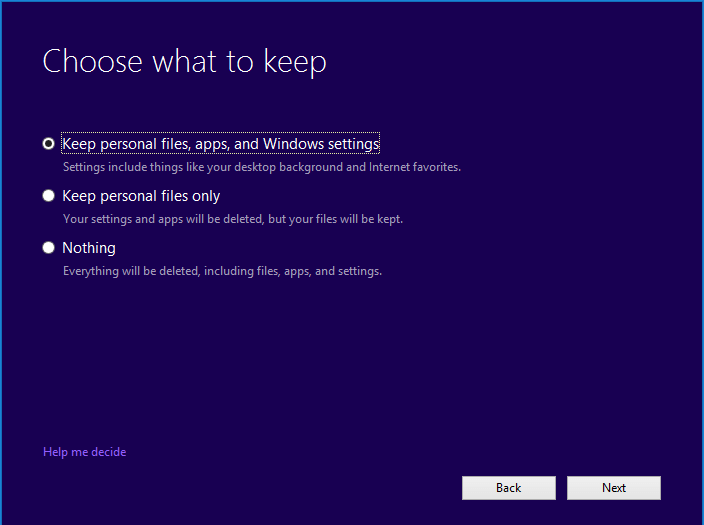
Step 8: Click the Install button on the next screen and wait for the updates to be installed.
Windows may take time to apply the updates, and your PC will restart several times, so don’t worry. Then, you have successfully installed the Windows 10 offline update.
Here is all the information on Windows 10 offline update. If you think this post is helpful to you, please share it on Twitter to let more people know.Click to Tweet
Bottom Lines
This post has offered you some useful and feasible methods to download Windows 10 updates offline. At the same time, it is recommended to back up your system with the professional backup software – MiniTool ShadowMaker to better safeguard your computer.
If you have any confusion about the methods or have any suggestions of MiniTool ShadoMaker, leave a comment below or send an email to [email protected].
Windows 10 Offline Update FAQ
?How long should Windows update take?
?Does preparing to install updates need the Internet?
You don’t need to have an active Internet Connection. When you receive the “Preparing to install” prompt, it means that your updates have already been downloaded and the system will be installed.
?What to do when Windows update gets stuck or is frozen?
?How to roll back a Windows update?
- Press the Windows+I keys to open the Settings application.
- Choose Update and Security. Then click View update history.
- Click the Uninstall updates Right-click the update you want to uninstall.
- Click the Uninstall button.
Readers help support Windows Report. We may get a commission if you buy through our links.
Read our disclosure page to find out how can you help Windows Report sustain the editorial team. Read more
If you have no Internet connection or a bad network but need to update your system, there are ways to update Windows 10 offline.
This is simpler than you think and this guide will show you how to do that, so keep on reading.
How can I update Windows 10 offline?
1. Use updates or patches to update Windows 10 offline manually
-
1. Download the Windows 10 .msu/.exe update files. All installation files can be found on the official Microsoft download page.
-
2. Select the desired Windows 10 Update version, and double-click on it.
-
3. The system will check if the update has been installed before or not. If it’s available on your PC, the installation will begin. All you need to do is follow the on-screen instructions.
-
4. After the installation, restart your PC.
-
5. After the installation, restart your PC.
A great method you can use to update Windows 10 offline is to make use of Windows 10 .msu/exe update files, available for download on the Microsoft website.
This will ensure that you can install the OS without requiring an internet connection, in a very short period of time.
2. Install Windows 10 offline update with the Portable Update
- This method requires the user to install a freeware called Portable Update.
- The advantage is that you can install the same update files on multiple PCs or on one PC multiple times.
- The program will use the standard Windows Update API Service for updating.
- If you don’t like the updated Windows 10, you can roll back to your previous Windows system.
- Disable Hibernation on Windows 10: How to Get Rid of it
- How to Upgrade From 32-Bit to 64-Bit Version on Windows 10
What are the advantages of updating Windows offline?
Offline updates are more stable lowering the chance of the update failing to install. These types of updates are often faster and can be completed at any time.
Do keep in mind that you’ll need to download the update file first, but the installation process won’t require an Internet connection.
In this article, Windows users found detailed instructions for an easy and safe Windows 10 offline update. We also have a guide on how to manually install Windows 10 updates, so don’t miss it.
When using offline updates, you need to access the Microsoft Update Catalog first, but if you encounter any issues, we have a guide on what to do if the Update Catalog is not working.
If you have any additional suggestions or questions, be sure to leave them in the comments section below.
Radu Tyrsina
Radu Tyrsina has been a Windows fan ever since he got his first PC, a Pentium III (a monster at that time).
For most of the kids of his age, the Internet was an amazing way to play and communicate with others, but he was deeply impressed by the flow of information and how easily you can find anything on the web.
Prior to founding Windows Report, this particular curiosity about digital content enabled him to grow a number of sites that helped hundreds of millions reach faster the answer they’re looking for.
