“Windows 10 22H2” is expected to launch in October, and you can upgrade to the latest version manually whether you have version 21H2, 21H1, 20H2, or an older release.
Although you shouldn’t install the new feature update quickly to avoid potential bugs and other problems during the early days, you can upgrade manually in at least three ways using Windows Update, Media Creation Tool, and Update Assistant.
If you have a device with versions 21H2, 21H1, or 20H2, the best way to install the version 22H2 release is using Windows Update because the new release of Windows 10 is a minor update, and you only need an enablement package to upgrade. However, Windows Update will take longer if the device has version 1909 or an older release. If you want to force the upgrade, you can use the Media Creation Tool or Update Assitant to perform an in-place upgrade, preserving your files, apps, and settings.
This guide will teach you the steps to upgrade versions 21H2, 21H1, 20H2, or an older version to Windows 10 22H2.
- Update to Windows 10 22H2 from Windows Update
- Update to Windows 10 21H2 from Media Creation Tool
- Update to Windows 10 22H2 from Update Assistant
Important: These instructions will work whether you are trying to upgrade from version 21H2 or 21H1 to 21H2, 20H2 to 22H2, 2004 to 22H2, or from any other release, including version 1909, back to the original release (such as 1803, 1709, 1703, 1607, 1511, or 1507). Also, these steps are meant to help you upgrade once the new version becomes available, not before. You have been warned.
Update to Windows 10 22H2 from Windows Update
To upgrade to Windows 10 22H2 manually from version 21H2, 21H1, 20H2, or 2004, use these steps:
-
Open Settings on Windows 10.
-
Click on Update & Security.
-
Click on Windows Update.
-
Click the Check for updates button (if applicable).
-
If your device is compatible with Windows 11 and has the upgrade notification, click the “Stay on Windows 10 for now” option to get the version 22H2 upgrade option.
-
Under the “Feature update to Windows 10, version 22H2” section, click the “Download and Install now” button.
Quick tip: If the option is not available, it is likely, that the update is not ready for your computer.
-
Click the Restart now button.
Once you complete the steps, Windows 10 22H2 will install as a regular monthly update without complete reinstallation.
Windows 10 22H2 preview install
If you want to try out version 22H2 before it becomes officially available, you will need to enroll the device in the Release Preview Channel of the Windows Insider Program.
To install the latest preview of Windows 10 22H2, use these steps:
-
Open Settings.
-
Click on Update & Security.
-
Click on Windows Insider Program.
-
Click the Get started button.
-
Click the Link an account button.
-
Sign in with your Microsoft account.
-
Click the Continue button.
-
Under the “Pick your Insider settings” section, select the Release Preview option.
-
Click the Confirm button.
-
Click the Confirm button to agree to the terms and conditions.
-
Click the Restart button.
-
Open Settings after the reboot.
-
Click on Update & Security.
-
Click on Windows Update.
-
Click the Check for updates button.
-
Under the “Feature update to Windows 10, version 22H2” section, click the “Download and Install now” button.
-
Click the Restart button.
After you complete the steps, the computer will install the 2022 Update and will continue to receive updates for the time this release is supported. You can then opt out of the program to stop getting builds from the next feature update by turning on the “Stop getting preview builds” toggle switch in the “Windows Insider Program” settings.
Update to Windows 10 22H2 from Media Creation Tool
Alternatively, you can use the Media Creation Tool to upgrade to version 22H2. However, this method is not recommended since it will completely reinstall the operating system.
To upgrade to Windows 10 22H2 from an older version, use these steps:
-
Open Microsoft support website.
-
Under the “Create Windows 10 installation media” section, click the Download tool now button.
-
Save the installer to the device.
-
Double-click the MediaCreationTool22H2.exe file to launch the tool.
-
Click the Accept button.
-
Select the Upgrade this PC now option.
-
Click the Accept button again.
-
Select the option to keep your files and apps.
-
Click the Install button.
After you complete the steps, the setup will continue upgrading your device to the new release of the operating system.
Update to Windows 10 22H2 from Update Assistant
To use the Update Assistant to upgrade to Windows 10 22H2, use these steps:
-
Download the Update Assistant for Windows 10 22H2 by clicking the Update Now button from the Microsoft software support download page.
-
Double-click the Windows10Upgrade9252.exe file to launch the tool and click the Update Now button.
-
Once the tool confirms that the hardware and software configuration are compatible, the 2022 Update files will download to the device. Then you will need to click the Restart Now button to complete the installation.
The Update Assistant process should take less than an hour to complete.
Перед обновлением ознакомьтесь с описанием известных проблем на странице информации о выпуске Windows и убедитесь, что это не повлияет на ваше устройство.
Обеспечивайте защиту благодаря ключевым обновлениям Windows. С 14 октября 2025 года вы перестанете получать бесплатные обновления ПО, техническую поддержку и исправления системы безопасности для Windows 10. Это означает, что ваш компьютер станет более уязвимым к угрозам и вредоносным приложениям. Выполните переход на Windows 11. Воспользуйтесь защитой, скоростью и инновациями, которые предлагает Windows 11 независимо от цены пакета. Перейдя на Windows 11, вы продолжите получать актуальные обновления системы безопасности, функции и техническую поддержку, которые будут гарантировать защиту и эффективную работу компьютера. Дополнительные сведения о завершении поддержки Windows 10 см. в записи блога Windows.
Создание установочного носителя Windows 10
Чтобы приступить к работе, потребуется лицензия на установку Windows 10. Затем вы сможете скачать и запустить средство создания носителя. Дополнительные сведения об использовании средства читайте в указаниях ниже.

-
Эти инструкции можно использовать в следующих случаях:
- У вас есть лицензия на установку Windows 10, и вы обновляете операционную систему компьютера с Windows 7 или Windows 8.1.
- Вам нужно переустановить Windows 10 на компьютере, где уже была успешно активирована эта ОС.
Если вы устанавливаете Windows 10 на компьютере с Windows XP или Windows Vista или вам нужно создать установочный носитель с Windows 10 на другом компьютере, ознакомьтесь с разделом Использование средства для создания установочного носителя (USB-устройства флэш-памяти, DVD-диска или ISO-файла) для установки Windows 10 на другом компьютере ниже.
Примечание. Прежде чем устанавливать Windows 10, убедитесь, что ваш компьютер соответствует системным требованиям для этой ОС. Кроме того, рекомендуем посетить веб-сайт производителя компьютера, чтобы получить дополнительные сведения об обновленных драйверах и совместимости оборудования.
- Нажмите Скачать средство, а затем — Запустить. Для запуска этого средства необходимы права администратора.
- Если вы согласны с условиями лицензионного соглашения на странице Условия лицензии, нажмите Принять.
- На странице Что вы хотите сделать? выберите Обновить этот компьютер сейчас, а затем нажмите Далее.
-
После скачивания и установки средство предоставит инструкции по настройке Windows 10 на компьютере. По ссылке Windows 10 доступны все версии Windows 10, кроме выпуска «Корпоративная». Дополнительную информацию о версии «Корпоративная» см. на портале Центр администрирования Microsoft 365.
- Если у вас нет лицензии на установку Windows 10 и вы еще не выполнили обновление до этой версии, можете приобрести копию здесь: get-windows-10
- Если вы уже обновили операционную систему на этом компьютере до Windows 10 и сейчас переустанавливаете ее, вам не нужно вводить ключ продукта. Ваша копия Windows 10 будет автоматически активирована позже с помощью цифровой лицензии.
- Когда Windows 10 будет готова к установке, вы увидите сведения о выбранных параметрах и о том, какие компоненты будут сохранены при обновлении. Нажмите Изменить выбранные для сохранения компоненты и выберите нужный вариант: Сохранить личные файлы и приложения, Сохранить только мои личные файлы или Ничего.
- Сохраните и закройте все открытые приложения и файлы, а когда вы будете готовы, нажмите кнопку Установить.
- Установка Windows 10 может занять некоторое время. В процессе компьютер несколько раз перезагрузится. Не выключайте компьютер.
-
Следуйте этим указаниям, чтобы создать установочный носитель (USB-накопитель или DVD-диск), с помощью которого можно установить новую копию Windows 10, выполнить чистую установку или переустановить Windows 10.
Прежде чем скачивать средство, убедитесь, что у вас есть:
- Подключение к Интернету (интернет-провайдер может взимать плату за услуги).
- Достаточно свободного места на диске компьютера, USB-накопителе или внешнем носителе.
- Пустой USB-накопитель объемом не менее 8 ГБ или чистый DVD-диск (а также устройство для записи DVD-дисков), если требуется создать носитель. Рекомендуем использовать пустой USB-накопитель или чистый DVD-диск, так как все их содержимое будет удалено.
- Если при записи ISO-файла на DVD-диск появится сообщение, что файл образа диска слишком большой, необходимо использовать двухслойный DVD-диск (DL).
Проверьте характеристики компьютера, на котором требуется установить Windows 10:
- Архитектура ЦП (64- или 32-разрядная). Вы создадите 64- или 32-разрядную версию Windows 10. Чтобы проверить эту характеристику, откройте раздел Сведения о компьютере в параметрах компьютера или Система на панели управления и посмотрите тип системы.
- Требования к системе. Убедитесь, что ваш компьютер соответствует системным требованиям для Windows 10. Кроме того, рекомендуем посетить веб-сайт производителя компьютера, чтобы получить дополнительные сведения об обновленных драйверах и совместимости оборудования.
- Язык Windows. Вам нужно выбрать тот же язык при установке Windows 10. Чтобы узнать, какой язык сейчас используется, откройте раздел Время и язык в параметрах компьютера или Регион на панели управления.
- Выпуск Windows. Вам также потребуется выбрать тот же выпуск Windows. Чтобы узнать, какой выпуск используется, откройте раздел Сведения о компьютере в параметрах компьютера или Система на панели управления и найдите пункт Выпуск Windows. Windows 10 Корпоративная недоступна в средстве создания носителя. Больше об этом можно узнать на портале Центр администрирования Microsoft 365.
- Продукты Microsoft Office. Если вы приобрели новое устройство с Office 365, рекомендуем активировать (установить) Office перед обновлением до Windows 10. Сведения об активации копии Office см. в статье Скачивание и установка Office 365 для дома, Office 365 персональный или Office 365 для студентов. Дополнительные сведения см. в статье Обновление до Windows 10 на новых устройствах с Office 365.
Создание установочного носителя с помощью средства:
- Нажмите Скачать средство, а затем — Запустить. Для запуска этого средства необходимы права администратора.
- Если вы согласны с условиями лицензионного соглашения, нажмите Принять.
- На странице Что вы хотите сделать? выберите параметр Создать установочный носитель для другого компьютера, а затем нажмите кнопку Далее.
-
Выберите для Windows 10 язык, выпуск и архитектуру (32- или 64-разрядная). Приведенная ниже таблица поможет вам решить, какой выпуск Windows 10 нужно установить.
Текущий выпуск Windows Выпуск Windows 10 Windows 7 Начальная
Windows 7 Домашняя базовая
Windows 7 Домашняя расширенная
Windows 7 Профессиональная
Windows 7 Максимальная
Windows 8/8.1
Windows 8.1 с Bing
Windows 8 Профессиональная
Windows 8.1 Профессиональная
Windows 8/8.1 Профессиональная с Media Center
Windows 8/8.1 для одного языка
Windows 8 для одного языка с Bing
Windows 10 Домашняя
Windows 10 ProWindows 10 Windows 8/8.1 для китайского языка
Windows 8 для китайского языка с BingWindows 10 Домашняя для Китая - Выберите нужный носитель:
- USB-накопитель . Подключите пустой USB-накопитель емкостью не менее 8 ГБ. Все содержимое накопителя будет удалено.
- Файл ISO. Сохраните ISO-файл на компьютере, чтобы создать DVD-диск. Скачав файл, вы можете открыть папку, в которой он сохранен, или выбрать команду Открыть устройство записи DVD-дисков и следовать указаниям по записи файла на DVD-диск. Дополнительные сведения об использовании ISO-файла читайте в разделе Дополнительные методы использования ISO-файла для установки Windows 10 ниже.
- Создав установочный носитель, следуйте приведенным ниже указаниям по его использованию.
-
После установки Windows 10, убедитесь в том, что на компьютере установлены все необходимые драйверы устройств. Чтобы проверить наличие обновлений, нажмите кнопку «Пуск», выберите «Параметры» > Обновление и безопасность > Центр обновления Windows. Затем нажмите «Проверить наличие обновлений». Вы также можете посетить сайт поддержки изготовителя своего устройства, чтобы загрузить дополнительные необходимые драйверы.
Примечание. Драйверы для устройств Surface доступны на этой странице.
Использование созданного установочного носителя (нажмите, чтобы показать или скрыть дополнительные сведения)
Прежде чем устанавливать Windows 10, рекомендуется сохранить все необходимые данные и создать резервную копию компьютера. Если вы скачали ISO-файл для Windows 10 с помощью средства создания носителя, необходимо записать его на DVD-диск, прежде чем следовать приведенным ниже указаниям.
- Подключите USB-накопитель или вставьте DVD-диск в компьютер, на котором требуется установить Windows 10.
- Перезапустите компьютер.
Если компьютер не загрузится автоматически с USB-накопителя или DVD-диска, может потребоваться открыть меню загрузки или изменить порядок загрузки в настройках BIOS или UEFI. Чтобы открыть это меню загрузки или изменить порядок загрузки, обычно необходимо нажать клавишу (например, F2, F12, Delete или Esc) сразу после включения питания компьютера. Инструкции о доступе к меню загрузки или изменении порядка загрузки см. в документации, входящей в комплект компьютера, или на сайте производителя. Если в списке вариантов загрузки отсутствует USB-накопитель или DVD-диск, вам может потребоваться обратиться к производителю компьютера за инструкциями по временному отключению режима безопасной загрузки в настройках BIOS.
Если изменение меню или порядка загрузки не работает, а компьютер сразу загружает операционную систему, которую вы хотите заменить, возможно, что компьютер не был полностью выключен. Чтобы полностью выключить компьютер, нажмите кнопку питания на экране входа или в меню «Пуск» и выберите «Завершение работы».
- На странице Установка Windows выберите параметры языка, времени и клавиатуры, а затем нажмите кнопку Далее.
- Выберите Установить Windows.
Дополнительные методы использования ISO-файла для установки Windows 10 (нажмите, чтобы показать или скрыть дополнительные сведения)
Если вы скачали ISO-файл для Windows 10, он сохранен в указанной вами папке на локальном компьютере. Если на компьютере установлена сторонняя программа для записи DVD-дисков, которую вы хотите использовать для создания установочного DVD-диска, откройте папку, в которой сохранен файл и дважды щелкните ISO-файл или щелкните его правой кнопкой мыши, выберите команду Открыть с помощью, а затем выберите предпочитаемую программу.
Чтобы создать установочный DVD-диск с помощью средства записи образов Windows, откройте папку, в которой сохранен ISO-файл. Щелкните ISO-файл правой кнопкой мыши и выберите Свойства. На вкладке «Общие» нажмите Изменить и выберите проводник Windows в качестве программы для открытия ISO-файлов, а затем нажмите кнопку Применить. Затем щелкните ISO-файл правой кнопкой мыши и выберите команду Записать образ диска.
Чтобы установить Windows 10 непосредственно из ISO-файла, не используя DVD-диск или накопитель, вы можете подключить ISO-файл. При этом текущая операционная система будет обновлена до Windows 10.
Подключение ISO-файла:
- Откройте папку, в которой сохранен ISO-файл, щелкните его правой кнопкой мыши и выберите Свойства.
- На вкладке «Общие» нажмите Изменить и выберите проводник Windows в качестве программы для открытия ISO-файлов, а затем нажмите кнопку Применить.
- Щелкните ISO-файл правой кнопкой мыши и выберите команду Подключить.
- Дважды щелкните ISO-файл, чтобы просмотреть включенные в него файлы. Дважды щелкните файл setup.exe, чтобы начать установку Windows 10.
**Disclosure: This post contains affiliate links. If you make a purchase through these links, we may earn a small commission at no extra cost to you.
Windows 10 has been around for some time and is one of the best versions of Windows that Microsoft has released. Windows 11 has been out for several years now, and many people have already upgraded or bought new computers to start using it. If you are still running Windows 10 and decided to wait to upgrade to Windows 11 or maybe your computer is not capable of running Windows 11, you should still make sure that your copy of Windows 10 is as up to date as it can be.
Most of the time, Windows will update itself via Windows Update, but sometimes you will find that updates keep failing or they never show up as an option to update. Version 22H2 is the latest build of Windows 10 and if you are still on 21H1, then you should update to take advantage of all of the new features and security patches. In this article, we will be showing you how to manually update Windows 10 to version 22H2 if you can’t do it using Windows Update.
If you open your Windows settings and go to System and the About, you will see your Windows version listed under Windows specifications. If yours still says 21H1 and Windows Update doesn’t show any available updates, you might find that it is time to manually update Windows 10 to version 22H2.
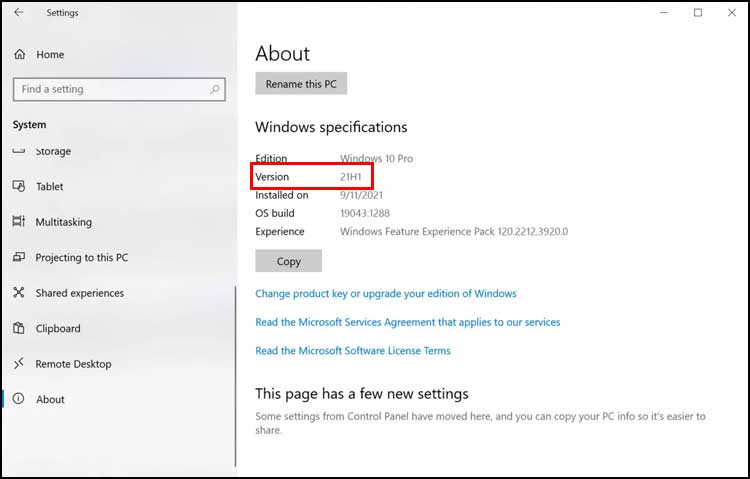
The easiest way to update Windows 10 to version 22H2 is to use the Windows 10 Update Assistant which can be downloaded from the Microsoft website. Once you get to the website, simply click on the button that says Update now under where it says Windows 10 2022 Update | Version 22H2.
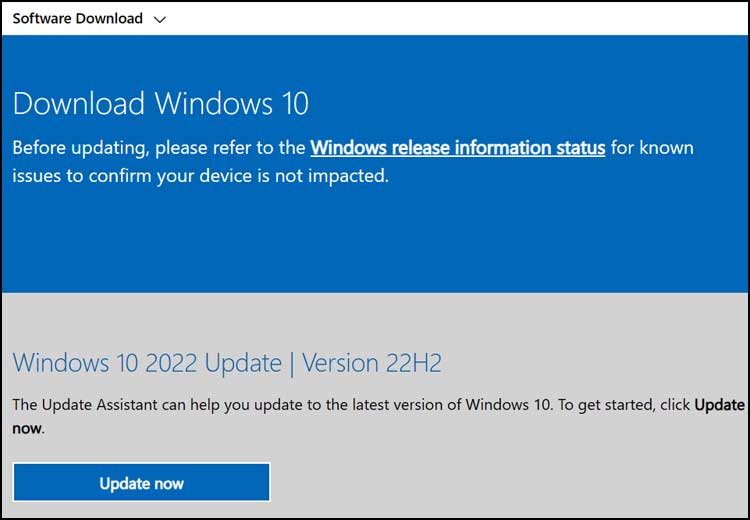
Your computer will then download a small executable file that you will then need to open and run by double clicking on it. On the screen that appears that says Update to the latest version of Windows 10, you will then need to click on the button that says Update Now.
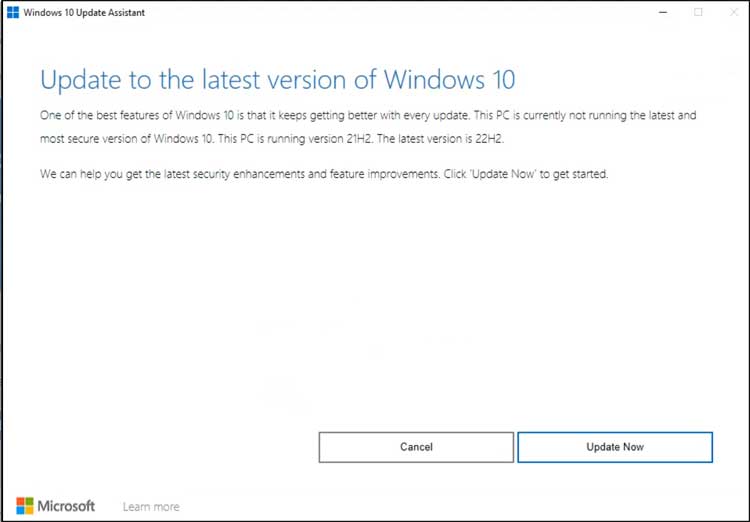
The Update Assistant will then run a check of your PC to make sure it is compatible with the 22H2 update.
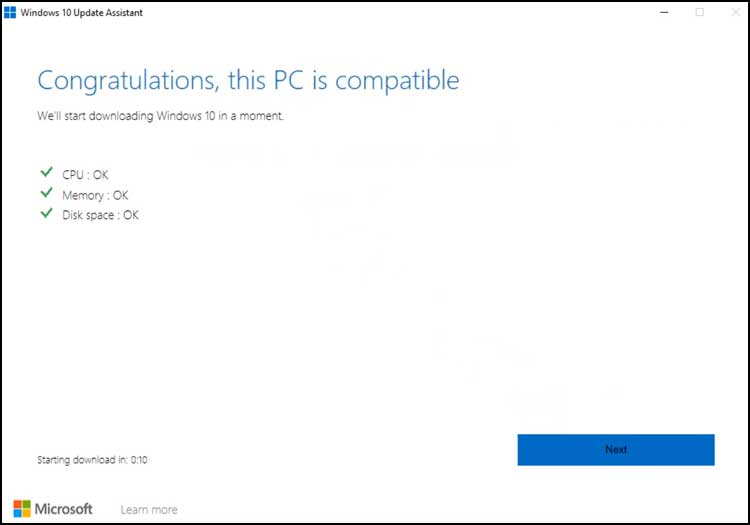
If your computer passes the CPU, memory and disk space test, it will then download the update and begin the installation procedure. Your computer will reboot itself as needed to finish the installation so make sure you have all of your programs and files closed. It’s also a good idea to do a backup of your important files before starting the upgrade process.
As you can see, it’s a fairly easy process to manually update Windows 10 to version 22H2 using the Windows 10 Update Assistant.
For additional training resources, check out our online IT training courses.
Check out our extensive IT book series.
Несколько способов обновить Windows 10 до версии 22H2 (2022 Update). Новое обновление принесло достаточно изменений чтобы пользователи выявили желание обновится и продолжить работу компьютера с новейшей сборкой операционной системы.

Мы подготовили небольшое руководство в котором собрали несколько методов по обновлению текущей операционной системы в компьютере, до актуальной Windows 10 2022 Update версия 22H2.
Может быть полезно
Примечание. Перед обновлением, желательно сделать резервную копию системы, так вы сможете быстро произвести восстановление к предыдущей версии если возникнут проблемы в использовании, например не совместимость драйверов, пропажа звука, интернета, синие экраны и другие неполадки.
Как обновить Windows 10 до 2022 Update версии 22H2 через Центр обновления
Откройте параметры одновременным нажатием клавиш Windows + I, перейдите в раздел «Обновление и безопасность«.

Нажмите кнопку «Проверить наличие обновлений«

Когда актуальная версия Windows 10 2022 Update будет доступна вашему компьютеру, появится соответствующая запись «Обновление функций до Windows 10, версия 22H2» нажмите на ссылку «Загрузить и установить«.
Обновить Windows 10 до версии 22H2 используя Media Creation Tool
Инструмент позволяет обновлять текущую версию операционной системы до нового выпуска или создать установочный носитель для последующей чистой установки.
Скачайте и запустите «Media Creation Tool«. Примите условия лицензии, отметьте «Обновить этот компьютер сейчас«, нажмите «Далее» и следуйте инструкциям.

Как обновить Windows 10 до версии 22H2 используя помощник
Здесь все довольно просто, вам нужно скачать «Помощник по обновлению«, выполнить запуск, нажать «Обновить сейчас» и следовать инструкциям инструмента.

Как обновить Windows 10 до 2022 Update версия 22H2 с помощью ISO-файла
Скачайте образ Windows 10 2022 Update версии 22H2, перейдите в папку загрузки, щелкните правой кнопкой мыши ISO-файл, выберите «Открыть с помощью» и нажмите «Проводник«, после чего «OK«.
Запустите установочный файл под названием «setup.exe«, чтобы начать установку Windows 10.

В появившемся окне нажмите «Далее«, примите уведомления и условия лицензии, дождитесь проверки обновлений.

После чего, выполните установку.

-
Home
-
News
- How to Get the Windows 10 2022 Update | Version 22H2?
By Stella | Follow |
Last Updated
The feature update for Windows 10 in 2022 is finally released. It is called the Windows 10 2022 Update | Version 22H2. Want to upgrade to Windows 10 22H2? In this post, MiniTool Software will introduce how to get the Windows 10 2022 Update using four different methods.
Windows 10 2022 Update Is Available
The long-awaited feature update for Windows 10 2022 has been rolled out on October 18, 2022. This is about a month after the release of the Windows 11 2022 Update. This update is called Windows 10 2022 Update, also known as Windows 10 version 22H2. This update is for devices that are not ready for Windows 11 and do not meet the Windows 11 system requirements.
Windows 10 22H2 is the thirteenth feature update for Windows 10. Unlike the previous Windows 10 updates, this is just a minor update with a few small changes and improvements to maintain the operating system and bump the version number.
How to Get the Windows 10 2022 Update | Version 22H2?
When a new version of Windows 10 is released, many users want to get it. Well then, how to get Windows 10 version 22H2?
Microsoft always releases updates through Windows Update. But not all users get the update at the same time. Usually, the update rollout will target devices with newer hardware and configurations that do not have hardware or software problems with the latest version. That’s why some users can’t find Windows 10 22H2 in Windows Update.
If you can’t install Windows 10 22H2 via Windows Update, you can use another method to install the Windows 10 2022 Update. For example, you can use Windows 10 Update Assistant, Windows 10 Media Creation Tool, or a Windows 10 ISO image.
System Requirements for the Windows 10 2022 Update
If you want to install the Windows 10 2022 Update, your device should meet the following basic system requirements:
- Operating system: Make sure you’re running the latest version.
- Processor: 1 gigahertz (GHz) or faster processor or SoC.
- RAM: 1 gigabyte (GB) for 32-bit or 2 GB for 64-bit.
- Hard disk space: 16 GB for 32-bit OS or 20 GB for 64-bit OS.
- Graphics card: DirectX 9 or later with WDDM 1.0 driver.
- Display: 800 x 600
How to install the Windows 10 2022 Update using the above-mentioned four ways? You can keep reading.
Way 1: Use Windows Update
This is the universal method to upgrade to the Windows 10 2022 Update. See how to upgrade to Windows 10 22H2 via Windows Update:
Step 1: Press Windows + I to open the Settings app.
Step 2: Go to Update & Security > Windows Update.
Step 3: Check if Windows 10 22H2 is already available there. If yes, you can click the Download & install button to start downloading and installing on your device. If not, you can click the Check for updates button to see if Windows 10 22H2 is ready on your device.
Step 4: Restart your computer.
Way 2: Use Windows 10 Update Assistant
If the Windows 10 2022 Update is not showing up in Windows Update or you can’t upgrade to Windows 10 22H2 via Windows Update, you can use Windows 10 Update Assistant to manually upgrade your device to this latest Windows 10 version.
Here is how to get Windows 10 version 22H2 using Windows Update Assistant
Step 1: Go to the Windows 10 software download page.
Step 2: Click the Update now button under Windows 10 2022 Update | Version 22H2 to download Windows 10 Update Assistant on your device.

Step 3: Run the tool and follow the on-screen guides to upgrade your system to the latest version.
You can also use Windows 10 Media Creation Tool to upgrade your computer right now. This is the guide on how to upgrade to Windows 10 22H2 using the media creation tool:
Step 1: Go to the Windows 10 software download page.
Step 2: Click the Download tool now button to download this tool on your PC.
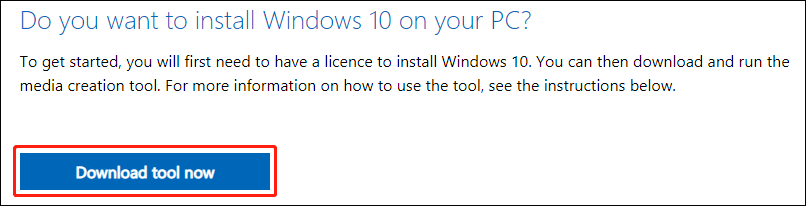
Step 3: Run this tool. When you see the License terms page, click the Accept button to continue.
Step 4: On the next page, select Upgrade this PC now and click the Next button.
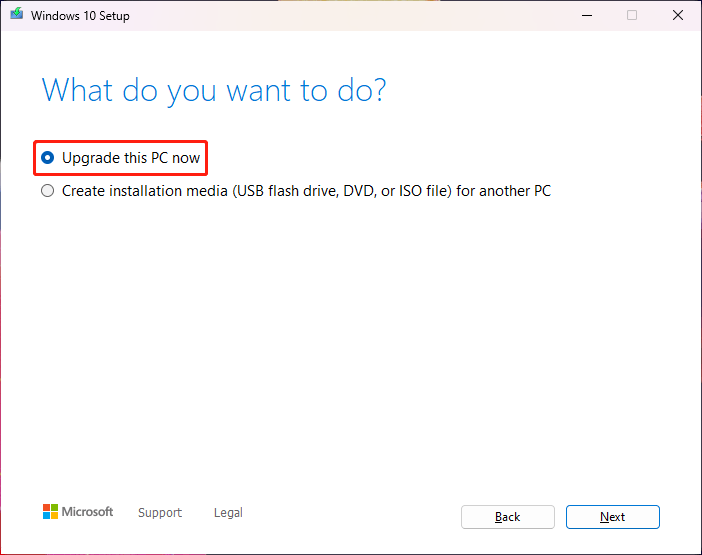
Step 5: This tool will begin to upgrade your computer. Wait until the process ends. During the process, you can use your computer normally.
Way 4: Download Windows 10 Version 22H2 ISO File for Installation
Now, Microsoft allows you to directly download a Windows 10 ISO disk image from the official site. A Windows 10 ISO file is useful for a Windows 10 update. You can download the latest Windows 10 ISO file and then create a Windows 10 installation USB drive for installation (see install Windows 10 from USB). You can also install Windows 10 using ISO.
Bottom Line
How to get the Windows 10 2022 Update? After reading this post, you can get 4 reliable ways. You can select a suitable way according to your situation. Should you have other related issues, you can let us know in the comments.
About The Author
Position: Columnist
Stella has been working in MiniTool Software as an English Editor for more than 8 years. Her articles mainly cover the fields of data recovery including storage media data recovery, phone data recovery, and photo recovery, videos download, partition management, and video & audio format conversions.







