Applies ToWindows 10 Enterprise, version 21H1 Windows 10 Enterprise and Education, version 21H1 Windows 10 Pro, version 21H1 Windows 10 Home and Pro, version 21H1 Windows 10 Pro for Workstations, version 21H1 Windows 10 Home and Pro, version 22H2 Windows 10 Enterprise Multi-Session, version 22H2 Windows 10 Enterprise and Education, version 22H2 Windows 10 IoT Enterprise, version 22H2
Сводка
Windows 10 версии 2004, 20H2, 21H1, 21H2 и 22H2 используют общую основную операционную систему с одинаковым набором системных файлов. Поэтому новые функции в Windows 10 версии 22H2 включены в последнее ежемесячное исправление для Windows 10, версий 2004, 20H2, 21H1 и 21H2, но находятся в неактивном и неактивном состоянии. Эти новые функции останутся неактивными до тех пор, пока не будут включены с помощью «пакета включения», небольшого быстро устанавливаемого «главного коммутатора», который активирует функции Windows 10 версии 22H2.
Пакет включения — это отличный вариант для установки обновления компонентов с заданной областью, например Windows 10 версии 22H2, так как он включает обновление с версии 2004, 20H2, 21H1 или 21H2 до версии 22H2 с одним перезапуском, уменьшая время простоя обновления. Это позволяет устройствам воспользоваться преимуществами новых функций. Для устройств версии 2004, 20H2, 21H1 и 21H2, которые получают обновления непосредственно из клиентский компонент Центра обновления Windows, устройства автоматически получают пакет включения, устанавливая обновление компонентов в Windows 10 версии 22H2.
Если устройство обновляется с Windows 10 версии 1909 или более ранней версии, этот пакет включения обновления компонентов невозможно установить вручную. Вместо этого он включается в пакет и автоматически включается в обновление компонентов Windows 10 версии 22H2. Обратите внимание, что в этом сценарии время установки не сокращается.
Порядок получения обновления
|
Канал выпуска |
Доступна |
Следующий шаг |
|
Центр обновления Windows и Центр обновления Майкрософт |
Да |
Нет. Это обновление будет скачано и установлено автоматически из Центра обновления Windows. Обновление называется «Обновление компонентов» Windows 10 версии 22H2. |
|
Каталог Центра обновления Майкрософт |
Нет |
Это обновление доступно только через другие каналы выпуска. |
|
Службы Windows Server Update Services (WSUS) |
Да |
Это обновление будет автоматически синхронизироваться с WSUS, если вы настроите продукты и классификации следующим образом: Продукт: Windows 10 Классификация: обновления |
Предварительные требования
Перед обновлением до Windows 10 версии 22H2 с помощью пакета включения необходимо запустить Windows 10 версии 2004, 20H2 или 21H1. Перед применением этого обновления необходимо установить следующие необходимые компоненты:
-
Обновление стека обслуживания для Windows 10 версии 2004: 8 сентября 2020 г. или более поздней версии.
-
26 июля 2022 г. — KB5015878 (19041.1865) или более позднее накопительное обновление
Сведения о перезапуске
После применения этого обновления необходимо перезапустить устройство.
Сведения о замене обновления
Это обновление не заменяет ранее выпущенное обновление.
Ссылки
Сведения о терминологии, используемой корпорацией Майкрософт для описания обновлений программного обеспечения.
Нужна дополнительная помощь?
Нужны дополнительные параметры?
Изучите преимущества подписки, просмотрите учебные курсы, узнайте, как защитить свое устройство и т. д.
“Windows 10 22H2” is expected to launch in October, and you can upgrade to the latest version manually whether you have version 21H2, 21H1, 20H2, or an older release.
Although you shouldn’t install the new feature update quickly to avoid potential bugs and other problems during the early days, you can upgrade manually in at least three ways using Windows Update, Media Creation Tool, and Update Assistant.
If you have a device with versions 21H2, 21H1, or 20H2, the best way to install the version 22H2 release is using Windows Update because the new release of Windows 10 is a minor update, and you only need an enablement package to upgrade. However, Windows Update will take longer if the device has version 1909 or an older release. If you want to force the upgrade, you can use the Media Creation Tool or Update Assitant to perform an in-place upgrade, preserving your files, apps, and settings.
This guide will teach you the steps to upgrade versions 21H2, 21H1, 20H2, or an older version to Windows 10 22H2.
- Update to Windows 10 22H2 from Windows Update
- Update to Windows 10 21H2 from Media Creation Tool
- Update to Windows 10 22H2 from Update Assistant
Important: These instructions will work whether you are trying to upgrade from version 21H2 or 21H1 to 21H2, 20H2 to 22H2, 2004 to 22H2, or from any other release, including version 1909, back to the original release (such as 1803, 1709, 1703, 1607, 1511, or 1507). Also, these steps are meant to help you upgrade once the new version becomes available, not before. You have been warned.
Update to Windows 10 22H2 from Windows Update
To upgrade to Windows 10 22H2 manually from version 21H2, 21H1, 20H2, or 2004, use these steps:
-
Open Settings on Windows 10.
-
Click on Update & Security.
-
Click on Windows Update.
-
Click the Check for updates button (if applicable).
-
If your device is compatible with Windows 11 and has the upgrade notification, click the “Stay on Windows 10 for now” option to get the version 22H2 upgrade option.
-
Under the “Feature update to Windows 10, version 22H2” section, click the “Download and Install now” button.
Quick tip: If the option is not available, it is likely, that the update is not ready for your computer.
-
Click the Restart now button.
Once you complete the steps, Windows 10 22H2 will install as a regular monthly update without complete reinstallation.
Windows 10 22H2 preview install
If you want to try out version 22H2 before it becomes officially available, you will need to enroll the device in the Release Preview Channel of the Windows Insider Program.
To install the latest preview of Windows 10 22H2, use these steps:
-
Open Settings.
-
Click on Update & Security.
-
Click on Windows Insider Program.
-
Click the Get started button.
-
Click the Link an account button.
-
Sign in with your Microsoft account.
-
Click the Continue button.
-
Under the “Pick your Insider settings” section, select the Release Preview option.
-
Click the Confirm button.
-
Click the Confirm button to agree to the terms and conditions.
-
Click the Restart button.
-
Open Settings after the reboot.
-
Click on Update & Security.
-
Click on Windows Update.
-
Click the Check for updates button.
-
Under the “Feature update to Windows 10, version 22H2” section, click the “Download and Install now” button.
-
Click the Restart button.
After you complete the steps, the computer will install the 2022 Update and will continue to receive updates for the time this release is supported. You can then opt out of the program to stop getting builds from the next feature update by turning on the “Stop getting preview builds” toggle switch in the “Windows Insider Program” settings.
Update to Windows 10 22H2 from Media Creation Tool
Alternatively, you can use the Media Creation Tool to upgrade to version 22H2. However, this method is not recommended since it will completely reinstall the operating system.
To upgrade to Windows 10 22H2 from an older version, use these steps:
-
Open Microsoft support website.
-
Under the “Create Windows 10 installation media” section, click the Download tool now button.
-
Save the installer to the device.
-
Double-click the MediaCreationTool22H2.exe file to launch the tool.
-
Click the Accept button.
-
Select the Upgrade this PC now option.
-
Click the Accept button again.
-
Select the option to keep your files and apps.
-
Click the Install button.
After you complete the steps, the setup will continue upgrading your device to the new release of the operating system.
Update to Windows 10 22H2 from Update Assistant
To use the Update Assistant to upgrade to Windows 10 22H2, use these steps:
-
Download the Update Assistant for Windows 10 22H2 by clicking the Update Now button from the Microsoft software support download page.
-
Double-click the Windows10Upgrade9252.exe file to launch the tool and click the Update Now button.
-
Once the tool confirms that the hardware and software configuration are compatible, the 2022 Update files will download to the device. Then you will need to click the Restart Now button to complete the installation.
The Update Assistant process should take less than an hour to complete.
Windows 11, version 22H2 has already come to the general public on 20th Sept 2022. Microsoft and its team were also working on a mirror image of Windows 11 for Windows 10 users which is likely to come this month i.e. Oct 2022. If you can’t wait to try the new things on Windows 10 22H2 and want to upgrade to this version, this post is for users like you.
Should I install a Feature Update this early?
Each new feature update at Microsoft is not without bugs and issues. So, if you don’t want unnecessary headaches or your device getting into trouble out of nowhere, wait for at least 1 month after the official release of Windows 10, version 22H2.
However, you can’t wait any longer, we have brought three ways by which you can easily upgrade your device to this new version of Windows 10.
If you haven’t yet upgraded your system to Windows 11 for compatibility issues or any other reasons, Microsoft brings a new feature update for you. Learn how to upgrade to Windows 10, version 22H2 on your computer by following these four ways.
- Via Windows update
- Become a Windows Insider and install Windows 10 22H2 Preview
- Use Media Creation Tool to upgrade to Windows 10, version 22h2
- Download Windows 10 22H2 ISO and clean install it on your computer
1] Via Windows update
Windows Update provides the easiest way of downloading and upgrading your operating system to Windows 10, version 22h2. This method works better when you are already running versions 21H2, 21H1, 20H2, or 2004 on your computer. Since these versions are running on the same base, all you require is an enablement package to upgrade. In case you are on earlier versions of Windows 10 i.e. 1607, 1703, 1709, 1803, 1809, 1903, and 1909, the Windows Update will take some extra time.
Follow the below instructions to upgrade your system to this new OS Build –
- Press Win + I to launch Settings.
- Go to Update & Security > Windows Update, and hit Check for updates.
- The system will then connect to Microsoft servers online and check for pending updates.
- If your device is compatible with Windows 11, you will see the message – “Windows 11 is ready – and it’s free!”. You will also see a button to Download and install Windows 11. Well, ignore this message by clicking on “Stay on Windows 10 for now“.
- You will now see a section – “Feature update to Windows 10, version 22H2”. Click on the “Download and install” link available underneath.
- Wait for this download to finish and when it completes, restart your PC.
Your device will now restart and upgrade to the new version i.e. 22h2. The whole update process is similar to that of monthly cumulative updates installation. So, this might take a few minutes only.
Note: Since Microsoft is allowing Windows 10, version 22H2 update to select devices, it’s possible that you don’t get this “Feature update” section.
2] Become a Windows Insider and install Windows 10 22H2 Preview
Microsoft is yet to announce Windows 10 22h2 for the general public since some developments are still being made to this new operating system. If you don’t want to wait until then, you may become an insider and enjoy the new features and improvements the new OS offers.
In case you are worried about stability issues, let me tell you both Release Preview and Public ISO are more or less the same. So, go ahead and install the RP version on your device. You need to become an insider first and then only you can download the Release Preview version.
Becoming an Insider:
- Press Win + I and click Update & Security on the Settings window.
- Scroll down to the bottom on the left pane and select Windows Insider Program.
- Head over to the right pane and click Get started. See the Snapshot below –

- Tap the “+” icon left of “Link an account”. On the pop-up window, select the account with which you want to join the Insider Program.

- Subsequently, click Register and sign in to your Microsoft account.

- On the next screen, choose one of the options available there – Dev, Beta, or Release Preview.
Note: As you are willing to install the RP version of Windows 10, select Release Preview.
- Click Confirm and then confirm again to participate in this program. When the agreement and policy window appears, tick the box to accept terms and conditions, and click on the Submit button.

- Restart your PC so as to implement the recent changes. You may choose to “Restart Later”, however, your membership stands on hold till you reboot your computer.
- After you restart your computer, you have become a Windows Insider and may download and install the latest Preview Builds on your PC.
Installing Release Preview:
Now that you have become an insider, go to Settings > Update & Security > Windows Update, and hit Check for updates. As your device is already enrolled for the Insider program, you will see the option to download and install Windows 10, version 22H2.
Click Download and Install, and wait for this update to download and install successfully on your computer. After this feature update has been applied to your system, click the Restart button. Your device will reboot next and start upgrading itself to Windows 10 2022 update.
Note: If you ever want to come out of this Insider Program, go to Settings > Update & Security > Windows Insider Program, and turn off the toggle switch underneath “Stop getting preview builds“.
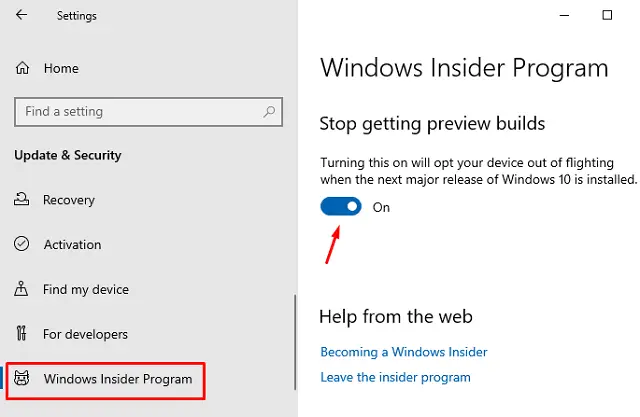
3] Use Media Creation Tool to upgrade to Windows 10, version 22h2
In case you don’t want to become a Windows Insider and yet enjoy the benefits that Windows 10 22H2 offers, you may try this method. Do note that this method is currently not working, as Media Creation Tool is still on version 21H2 at the official site of Microsoft.
Note: One can’t force an upgrade to Windows 10 22H2 using either Windows Update or Windows Insider Program. It is where Media Creation Tool or Windows Update Assistant proves to be worth-having apps. Moreover, proceeding this way one can also opt for preserving files, apps, and settings.
- Visit the link provided above and download Media Creation Tool.
- Browse to a location and check the File name. Proceed only when it reads, MediaCreationTool22H2. Else, click on the Cancel button.
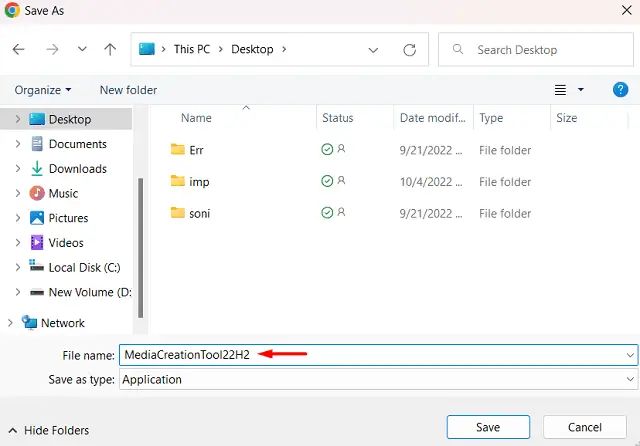
- After the download completes, double-click on this installer.
- Click the Accept button and select the “Upgrade this PC now” option. Alternatively, you may also choose “Create installation media” and hit the Next button.
- Go for the second option only when you are willing to get Windows 10 22H2 ISO and install it on some other device.
- Click the Accept button again and agrees to Keep your files and apps.
- Finally, click the Install button. The whole upgrading process might take 25-30 minutes, so wait patiently till then.
Keep your device attached to a power source and let Windows 10 22h2 install on your PC. Your device may restart several times during this whole process. Don’t worry and let the system does its work.
Note: Just like Media Creation Tool, Windows Update Assistant is also not working for this new release.
4] Download Windows 10 22H2 ISO and clean install it on your computer
If you are looking forward to upgrading your PC to Windows 10, version 2022, we don’t recommend this method. To install any operating system, all you require is an ISO image file. Once you have the Windows 10 22H2 ISO, make it bootable, and then “clean install the new operating system” on your computer.
I hope you find this post very useful to download and install Windows 10 22H2 on your computer. Let’s know in the comment section if you face any difficulty following this guide.
Updating to Windows 10 22H2 is straightforward. First, ensure your device is connected to the internet and fully charged. Navigate to the settings menu, select “Update & Security,” and click on “Windows Update.” Hit “Check for updates.” If 22H2 is available, follow the on-screen instructions to download and install it. Ensure your data is backed up before starting the update process.
Updating your Windows 10 to version 22H2 ensures your system has the latest features and security improvements. Follow these steps to get your system up to date in no time.
Step 1: Connect to the Internet
Ensure your device is connected to a stable internet connection.
A strong connection is essential for downloading the update files efficiently. If possible, connect to Wi-Fi or a wired network for uninterrupted service.
Step 2: Open Settings
Click on the Start menu and select the gear icon to open the Settings menu.
The Settings menu is your hub for all system configurations. Locate it easily by clicking the Start button on your taskbar.
Step 3: Select Update & Security
In the Settings menu, find and click on “Update & Security.”
This section is your gateway to managing Windows updates, ensuring your system remains secure and up to date.
Step 4: Click Windows Update
Navigate to the “Windows Update” tab within Update & Security.
This tab allows you to check for and manage available updates for your system.
Step 5: Check for Updates
Press the “Check for updates” button to search for available updates.
Windows will now scan to see if version 22H2 is available for your device. This process might take a few minutes.
Step 6: Download and Install
If Windows 10 22H2 is available, click “Download and Install” to begin the process.
Follow the on-screen instructions to complete the update. Ensure all your work is saved before proceeding.
After completing these steps, your system will automatically restart to finalize the update installation. Your device may take longer to start up the first time after the update, as it configures new settings and features.
Tips for Updating to Windows 10 22H2
- Before starting, back up important files to avoid data loss during the update.
- Keep your device plugged in to prevent power loss mid-update, which can cause issues.
- Close unnecessary applications to speed up the installation process.
- Check your disk space; updates need enough space to download and install correctly.
- Ensure your drivers are up to date to avoid compatibility issues post-update.
Frequently Asked Questions
How long does the update take?
The update duration varies, typically between 30 minutes to an hour, depending on your device’s speed and internet connection.
What if my device doesn’t have enough space?
Free up space by deleting unnecessary files or moving data to an external drive or cloud storage.
Can I use my computer during the update?
It’s best to avoid using your computer during the update to prevent any interruptions that could cause issues.
Is it mandatory to update to 22H2?
While not mandatory, updating ensures you have the latest security features, which is always recommended.
What if the update fails?
If the update fails, try restarting your device and repeating the process. If issues persist, consult Microsoft’s support for assistance.
Summary
- Connect to the internet.
- Open Settings.
- Select Update & Security.
- Click Windows Update.
- Check for updates.
- Download and install.
Conclusion
Updating to Windows 10 22H2 is a simple yet essential task for maintaining your system’s health and security. By ensuring your device is connected to the internet, accessing the Settings menu, and following the outlined steps, you’ll have the latest features at your fingertips in no time. Always remember to back up important data and keep your device charged throughout the process.
Staying updated is akin to giving your computer a health check-up; it keeps everything running smoothly and securely. If you’re interested in more tech tips and updates, consider exploring Microsoft’s support pages or tech forums for community advice. Don’t wait until an issue arises—keep your system in top shape by regularly checking for updates and maintaining your device. So, what are you waiting for? Update to Windows 10 22H2 today and enjoy a more secure, efficient computing experience.
Matt Jacobs has been working as an IT consultant for small businesses since receiving his Master’s degree in 2003. While he still does some consulting work, his primary focus now is on creating technology support content for SupportYourTech.com.
His work can be found on many websites and focuses on topics such as Microsoft Office, Apple devices, Android devices, Photoshop, and more.
**Disclosure: This post contains affiliate links. If you make a purchase through these links, we may earn a small commission at no extra cost to you.
Windows 10 has been around for some time and is one of the best versions of Windows that Microsoft has released. Windows 11 has been out for several years now, and many people have already upgraded or bought new computers to start using it. If you are still running Windows 10 and decided to wait to upgrade to Windows 11 or maybe your computer is not capable of running Windows 11, you should still make sure that your copy of Windows 10 is as up to date as it can be.
Most of the time, Windows will update itself via Windows Update, but sometimes you will find that updates keep failing or they never show up as an option to update. Version 22H2 is the latest build of Windows 10 and if you are still on 21H1, then you should update to take advantage of all of the new features and security patches. In this article, we will be showing you how to manually update Windows 10 to version 22H2 if you can’t do it using Windows Update.
If you open your Windows settings and go to System and the About, you will see your Windows version listed under Windows specifications. If yours still says 21H1 and Windows Update doesn’t show any available updates, you might find that it is time to manually update Windows 10 to version 22H2.
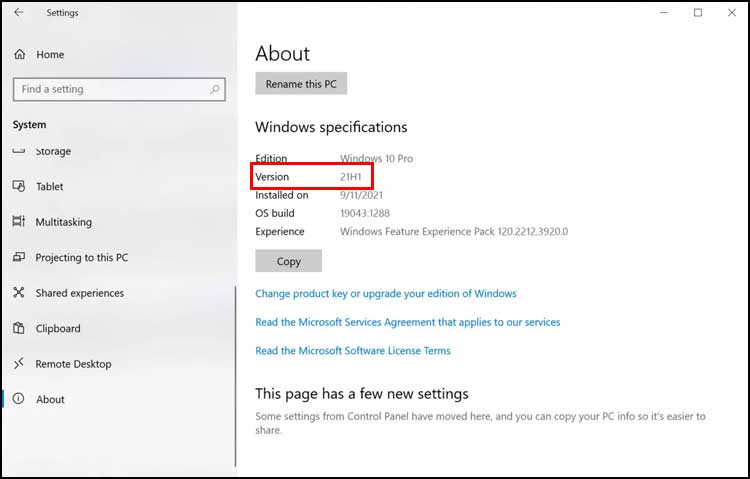
The easiest way to update Windows 10 to version 22H2 is to use the Windows 10 Update Assistant which can be downloaded from the Microsoft website. Once you get to the website, simply click on the button that says Update now under where it says Windows 10 2022 Update | Version 22H2.
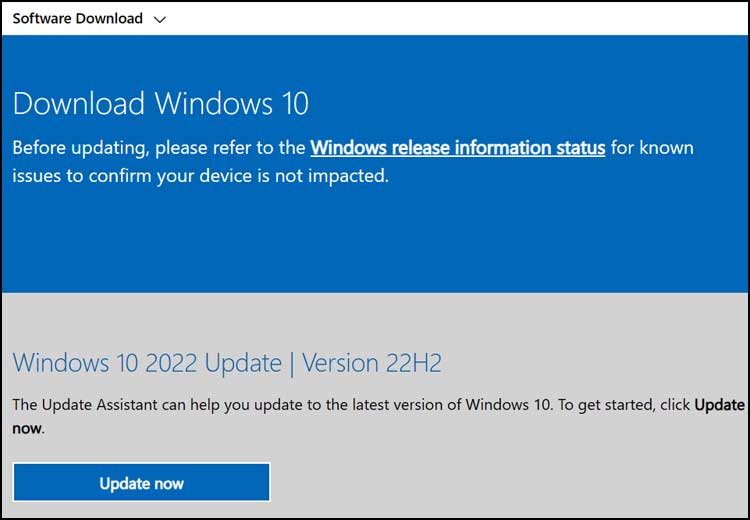
Your computer will then download a small executable file that you will then need to open and run by double clicking on it. On the screen that appears that says Update to the latest version of Windows 10, you will then need to click on the button that says Update Now.
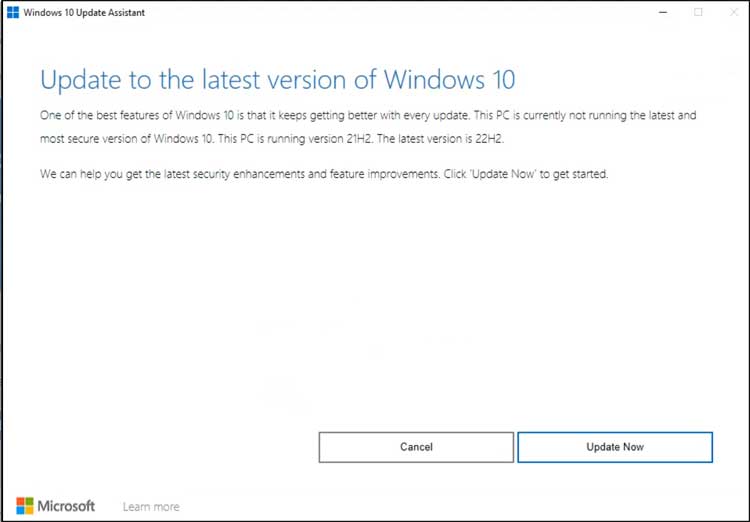
The Update Assistant will then run a check of your PC to make sure it is compatible with the 22H2 update.
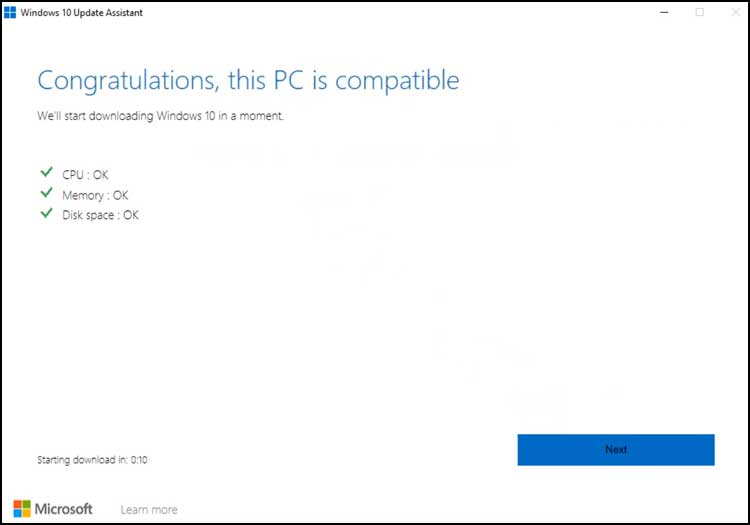
If your computer passes the CPU, memory and disk space test, it will then download the update and begin the installation procedure. Your computer will reboot itself as needed to finish the installation so make sure you have all of your programs and files closed. It’s also a good idea to do a backup of your important files before starting the upgrade process.
As you can see, it’s a fairly easy process to manually update Windows 10 to version 22H2 using the Windows 10 Update Assistant.
For additional training resources, check out our online IT training courses.
Check out our extensive IT book series.







