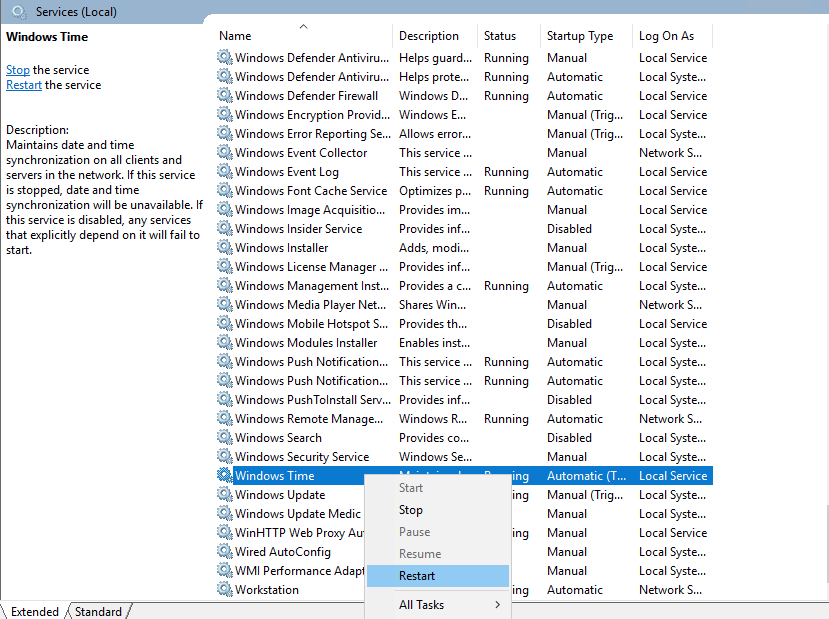Материал из support.qbpro.ru
Для правильного функционирования доменной среды Windows Server 2008 R2/2012 R2, является корректная работа службы времени Windows (W32Time).
Схема работы синхронизации времени в доменной среде Active Directory:
Контроллер корневого домена в лесу AD, которому принадлежит FSMО-роль PDC-эмулятора, синхронизируется с внешними источниками точного времени. Он же является источником времени для всех остальных контроллеров этого домена.
Контроллеры дочерних доменов в AD, синхронизируют время с вышестоящих контроллеров домена AD.
Рядовые члены домена (сервера и рабочие станции) синхронизируют свое время с ближайшим к ним доступным контроллером домена, соблюдая топологию AD.
Служба времени в Windows (W32Time) не имеет графического интерфейса и настраивается из командной строки (утилита w32tm), с помощью реестра
(HKLM\System\CurrentControlSet\Services\W32Time\Parameters) и посредством Групповой политики (Group Policy Managment)
Для определения какому контроллеру домена принадлежит FSMО-роль PDC-эмулятора, в командной строке, выполним команду: netdom query FSMO
Включение NTP-сервера
NTP-сервер по-умолчанию включен на всех контроллерах домена, но его можно включить и на рядовых серверах:
[HKEY_LOCAL_MACHINE\SYSTEM\CurrentControlSet\Services\W32Time\TimeProviders\NtpServer] — «Enabled»=1
Конфигурация NTP-сервера
Задаем тип синхронизации внутренних часов, на использование внешнего источника. (Командная строка/Реестр):
w32tm /config /syncfromflags:manual [HKEY_LOCAL_MACHINE\SYSTEM\CurrentControlSet\Services\W32Time\Parameters] — «Type»=NTP
Допускаются следующие значения:
NoSync — NTP-сервер не синхронизируется с каким либо внешним источником времени. Используются системные часы, встроенные в микросхему CMOS самого сервера. NTP — NTP-сервер синхронизируется с внешними серверами времени, которые указаны в параметре реестра NtpServer. NT5DS — NTP-сервер производит синхронизацию согласно доменной иерархии. AllSync — NTP-сервер использует для синхронизации все доступные источники.
Задание списка внешних источников для синхронизации, с которыми будет синхронизировать время данный сервер. По-умолчанию в этом параметре прописан NTP-сервер Microsoft (time.windows.com, 0×1). (Командная строка/Реестр):
w32tm /config /manualpeerlist:»0.ru.pool.ntp.org,0x1 1.ru.pool.ntp.org,0x1 2.ru.pool.ntp.org,0x1″ [HKEY_LOCAL_MACHINE\SYSTEM\CurrentControlSet\Services\W32Time\Parameters] — «NtpServer»=0.ru.pool.ntp.org,0x1 1.ru.pool.ntp.org,0x1 2.ru.pool.ntp.org,0x1
Допускаются следующие значения:
0×1 – SpecialInterval, использование временного интервала опроса. 0×2 – режим UseAsFallbackOnly. 0×4 – SymmetricActive, симметричный активный режим. 0×8 – Client, отправка запроса в клиентском режиме.
Задание интервала синхронизации с внешним источником (для источников помеченных флагом 0×1). По-умолчанию время опроса задано — 3600 сек. (1 час). (Командная строка/Реестр):
[HKEY_LOCAL_MACHINE\SYSTEM\CurrentControlSet\Services\W32Time\TimeProviders\NtpClient] — «SpecialPollInterval»=3600
Объявление NTP-сервера в качестве надежного. (Командная строка/Реестр):
w32tm /config /reliable:yes [HKEY_LOCAL_MACHINE\SYSTEM\CurrentControlSet\Services\W32Time\Config] — «AnnounceFlags»=0000000a
После настройки необходимо обновить конфигурацию сервиса. Выполняем команду:
w32tm /config /update
Принудительная синхронизация времени от источника:
w32tm /resync /rediscover
Отобразить текущую конфигурацию службы времени:
w32tm /query /configuration
Получения информации о текущем сервере времени:
w32tm /query /source
Отображение текущих источников синхронизации и их статуса:
w32tm /query /peers
Отображение состояния синхронизации контроллеров домена с компьютерами в домене:
w32tm /monitor /computers:192.168.1.2
Отобразить разницу во времени между текущим и удаленным компьютером:
w32tm /stripchart /computer:192.168.1.2 /samples:5 /dataonly
Удалить службу времени с компьютера:
w32tm /unregister
Регистрация службы времени на компьютере. Создается заново вся ветка параметров в реестре:
w32tm /register
Остановка службы времени:
net stop w32time
Запуск службы времени:
net start w32time
Конфигурация NTP-сервера/клиента групповой политикой
Для централизованной настройки службы времени Windows, на серверах и рабочих станциях в доменной среде Active Directory, воспользуемся групповой политикой. На примере, выполним настройку для рабочих станций.
Переходим в ветку: Конфигурация компьютера (Computer Configuration) — Политики (Policies) — Административные шаблоны (Administrative Templates) — Система (System) — Служба времени Windows (Windows Time Service) — Поставщики времени (Time Providers).
Открываем параметр: Настроить NTP-клиент Windows (Configure Windows NTP Client)
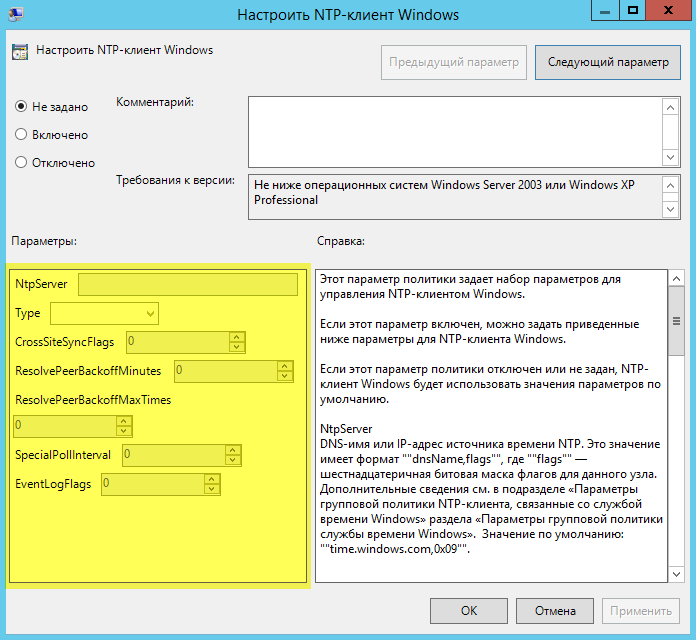
NtpServer — 192.168.1.2 (Адрес контроллера домена с ролью PDC) Type — NT5DS CrossSiteSyncFlags — 2 ResolvePeerBackoffMinutes —15 Resolve Peer BackoffMaxTimes — 7 SpecilalPoolInterval — 3600 EventLogFlags — 0
- источник
Network Time Protocol (NTP) is a highly scalable internet protocol that determines the best time information and synchronizes accurate settings on a computer system. This guide explains how to set the time zone and configure NTP on a Windows Server.
This guide uses Windows Server 2019, but these instructions work on any machine with Server 2016 or later.
Prerequisites
Before you begin:
- Deploy a Vultr Windows Server.
- Connect to the server.
Set the Timezone
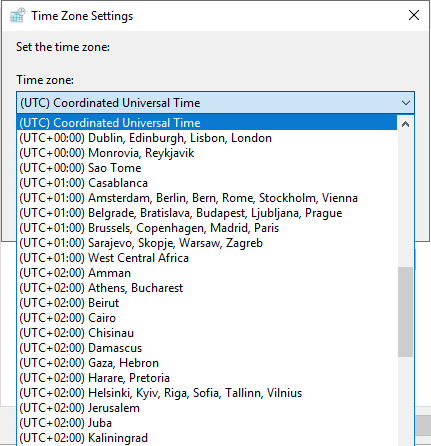
- Using the Windows Start Menu, open Server Manager.
- Locate Time zone in the local server properties section.
- Click the current timezone, which is UTC Coordinated Universal Timeby default.
- In the Date and Time window, click Change time zone.
- Expand the Time zone drop-down list.
- Select your preferred timezone. It’s recommended to set it to your server location.
- Click OK to save changes.
- Click Apply to load changes on the server.
- Re-open Server Manager, and verify the timezone change.
Optional: Set the Timezone using PowerShell
-
From the start menu, open Windows PowerShell, or open the run dialog (Win key + R), type
powershellin the search bar, and click OK to start PowerShell. -
Run the following command to check the server timezone.
PS > Get-Timezone -
View all available timezones.
PS> Get-Timezone -ListAvailableTo find your target timezone, use the following command to filter by name.
PS> Get-Timezone -ListAvailable | Where-Object {$_.displayname -like "*US*"}> The command above displays all names containing the characters
US. You can use a different string such as London. -
Change your timezone.
PS> Set-Timezone -Name "Central Standard Time"You can also change the timezone by ID.
PS> Set-Timezone -Id "Central Standard Time"
Configure NTP
In addition to setting the timezone, you can also configure Windows to use NTP to synchronize the time.
-
Open the Run dialog window by pressing the Windows key (WIN) + R on your keyboard.
-
In the search bar, enter
regeditand click OK to open Registry Editor. -
Expand the registry navigation tree:
HKEY_LOCAL_MACHINE -> SYSTEM -> CurrentControlSet -> Services
-
Expand W32Time.
-
Click Config.
-
Select AnnounceFlags
-
Enter
5in the Value data field. -
Click OK to save changes.
-
In the left pane, click Parameters.
Optional: Change the NTP Server
By default, Vultr uses the time.constant.com time server, located on our high-speed infrastructure. If you want to use a different time server, you can change the value of the NtpServer parameter by following these steps.
-
Double-click NtpServer
-
Change the value data field to your preferred value. For example, to sync with the United States NTP pool, use:
us.pool.ntp.orgYou can find a list of NTP Pool servers at the official website.
-
Expand TimeProviders.
-
Click NtpServer.
-
Double click Enabled, change the value data from
0to1, and click OK to save changes. -
Close the registry editor, open the start menu, and search the keyword
services. -
In the services window, scroll through the list, select Windows Time, right-click, and select Restart to apply NTP changes.
Optional: Configure NTP Using PowerShell
If you prefer to use Powershell, you can use the following commands to configure NTP.
-
Open PowerShell with administrative privileges.
-
Check the NTP time synchronization status.
PS> w32tm /query /status -
Enter the following command to set the time AnnounceFlags to
5.PS> Set-ItemProperty -Path "HKLM:\SYSTEM\CurrentControlSet\services\W32Time\Config" -Name "AnnounceFlags" -Value 5 -
(Optional) If you want to use NTP pool servers instead of Vultr’s NTP server, run the following command.
PS> Set-ItemProperty -Path "HKLM:\SYSTEM\CurrentControlSet\Services\w32time\Parameters" -Name "NtpServer" -Value us.pool.ntp.org -
Enable NTP Server.
PS> Set-ItemProperty -Path "HKLM:\SYSTEM\CurrentControlSet\Services\w32time\TimeProviders\NtpServer" -Name "Enabled" -Value 1 -
Restart the Windows Time service.
PS> Restart-Service w32Time -
Test NTP synchronization.
PS> w32tm /resync
Next Steps
You have successfully set the timezone and configured NTP on Windows Server 2019. If you plan to have other machines on a Vultr VPC use your NTP server, allow port 123 in the Windows Server Firewall. For further information, refer to the following guides.
- Official NTP Documentation
- List of database TimeZones
- Configure the Firewall on Windows Server 2019
- Create A Vultr Virtual Private Cloud (VPC)
The correct date, time, and time zone are one of the first settings a Windows Server should have. In today’s article, we’ll see how we can change time, date, and time zone through the graphical environment, command line and Powershell.
Set time, date, and time zone settings from the graphical interface
The process is very simple. Right-click the time field in the lower right corner and then click the Adjust date/time option.
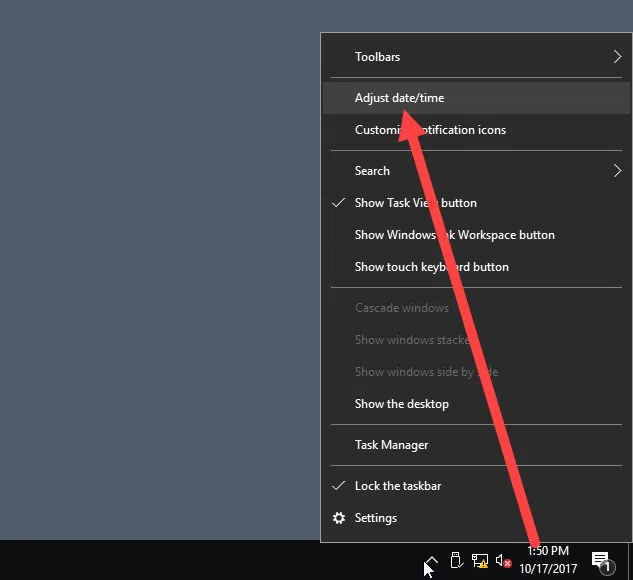
In the settings window, you can change the time, date, and time zones of each Windows Server. I do not think there is a need for further guidance as it is a simple process.
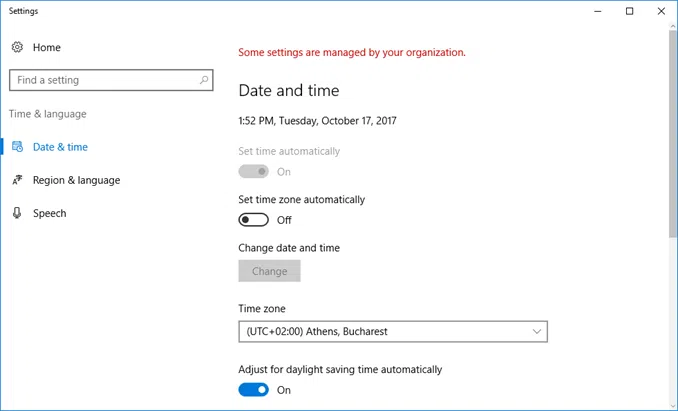
Alternatively, you can open the time and date settings window by clicking on the corresponding field in the Local Server section of the Server Manager.
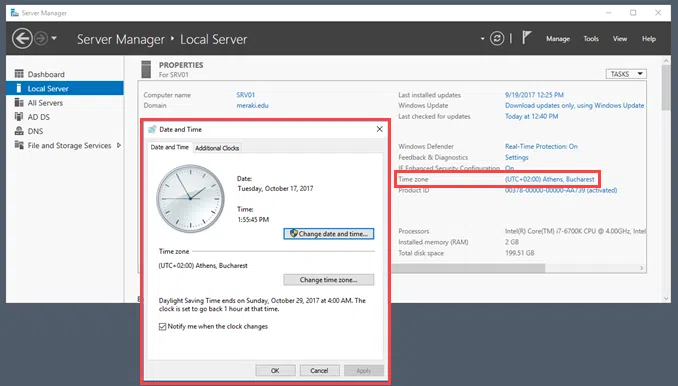
As you will see, in this case, opens the “old” management window through which you can set the time, date and time zone.
Set time, date, and time zone settings on command prompt
By typing the following command will open the time and date setting window, even in a Server Core installation.
To display the current date and time, enter the following commands.
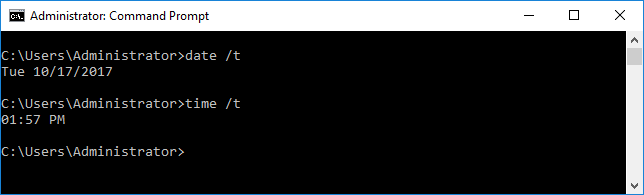
To set time and date, you can use the corresponding Time and Date commands at the command line.
In Windows Server 2012 have been added the Timezone Utility (tzutil) tool that allows us to display and set a time zone through the Windows command line.
First, open the command line with administrator privileges and make sure you are in the System32 folder.
To display the current Windows Server Time Zone, type the following command.
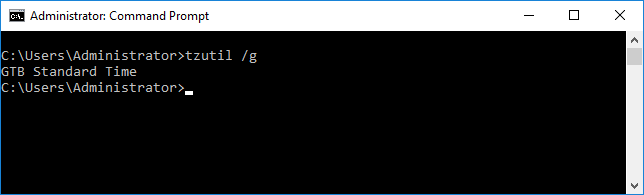
To display all available time zones, type the following command.
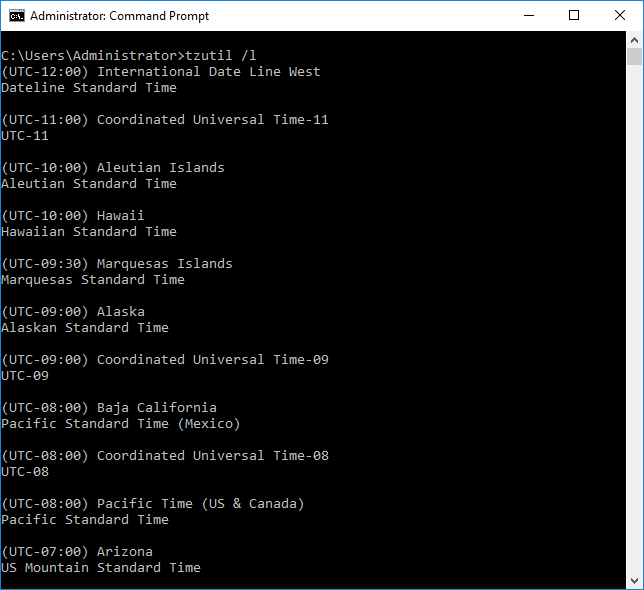
To change the current time zone in Windows Server, type the following command, between the doubles, enter the time zone as it appears in the list of the previous command. For example, for the Greek time zone type:
tzutil /s "GTB Standard Time"
To confirm that the time zone has changed, you can see the corresponding registry entry by using the following command from within the same command-line window.
reg query HKLM\SYSTEM\CurrentControlSet\Control\TimeZoneInformation
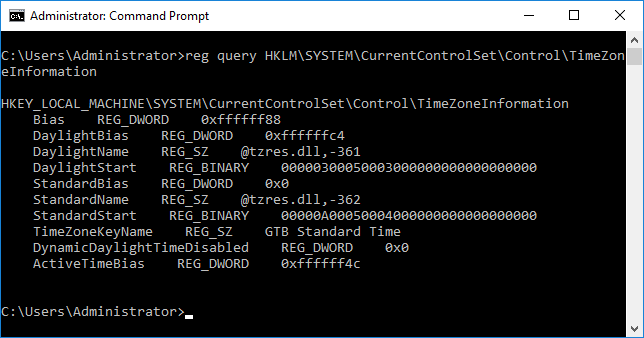
[pro_ad_display_adzone id=”1683″]
Set time, date and time zone settings on Powershell
To view the current date and time, type the following command.
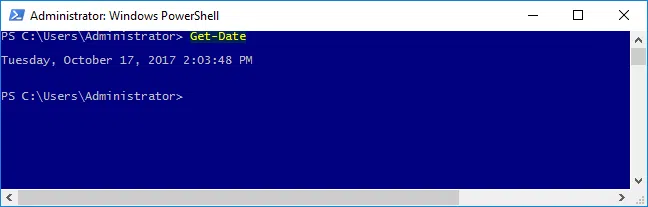
To set the time and date through Powershell the process is very easy. Use the following command as an example by changing the date and time values.
Set-Date -Date "06/06/2017 14:45"
Alternatively, you can simply type the Set-Date command and promptly you will be prompted to enter the server’s date and time.
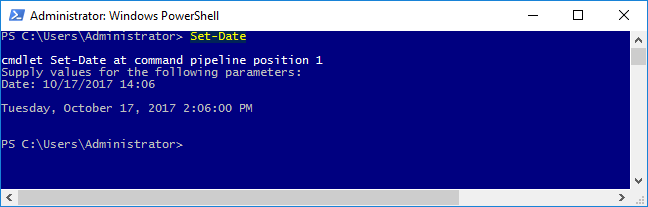
To view the current time zone through Powershell, type the following command.
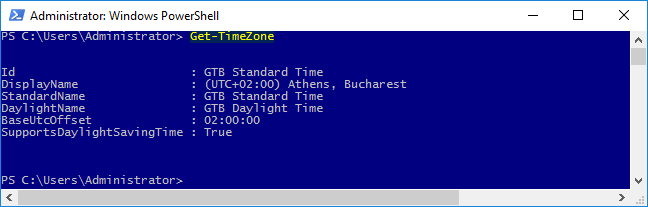
Before changing the time zone, you will need to know the right name. Type the following command to see all available time zones in Windows Server.
Get-TimeZone -ListAvailable
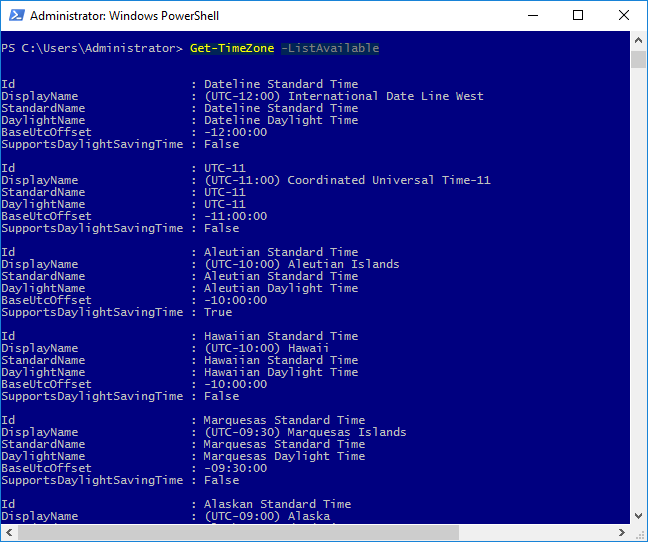
To change the time zone, use the following command along with the corresponding time zone of your server.
Set-TimeZone -Name "GTB Standard Time"
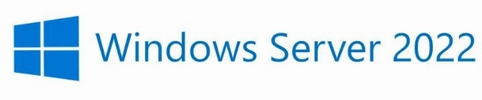
В этой статье я покажу как можно синхронизировать контроллеры домена с внешним источником времени, например time.windows.com или ntp.pool.org .
По умолчанию все машины в домене синхронизируют время с контроллером домена, который является внутренним сервером времени. Если у вас несколько контроллеров домена, время будет синхронизироваться с контроллером домена, который выполняет роль эмулятора PDC. Чтобы проверить, какой DC является эмулятором PDC в вашем домене, вам нужно выполнить следующую команду:Get-ADDomain | select PDCEmulator
Get-ADDomain | select PDCEmulator
В PowerShell это выглядит так:
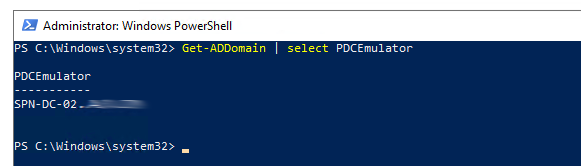
После того, как роль эмулятора PDC установлена, нужно выполнить несколько команд, чтобы синхронизировать время. Команды выполняются на эмуляторе PDC в PowerShell:
w32tm /config /syncfromflags:manual /manualpeerlist:»time.windows.com,0x8″ /reliable:yes /updatew32tm /config /updaterestart-service w32time

Если вам нужно добавить более одного NTP-сервера, записи списка узлов разделяются пробелами следующим образом:
«0.ntp.pool.org,0x1 1.ntp.pool.org,0x1 2.ntp.pool.org,0x1»
После завершения выполнения команд служба времени Windows должна начать синхронизацию времени на контроллерах домена с внешним источником. Для просмотра конфигурации времени вы можете использовать:
w32tm /query /configuration
На левом скриншоте показан результат выполнения команды до изменения источника времени на внешний, на правом после
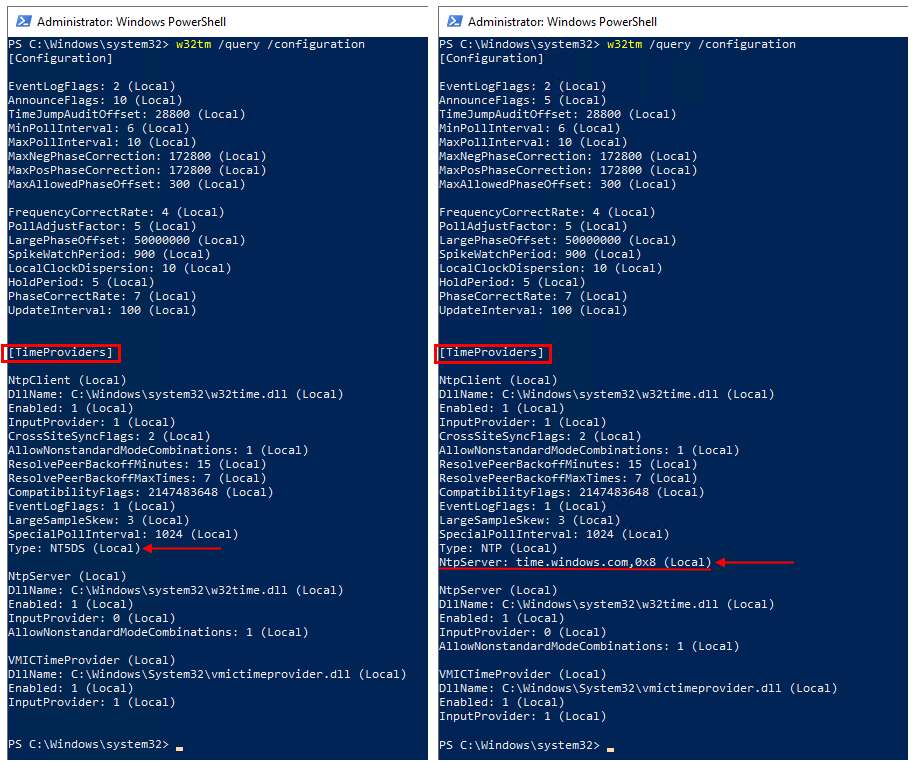
Была настроена синхронизация времени с time.windows.com .
Чтобы настроить клиентский компьютер для автоматической синхронизации времени через домен надо выполнить команду:
w32tm /config /syncfromflags:domhier /update
и проверить, выполняется ли синхронизация:
w32tm /monitor
для повторной синхронизации можно выполнить
w32tm /resync
Между клиентами и эмулятором PDC, а также между эмулятором PDC и интернет должен быть открыт порт NTP 123 tcp/udp.
Для проверки подключения удобно использовать переключатель /stripchart команды w32tm:
w32tm /stripchart /computer:time.windows.com
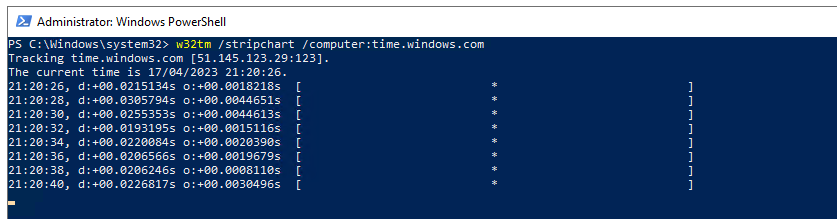
Найдено тут
Для правильного функционирования доменной среды Active Directory, является корректная работа службы времени Windows (W32Time).
Схема работы синхронизации времени в доменной среде Active Directory:
- Контроллер корневого домена в лесу AD, которому принадлежит FSMО-роль PDC-эмулятора, синхронизируется с внешними источниками точного времени. Он же является источником времени для всех остальных контроллеров этого домена.
- Контроллеры дочерних доменов в AD, синхронизируют время с вышестоящих контроллеров домена AD.
- Рядовые члены домена (сервера и рабочие станции) синхронизируют свое время с ближайшим к ним доступным контроллером домена, соблюдая топологию AD.
Служба времени в Windows (W32Time) не имеет графического интерфейса и настраивается из командной строки (утилита w32tm), с помощью ветки реестра HKLM\System\CurrentControlSet\Services\W32Time\Parameters и посредством Групповой политики (Group Policy Managment)
Для определения какому контроллеру домена принадлежит FSMО-роль PDC-эмулятора, в командной строке от Администратора, выполним команду:
netdom query FSMO
Включение NTP-сервера
NTP-сервер по-умолчанию включен на всех контроллерах домена.
Но его также можно включить и на рядовых серверах. В ветке рееста — HKEY_LOCAL_MACHINE\SYSTEM\CurrentControlSet\Services\W32Time\TimeProviders\NtpServer, DWORD запись Enabled со значением 1.
Конфигурация NTP-сервера
Задаем тип синхронизации внутренних часов, на использование внешнего источника. (cli / regedit):
w32tm /config /syncfromflags:manual
HKEY_LOCAL_MACHINE\SYSTEM\CurrentControlSet\Services\W32Time\Parameters, string запись Type со значением NTP
Допускаются следующие значения:
NoSync |
NTP-сервер не синхронизируется с каким либо внешним источником времени. Используются системные часы, встроенные в микросхему CMOS самого сервера. |
NTP |
NTP-сервер синхронизируется с внешними серверами времени, которые указаны в параметре реестра NtpServer. |
NT5DS |
NTP-сервер производит синхронизацию согласно доменной иерархии. |
AllSync |
NTP-сервер использует для синхронизации все доступные источники. |
Задание списка внешних источников для синхронизации, с которым будет синхронизироваться данный сервер.
По-умолчанию в этом параметре прописан NTP-сервер Microsoft (time.windows.com, 0×1). (cli / regedit):
w32tm /config /manualpeerlist:"0.ru.pool.ntp.org,0x1 1.ru.pool.ntp.org,0x1 2.ru.pool.ntp.org,0x1"
HKEY_LOCAL_MACHINE\SYSTEM\CurrentControlSet\Services\W32Time\Parameters, string запись NtpServer со значением 0.ru.pool.ntp.org,0x1 1.ru.pool.ntp.org,0x1 2.ru.pool.ntp.org,0x1
Допускаются следующие значения:
0×1 |
SpecialInterval, использование временного интервала опроса. |
0×2 |
Режим UseAsFallbackOnly. |
0×4 |
SymmetricActive, симметричный активный режим. |
0×8 |
Client, отправка запроса в клиентском режиме. |
Задание интервала синхронизации с внешним источником (для источников помеченных флагом 0×1).
По-умолчанию время опроса задано — 3600 сек. (1 час). (regedit):
HKEY_LOCAL_MACHINE\SYSTEM\CurrentControlSet\Services\W32Time\TimeProviders\NtpClient, DWORD запись SpecialPollInterval (Decimal) со значением 3600
Объявление NTP-сервера в качестве надежного. (cli / regedit):
w32tm /config /reliable:yes
HKEY_LOCAL_MACHINE\SYSTEM\CurrentControlSet\Services\W32Time\Config, DWORD запись AnnounceFlags (Decimal) со значением 10
После настройки необходимо обновить конфигурацию сервиса. (cli):
w32tm /config /update
Конфигурация NTP-клиента групповой политикой (GPO)
Для централизованной настройки службы времени Windows, на серверах и рабочих станциях в доменной среде Active Directory, воспользуемся групповой политикой. На примере, выполним настройку для рабочих станций.
Переходим в ветку: Конфигурация компьютера (Computer Configuration) — Политики (Policies) — Административные шаблоны (Administrative Templates) — Система (System) — Служба времени Windows (Windows Time Service) — Поставщики времени (Time Providers).
Открываем параметр Настроить NTP-клиент Windows (Configure Windows NTP Client) и задаем параметры:
NtpServer |
192.168.1.2 (адрес NTP-сервера) |
Type |
NT5DS |
CrossSiteSyncFlags |
2 |
ResolvePeerBackoffMinutes |
15 |
Resolve Peer BackoffMaxTimes |
7 |
SpecilalPoolInterval |
3600 |
EventLogFlags |
0 |
Полезные команды w32tm
Принудительная синхронизация времени от источника:
w32tm /resync /rediscover
Отобразить текущую конфигурацию службы времени:
w32tm /query /configuration
Получения информации о текущем сервере времени:
w32tm /query /source
Отображение текущих источников синхронизации и их статуса:
w32tm /query /peers
Отображение состояния синхронизации контроллеров домена с компьютерами в домене:
w32tm /monitor /computers:192.168.1.2
Отобразить разницу во времени между текущим и удаленным компьютером:
w32tm /stripchart /computer:192.168.1.2 /samples:5 /dataonly
Удалить службу времени с компьютера:
w32tm /unregister
Регистрация службы времени на компьютере (создается заново вся ветка параметров в реестре):
w32tm /register
Остановка \ запуск службы времени:
net stop w32time net start w32time
ПОНРАВИЛАСЬ ИЛИ ОКАЗАЛАСЬ ПОЛЕЗНОЙ СТАТЬЯ, ПОДДЕРЖИ АВТОРА ДОНАТОМ