Applies ToExcel для Microsoft 365 Word для Microsoft 365 Outlook для Microsoft 365 PowerPoint для Microsoft 365 Access для Microsoft 365 OneNote для Microsoft 365 Excel 2024 Word 2024 Outlook 2024 PowerPoint 2024 Access 2024 OneNote 2024 Office 2024 Excel 2021 Word 2021 Outlook 2021 PowerPoint 2021 Access 2021 Office 2021 OneNote 2021 Excel 2019 Word 2019 Outlook 2019 PowerPoint 2019 Access 2019 Office 2019 Excel 2016 Word 2016 Outlook 2016 PowerPoint 2016 Access 2016 OneNote 2016 Project профессиональный 2016 Project стандартный 2016 Office 2016 Microsoft 365 для дома Microsoft365.com Office для бизнеса Office 365 для малого бизнеса Служба Office 365, предоставляемая 21Vianet InfoPath 2013 InfoPath Filler 2013
На Компьютере Mac? См. раздел Проверка автоматических обновлений Office для Mac.
Если вы не знаете, какая у вас версия Office, см. статью Какая версия Office используется?
Обновление Office для Windows
Чтобы проверка обновления Office для Windows, сделайте следующее:
-
Откройте любое приложение Office, например Word, и создайте новый документ.
-
Перейдите в раздел Файл > учетная запись (или учетная запись Office , если вы открыли Outlook).
-
В разделе Сведения о продукте выберите элементы Параметры обновления > Обновить.
Примечание: Возможно, потребуется нажать Включить обновления, если вы сразу не увидите команды Обновить.
-
После того как Office завершит поиск и установку обновлений, закройте окно с сообщением «У вас все в порядке«.
В меню кнопки Параметры обновления также можно выбрать пункт Отключить обновления или Просмотреть обновления (ранее установленные).
Обновление Office для Windows не работает?
Если обновление Office для Windows не работает:
-
Убедитесь, что компьютер подключен к Интернету.
-
Если кнопка Параметры обновления не отображается и видна только кнопка О программе, у вас либо корпоративная лицензия, либо в вашей организации используется групповая политика для управления обновлениями Office. Посетите Центр обновления Майкрософт или обратитесь в службу поддержки своей организации.
-
Сведения о том, как скачать обновление вручную, см. в статье Office Обновления.
-
Если вы хотите обновить Office, но не можете открыть приложения Office, попробуйте восстановить Office.
См. также
Последние обновления для версий Office, использующих установщик Windows (MSI)
Когда мне станут доступны самые новые возможности Microsoft 365?
Новые возможности Microsoft 365
Нужна дополнительная помощь?
Нужны дополнительные параметры?
Изучите преимущества подписки, просмотрите учебные курсы, узнайте, как защитить свое устройство и т. д.
Загрузить PDF
Загрузить PDF
В этой статье мы расскажем вам, как на компьютере под управлением Windows или macOS обновить Microsoft Word.
-
Вы найдете ее в нижнем левом углу.
-
-
-
Название этой опции может быть другим в зависимости от версии Word.
-
Вы найдете его в левом верхнем углу.
-
Вы найдете эту опцию на левой панели.
-
Вы найдете эту опцию у «Обновления Office».
-
Система проверит наличие обновлений Word — если обновления есть, они будут скачаны и установлены.
-
Реклама
-
Щелкните по соответствующему значку в папке «Программы» или в Launchpad.
-
Вы найдете его вверху экрана.
-
-
- Чтобы указанная служба автоматически обновляла все продукты Microsoft, включая Word, установите флажки у «Загружать автоматически» и «Установить». Если вы хотите, чтобы система сообщала вам о наличии обновлений, но не загружала их автоматически, установите флажок у «Проверять автоматически».
- Чтобы обновлять Word вручную, установите флажок у «Проверять вручную».
-
Если обновления Word найдены, вы перейдете на страницу с инструкциями, как установить обновления.
Реклама
Об этой статье
Эту страницу просматривали 45 398 раз.
Была ли эта статья полезной?
Excel для Microsoft 365 Word для Microsoft 365 Outlook для Microsoft 365 PowerPoint для Microsoft 365 Access для Microsoft 365 Excel 2021 Word 2021 Outlook 2021 PowerPoint 2021 Access 2021 Office 2021 OneNote 2021 Excel 2019 Word 2019 Outlook 2019 PowerPoint 2019 Access 2019 Office 2019 Excel 2016 Word 2016 Outlook 2016 PowerPoint 2016 Access 2016 Project Профессиональный 2016 Project стандартный 2016 Office 2016 OneNote 2016 Excel 2013 Word 2013 Outlook 2013 PowerPoint 2013 Access 2013 OneNote 2013 Project профессиональный 2013 Project стандартный 2013 Office 2013 Microsoft 365 для дома Office для бизнеса Office 365 для малого бизнеса служба Office 365, предоставляемая 21Vianet Word 2010 Outlook 2010 PowerPoint 2010 Project 2010 Project стандартный 2010 Office 2010 Excel 2007 Word 2007 Outlook 2007 PowerPoint 2007 Project Стандартный 2007 Office 2007 InfoPath 2007 InfoPath 2010 InfoPath 2013 InfoPath Filler 2013 Office.com Больше…Основные параметры
На компьютере Mac? См. Office для Mac обновлений.
Щелкните здесь, чтобы посмотреть последние обновления для версий Office, в Windows установщика (MSI).
Выберите свою версию Office
Если вы не знаете, какая у Office, см. Office какую версию я использую?
Не знаете, какой у вас тип установки?
Откройте приложение Office, чтобы проверить тип установки
Примечание: Если не удается открыть приложение для проверки типа установки, сначала попробуйте выполнить действия по удалению распространенного типа установки «нажми и работай» или MSI.
-
Создайте или откройте существующий файл и выберите Файл > Учетная запись (этот элемент также может называться Учетная запись Office).
-
В разделе сведений о продукте найдите кнопку О программе и проверьте наличие следующих элементов:
Технология «нажми и работай»
Для установок по технологии «нажми и работай» указана версия и номер сборки, а также фраза нажми и работай.
Следуйте приведенным ниже инструкциям для технологии «нажми и работай» или MSI.
MSI
Установки MSI не содержат версии и номера сборки.
Следуйте приведенным ниже инструкциям для технологии «нажми и работай» или MSI.
Microsoft Store
Для установок из Магазина Microsoft Store указана версия и номер сборки, а также фраза Microsoft Store.
Если вы используете этот тип установки, выберите вкладку Microsoft Store.
Более новые версии Office
-
Откройте любой Приложение Office, например Word, и создайте новый документ.
-
Перейдите к файлу >учетной записи (или Office, если вы Outlook).
-
В разделе Сведения о продукте выберите элементы Параметры обновления > Обновить.
Примечание: Возможно, потребуется нажать Включить обновления, если вы сразу не увидите команды Обновить.
-
После того как Office завершит поиск и установку обновлений, закройте окно с сообщением «У вас все в порядке«.
В меню кнопки Параметры обновления также можно выбрать пункт Отключить обновления или Просмотреть обновления (ранее установленные).
Office в Microsoft Store
Если вы приобрели Office из приложения Microsoft Store на устройстве Windows, вы можете обновить Office из одного места!
-
Закройте все приложения Office.
-
Откройте приложение Microsoft Store. Для этого введите в поле поиска на панели задач запрос «Microsoft Store» и нажмите клавишу ВВОД.
-
Щелкните значок и убедитесь, что вы вписались в учетную запись Майкрософт, связанную с вашей Office лицензией.
-
Щелкните значок и > загрузки и обновления.
-
Нажмите кнопку Получить обновления.
Примечание: Если после нажатия кнопки Получить обновления появится сообщение «Вы полностью готовы», значит, у вас уже установлены все последние обновления.

Не получается? Попробуйте так:
-
Убедитесь, что компьютер подключен к Интернету.
-
Если кнопка Параметры обновления не отображается и видна только кнопка О программе, у вас либо корпоративная лицензия, либо в вашей организации используется групповая политика для управления обновлениями Office. Посетите Центр обновления Майкрософт или обратитесь в службу поддержки своей организации.
-
Инструкции по скачии обновлений вручную см. вOffice обновления.
-
Если вы хотите обновить Office, но не можете открыть ни одного приложения Office, попробуйте восстановить набор Office:
-
Откройте Панель управления > Программы > Удаление программы.
-
Найдите и выберите свою версию Microsoft Office на компьютере. В строке вверху нажмите кнопку Изменить.
-
Выберите Быстрое восстановление > Восстановить. Если это не помогло, повторите действия, но теперь выберите Восстановление по сети. Если по-прежнему не удается открыть приложения, удалите и переустановите Office.
-
Office 2013
-
1. Откройте любое приложение Office 2013, например Word, и создайте документ.
-
2. Выберите Файл > Учетная запись (или Учетная запись Office в Outlook 2013).
-
3. В разделе Сведения о продукте нажмите кнопку Параметры обновления.

Посмотрите видео, в котором показаны соответствующие действия.
-
4. Нажмите Включить обновления, если этот параметр доступен.

-
5. Чтобы вручную проверить наличие обновлений Office и установить их, выберите вариант Обновить сейчас.
-
6. После того как Office завершит поиск и установку обновлений, закройте окно с сообщением «У вас все в порядке«.

Не получается? Попробуйте так:
-
Убедитесь, что компьютер подключен к Интернету.
-
Если в разделе Сведения о продукте нет кнопки Параметры обновления, а есть только кнопка О программе, у вас либо корпоративная лицензия или в вашей организации используется групповая политика для управления обновлениями Office. Попробуйте получить последние обновления для в Центре обновления Майкрософт или обратитесь в службу технической поддержки своей организации.
-
Инструкции по скачии обновлений вручную см. вOffice обновления.
-
Если вы хотите обновить Office, но не можете открыть ни одного приложения Office, попробуйте восстановить набор Office.
Важно:
Office 2010 больше не поддерживается. Перейдите на Microsoft 365, чтобы работать удаленно с любого устройства и продолжать получать поддержку.
Обновить
-
Откройте любое приложение Office 2010, например Word 2010, и создайте документ.
-
Выберите Файл > Справка > Проверить наличие обновлений.
-
Выберите команду Установить обновления или Проверить наличие обновлений. Если обе команды недоступны, выполните дополнительные действия, указанные во всплывающем окне, которое появляется после нажатия кнопки Проверить наличие обновлений.

Не получается? Попробуйте так:
-
Убедитесь, что компьютер подключен к Интернету.
-
Если отсутствует команда обновления или вам не удается обновить программу, попробуйте посетить Центр обновления Майкрософт для установки обновлений Office средствами Windows.
-
Инструкции по скачии обновлений вручную см. вOffice обновления.
-
Если вы хотите обновить Office, но не можете открыть ни одного приложения Office, попробуйте восстановить набор Office:
-
Откройте Панель управления > Программы > Удаление программы.
-
Найдите и выберите свою версию Microsoft Office на компьютере. В строке вверху нажмите кнопку Изменить.
-
Если вы хотите обновить Office, но не можете открыть ни одного приложения Office, попробуйте восстановить набор Office.
-
Спасибо, что используете Office 2007. Если вы ищете обновления, поддержка Office 2007 завершена.
Чтобы использовать новые возможности и получить последние обновления для системы безопасности, мы рекомендуем вам получить последнюю версию Office.
Обновление до Microsoft 365
Спасибо, что используете Office 2003. Если вы ищете обновления, поддержка Office 2003 завершена.
Чтобы использовать новые возможности и получить последние обновления для системы безопасности, мы рекомендуем вам получить последнюю версию Office.
Обновление до Microsoft 365
См. также
Когда мне станут доступны самые новые возможности Microsoft 365?
Новые возможности Microsoft 365
Нужна дополнительная помощь?
Microsoft Office — это популярный пакет программ, необходимый для создания и редактирования документов, презентаций и электронных таблиц. Однако стоимость Microsoft Office может стать препятствием для многих пользователей, а процесс загрузки может быть запутанным. В этой статье мы расскажем вам обо всех шагах, необходимых для бесплатной загрузки Microsoft Office.
Как загрузить и установить Microsoft Office для Windows 11/10
Используйте Word, Excel и PPT БЕСПЛАТНО
Шаги по загрузке Microsoft 365
Ниже описаны шаги по загрузке и установке Microsoft Office на ПК с Windows 11 или Windows 10:
-
Войдите в свою учетную запись Microsoft: Перейдите на официальный сайт Microsoft и войдите в свою учетную запись Microsoft. Если у вас ее нет, вы можете создать новую учетную запись.
-
Выберите версию Microsoft Office, которую вы хотите загрузить: Выберите продукт Microsoft 365 Personal, Microsoft 365 Family или Microsoft 365 Business, который соответствует вашим потребностям. Можно также выбрать версию Office для единовременной покупки, например Office Home and Student 2021 или Office Home and Business 2021.
-
Скачайте Microsoft Office: Нажмите на кнопку «Установить», чтобы загрузить установочный файл. Загрузка может занять некоторое время в зависимости от скорости вашего Интернета.
-
Запустите установочный файл: После завершения загрузки откройте папку, в которой сохранен установочный файл, и дважды щелкните на нем, чтобы запустить процесс установки.
-
Выполните процесс установки: Следуйте инструкциям, чтобы установить Microsoft Office на ПК с Windows 11 или Windows 10. Вам может быть предложено выбрать приложения для установки и настроить параметры установки.
-
Войдите в систему для активации Microsoft Office: После завершения установки запустите любое приложение Microsoft Office, например Word или Excel, и войдите в систему под своей учетной записью Microsoft, чтобы активировать продукт. Если вы приобрели версию Office для одноразовой покупки, то в процессе установки вам потребуется ввести ключ продукта.
-
Начните использовать Microsoft Office: Теперь вы можете начать использовать Microsoft Office на своем компьютере под управлением Windows. Установленные приложения появятся в меню «Пуск» или на рабочем столе в зависимости от настроек установки.
Подходит для продукта:
-
Microsoft 365 Personal
-
Microsoft 365 Family
-
Microsoft 365 Business
Требования к системе:
-
Операционная система: Windows 11, Windows 10 (64-разрядная)
-
Процессор: 1,6 ГГц или быстрее, 2-ядерный
-
Память: 4 ГБ ОЗУ или выше
-
Пространство на жестком диске: 4 ГБ свободного места
Шаги по загрузке Microsoft Office 2021/2019/2016/2013/2010
Ниже описаны шаги по загрузке и установке Microsoft Office 2021/2019/2016/2013/2010:
-
Перейдите на официальный сайт Microsoft: Посетите сайт https://setup.office.com/?omkt=ru-RU в своем веб-браузере.
-
Введите ключ продукта: Если вы приобрели розничную версию Microsoft Office, введите 25-значный ключ продукта в соответствующее поле. Если у вас нет ключа продукта, вы можете приобрести его на сайте Microsoft или выбрать пробную версию, чтобы использовать Microsoft Office в течение ограниченного времени.
-
Войдите в учетную запись Microsoft: Войдите в свою учетную запись Microsoft или создайте новую, если у вас ее еще нет.
-
Выберите версию Microsoft Office: Выберите версию Microsoft Office, которую вы хотите загрузить и установить, из предложенных вариантов, например Office Home & Student, Office Home & Business, Office Professional или Office Professional Plus.
-
Выберите язык и бит-версию: Выберите язык и бит-версию, соответствующие вашему ПК с Windows 11 или Windows 10.
-
Загрузить и установить: Нажмите на кнопку «Установить», чтобы начать загрузку установочного файла. После завершения загрузки дважды щелкните на установочном файле, чтобы запустить процесс установки. Следуйте инструкциям на экране, чтобы завершить установку Microsoft Office на ПК.
-
Активируйте Microsoft Office: После завершения установки запустите любое приложение Microsoft Office, например Word или Excel, и войдите в систему под своей учетной записью Microsoft, чтобы активировать продукт. Если вы приобрели розничную версию Office, введите ключ продукта в процессе активации.
-
Начните использовать Microsoft Office: Теперь можно приступить к работе с Microsoft Office на ПК с ОС Windows. Установленные приложения появятся в меню «Пуск» или на рабочем столе в зависимости от настроек установки.
Подходит для продукта:
-
Office Home & Student
-
Office Home & Business
-
Office Professional
-
Office Professional Plus
Требования к системе:
-
Операционная система: Windows 11, Windows 10 (64-разрядная)
-
Процессор: 1,6 ГГц или быстрее, 2-ядерный
-
Память: 4 ГБ ОЗУ или выше
-
Пространство на жестком диске: 4 ГБ свободного места
Шаги по загрузке Microsoft 365 для Mac
1. Перейдите на сайт www.office.com и войдите в систему под учетной записью, связанной с вашей версией Microsoft 365. Это может быть учетная запись Microsoft, рабочая или школьная учетная запись.
2. Войдя в систему, выберите опцию загрузки и установки Microsoft 365 для Mac.
3. Дождитесь завершения загрузки, затем откройте Finder и перейдите в папку Downloads. Найдите файл Microsoft Office installer.pkg (название может немного отличаться) и дважды щелкните его.
4. Если возникла ошибка, сообщающая, что программа установки не может быть открыта, поскольку она от неизвестного разработчика, подождите 10 секунд и переместите загруженный файл на рабочий стол. Затем, удерживая нажатой клавишу Control, щелкните на файле, чтобы запустить программу установки.
5. На экране установки выберите Continue (Продолжить), чтобы начать процесс установки.
6. Прочитайте лицензионное соглашение, затем нажмите кнопку Продолжить.
7. Выберите Согласен с условиями.
8. Выберите способ установки Microsoft 365 и нажмите кнопку Продолжить.
9. Проверьте требования к дисковому пространству и при необходимости измените место установки. Нажмите Установить, чтобы начать установку.
10. Если вы хотите настроить установку и установить только определенные приложения Microsoft 365, нажмите кнопку Настроить и снимите флажки с ненужных программ.
11. Введите пароль для входа в систему Mac, если появится запрос, и нажмите кнопку Установить программу. Этот пароль используется для входа в систему Mac.
12. Начнется установка программного обеспечения. По ее завершении нажмите кнопку Закрыть.
Подходит для продукта:
-
Microsoft 365 Personal
-
Microsoft 365 Family
-
Microsoft 365 Business
-
Microsoft Office 2021/2016/2011 for Mac
Требования к системе:
-
Операционная система: Mac OS X версии 10.14 или более поздней
-
Процессор: Процессор Intel или чип Apple M1
-
Память: 4 ГБ оперативной памяти или выше
-
Пространство на жестком диске: 10 ГБ свободного места
Как скачать Microsoft Office на Android
Шаги
-
Откройте Google Play Store: На смартфоне или планшете под управлением ОС Android перейдите в приложение Google Play Store и откройте его.
-
Выполните поиск Microsoft Office: В строке поиска Play Store введите «Microsoft Office» и выполните поиск.
-
Выберите приложение: В результатах поиска выберите приложение Microsoft Office, которое необходимо загрузить и установить на устройство Android, например Microsoft Word, Microsoft Excel или Microsoft PowerPoint.
-
Загрузить и установить приложение: Нажмите на кнопку «Установить», чтобы загрузить и установить приложение на устройство. Дождитесь завершения загрузки и установки.
-
Войдите в систему с помощью учетной записи Microsoft: После завершения установки откройте приложение и войдите в него с помощью учетной записи Microsoft. Если у вас нет учетной записи Microsoft, создайте ее, следуя инструкциям на экране.
-
Начните использовать Microsoft Office: После входа в систему можно начать использовать приложение Microsoft Office на устройстве Android для создания и редактирования документов, электронных таблиц и презентаций.
Как загрузить Microsoft Office на iPhone/iPad
Шаги
-
Откройте магазин приложений App Store: На устройстве iOS найдите и нажмите на значок App Store, чтобы открыть его.
-
Выполните поиск Microsoft Office: Нажмите на строку поиска в нижней части экрана и введите «Microsoft Office». Нажмите кнопку «Поиск» на клавиатуре или коснитесь значка увеличительного стекла.
-
Выберите приложение: Просмотрите список результатов поиска и нажмите на приложение Microsoft Office для загрузки, или можно загрузить нужное приложение, например Word, Excel или PowerPoint.
-
Скачайте и установите приложение: На странице приложения нажмите кнопку «Получить» рядом со значком приложения. Если появится запрос, введите пароль Apple ID или используйте Touch ID/Face ID для аутентификации загрузки. Дождитесь загрузки и установки приложения на устройство.
-
Войдите в систему с помощью учетной записи Microsoft: После завершения установки запустите приложение и войдите в него, используя учетные данные учетной записи Microsoft. Если у вас нет учетной записи Microsoft, ее можно создать из приложения.
-
Начните использовать Microsoft Office: После входа в систему можно начать использовать приложение Microsoft Office для просмотра, создания и редактирования документов, электронных таблиц и презентаций на iPhone или iPad.
Лучшая альтернатива Microsoft Office для PC/Mac/Android/iOS: WPS Office
WPS Office — это мощный офисный пакет, представляющий собой бесплатную альтернативу Microsoft Office. Он включает в себя программы Writer, Presentation и Spreadsheets, полностью совместимые с Microsoft Word, PowerPoint и Excel соответственно. WPS Office доступен для устройств Windows, Mac, Android и iOS.
4 причины, по которым стоит использовать WPS Office для создания и редактирования документов Word/Excel/PowerPoint:
-
Бесплатное использование: WPS Office полностью бесплатен, что делает его идеальным выбором для тех, кто не хочет оплачивать подписку на Microsoft Office.
-
Полная совместимость с файлами Microsoft Office: WPS Office поддерживает все популярные форматы файлов, используемые в Microsoft Office, включая .docx, .pptx и .xlsx. Вы можете легко открывать, редактировать и сохранять файлы Microsoft Office в WPS Office без потери форматирования и данных.
-
Совместная работа в режиме реального времени и кроссплатформенная поддержка: WPS Office позволяет нескольким пользователям работать над документом в режиме реального времени независимо от используемой платформы. Это позволяет легко работать над проектами вместе с членами команды, которые могут использовать различные устройства.
-
Огромное количество бесплатных шаблонов для редактирования документов, презентаций, электронных таблиц: WPS Office поставляется с широким набором бесплатных шаблонов, которые можно использовать для создания профессионально выглядящих документов, презентаций и электронных таблиц.
Бесплатная Загрузка Офиса
-
Используйте Word, Excel и PPT бесплатно, без рекламы.
-
Редактируйте PDF-файлы с помощью мощного инструментария для работы с PDF.
-
Интерфейс, похожий на Microsoft. Легко освоить. 100% совместимость.
-
Увеличьте свою продуктивность с помощью обширного набора бесплатных шаблонов для Word, Excel, PPT и резюме от WPS.

Алексей Игоревич Соколов
Как открывать, редактировать и сохранять файлы Microsoft Office в WPS:
-
Откройте WPS Office: Запустите WPS Office на своем устройстве.
-
Откройте файл Microsoft Office: Нажмите на кнопку «Открыть» в основном интерфейсе, затем выберите файл Microsoft Office, который необходимо открыть.
-
Отредактируйте файл: Внесите необходимые изменения в файл с помощью инструментов редактирования в WPS Office.
-
Сохранить файл: После завершения редактирования файла нажмите на кнопку «Сохранить», чтобы сохранить изменения. Вы можете выбрать сохранение файла в исходном формате Microsoft Office или в формате WPS Office.
Избегайте загрузки Microsoft Office со сторонних сайтов
загрузка Microsoft Office со сторонних сайтов может быть опасной и вызывать различные проблемы. К числу потенциальных рисков, связанных с загрузкой Office с таких сайтов, относятся:
-
Вредоносное и другое вредоносное программное обеспечение: На сторонних веб-сайтах могут предлагаться поддельные или фальсифицированные версии Microsoft Office, содержащие вредоносные программы или другое вредоносное ПО. Это может нанести серьезный вред компьютеру и скомпрометировать ваши персональные данные.
-
Скрытые платежи: Некоторые сторонние сайты могут требовать оплаты или предоставления персональной информации в обмен на загрузку Microsoft Office, даже если он рекламируется как «бесплатный». Это может привести к неожиданному списанию средств с кредитной карты и краже личных данных.
-
Потеря времени: Загрузка со сторонних сайтов может отнимать много времени, особенно если загрузка прерывается или программа работает не так, как ожидалось.
-
Потеря документов: Сторонние версии Office могут быть несовместимы с существующими документами или данными, что может привести к их потере или повреждению.
-
Устаревшее программное обеспечение: Корпорация Microsoft регулярно выпускает обновления и новые функции для Office. Использование сторонних версий Office может привести к отсутствию этих обновлений и функций, в результате чего вы получите устаревшую и менее функциональную версию программы.
Поэтому настоятельно рекомендуется загружать Microsoft Office только с официальных сайтов Microsoft или из надежных источников, чтобы избежать возможных рисков и обеспечить наилучшую работу программы.
Как обновить Microsoft Office
Ниже приведены шаги по обновлению Microsoft Office:
-
Откройте любое приложение Office, например Word или Excel.
-
Перейдите на вкладку «Файл» в левом верхнем углу окна.
-
В левом меню выберите пункт «Счет».
-
Нажмите «Параметры обновления», а затем выберите «Обновить сейчас».
-
Дождитесь загрузки и установки обновлений.
-
Перезапустите все приложения Office для завершения процесса обновления.
Примечание: Если у вас есть Microsoft 365, обновления будут бесплатными и автоматическими. Однако если у вас есть Office 2021, то это единовременная покупка, которая не включает будущие обновления. В этом случае для получения новейших функций и обновлений безопасности необходимо приобрести новую версию Office.
Предстоящие функции искусственного интеллекта ChatGPT — Microsoft Copilot
Microsoft Copilot — это новая функция искусственного интеллекта, которая способна произвести революцию в продуктивности миллионов людей по всему миру. Это инновационный инструмент, предназначенный для совместной работы с Microsoft Office и позволяющий пользователям выполнять задачи с легкостью и эффективностью.
Одним из главных преимуществ Microsoft Copilot является то, что он способен понимать команды на естественном языке и предоставлять пользователям соответствующие ответы. Это означает, что пользователь может просто сказать Copilot, что ему нужно, и он ответит полезными предложениями и советами для быстрого и точного выполнения работы.
Еще одним ключевым преимуществом Microsoft Copilot является возможность интеграции с широким спектром сторонних инструментов и сервисов. Это означает, что пользователи могут подключать Copilot к своим любимым приложениям и сервисам, что позволяет им легко и эффективно выполнять сложные задачи.
Кроме того, Microsoft Copilot обладает высокой степенью настраиваемости, что позволяет пользователям конфигурировать его в соответствии со своими индивидуальными потребностями и предпочтениями. Это означает, что пользователи могут выбирать тип ответов, которые они хотят получать от Copilot, а также уровень взаимодействия с ним.
В целом, Microsoft Copilot станет революционным инструментом для всех, кто использует Microsoft Office для выполнения работы. Благодаря мощным возможностям искусственного интеллекта и удобной интеграции с другими инструментами и службами Copilot станет незаменимым инструментом для миллионов пользователей по всему миру.
Как исправить ошибки загрузки Microsoft Office
-
Проверьте системные требования:
Перед загрузкой Microsoft Office убедитесь, что ваше устройство соответствует минимальным системным требованиям. Каждая версия Microsoft Office имеет свой набор системных требований. Например, для Microsoft Office 2021 требуется Windows 10 или более поздняя версия и macOS 11 или более поздняя версия. Если ваше устройство не соответствует минимальным требованиям, вы не сможете загрузить и установить Microsoft Office.
-
Проверьте, не превышен ли лимит в 5 устройств:
Microsoft Office позволяет установить и активировать программу на 5 устройствах с помощью одной лицензии. Если вы уже установили и активировали Office на 5 устройствах, вы не сможете загрузить и активировать его на новом устройстве, пока не деактивируете его на одном из ранее активированных устройств.
-
Для обновления Office 2021/2019 до Microsoft 365 перед загрузкой пакета Office необходимо сначала удалить его:
Если вы пытаетесь перейти с Office 2021/2019 на Microsoft 365, то перед загрузкой и установкой новой версии необходимо сначала удалить старую версию. В противном случае могут возникнуть проблемы в процессе установки.
-
Проверьте подключение к Интернету, если загрузка длится долго:
Медленное или прерывистое подключение к Интернету может привести к сбою или задержке загрузки. Убедитесь в наличии стабильного и быстрого интернет-соединения во время загрузки Microsoft Office. Если загрузка задерживается надолго, попробуйте приостановить и возобновить загрузку или перезагрузить устройство и повторить попытку.
Вопросы и ответы по Microsoft Office
Q1. Что произойдет, если я не продлю подписку на Microsoft Office?
Если вы не продлите подписку на Microsoft Office, вы потеряете доступ к программе и всем ее функциям. Ваши файлы станут доступны только для чтения, и вы не сможете создавать или редактировать новые документы, электронные таблицы или презентации. Однако вы по-прежнему можете открывать и просматривать свои файлы в других программах, например в WPS Office, который является бесплатной альтернативой Microsoft Office.
Q2. Какая версия Microsoft Office лучше для меня?
Ответ на этот вопрос зависит от ваших личных потребностей и предпочтений. Для пользователей, предпочитающих единовременную покупку, хорошим вариантом будет Office 2021 или Office 2019, а для тех, кто предпочитает план подписки с регулярными обновлениями и новыми функциями, — Microsoft 365. Перед принятием решения рекомендуется попробовать бесплатный пакет Office от WPS.
Q3. Что лучше: подписка или разовая покупка?
Это зависит от ваших потребностей и частоты обновления программного обеспечения. Если Microsoft Office требуется использовать только в течение короткого периода времени, например, в течение семестра или проекта, то лучше приобрести одноразовую покупку. Если же вам необходим регулярный доступ к новейшим функциям и обновлениям, то лучше выбрать план подписки, например Microsoft 365.
Q4. Я студент, могу ли я скачать Microsoft Office бесплатно?
Если ваш колледж имеет лицензию на образовательную версию, вы можете зарегистрироваться и загрузить Microsoft Office бесплатно. Если нет, то можно приобрести лицензию, используя свой адрес электронной почты .edu, что позволит получить скидку 10% и более. Однако ежемесячная абонентская плата может оказаться непосильной ношей для студента, не имеющего дохода. В этом случае WPS Office — бесплатный и мощный офисный пакет, способный удовлетворить ваши учебные потребности.
Q5. Могу ли я попробовать Microsoft Office перед покупкой?
Да, компания Microsoft предлагает бесплатную пробную версию Microsoft 365, которая позволяет использовать программное обеспечение в течение ограниченного периода времени, прежде чем принять решение о приобретении подписки. Перед принятием решения можно также опробовать бесплатный пакет Office WPS.
Q6. Как отменить подписку на Microsoft 365?
Чтобы отменить подписку на Microsoft 365, перейдите на сайт Microsoft Account и войдите в систему. Перейдите на страницу Службы и подписки, найдите свою подписку и нажмите кнопку Управление. Затем нажмите Cancel (Отменить) и следуйте подсказкам для завершения процесса отмены.
Заключение
В заключение следует отметить, что Microsoft Office, несомненно, является мощным и широко используемым офисным пакетом, обладающим множеством возможностей и функций. Однако он также имеет стоимость подписки и другие ограничения, которые могут подойти не всем.
В качестве альтернативы WPS Office предлагает бесплатный и полностью совместимый офисный пакет, способный удовлетворить потребности большинства пользователей без необходимости оплачивать подписку. Кроме того, WPS Office предлагает возможность совместной работы в режиме реального времени, кроссплатформенную поддержку и обширную коллекцию шаблонов, что делает его идеальным выбором для тех, кому нужен универсальный и надежный офисный пакет.
В целом, несмотря на то, что Microsoft Office остается ведущим игроком на рынке, WPS Office предлагает достойную альтернативу, способную удовлетворить потребности большинства пользователей без каких-либо затрат.
В этой статье мы рассмотрим как обновить свое приложение Microsoft Office на системах Windows. Внимание, вы не сможете простым обновлением обновиться до более новой версии Microsoft Office, к примеру с Office 2016 до Office 2019. Обновление работает только в пределах одной редакции. Если Вы хотите обновиться до более новой редакции Microsoft Office, то Вам нужно приобрести ключ активации и скачать новое приложение.
Данная инструкция подходит для следующих версий Office: 2019, 2016, 365.
1) Открываем любое приложение Microsoft Office. Сделать это можно из меню «Пуск», выбираете там к примеру Exel.
2) Далее после открытия приложения нажимаете на клавиатуре кнопку «Esc». И у Вас появится сверху меню. Нужно будет нажать на меню «Файл».
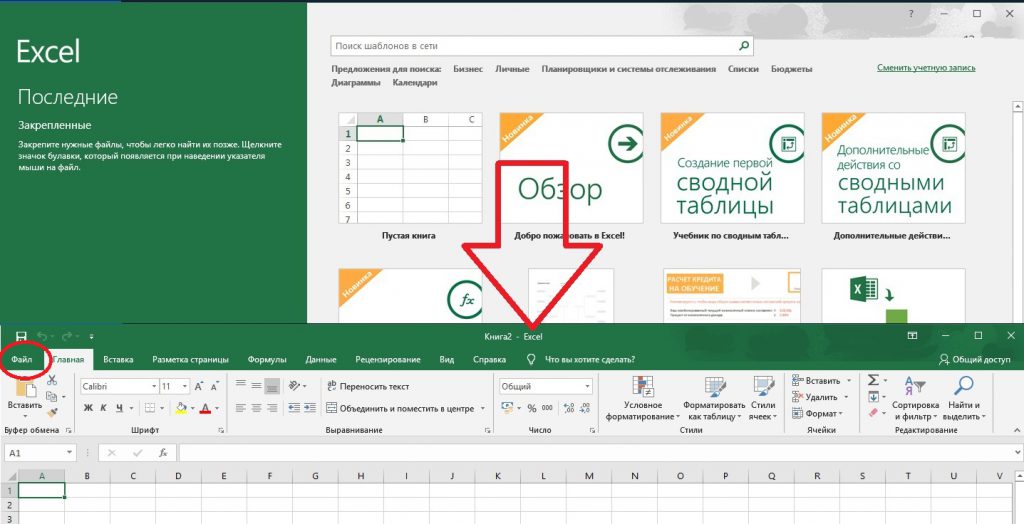
3) После заходите во вкладку «Учетная запись» => Параметры обновления.
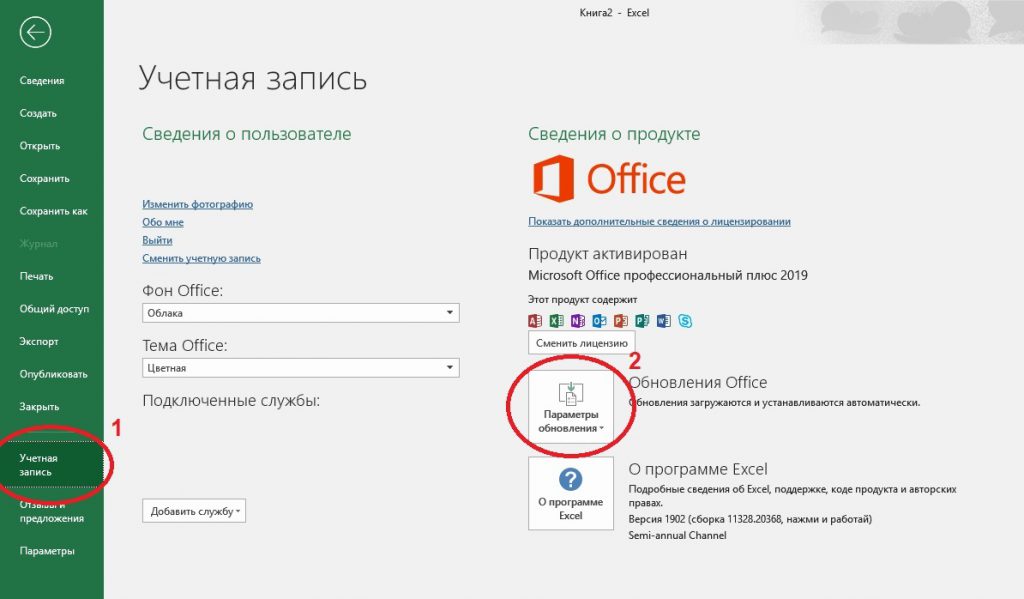
4) В открывшемся меню «Параметров обновления» выбираете => Обновить. Далее программа проверит наличие обновлений на серверах Microsoft, если они есть, то предложит Вам их скачать и установить. После обновления перезапустите приложение.
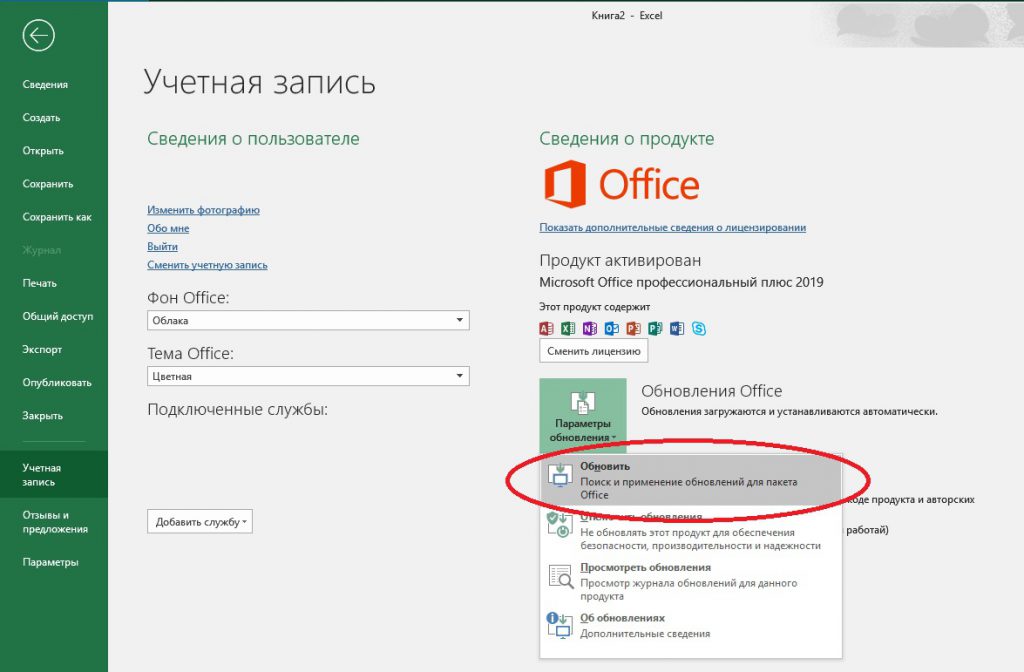
А так же, что бы у Вас все в дальнейшем все корректно заработало, мы настоятельно рекомендуем использовать только официальные дистрибутивы Microsoft Office и оригинальные лицензии для данных приложений. Скачать и приобрести лицензионные ключи активации Вы можете в нашем интернет-магазине SoftComouters по самым низким ценам. Моментальная доставка ключей активаций сразу после оплаты в автоматическом режиме на Ваш Email. Гарантия и бесплатная техническая поддержка 24/7.
Подробнее о продуктах Microsoft Office в нашем каталоге на следующей странице.





























