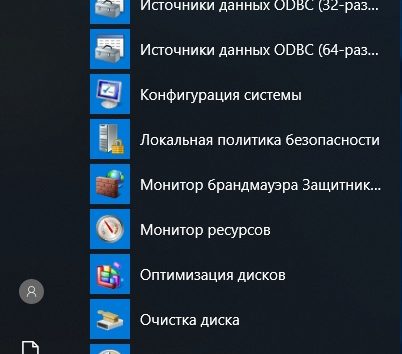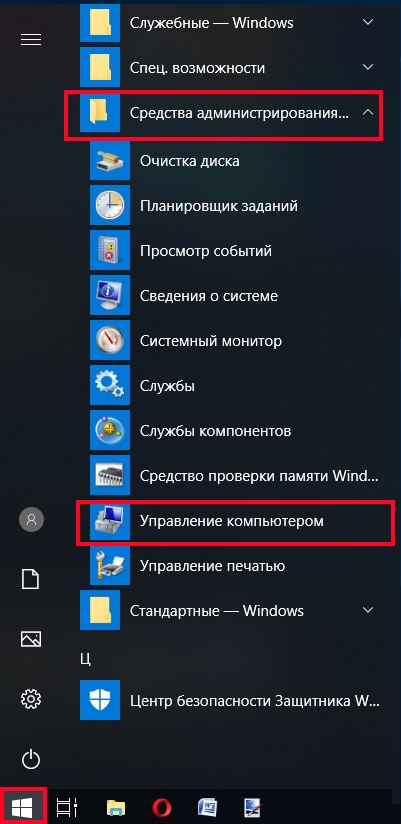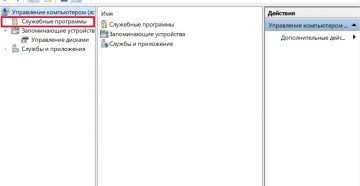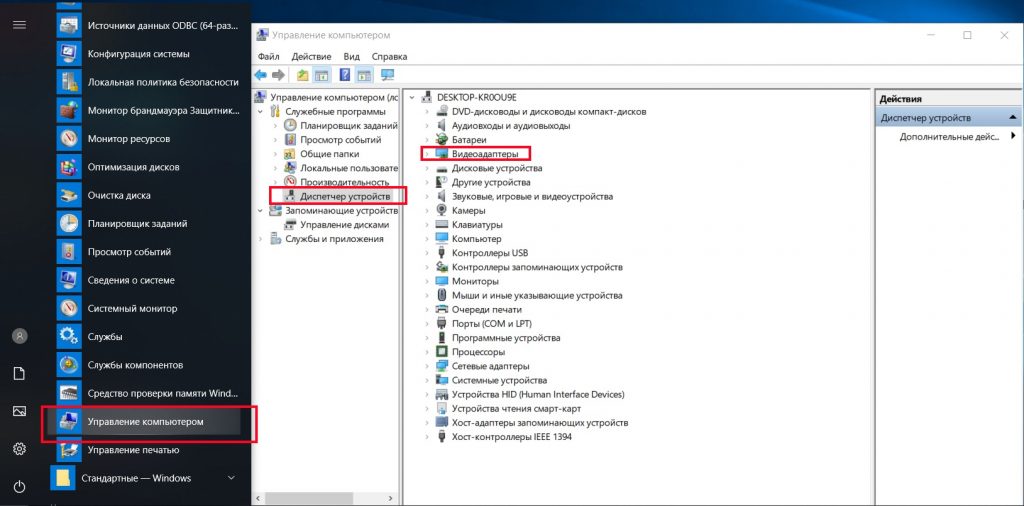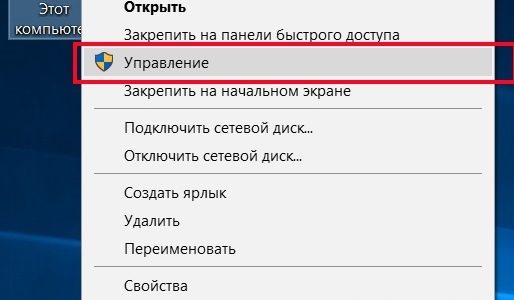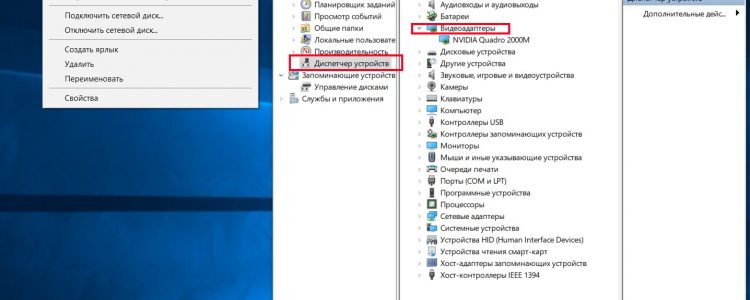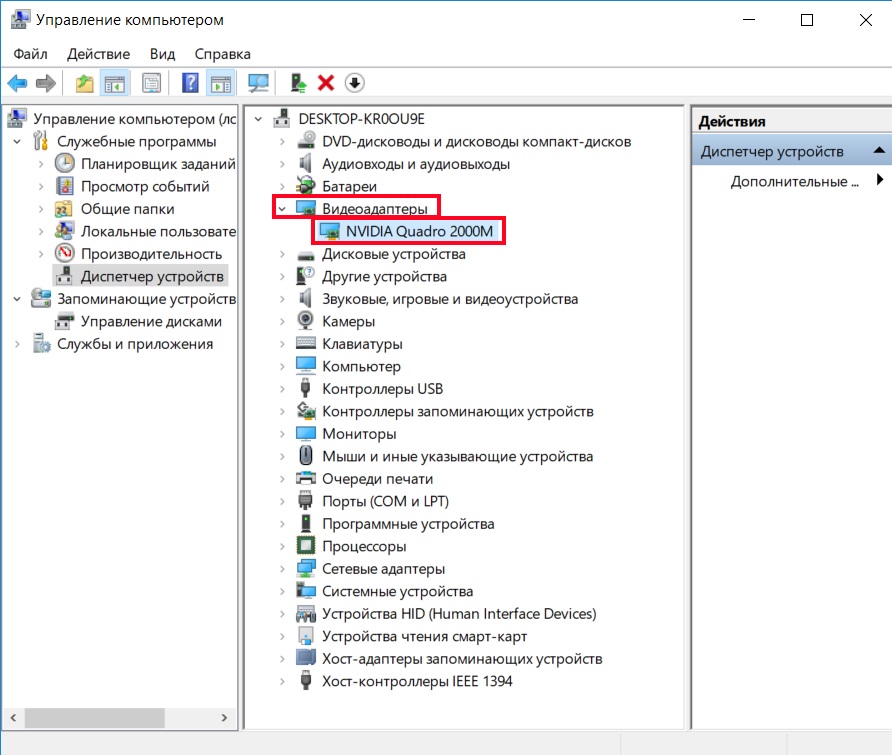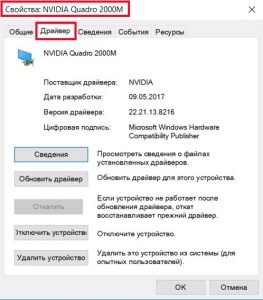-
Home
-
News
- How to Update AMD Drivers in Windows 10/11? 3 Ways for You!
By Vera | Follow |
Last Updated
If you are dealing with hardware problems regarding monitor in Windows 10/11, perhaps it is a driver issue. AMD driver update could be one of the solutions when you are using an AMD Radeon graphics card. In this post, let’s see how to update AMD drivers and here MiniTool shows you 3 simple ways.
It’s Essential for AMD Driver Update Windows 11/10
In Windows 10, a graphics card also called video card, is one basic and important component of a computer for graphics output and display. It is vital to install a right and up-to-date driver to ensure clear and smooth pictures on the computer screen.
When you are using your computer, you may encounter an issue related to the graphics card, for example, monitor not displaying full screen, Windows yellow screen, etc. Updating video card driver is one of the effective solutions.
Besides, there are some other cases that you need to update the driver:
- If you recently installed a new 3D game
- If you are looking for new performance improvements
- If issues or driver conflicts happen
If you are AMD Radeon users, “how to update AMD drivers in Windows 10/11” is asked. In this post, we will show you 3 simple methods.
AMD Driver Update for Windows 11/10
Option 1: Radeon Driver Update via Device Manager
In Windows Device Manager, you can update your driver automatically since Windows will search the computer and Internet for the newest drivers and install them if it finds. Now, let’s see these steps.
Step 1: Right-click the Start button in Windows 10 and choose Device Manager.
Step 2: Expand Display adapters and right-click your AMD video card driver to choose Update driver.
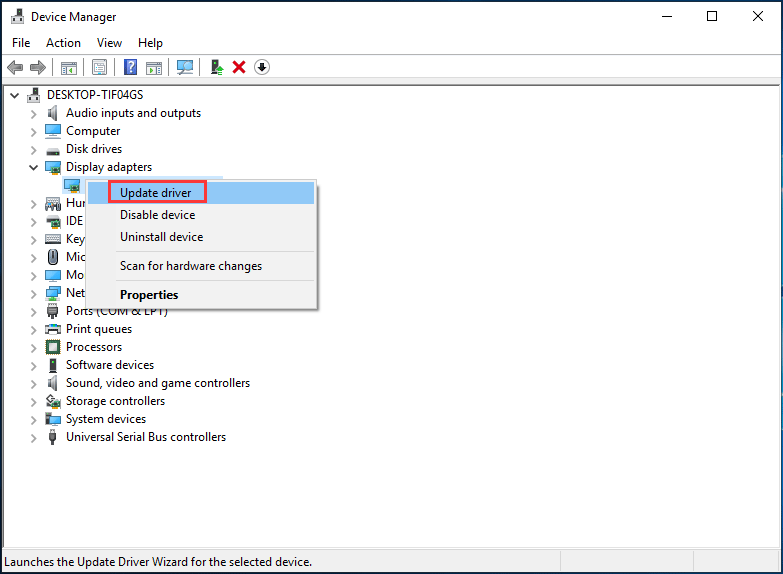
Step 3: Click Search automatically for updated driver software and follow the on-screen directions to finish the AMD driver update.
Option 2: AMD Video Driver Update via Radeon Settings
How to update Radeon drivers via the settings? It is simple and you can follow the guide:
Step 1: Right-click the blank area on the desktop and choose AMD Radeon Settings.
Step 2: Go to Updates > Check for Updates.
Step 3: Two options are given to you – New Recommended and New Optional. The latter means that the version is still tested and may not work and the former is a better option if you want stability. Just choose New Recommended to continue.
Step 4: Follow the wizards on the screen to finish the Radeon driver update.
Option 3: AMD Driver Update via Website
Here is what you should do:
Step 1: To update your AMD driver, check the model of your AMD graphics card.
Step 2: Go to AMD drivers download website, search for your product or select your product from the list.
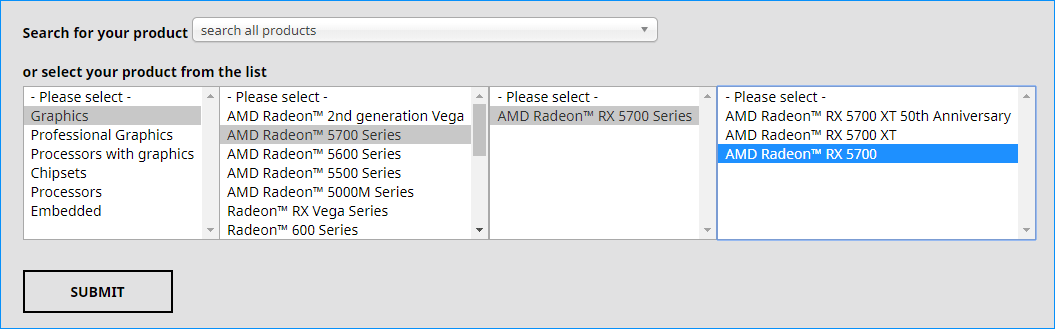
Step 3: Choose your operating system, choose the driver version and click Download.
Step 4: After getting the installation file, click the .exe file to install it on your computer.
Tip: In addition to these three options, some of you may choose a professional AMD driver updater to perform the update. Here, you can use IObit Driver Booster for this task.
Windows 11/10 PC Backup Recommended
Windows issues always happen and sometimes the system cannot load. Besides, data loss is a common issue. Thus, you are recommended to back up your operating system and files on a regular basis. In terms of PC backup, using a professional Windows 11 backup software – MiniTool ShadowMaker is recommended since it allows you to back up system, files, folders, disks, and partitions. Incremental and differential backup are supported.
MiniTool ShadowMaker TrialClick to Download100%Clean & Safe
Final Words
How to update Radeon drivers in Windows 10/11? After reading this post, you know some ways and just choose one for AMD driver update to ensure the video card runs well.
About The Author
Position: Columnist
Vera is an editor of the MiniTool Team since 2016 who has more than 7 years’ writing experiences in the field of technical articles. Her articles mainly focus on disk & partition management, PC data recovery, video conversion, as well as PC backup & restore, helping users to solve some errors and issues when using their computers. In her spare times, she likes shopping, playing games and reading some articles.
Are you struggling with the No AMD graphics driver is installed, error on your Windows PC? Here’s how to deal with hardware problems regarding monitor and updating the outdated AMD Radeon graphics card driver leading to display issues.
Need For AMD Driver Update Windows 11/10
In Windows, a graphics card is also known as a video card. It is a vital component for graphics output and display. This is why when it is outdated, you may encounter issues related to graphics cards like monitor not displaying, screen flickering issues, etc. This makes installing the right graphics driver and keeping it updated is a must.
Apart from this, in some other cases, like installing a new 3D game, enhancing performance, and fixing driver conflicts updating the AMD driver is a must.
So, without further delay, let us learn how to update AMD drivers for Windows 10.
Why Update AMD drivers on Windows 10?
New game or software – If you have recently installed a new operating system, 3D game, or application, you should update drivers.
Inferior Graphics – If facing issues with the display, hardware readability, connectivity, or driver conflicts, update drivers.
Latest features – Looking for feature upgrade and enhancement? Upgrade drivers.
Must Read- How to Reinstall AMD Drivers in Windows 10 PC
Top 3 Ways to Update AMD Drivers in Windows 10,11
Method 1 – Updating AMD drivers Windows 10 via Device Manager
Method 2 – Updating AMD driver Windows 10 via AMD software download
Method 3 – Automatically updating AMD driver (Recommended)
If you face issues with AMD drivers Windows 10 using any of the above methods, you can easily update outdated drivers and fix any issues. Methods 1 and 2 are manual and require technical knowledge, system information, and device details; method 3 is automatic.
It is less complicated, time-consuming, and doesn’t involve any risk. For security reasons, the tool takes a backup of old drivers before updating drivers.
Knowing what each method offers lets us learn how to use them in detail.
Method 1 – Download & Install the AMD driver Through Device Manager
To update AMD drivers via the Device Manager, follow these steps:
1. Open Device Manager by pressing Windows + X and selecting Device Manager from the context menu.
2. Go to Display adapters > double-click it.

3. Right-click AMD video card driver > Update driver
4. Select Search automatically for updated driver software. Wait for Windows to look for a driver update. If available, you will be notified. However, if you get the message, The best driver for your device is already installed.

You can either click Search for updated drivers on Windows Update & look for an update for Windows and install it. Alternatively, go to the AMD website to update the graphics driver. For that, you need to know the card details.
Check This – How To Download AMD RX 570 Drivers for Windows 10
To do so, press Windows + X > Device Manager > Display adapter > right-click AMD Radeon > Properties > General tab. You will get the details about the driver.
Updating AMD driver Windows 10 via Official Website
Once you have all the information follow these steps for the AMD driver download.
1. Visit AMD’s official website
2. Search for your product or select from the list.

3. Choose the right operating system you are running.
4. Select the driver version > Download.
5. Once the file is downloaded, double-click the .exe file & start the driver installation.
6. Restart the system, and that’s it; you will now have to update the AMD driver on your Windows 10.
Must Read- How To Download & Update AMD RX 5700 XT Drivers
Method 2 – Updating AMD driver via AMD software download
1. Right-click on the empty area on the desktop > AMD Radeon Settings
2. Click Updates > Check for Updates
3. You will now get two options, New Recommended and New Optional (version is still in testing). So, it’s best to go with New Recommended.
4. Follow the on-screen instructions and download the AMD Radeon driver on your Windows.
5. Restart the PC to apply changes.
This is how using AMD software download; you can update the AMD driver. In addition to this, you can also check for available Windows updates and update drivers manually.
Method 3 – Automatically updating AMD driver (Recommended)
If the above two methods don’t suit you, you find them too much work. Try Advanced Driver Updater. This driver updating tool for Windows in no time helps update all outdated drivers. Most importantly, you don’t need to provide details to use this tool. Advanced Driver Updater automatically scans all this information and shows the latest and compatible driver update. To use it, follow the steps below:
1. Download and install Advanced Driver Updater. Visit Here
2. Open Advanced Driver Updater.
3. To scan, click Start Scan Now.

4. Review scan results and hit Update All.

Remember, if you use a trial product version, you will be redirected to the purchase page as Update All works for the Pro version. However, click Update driver next to AMD Radeon update if you want to update the driver using the trial version.
5. Wait for the process to finish and restart the system.
Now check the PC; you should no longer face any display issues.
Read Also- How To Download AMD Ryzen 3 2200G Drivers
Frequently Asked Questions
AMD Driver Download
Running outdated drivers can do strange things. Hence, it is best to update drivers to enjoy seamless device performance. You can update the AMD driver on your system using either of the abovementioned methods.
The best and easiest way to update drivers is to use Advanced Driver Updater, the best driver updating utility. Using it in no time, you can update all outdated drivers.
We hope we could provide you with the information you were looking for. Do share your feedback in the comments section. Also, for any product-related assistance, contact the technical team at support@systweak.com.
Recommended-
The Fix Issues With AMD Radeon Vega 3 Graphics Driver On Windows PC
How to Fix AMD Ryzen Master Driver Not Installed Properly (2022)
How To Download & Update AMD RX 580 Drivers in Windows 11 & 10
How to Download and Install AMD SMBus Driver
You can trust VideoGamer. Our team of gaming experts spend hours testing and reviewing the latest games, to ensure you’re reading the most comprehensive guide possible. Rest assured, all imagery and advice is unique and original. Check out how we test and review games here
If you’re wondering how to update AMD Radeon graphics driver, we’ll explain everything you need to know here.
AMD Radeon graphics cards are fierce competitors to Nvidia, renowned for their friendly balance between price and performance. They have frequented our picks for the best GPUs for 1080p gaming and ray tracing. However, if you want to get the most power and performance out of your graphics card, you’ll need to ensure its drivers are up to date.
There are a few reasons why AMD creates new drivers. They’ll usually help smooth out bugs and optimize performance for newly released games. Essentially, they are there to keep the GPU running effectively and can be vital for ensuring your games run smoothly.
There are two common ways to check your drivers are up to date and download new ones if they’re not. We’ll be covering both of them below.
How to update AMD Radeon graphics drivers
- Look up Device Manager via the search bar on your PC
- Go to Display adapters, then locate your AMD Radeon graphics card
- Right-click your graphics card select Update Driver.
- Click Search automatically for updated driver software and follow the on-screen instructions.
As an alternative solution, it’s also possible to update your drivers manually. However, some people prefer to do it manually so that they know exactly what you’re installing onto your driver.
How to manually update your AMD graphics drivers
To manually update your graphics drivers, you’ll need to identify the exact model of graphics card that you have.
You can identify your Radeon graphics card by its box, label or through the PC via your operating system.
Once you’ve identified that, this next bit should be easy!
- Go to the Start search bar and look up Device Manager
- Go to Display adapters and locate your AMD Radeon graphics card
- Right click on your graphics card and select Update Driver
- Click Browse my computer for driver software and follow the directions.
If this process sounds a bit long, there’s a third option we’ll explain below.
How to update your AMD graphics drivers using the AMD Radeon Update tool on Windows
Like with Nvidia, you can always take advantage of AMD’s autodetect tool, so long as you have Windows 10 or 11 running.
The tool detects the graphics card model and version of Windows installed on your PC, then allows you to install the most recent compatible driver.
- Go to the AMD support page and download the Auto-Detect tool for Radeon Graphics drivers.
- Open the download and Install the application
- Accept the license agreement
- AMD will find the latest drivers for your system for you to install.
Frequently asked questions
What happens if you don’t update your graphics drivers?
You can experience graphics-related problems like visual corruption when playing a new game. You also might notice performance issues, like your computer becoming sluggish.
Is it okay not to update your graphics driver?
If you’re not noticing any performance related issues with your computer, then you can probably get away with not updating your graphics drivers until you start to notice problems.
About the Author
Subscribe to our newsletters!
By subscribing, you agree to our Privacy Policy and may receive occasional deal communications; you can unsubscribe anytime.
-
Какие бывают видеокарты
-
Как посмотреть видеокарту
-
Как обновить драйвера видеокарты AMD и NVidia
-
Автоматическое обновление
-
Ручное обновление
-
Вывод
Вопрос «как обновить видеодрайвер на Windows 10», иногда, возникает после переустановки или обновления системы Windows. А также, когда установлена новая карта, но нет драйверов для нее.
Какие бывают видеокарты
Основные производители графических процессоров – компании nVidia и AMD. На базе этих процессоров производятся видеокарты.
- Карты nVidia : TITAN, GeForce, Quadro, NVS, Tesla, Grid, 3D Vision, ION, Legacy.
- Карты AMD : Radeon, FirePro.
Любой другой производитель видеокарт указывает название процессора и серию продукта. Это позволяет правильно выбрать драйвер устройства.
Как посмотреть видеокарту
Определить тип карты можно при помощи системной программы «Диспетчер устройств» или бесплатной программы «GPU-Z». Первый метод вызывается несколькими способами. Первый вариант:
- В меню «Пуск» выберите пункт «Средства администрирования Windows».
- Далее, подпункт «Управление компьютером».
- На появившейся панели в левом окне разверните папку «Служебные программы».
- Выберите строку «Диспетчер устройств».
Второй вариант:
- На рабочем столе найдите иконку «Этот компьютер» и нажмите ПКМ.
- Выберите строку меню «Управление».
- Появится панель «Управление компьютером».
- Выберите строку «Диспетчер устройств».
- На центральном экране «Диспетчера устройств» раскройте раздел «Видеоадаптеры», в котором отобразится информация об установленных картах.
Важно! Если «Диспетчер устройств» не показывает информацию о видеокарте, значит, драйверы не установлены.
В том случае, когда видеодрайверы не установлены, необходимо скачать программу «GPU-Z» с сайта techpowerup.com. После стандартной процедуры установки, запустите программу. В поле «Name» будет название видеокарты.
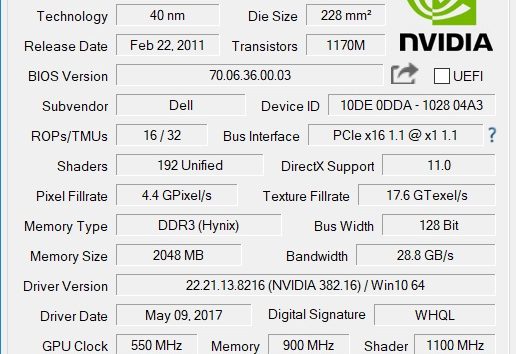
Обновить видеодрайвер на компьютере под управлением Windows можно двумя способами. Рассмотрим каждый из них более детально.
Автоматическое обновление
- В разделе «Видеоадаптеры» выберите адаптер, видеодрайвер которого нужно обновить.
- Нажмите левую клавишу мыши.
- Появится панель «Свойства». В верхней строке меню выберите пункт «Драйвер».
- Панель обновится, появится информация о драйвере кнопки управления.
- Нажмите кнопку «Обновить драйвер».
- В появившемся окне, выберите “Автоматический поиск обновленных драйверов”.
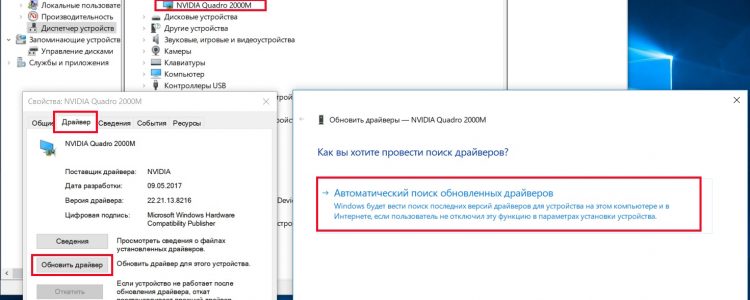
Система обновления Windows найдет последнюю версию нужной программы-драйвера и проведет ее установку на компьютер.
Обратите внимание! Чтобы запретить Windows 10 обновлять драйвер видеокарты, отключите эту функцию в параметрах установки адаптера.
Ручное обновление
Скачать и обновить видеодрайвер для Windows 10 можно непосредственно с сайта производителя Nvidia или AMD.
- Зайдите на нужный сайт.
- Выберите видеодрайвер, указав параметры адаптера и операционной системы.
- Загрузите программу-драйвер на компьютер.
- Запустите программу установки видеодрайвера.
- В «Диспетчере устройств», при обновлении видеодрайвера, выберите «Выполнить поиск драйверов на этом компьютере».
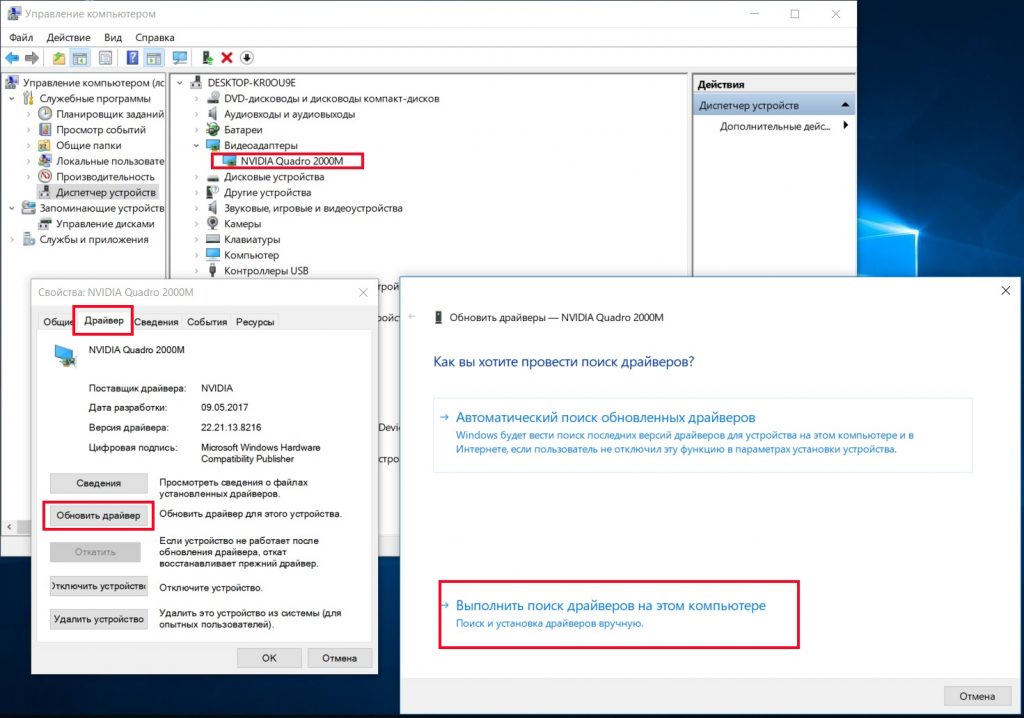
Вывод
Проблемы, возникающие в работе видеокарты, можно решить обновлением программ-драйверов устройств. Для этого необходимо узнать точное наименование видеоадаптера и выполнить обновление в ручном или автоматическом режиме.
Все способы:
- Обновление драйвера для видеокарты AMD Radeon
- Способ 1: Обновление через установленную утилиту
- Способ 2: Официальный сайт программы
- Способ 3: Стороннее ПО
- Способ 4: Идентификатор устройства
- Способ 5: Штатные средства Windows
- Вопросы и ответы: 0
Рано или поздно любое программное обеспечение нуждается в обновлении. Видеокарта — комплектующее, которое в особенности зависит от поддержки производителя. Новые версии ПО делают работу этого устройства более стабильной, настраиваемой и мощной. Если у пользователя нет опыта в апгрейде программной части компонентов ПК, такая задача как установка актуальной версии драйвера может оказаться непростой. В этой статье мы рассмотрим варианты его инсталляции для видеокарт AMD Radeon.
Обновление драйвера для видеокарты AMD Radeon
Каждый владелец видеокарты может установить один из двух типов драйвера: полный пакет программного обеспечения и базовый. В первом случае он получит утилиту с основными и расширенными настройками, а во втором — лишь возможность устанавливать любое разрешение экрана. Тот и другой вариант позволяют комфортно пользоваться компьютером, играть в игры, смотреть видео в высоком разрешении.
Перед тем, как перейти к основной теме, хочется сделать два замечания:
- Если вы — обладатель старой видеокарты, например, Radeon HD 5000 и ниже, то название этого девайса носит имя ATI, а не AMD. Дело в том, что в 2006 году корпорация AMD выкупила ATI и все разработки последних перешли под руководство АМД. Следовательно, разницы между устройствами и их программным обеспечением нет никакой, а на сайте AMD вы найдете драйвер под устройство ATI.
- Небольшая группа юзеров может помнить инструмент AMD Driver Autodetect, который скачивался на ПК, сканировал его, автоматически определял модель GPU и необходимость обновления драйвера. С недавних пор распространение этого приложения приостановлено, скорее всего, навсегда, поэтому скачать ее с официального сайта АМД уже нельзя. Искать ее на сторонних источниках мы не рекомендуем, ровно как и не ручаемся за работу этой технологии.

Способ 1: Обновление через установленную утилиту
Как правило, у многих пользователей стоит фирменное программное обеспечение от AMD, где происходит тонкая настройка комплектующего. Если его у вас нет, сразу же переходите к следующему способу. Всем остальным юзерам достаточно запустить утилиту Catalyst Control Center или Radeon Software Adrenalin Edition и выполнить обновление. Более подробно об этом процессе через каждую из программ написано в наших отдельных статьях. В них вы найдете всю необходимую информацию по получению последней версии.

Подробнее:
Установка и обновление драйверов через AMD Catalyst Control Center
Установка и обновление драйверов через AMD Radeon Software Adrenalin Edition
Способ 2: Официальный сайт программы
Правильным выбором станет использование официального интернет-ресурса AMD, где находятся драйверы для всего программного обеспечения, выпускаемого этой корпорацией. Здесь пользователь может найти последнюю версию ПО для любой видеокарты и сохранить ее на свой ПК.

Такой вариант подойдет тем пользователям, у кого еще не установлена ни одна из соответствующих его видеокарте утилит. Однако при возникновении проблем со скачиваем драйвера через Catalyst Control Center или Radeon Software Adrenalin Edition вам также подойдет этот метод.
Подробное руководство по скачиванию и инсталляцию необходимого ПО было рассмотрено нами в других статьях. Ссылки на них вы найдете чуть выше, в «Способе 1». Там же сможете прочитать и о последующей процедуре ручного обновления. Разница заключается лишь в том, что вам нужно знать модель видеокарты, иначе скачать верную версию не получится. Если вы вдруг забыли или вообще не в курсе, что установлено в вашем ПК/ноутбуке, прочитайте статью, которая расскажет, как легко определить модель продукта.
Подробнее: Определяем модель видеокарты
Способ 3: Стороннее ПО
Если вы планируете обновить драйверы для разных комплектующих и периферии, удобнее автоматизировать этот процесс, используя специальный софт. Такие приложения занимаются сканированием компьютера и выдают список того программного обеспечения, которое нуждается в обновлении или первичной установке. Соответственно, вы можете выполнять как полное, так и выборочное обновление драйвера, например, только видеокарты или еще некоторых компонентов на свое усмотрение. Список таких программ — тема для отдельной статьи, ссылка на которую чуть ниже.
Подробнее: Программы для установки и обновления драйверов
Если вы этого перечня вы решили выбрать DriverPack Solution либо DriverMax, советуем ознакомиться с инструкциями по работе в каждой из этих программ.

Подробнее:
Установка драйверов через DriverPack Solution
Установка драйверов для видеокарты через DriverMax
Способ 4: Идентификатор устройства
Видеокарта или любое другое устройство, являющееся физическим отдельным компонентом компьютера, обладает уникальным кодом. У каждой модели он свой, благодаря чему система знает, что вы подключили к ПК, к примеру, AMD Radeon HD 6850, а не HD 6930. ID отображается в «Диспетчере устройств», а именно в свойствах графического адаптера.

Используя его, через специальные онлайн-сервисы с базами данных драйверов вы можете скачать нужный и установить его вручную. Такой способ подойдет пользователям, нуждающимся в обновлении до конкретной версии ПО ввиду возможных несовместимостей утилиты и операционной системы. Стоит отметить, что на таких сайтах последние версии программ появляются не сразу, зато есть полный список предыдущих ревизий.

В скачивании файлов таким образом важно правильно определить ID и использовать безопасный онлайн-сервис, чтобы при инсталляции не заразить Windows вирусами, которые злоумышленники нередко добавляют к драйверам. Для людей, незнакомых с таким методом поиска программного обеспечения, мы приготовили отдельную инструкцию.
Подробнее: Как найти драйвер по ID
Способ 5: Штатные средства Windows
Операционная система умеет установить минимальную версию драйвера, позволяющую работать с подключенной видеокартой. В этом случае у вас будет отсутствовать дополнительное фирменное приложение от AMD (Catalyst Control Center/Radeon Software Adrenalin Edition), однако сам графический адаптер задействуется, позволит поставить максимально доступное собственной конфигурацией разрешение экрана и сможет определяться играми, программами с 3D и самой Виндовс.
Этот способ — выбор самых непритязательных юзеров, не желающих выполнять ручную настройку и повышать производительность устройства. По сути, такой метод и не нуждается в обновлении: достаточно установить драйвер на GPU один раз и забыть об этом до переустановки ОС.

Все действия опять же выполняются через «Диспетчер устройств», а что именно нужно сделать для обновления, читайте в отдельном руководстве.
Подробнее: Установка драйвера стандартными средствами Windows
Мы рассмотрели 5 универсальных вариантов обновления драйвера видеокарты AMD Radeon. Рекомендуем выполнять эту процедуру своевременно вместе с выходом свежих версий ПО. Разработчики не только добавляют новые возможности в собственные утилиты, но и повышают стабильность взаимодействия видеоадаптера и операционной системы, исправляя «вылеты» из приложений, BSOD и другие неприятные ошибки.
Наша группа в TelegramПолезные советы и помощь