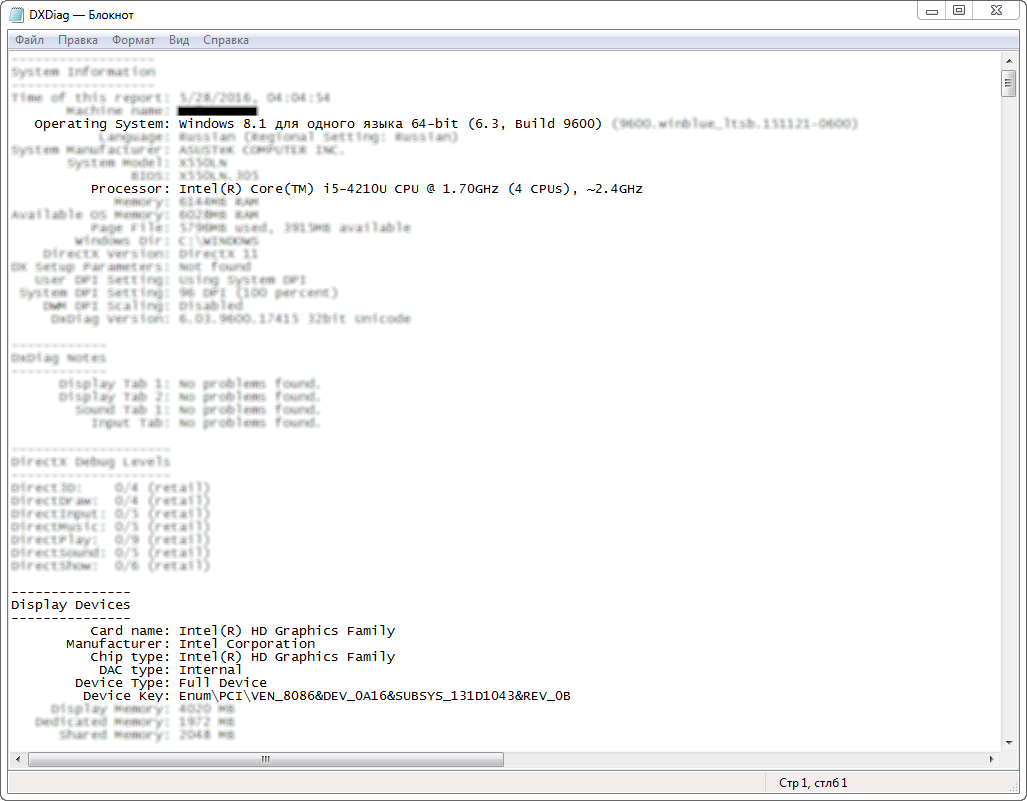Все способы:
- Обновление драйвера для видеокарты AMD Radeon
- Способ 1: Обновление через установленную утилиту
- Способ 2: Официальный сайт программы
- Способ 3: Стороннее ПО
- Способ 4: Идентификатор устройства
- Способ 5: Штатные средства Windows
- Вопросы и ответы: 0
Рано или поздно любое программное обеспечение нуждается в обновлении. Видеокарта — комплектующее, которое в особенности зависит от поддержки производителя. Новые версии ПО делают работу этого устройства более стабильной, настраиваемой и мощной. Если у пользователя нет опыта в апгрейде программной части компонентов ПК, такая задача как установка актуальной версии драйвера может оказаться непростой. В этой статье мы рассмотрим варианты его инсталляции для видеокарт AMD Radeon.
Обновление драйвера для видеокарты AMD Radeon
Каждый владелец видеокарты может установить один из двух типов драйвера: полный пакет программного обеспечения и базовый. В первом случае он получит утилиту с основными и расширенными настройками, а во втором — лишь возможность устанавливать любое разрешение экрана. Тот и другой вариант позволяют комфортно пользоваться компьютером, играть в игры, смотреть видео в высоком разрешении.
Перед тем, как перейти к основной теме, хочется сделать два замечания:
- Если вы — обладатель старой видеокарты, например, Radeon HD 5000 и ниже, то название этого девайса носит имя ATI, а не AMD. Дело в том, что в 2006 году корпорация AMD выкупила ATI и все разработки последних перешли под руководство АМД. Следовательно, разницы между устройствами и их программным обеспечением нет никакой, а на сайте AMD вы найдете драйвер под устройство ATI.
- Небольшая группа юзеров может помнить инструмент AMD Driver Autodetect, который скачивался на ПК, сканировал его, автоматически определял модель GPU и необходимость обновления драйвера. С недавних пор распространение этого приложения приостановлено, скорее всего, навсегда, поэтому скачать ее с официального сайта АМД уже нельзя. Искать ее на сторонних источниках мы не рекомендуем, ровно как и не ручаемся за работу этой технологии.

Способ 1: Обновление через установленную утилиту
Как правило, у многих пользователей стоит фирменное программное обеспечение от AMD, где происходит тонкая настройка комплектующего. Если его у вас нет, сразу же переходите к следующему способу. Всем остальным юзерам достаточно запустить утилиту Catalyst Control Center или Radeon Software Adrenalin Edition и выполнить обновление. Более подробно об этом процессе через каждую из программ написано в наших отдельных статьях. В них вы найдете всю необходимую информацию по получению последней версии.

Подробнее:
Установка и обновление драйверов через AMD Catalyst Control Center
Установка и обновление драйверов через AMD Radeon Software Adrenalin Edition
Способ 2: Официальный сайт программы
Правильным выбором станет использование официального интернет-ресурса AMD, где находятся драйверы для всего программного обеспечения, выпускаемого этой корпорацией. Здесь пользователь может найти последнюю версию ПО для любой видеокарты и сохранить ее на свой ПК.

Такой вариант подойдет тем пользователям, у кого еще не установлена ни одна из соответствующих его видеокарте утилит. Однако при возникновении проблем со скачиваем драйвера через Catalyst Control Center или Radeon Software Adrenalin Edition вам также подойдет этот метод.
Подробное руководство по скачиванию и инсталляцию необходимого ПО было рассмотрено нами в других статьях. Ссылки на них вы найдете чуть выше, в «Способе 1». Там же сможете прочитать и о последующей процедуре ручного обновления. Разница заключается лишь в том, что вам нужно знать модель видеокарты, иначе скачать верную версию не получится. Если вы вдруг забыли или вообще не в курсе, что установлено в вашем ПК/ноутбуке, прочитайте статью, которая расскажет, как легко определить модель продукта.
Подробнее: Определяем модель видеокарты
Способ 3: Стороннее ПО
Если вы планируете обновить драйверы для разных комплектующих и периферии, удобнее автоматизировать этот процесс, используя специальный софт. Такие приложения занимаются сканированием компьютера и выдают список того программного обеспечения, которое нуждается в обновлении или первичной установке. Соответственно, вы можете выполнять как полное, так и выборочное обновление драйвера, например, только видеокарты или еще некоторых компонентов на свое усмотрение. Список таких программ — тема для отдельной статьи, ссылка на которую чуть ниже.
Подробнее: Программы для установки и обновления драйверов
Если вы этого перечня вы решили выбрать DriverPack Solution либо DriverMax, советуем ознакомиться с инструкциями по работе в каждой из этих программ.

Подробнее:
Установка драйверов через DriverPack Solution
Установка драйверов для видеокарты через DriverMax
Способ 4: Идентификатор устройства
Видеокарта или любое другое устройство, являющееся физическим отдельным компонентом компьютера, обладает уникальным кодом. У каждой модели он свой, благодаря чему система знает, что вы подключили к ПК, к примеру, AMD Radeon HD 6850, а не HD 6930. ID отображается в «Диспетчере устройств», а именно в свойствах графического адаптера.

Используя его, через специальные онлайн-сервисы с базами данных драйверов вы можете скачать нужный и установить его вручную. Такой способ подойдет пользователям, нуждающимся в обновлении до конкретной версии ПО ввиду возможных несовместимостей утилиты и операционной системы. Стоит отметить, что на таких сайтах последние версии программ появляются не сразу, зато есть полный список предыдущих ревизий.

В скачивании файлов таким образом важно правильно определить ID и использовать безопасный онлайн-сервис, чтобы при инсталляции не заразить Windows вирусами, которые злоумышленники нередко добавляют к драйверам. Для людей, незнакомых с таким методом поиска программного обеспечения, мы приготовили отдельную инструкцию.
Подробнее: Как найти драйвер по ID
Способ 5: Штатные средства Windows
Операционная система умеет установить минимальную версию драйвера, позволяющую работать с подключенной видеокартой. В этом случае у вас будет отсутствовать дополнительное фирменное приложение от AMD (Catalyst Control Center/Radeon Software Adrenalin Edition), однако сам графический адаптер задействуется, позволит поставить максимально доступное собственной конфигурацией разрешение экрана и сможет определяться играми, программами с 3D и самой Виндовс.
Этот способ — выбор самых непритязательных юзеров, не желающих выполнять ручную настройку и повышать производительность устройства. По сути, такой метод и не нуждается в обновлении: достаточно установить драйвер на GPU один раз и забыть об этом до переустановки ОС.

Все действия опять же выполняются через «Диспетчер устройств», а что именно нужно сделать для обновления, читайте в отдельном руководстве.
Подробнее: Установка драйвера стандартными средствами Windows
Мы рассмотрели 5 универсальных вариантов обновления драйвера видеокарты AMD Radeon. Рекомендуем выполнять эту процедуру своевременно вместе с выходом свежих версий ПО. Разработчики не только добавляют новые возможности в собственные утилиты, но и повышают стабильность взаимодействия видеоадаптера и операционной системы, исправляя «вылеты» из приложений, BSOD и другие неприятные ошибки.
Наша группа в TelegramПолезные советы и помощь
World of Tanks
Центр поддержки
Все статьи
Как обновить драйверы?
ATI/AMD
Подготовка к обновлению
- Чтобы драйвер видеокарты производства ATI/AMD работал корректно, прежде всего убедитесь в том, что установленная на вашем компьютере операционная система имеет последний пакет обновлений с установленным пакетом Microsoft .NET Framework версий 3.0, 3.5, 4.0 или 4.5:
- Windows XP Service Pack 3;
- Windows Vista Service Pack 2;
- Windows 7 Service Pack 1;
- для Windows 8, Windows 8.1 должны быть установлены рекомендуемые и важные для операционной системы обновления).
- После этого скачайте последнюю версию драйвера для видеокарты на сайте AMD.
- Перед обновлением драйвера видеокарты полностью удалите текущий установленный пакет драйверов.
Удаление драйвера
Windows XP
- Нажмите кнопку «Пуск», перейдите в «Панель управления» и выберите пункт «Установка и удаление программ».
- В списке программ выберите «ATI Catalyst Install Manager» или «AMD Catalyst Install Manager» и нажмите «Удалить/Изменить».
- В окне мастера удаления выберите «Express Uninstall ALL ATI Software».
- Дождитесь завершения удаления и перезагрузите компьютер.
- Готово, драйвер удалён.
Windows Vista, 7, 8
- Нажмите кнопку «Пуск», перейдите в «Панель управления» и выберите пункт «Программы и компоненты».
(Для Windows 8: Нажмите Windows+Х; перейдите в «Панель управления» и выберите пункт «Программы и компоненты».) - В списке программ найдите «ATI Catalyst Install Manager» или «AMD Catalyst Install Manager».
- В окне мастера удаления выберите «Express Uninstall ALL ATI Software».
- Дождитесь завершения удаления и перезагрузите компьютер.
- Готово, драйвер удалён.
Поиск и загрузка драйвера
Чтобы верно выбрать драйвер, вам необходимо знать производителя и модель своей видеокарты.
- Перейдите на сайт AMD.
- Вы cможете выбрать драйвер в алфавитном списке «Search for your product».
- Либо вы можете выбрать драйвер в списке «or select your product from the list»:
* в левом списке выставьте Graphics,
* в правом выберите производителя и серию, а затем точную модель. - Выбрав модель драйвера, нажмите кнопку «Отправить».
- Откроется страница с результатами поиска. Выберите на ней свою версию операционной системы и нажмите на плюс рядом с ней, чтобы получить ссылку на скачивание драйвера.
- В открывшемся окне нажмите кнопку «Скачать».
- После того как загрузка завершится, переходите к установке.
Установка драйвера
- Запустите скачанный пакет установки драйвера.
- Выберите папку для распаковки драйвера и нажмите Install.
- После окончания распаковки запустится мастер установки.
- Нажмите на кнопку Далее (Next), затем нажмите Install.
- Выберите пункт «Экспресс» («Express»).
- Примите лицензионное соглашение. После этого начнётся процесс установки пакета драйверов.
- Дождитесь завершения установки и перезагрузите компьютер.
- Готово, драйвер установлен.
NVIDIA
Удаление драйвера
Для корректного обновления драйвера видеокарты рекомендуется полностью удалить текущий установленный пакет драйверов.
Windows XP:
- Нажмите кнопку «Пуск», в открывшемся меню выберите «Панель управления».
- В открывшемся окне нажмите «Добавить/Удалить программы».
- В строке поиска (в правом верхнем углу) введите NVIDIA, в результатах поиска выделите NVIDIA Windows Display Drivers, NVIDIA Display Drivers или «Графический драйвер» и нажмите «Удалить».
- Когда программа спросит: «Удалить это программное обеспечение?» — нажмите на кнопку «Удалить».
- После удаления драйвера перезагрузите компьютер.
- Готово, драйвер удалён.
Windows Vista, 7, 8, 10:
- Нажмите кнопку «Пуск» (для Windows 8: нажмите Windows + Х; для Windows 10: в строке поиска в левом нижнем углу впишите «Панель управления» или «Control Panel» и нажмите на соответствующий пункт в результатах поиска).
- В открывшемся окне выберите «Программы и компоненты».
- В строке поиска (в правом верхнем углу) введите NVIDIA, в результатах поиска выделите NVIDIA Graphics Driver или «Графический драйвер» и нажмите на кнопку «Удалить/Изменить».
- Когда программа спросит: «Удалить это программное обеспечение?» — нажмите на кнопку «Удалить».
- После удаления драйвера перезагрузите компьютер.
- Готово, драйвер удалён.
Поиск и загрузка драйвера
Установка драйвера
- Запустите загруженный драйвер.
- Примите Лицензионное соглашение.
- В параметрах установки выберите «Выборочная установка» («Дополнительные параметры») и нажмите на кнопку «Далее».
- В параметрах выборочной установки обязательно отметьте пункт «Выполнить чистую установку» и нажмите на кнопку «Далее».
- После завершения установки перезагрузите компьютер.
- Готово, драйвер установлен.
Intel HD Graphics
Подготовка к обновлению
- Создайте отчёт DxDiag, чтобы узнать некоторые технические характеристики компьютера.
- Откройте готовый отчёт и найдите информацию об установленной операционной системе, её разрядности и модели процессора. Эти данные помогут вам найти нужный драйвер.
Загрузка и установка драйвера
Похожие статьи
Как обновить драйвер видеокарты
Обновлено:
Опубликовано:
Что такое драйвер?
Для начала, необходимо определить модель видеокарты.
а) в современных системах Windows (8 или 10) кликаем правой кнопкой мыши по кнопке пуск — выбираем Диспетчер устройств:
б) в старых системах кликаем правой кнопкой мыши по «Компьютер» и выбираем «Управление».

Переходим в «Диспетчер устройств».
После того, как открыли список устройств, раскрываем «Видеоадаптеры» и записываем модель видеокарты (в данном примере, GeForce 8500 GT).
Есть еще несколько способов узнать модель видеокарты: посмотреть в документации, открыть дополнительные параметры рабочего стола, командой dxdiag, воспользоваться программой Everest (AIDA). Если видеокарта встроенная в материнскую плату, необходимо узнать модель последней и скачивать видеодрайвер именно для нее.
Данная инструкция универсальная и подходит как для настольных компьютеров, так и ноутбуков. Список поддерживаемых операционных систем доступен на сайте произодителя при скачивании драйвера.
1. Заходим на сайт NVIDIA;
2. В разделе «Вариант 1: Вручную найти драйверы для моих продуктов NVIDIA» выбираем свою видеокарту (в данном примере GeForce 8500 GT), операционную систему (например, Windows 7) и нажимаем «ПОИСК»;

3. В следующем окне нажимаем «ЗАГРУЗИТЬ СЕЙЧАС»;
4. Принимаем лицензионное соглашение
и сохраняем файл на компьютер;
5. Запускаем скачанный файл и устанавливаем драйвер, отвечая «OK» и «Далее»;
6. Выполняем перезагрузку.
Обновить драйвер видеокарты AMD
1. Заходим на сайт AMD;
2. В разделе «select your product from the list» выбираем свою видеокарту и нажимаем по SUBMIT:

3. В следующем окне находим операционную систему своего компьютера, раскрываем детали кликнув на плюсик и нажимаем кнопку «Download»:

и сохраняем файл на компьютер;
4. Запускаем скачанный файл и устанавливаем драйвер, отвечая «OK» и «Далее»;
5. Выполняем перезагрузку.
Драйверы Intel
Большое количество материнских плат со встроенными видеокартами работают на базе графического адаптера Intel. Скачать его драйвер можно на сайте производителя материнской платы или на сайте Intel. Мы разберем второй вариант.
1. Переходим на сайт Intel.
2. Нам будет предложено использовать программу для автоматичемкого определения драйвера Intel® Driver & Support Assistant — скачиваем ее, кликнув по кнопке «Загрузить сейчас»:

3. Устанавливаем скачанную программу — после установки нажимаем Запуск:

4. Запустится процесс сканирования системы на предмет наличия обновления драйверов Intel.
Если система имеет актуальное состояние, мы увидим сообщение «Ваше ПО Intel® последней версии»:

… или будет предложено обновление:

Как правильно обновить видеодрайвер AMD, NVIDIA или Intel, и чем это грозит

Актуальность или хотя бы относительная актуальность состояния видеодрайверов – штука важная. Частенько с обновлениями «завозят» не только новые функции и исправляют неявные проблемы, с которыми львиная доля пользователей никогда и не сталкивалась, но улучшают производительность и устраняют критические ошибки в играх. Правда, бывает и наоборот.
Фактически видеодрайвер – это единственное из программной части компьютера, что требует периодического внимания. Поэтому в виде новостных заметок мы почти всегда оповещаем пользователей о новых драйверах AMD и NVIDIA, пропуская разве что совсем мелкие обновления.
В этой небольшой статье расскажем, как обновлять видеодрайвер правильно, откуда можно и нужно скачивать, опасно ли это, и поделимся парой «фишек».
Для лиги лени кратко и лаконично: откуда попало не качаем; для AMD драйвера здесь, для NVIDIA здесь, для Intel в зависимости от типа продукта здесь или здесь; или обновляемся соответствующей функцией в программном обеспечении AMD/NVIDIA/Intel; пользуемся Display Driver Uninstaller.
Видеодрайвер NVIDIA GeForce

Начнём с NVIDIA, как с лидера с ~85% долей рынка. И потому, что здесь всё просто. Самый элементарный путь – функция обновления в Панели управления NVIDIA, которая обновит драйвер в автоматическом режиме. Или же можно скачать драйвер отдельно на этой странице сайта NVIDIA, для чего достаточно выбрать модель видеокарты.
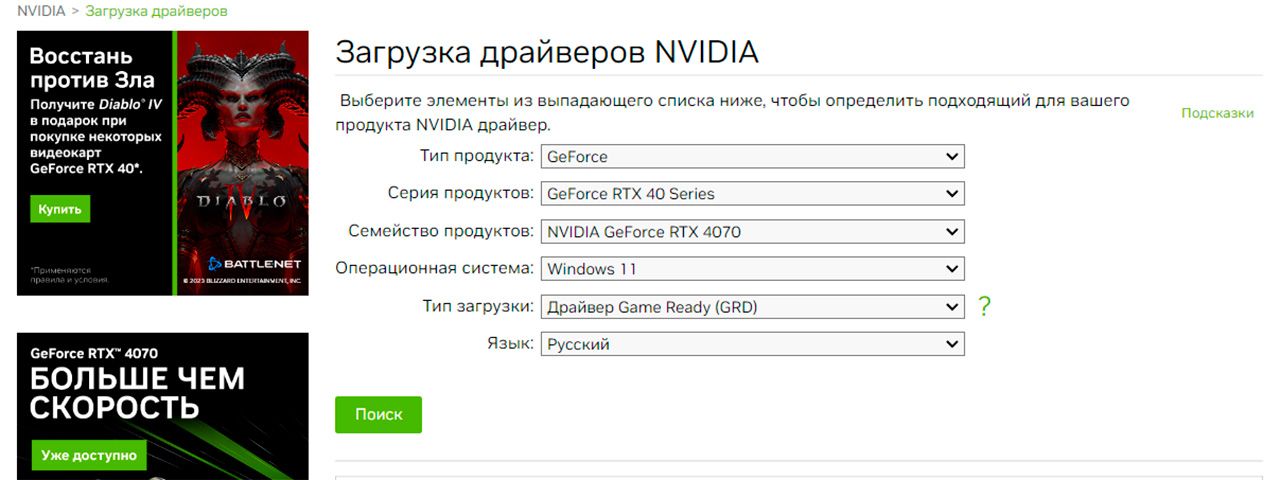
Важный момент: хотя почему-то NVIDIA и тематические сайты разделяют драйверы на мобильные и для десктопных видеокарт, фактически это один драйвер. Новые версии выпускаются тоже одновременно.
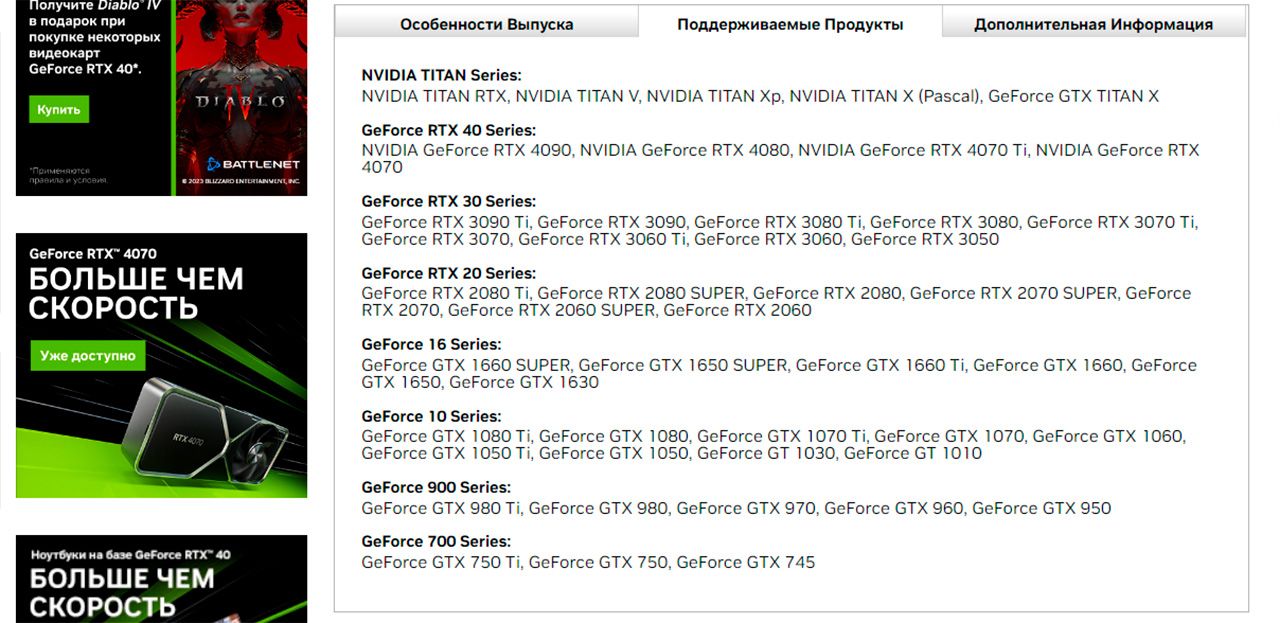
Актуальные видеодрайверы NVIDIA поддерживают настольные видеокарты GeForce GTX 700 и новее (начиная с архитектуры Maxwell), а также мобильные видеокарты GeForce 700M и новее, в том числе серию GeForce MX. Для более старых GeForce 474.30 WHQL – последняя версия.
Напоследок стоит добавить, что драйвер NVIDIA не примет видеокарту, если в её BIOS внесены хоть малейшие изменения. Поэтому пара прошивок и соответствующий переключатель на видеокарте абсолютно бесполезны.
Видеодрайвер AMD Software Adrenalin

В основном с AMD всё также, как с NVIDIA, но значительно больше возможностей для энтузиастов. Обновиться также можно соответствующей функцией в ПО Software Adrenalin, или скачать драйвер отдельно на этой странице сайта AMD.
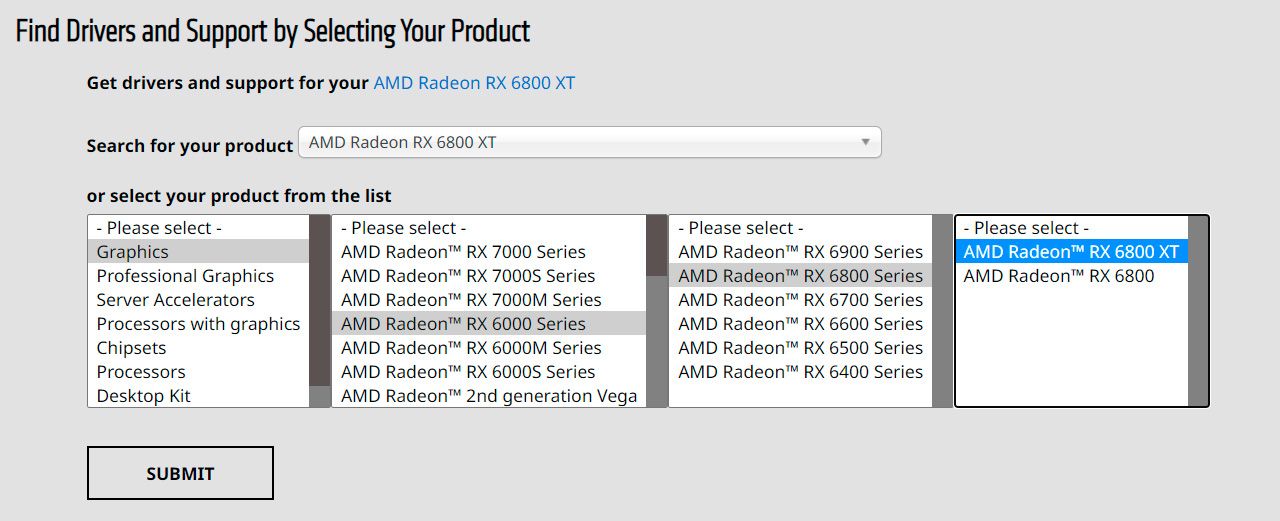
У AMD один драйвер буквально на всю графическую продукцию, в числе которой: настольные и мобильные видеокарты, гибридные мобильные и настольные процессоры с интегрированной графикой, а также SoC в составе портативных консолей (вроде Steam Deck).
Недавно AMD отсекла поддержку ряда старых и не очень видеокарт. Теперь обновления выходят только для десктопных Radeon RX 400 (Polaris) и новее, мобильных Radeon RX 600 и новее, а также гибридных чипов с графикой Vega и более новых. Для старых моделей 2011-2016 года выпуска последняя версия – Software Adrenalin 21.5.2.
С энтузиастами драйвер AMD «дружит». Он примет как родную видеокарту с любыми изменениями в прошивке, а соответствующий стек программ обеспечивает немаленькие возможности. Впрочем, это только для энтузиастов.
Есть ещё одна интересная вещь – неофициальные драйверы NimeZ Drivers, они же ATI Omega Drivers Reborn. Если кратко, группа энтузиастов занимается адаптацией «фишек» современных драйверов под старые видеокарты. Работают, но использовать на свой страх и риск, да и из тех самых «фишек» польза есть разве что от технологии FSR, дающей старым картам вторую жизнь.
Видеодрайвер Intel

Здесь сам чёрт ногу сломит. Начнём с того, что у Intel не так давно было аж 5 отдельных веток видеодрайверов:
- Для интегрированных видеоядер в составе процессоров 6-10 поколения;
- Для интегрированных видеоядер в составе процессоров 11-13 поколения;
- Для десктопных и мобильных видеокарт серии Arc;
- Для графики Iris Xe;
- Для профессиональных видеокарт.
В начале года Intel сократила это безобразие. Теперь для Iris Xe, десктопных и мобильных видеокарт Arc и Core 11-13 драйвер единый, а для Core 6-10 поколения отдельная ветка. Обе ветки ещё получают обновления, но не одновременно. Больше внимания уделяется основной.
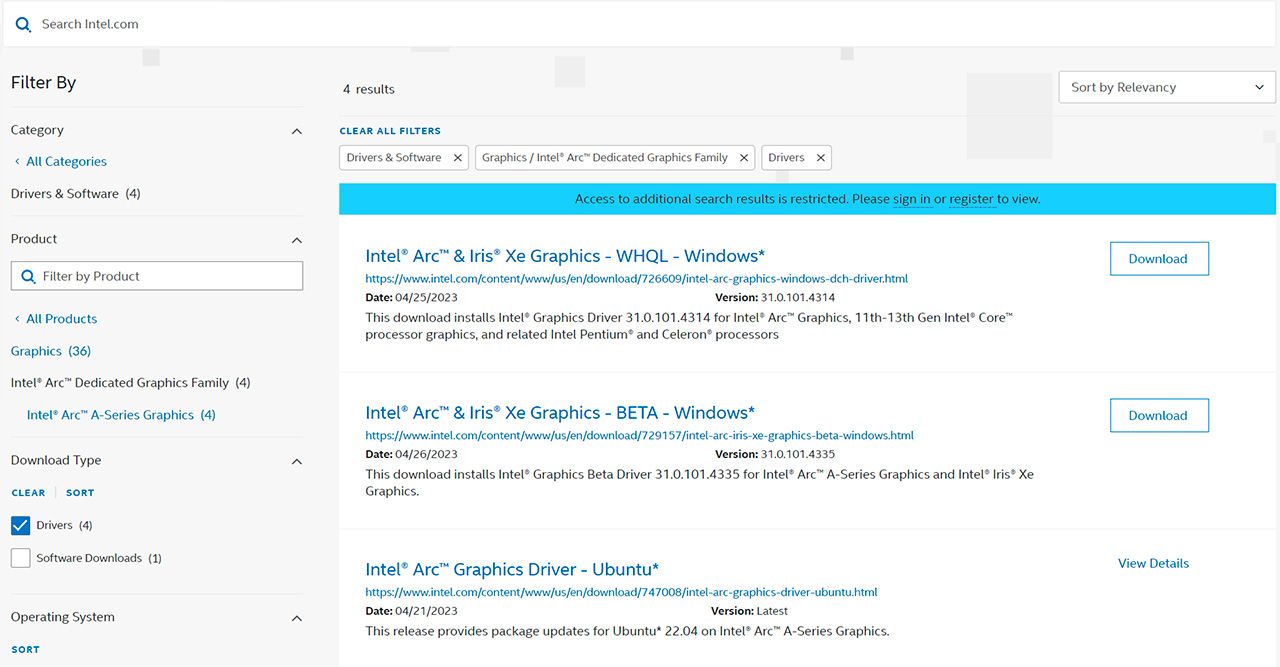
Обновить драйвер Intel можно либо напрямую в приложении Arc Control, либо с помощью утилиты Intel DSA, которая автоматически определит все недостающие/устаревшие драйверы. Или же можно скачать драйвер целиком и установить самостоятельно. Ветка для основной продукции здесь, а для Core 6-10 здесь.
Напоследок важно отметить, что обновлять видеодрайвер Intel рекомендуется гораздо чаще, чем в случае AMD и NVIDIA. После выпуска видеокарт Arc программисты Intel пашут буквально в 3 смены, почти ежемесячно выпуская обновления с ощутимым улучшением производительности. Детальнее в этой новостной заметке.
Display Driver Uninstaller
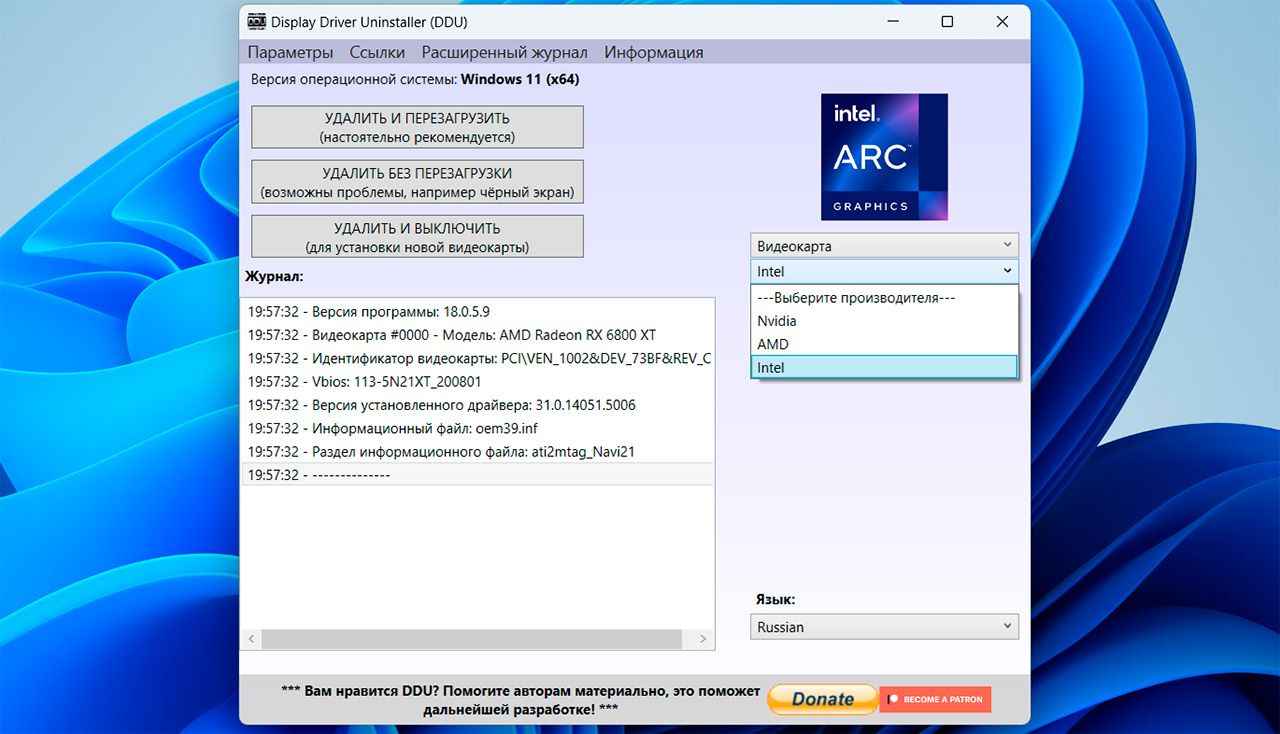
Display Driver Uninstaller (DDU) – важный помощник, который всегда должен быть в «джентельменском наборе» программ. Дело в том, что раз в год-два драйвер желательно не обновлять, а удалять и ставить с 0 новую версию. Нагромождение обновлений может приводить к нестабильной работе, да и просто драйвер начинает занимать неприлично много места.
Обычное удаление через «Установку и удаление программ» удаляет не всё. Остаются файлы и папки, много ключей реестра и регистра. В общем, остаётся мусор.
DDU удаляет драйвер целиком, не оставляя совсем ничего. Удалять через DDU желательно при смене видеокарты NVIDIA на новую NVIDIA, или AMD на новую AMD, и строго обязательно при смене NVIDIA на AMD и наоборот.
Не нужно бояться
Процесс обновления или установки видеодрайвера абсолютно безопасен, пусть предупреждения от производителей и говорят об обратном. Даже если во время установки пропадёт электричество – ничего не произойдёт. Как максимум придётся воспользоваться вышеупомянутым DDU.
В случаях исключительной редкости может слететь прошивка видеокарты, что легко исправляется. Совсем намертво «окирпичить» видеокарту неудачным обновлением просто невозможно.
Негласным правилом хорошего тона считается обновление раз примерно в месяц. Если заинтересовала только-только вышедшая игра – драйвер обновить желательно. Свежие версии драйверов AMD и NVIDIA зачастую приурочены к крупным релизам.
Мифы и легенды а-ля у AMD драйвера плохие, а NVIDIA режет производительность
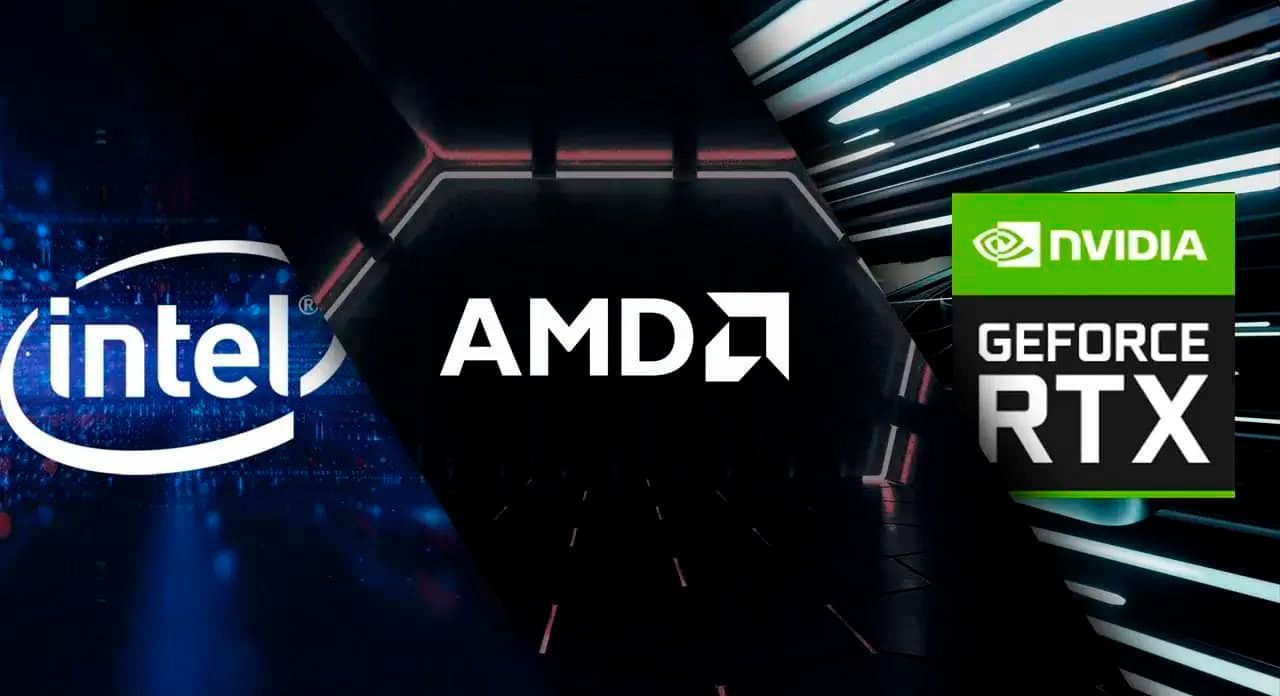
Как сказано в названии раздела, это мифы и легенды, но дыма без огня не бывает.
NVIDIA
Огромное множество соответствующих тестов в Сети доказывают, что NVIDIA не ухудшает производительность старых видеокарт новыми драйверами. Не исключено, что в какие-то «бородатые» годы подобные прецеденты были. Но сейчас, когда техническая подкованность аудитории сильно подросла, когда появилось много жадных к хайпу блогеров и тематических сайтов, откровенно говоря это стало слишком «палевно». Сейчас NVIDIA делает больно иначе, для чего использует 3 подхода.
1. Запланированное устаревание
Нетрудно заметить, что у видеокарт NVIDIA среднего и ниже ценового сегмента маловато видеопамяти. Игры 2022-2023 года влёгкую могут занимать более 10 ГБ памяти, у той же RTX 3070 Ti только 8 ГБ. А ведь старой и плохой RTX 3070 Ti точно не назвать. Это самый ключевой момент.
2. Выборочная оптимизация
Выход свежих версий видеодрайверов почти всегда приурочен к релизу новых крупных игр. Несмотря на сопоставимую сырую вычислительную мощность видеокарт, после выпуска соответствующего драйвера производительность может сильно отличаться.
К примеру, у GTX 1080 Ti 11,4 Тфлопс вычислительной мощности, а у RTX 3060 весьма близкие 12,7 Тфлопс. По части памяти: 11 и 12 ГБ сопоставимы, а у ветерана ещё и пропускная способность памяти вполовину больше. Казалось бы, технически близкие карты, но ветеран 2017 года заметно отстаёт от RTX 3060 в современных играх. При том обе эти видеокарты официально поддерживаются новыми «дровами».
Справедливости ради, здесь NVIDIA можно обвинить лишь с большой натяжкой. Уделять больше внимания актуальной продукции – правильный и разумный ход.
3. Поддержка новых технологий
Старые карты просто лишены возможности работы с новыми технологиями NVIDIA. Среди них не только RayTracing, перечень немаленький: разные версии DLSS, Resizable BAR, Reflex, FreeStyle, Ansel и ряд других.
AMD
О том, что AMD занижает производительность, никогда даже слухов не было. Но в сторону AMD можно услышать упрёк про плохие драйвера. Здесь всё не так просто.
Этой истории почти 20 лет. До 2006 года, пока AMD не купила канадского производителя видеокарт ATI, к драйверам действительно были вопросы. Тогда новые версии с оптимизациям под новые игры выходили с большой задержкой. В играх могли наблюдаться проблемы, связанные не только с производительностью.
Году к ~2010 AMD отладила процесс выпуска свежих драйверов. Сейчас драйверы AMD под новые игры выходят одномоментно с NVIDIA, одномоментно с выходом новой крупной игры.
Также в описании свежих выпусков можно часто увидеть приписку, дескать в такой-то игре производительность улучшена на такой-то процент. Это вторая причина, почему многие считают, что AMD выпускает неоптимизированные/плохие драйвера. Мол раз есть куда улучшать – значит были плохие.
Истина же в том, что у NVIDIA всё точно также, только примечания к свежим «дровам» скупые. NVIDIA просто говорит, что драйвер оптимизирован для игры, но без конкретики. «Наилучший пользовательский опыт», – именно этой фразой в описании обновления всегда обозначаются оптимизации.
Проще говоря, у AMD описание гораздо точнее, что и подпитывает давнишнюю байку до сих пор.
Intel
А вот про драйверы Intel легенд нет. Видеокарты этого производителя едва год как появились на рынке. Назвать их удачными, востребованными или популярными пока нельзя. Собственно говоря, пока игровые компьютеры и рабочие станции DigitalRazor не оснащаются картами Intel Arc.
Прошло слишком мало времени, слишком мало пользователей видеокарт Intel. Любые странные прецеденты можно списать на общую «сырость» продукта. Присказки ещё просто не сложили.