Applies ToWindows 11 Windows 10
Обновления драйверов для большинства аппаратных устройств Windows автоматически загружаются и устанавливаются через клиентский компонент Центра обновления Windows. клиентский компонент Центра обновления Windows обновляет драйверы для различного оборудования, включая сетевые адаптеры, принтеры, сканеры и видеоадаптеры. Драйверы, обновляемые с помощью клиентский компонент Центра обновления Windows, обычно являются последними и актуальными.
Однако драйверы также можно обновить с помощью диспетчер устройств. Драйверы, обновленные с помощью диспетчер устройств, можно выполнить автоматически или вручную. При необходимости драйверы также можно переустановить с помощью диспетчер устройств. Чтобы обновить или переустановить драйвер с помощью диспетчер устройств в Windows, выберите нужную задачу из следующего списка:
-
Щелкните правой кнопкой мыши меню Пуск и выберите диспетчер устройств.
-
В открывавшемся окне диспетчер устройств щелкните стрелку рядом с нужной категорией устройства, чтобы развернуть категорию. Если щелкнуть стрелку рядом с категорией, категория будет развернута. Например, чтобы обновить драйвер принтера, щелкните стрелку рядом с полем Принтеры .
-
Несколько устройств могут быть перечислены в выбранной категории после ее развертывания. Определите, на каком из устройств требуется обновить драйверы.
-
Щелкните правой кнопкой мыши нужное устройство и выберите Обновить драйвер.
-
В открывщемся окне Обновление драйверов выберите Автоматический поиск обновленного программного обеспечения драйверов. Windows продолжает поиск обновленных драйверов. Если он находит какие-либо, он устанавливает обновленные драйверы.
-
Если Windows не находит обновленные драйверы, можно выполнить поиск обновленных драйверов из клиентский компонент Центра обновления Windows, выбрав параметр Поиск обновленных драйверов в обновлении Windows. После этого следуйте инструкциям в статье Автоматическое получение рекомендуемых драйверов и обновлений для оборудования.
-
Нажмите кнопку Закрыть , чтобы закрыть окно Обновление драйверов .
Этот метод основан на загрузке драйверов с веб-сайта изготовителя устройств.
-
Скачайте драйверы для нужного устройства с сайта изготовителя устройства. Обязательно скачайте правильные драйверы, соответствующие версии и архитектуре Windows. После скачивания при необходимости распакуйте скачанные драйверы. Запишите расположение драйверов на устройстве с Windows.
-
Щелкните правой кнопкой мыши меню Пуск и выберите диспетчер устройств.
-
В открывавшемся окне диспетчер устройств щелкните стрелку рядом с нужной категорией устройства, чтобы развернуть категорию. Если щелкнуть стрелку рядом с категорией, категория будет развернута. Например, чтобы обновить драйвер принтера, щелкните стрелку рядом с полем Принтеры .
-
Несколько устройств могут быть перечислены в выбранной категории после ее развертывания. Определите, на каком из устройств требуется обновить драйверы.
-
Щелкните правой кнопкой мыши нужное устройство и выберите Обновить драйвер.
-
В открывавшемся окне Обновление драйверов выберите Обзор моего компьютера для поиска драйверов.
-
В окне Обзор драйверов на компьютере нажмите кнопку Обзор…
-
В окне Обзор папки перейдите к расположению, куда были загружены драйверы, а затем нажмите кнопку ОК .
-
В окне Обзор драйверов на компьютере убедитесь, что указан правильный путь к драйверам, а затем нажмите кнопку Далее .
-
Windows продолжает установку драйверов, если обнаруживает, что драйверы являются обновленными версиями драйверов. Если обновленные драйверы уже установлены, отображается сообщение «Лучшие драйверы для устройства уже установлены «.
-
Нажмите кнопку Закрыть , чтобы закрыть окно Обновление драйверов .
-
Сохраните все работы и закройте все приложения.
-
Щелкните правой кнопкой мыши меню Пуск и выберите диспетчер устройств.
-
В открывавшемся окне диспетчер устройств щелкните стрелку рядом с нужной категорией устройства, чтобы развернуть категорию. Если щелкнуть стрелку рядом с категорией, категория будет развернута. Например, чтобы переустановить драйвер видеоадаптера, щелкните стрелку рядом с элементом Видеоадаптеры.
-
Несколько устройств могут быть перечислены в выбранной категории после ее развертывания. Определите, какое из устройств требуется переустановить драйвер.
-
Щелкните правой кнопкой мыши нужное устройство и выберите Удалить устройство.
-
В открывавшемся окне Удаление устройства подтвердите удаление устройства, нажав кнопку Удалить .
-
Перезапустите устройство Windows, щелкнув правой кнопкой мыши меню Пуск , а затем выбрав Завершить работу или выйти > Перезапустить.
-
После перезапуска устройства Windows Windows пытается переустановить драйвер для устройства. Если драйвер не переустанавливает, см. один из следующих разделов этой статьи:
-
Обновите драйвер устройства автоматически.
-
Обновите драйвер устройства вручную.
Примечание: Некоторые устройства, например принтеры, может потребоваться переустановить вручную. Дополнительные сведения см. в статье Установка принтера в Windows.
-
Нужна дополнительная помощь?
Нужны дополнительные параметры?
Изучите преимущества подписки, просмотрите учебные курсы, узнайте, как защитить свое устройство и т. д.
Обновление драйверов в Windows 10 порой бывает не легкой задачей, но сегодня мы расскажем и покажем как облегчить данный процесс
от Anatoliy | Обновнено 18.03.2023 | от Anatoliy
Распространенные ошибки компьютера, такие как отсутствие звука, сбой сети и плохое разрешение, могут возникнуть неожиданно из-за устаревших, отсутствующих или неисправных драйверов оборудования. Чтобы устранить эти проблемы и улучшить производительность ПК и игр, настоятельно рекомендуется всегда обновлять соответствующие драйверы устройств. На уровне безопасности лучше следить за любыми обновлениями безопасности от поставщиков драйверов оборудования или даже поставщиков ОС. Программное обеспечение для обновления драйверов может быть хорошей помощью, которая может предоставить информацию об обновлении драйверов в режиме реального времени и простым решением для легкого обновления драйверов.
Таким образом, как правило, существуют два способа обновления драйверов — ручное обновление драйверов и автоматическое обновление драйверов — Driver Booster.
Метод первый: обновление драйверов вручную
Windows 7, 8 и 10 предлагают диспетчер устройств, позволяющий пользователям вручную управлять драйверами на компьютере и обновлять их. Шаги по обновлению драйвера в этих операционных системах очень похожи. Итак, здесь мы возьмем пример Windows 10, чтобы показать вам, как обновлять драйверы вручную. Просто выполните следующие действия, чтобы обновить необходимые драйверы.
Шаг 1 Откройте меню «Пуск» слева внизу и найдите «Этот компьютер», затем щелкните правой кнопкой мыши по нему и выберите «Управление».

Или щелкните правой кнопкой мыши ярлык «Этот компьютер» на рабочем столе, а затем выберите «Управление».

Шаг 2 Найдите и нажмите «Диспетчер устройств», затем вы можете увидеть жесткие категории устройств в правой панели.

Например, если у вас возникли проблемы с воспроизведением видео или игр, вам может потребоваться проверить драйверы в разделе «Звуковые, видео- и игровые контроллеры» и обновить их до последней версии, если это необходимо. Ниже приведены шаги по обновлению драйверов для этих устройств.
Шаг 3 Дважды щелкните «Звуковые, игровые, видеоустройств», чтобы развернуть список драйверов, а затем щелкните правой кнопкой мыши на драйвере, который вам нужно обновить, и выберите «Обновить программное обеспечение драйвера…».

Шаг 4 Нажмите «Найти драйверы на этом компьютере», чтобы найти и установить драйвер вручную.

Шаг 5 Просмотрите драйвер и нажмите «Далее», чтобы продолжить.

Шаг 6 Windows определит программное обеспечение драйвера для ваших устройств.

Метод второй: автоматическое обновление драйверов
Для многих пользователей компьютеров действительно трудно найти наиболее подходящие драйверы для своих устройств. Что еще хуже, когда хакеры используют ошибку безопасности, любой человек рискует подвергнуться атаке из-за того, что не обновляет исправления безопасности, развернутые поставщиками драйверов или ОС. Например, для борьбы с недостатками Meltdown и Spectre Nvidia обновила графические драйверы для защиты атак spectre CPU. Driver Booster — это полезный и мощный инструмент обновления драйверов, помогающий пользователям сканировать устаревшие, отсутствующие и неисправные драйверы, а также предлагающий последние и наиболее подходящие драйверы для загрузки, установки непосредственно от поставщиков. Это быстро и безопасно. Бесплатно скачать Driver Booster можно здесь
Шаг 1 Скачайте и установите Driver Booster для Windows, а затем запустите Driver Booster.

Шаг 2 Обновление драйверов одним щелчком мыши
Driver Booster просканирует устаревшие, отсутствующие и неисправные драйверы и выдаст устаревший список драйверов. Просто нажмите «Обновить сейчас», чтобы автоматически загрузить и установить драйверы от поставщиков.

Всего через несколько минут ваши драйверы будут обновлены полностью без каких-либо других операций.
Некоторые основные моменты, которые могут вас заинтересовать в Driver Booster:
Чтобы удовлетворить различные потребности пользователей в обновлении драйверов, Driver Booster предоставляет более настраиваемые параметры для разных пользователей для настройки своих драйверов устройств. Опция Ignore позволяет пользователям игнорировать определение устройства в будущем или просто игнорировать драйвер для устройства.

Кроме того, пользователи также могут создавать резервные копии драйверов, чтобы откатиться к предыдущей версии в будущем, если это необходимо. Функция восстановления драйверов и функция восстановления системы в модуле Rescue Center module предназначены для предотвращения сбоев обновления во время обновления драйвера.
Более того, Driver Booster предлагает пользователям полезные инструменты для устранения распространенных проблем компьютера одним щелчком мыши и обеспечивает быстрый подход к проверке информации о системе.

Если ваш компьютер перестал видеть клавиатуру или начал без причины выключать звук, не спешите расстраиваться и собирать деньги на новый. Возможно, все дело в драйверах, которые пришло время обновить. «Лента.ру» рассказывает, как сделать это своими руками для Windows 10 и 11, а также какие лучшие программы для установки и обновления драйверов существуют.
- Что такое драйверы
- Как скачать драйвер на Windows
- Как обновить драйверы в Windows без дополнительного софта
- Бесплатные программы для установки и обновления драйверов
- Как часто обновлять драйверы
Что такое драйверы
Драйвер — это микропрограмма, которая нужна, чтобы компьютер мог взаимодействовать с подключенными устройствами — например, веб-камерой, клавиатурой, наушниками, принтером.
Драйверы отвечают за нормальную работу не только внешних, но и внутренних комплектующих, ведь они адаптируют их к конкретной операционной системе (ОС). Например, если нет драйвера к видеокарте, графика будет в низком разрешении, а все действия — визуально медленными.
Как работают драйверы
Рассмотрим простой пример: драйвер принтера.
- Когда пользователь включает компьютер и принтер, драйвер распознает конкретное устройство и проверяет, все ли с ним в порядке. Если проблем не обнаружено, на экране рядом со значком этого принтера появится надпись: «Подключен, готов к работе».
- Когда пользователь выбирает документ и отправляет его на печать, драйвер направляет в операционную систему команду об этом.
- ОС, в свою очередь, направляет эту команду принтеру.
- Принтер ее выполняет, а затем сообщает ОС о ее завершении.
- ОС доводит ответ до драйвера, а он через пользовательский интерфейс сообщает, что документ успешно распечатан.

Фото: Wachiwit / Shutterstock / Fotodom
Как скачать драйвер на Windows
В Windows 7 и более ранних версиях ОС пользователю было нужно самостоятельно найти драйверы и загрузить для каждой подключенной комплектующей. Раньше устройства даже продавали со специальными дисками, на которых было записано нужное программное обеспечение для их работы.
А вот в последних версиях операционных систем Windows (10 и 11) ПО само устанавливается для всех подключенных к компьютеру устройств — там работает автоматический поиск драйверов.
При желании пользователи могут установить драйверы вручную: нужно скачать их с официального сайта производителя устройства
Как обновить драйверы в Windows без дополнительного софта
Через обновление ОС
Если у вас настроена автоматическая установка обновлений операционной системы, отдельно загружать новые версии драйверов нет необходимости — они будут подгружаться самостоятельно.
При этом вы всегда можете проверить, какая версия ОС установлена на вашем компьютере, с помощью «Центра обновлений». Для этого откройте «Пуск», перейдите в «Параметры» и кликните на «Обновление и безопасность».
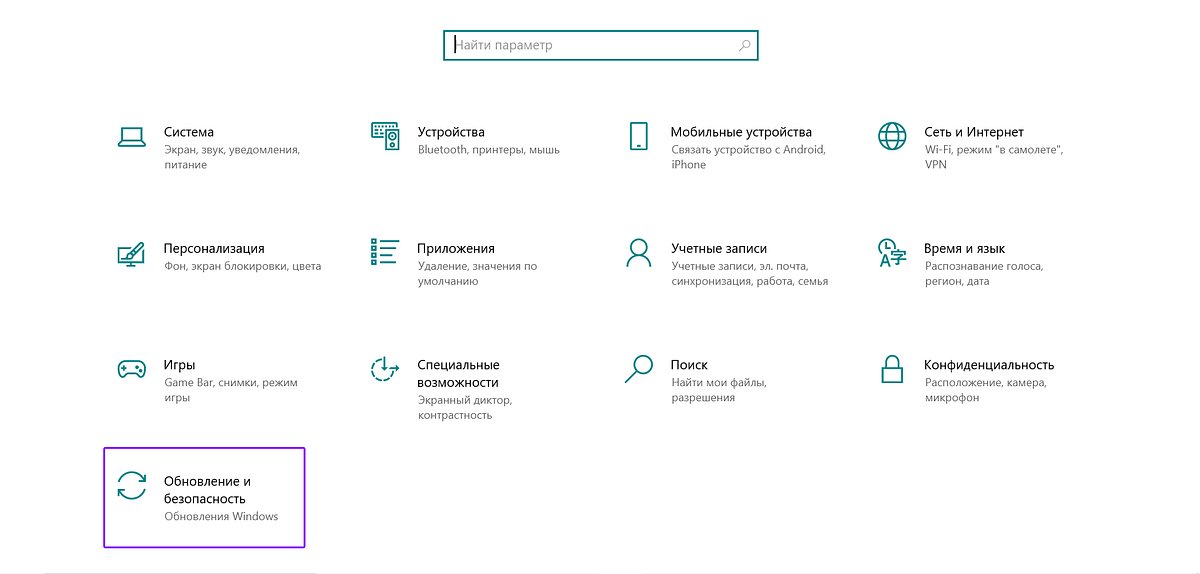
Скриншот: Windows
Через диспетчер устройств
- Кликните на «Пуск» правой кнопкой мыши и выберите «Диспетчер устройств». Запустить его также можно с помощью сочетания клавиш Win + X, найдя в открывшемся списке.
- Выберите в «Диспетчере» устройство, которому хотите обновить драйверы, и откройте его свойства.
- В появившемся окне откройте вкладку «Драйвер» и нажмите кнопку «Обновить драйвер».
- Нажмите на «Автоматический поиск обновленного программного обеспечения драйвера». Так вы сможете узнать, какая версия уже установлена: если нужно, система начнет искать более новую версию для замены устаревших драйверов.
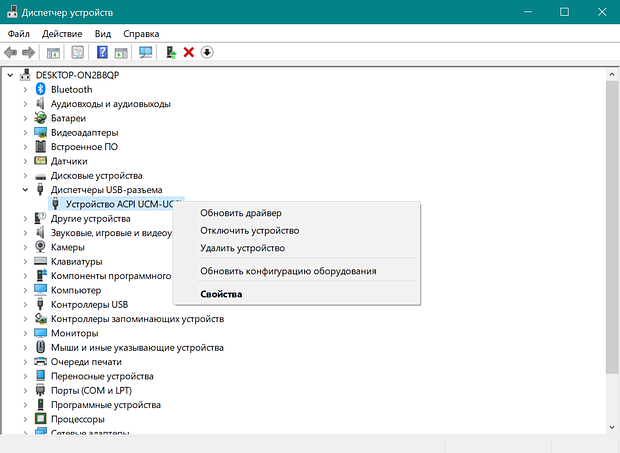
Скриншот: Windows
В большинстве случаев этих способов достаточно для обновления драйверов на ПК. Но для пакетной установки новых версий лучше использовать специальные программы, иначе процесс обновления может растянуться надолго
С сайта производителя
На официальных сайтах производителей самих компьютеров или устройств, которые к ним подключены, есть не только драйверы для первичной установки, но и версии для обновлений уже установленных.
Чтобы найти нужный драйвер, необходимо узнать информацию о девайсе (его точное название и так далее), а также убедиться, что установленный сейчас драйвер нуждается в обновлении. Получить эту информацию можно в «Диспетчере устройств».
Бесплатные программы для установки и обновления драйверов
Snappy Driver Installer
Программа от российских разработчиков создана на открытом исходном коде. Это значит, что каждый пользователь может получить доступ к наполнению утилиты и дополнить ее собственным софтом.

Фото: Krakenimages.com / Shutterstock / Fotodom
Программа предлагает две версии — онлайн и офлайн. В первом случае компьютер сканирует небольшой клиент, он же ищет нужные драйверы для подключенного оборудования. Во втором пользователю нужно установить архив, который весит 34 гигабайта: там лежат последние версии драйверов для самых широко известных устройств.
В базе Snappy Driver Installer хранится несколько миллионов драйверов для разных устройств. Если нужного именно вам там все же нет, его можно добавить самостоятельно — сделать это поможет драйверпак
Driver Easy
Программа содержит миллионы драйверов и может автоматически искать устаревшие драйверы на вашем компьютере по расписанию. Но устанавливать их нужно будет все же вручную — нужно согласиться на загрузку найденных обновлений.
У программы есть бесплатная и платная версия, но оплатить подписку можно только картой иностранного банка. PRO версия стоит почти 30 евро (~3120 рублей по курсу на конец декабря 2024-го) в год. Она отличается более высокой скоростью загрузки драйверов, а также большим разнообразием: бесплатно доступны четыре миллиона драйверов из восьми.
При этом возможность сделать резервную копию и при необходимости откатиться до нее, если установка обновлений пошла не так, есть и в бесплатном, и в платном режиме

Фото: Екатерина Якель / «Лента.ру»
Ashampoo Driver Updater
В отличие от Driver Easy, программа обладает небольшой базой: примерно 400 тысяч драйверов. Все они доступны пользователям как в платной, так и бесплатной версии. Оплатить подписку картой российского банка не получится, стоит она 16,5 доллара (~1650 рублей по курсу на конец декабря 2024-го) в год.
При этом платная версия позволяет устанавливать новые драйверы скопом, сразу по несколько разных. Также программа дает возможность делать резервные копии и откатываться к точкам восстановления.
Quick Driver Updater
Программа позволяет делать резервные копии даже отдельных драйверов: в случае проблем с установкой и обновлением пользователь сможет откатить систему к состоянию, которое было на момент создания точки восстановления. Также можно создать копию всего подключенного к компьютеру оборудования.
Пользователям доступны бесплатная и платная версии. Последняя обойдется в 24,95 доллара (~ 2500 рублей по курсу на конец декабря 2024 года).
PRO-версия дает доступ к четырем миллионам драйверов, бесплатная — только к половине этой базы. Также только по подписке можно делать резервные копии и восстановление
Кроме того, отличается скорость скачивания самих драйверов: в бесплатной версии процесс в разы медленнее.
DriverPack Solution
Полностью бесплатная программа. По данным на официальном сайте разработчиков, ею пользуются более 40 миллионов людей из разных стран — сайт поддерживает 60 языков, в том числе русский. В базе хранится более 1,1 миллиона драйверов для разных популярных устройств.
Программа позволяет пользователям использовать онлайн или офлайн-установщик. Загружаются драйверы автоматически, перед установкой создавая резервную копию.

Фото: Daniel Chetroni / Shutterstock / Fotodom
Как часто обновлять драйверы
Слишком часто обновлять драйверы не нужно. Если ваши внешние устройства работают как положено, лучше оставить все как есть — новые драйверы могут не только устранять проблемы, но и создавать их.
Но если у вас возникли проблемы с конкретным оборудованием или вы узнали о недостатках в системе безопасности одного из своих драйверов, то стоит обновить его.
Из этого правила «не сломалось — не чини» есть важное исключение: драйверы видеокарты
Если вы геймер и у вас стоит специализированная видеокарта от Nvidia или AMD, то на них постоянно выходят новые драйверы с улучшенной производительностью для новейших игр. Если какая-то игра получила прирост производительности благодаря последнему драйверу, стоит обновить его.
Программы для автоматического обновления драйверов позволяют скачивать актуальные версии программного обеспечения для нормальной работы компьютера. В этой статье мы рассмотрим лучшие программы для обновления драйверов 2025 года.
Драйвер
Зачем обновлять
Рейтинг
Драйвер не найден
Как обновить
Ошибки
Вопросы и ответы
Драйвер
Зачем обновлять
Рейтинг
Драйвер не найден
Как обновить
Ошибки
Вопросы и ответы
Важно! Hi-Tech Mail.ru не рекомендует использовать сторонние программы за исключением специализированного софта от производителей оборудования, поскольку они могут негативно повлиять на стабильность системы и даже «убить» ее.
Тем не менее, если вы предпочитаете обновлять драйверы в автоматическом режиме, нужно знать, какие программы для автоматического обновления драйверов в 2025 году безопасны для компьютера и являются наименее проблемными. О них мы и расскажем.
Что такое драйвер
Драйвер – это специальное программное обеспечение, которое обеспечивает работу оборудования. Простыми словами, это “прослойка” между операционной системой (ОС) и “железом”, которая показывает ОС, как должно работать устройство.
Во времена Windows XP и более старых версий ОС приходилось устанавливать драйверы для всех устройств вручную. Но сейчас Windows умеет сама устанавливать базовые драйверы для большей части оборудования.
Однако бывает так, что в репозиториях Windows установлены устаревшие и плохо работающие драйверы. Для нормальной работы системы важно иметь актуальные версии драйверов.
Зачем нужно обновлять драйвер
Обновлять драйвер нужно по нескольким причинам.
- В новых версиях разработчики исправляют баги и закрывают критические уязвимости.
- Новый драйвер может обладать гораздо лучшей оптимизацией и лучшей совместимостью с вашим устройством.
- Новый драйвер может содержать в себе скрипты, которые запустят новые функции.
Но важно устанавливать только проверенные драйверы, которые были предоставлены производителем устройства.
Рейтинг топ-15 бесплатных программ для обновления драйверов
В этом разделе собрали проверенные программы для автоматического обновления драйверов. При выборе мы не только ориентировались на возможности каждого приложения, но также изучали отзывы пользователей. В первую очередь рассмотрим официальные программы от производителей конкретного оборудования.
1. Intel Driver & Support Assistant

Программное обеспечение от производителя процессоров Intel. С его помощью можно установить пакеты управления процессором (Intel management Engine), а также драйверы для графической подсистемы (Intel HD Graphics, Intel Iris Xe и другие). Скачать программу можно с официального сайта Intel, а установка выполняется по стандартному сценарию. После установки перед использованием программы рекомендуется перезагрузить компьютер.
Возможности программы
- Поиск драйверов и скачивание их с официального сайта Intel;
- Точное определение установленного оборудования;
- Поддержка старых процессоров и GPU;
- Автоматический поиск и обновление драйверов;
- Настройка расписания обновления.
Характеристики
| Стоимость | Бесплатно |
| Платформа | Windows |
| Язык интерфейса | Русский/Английский |
Плюсы и минусы
-
Плюсы
-
Быстрая работа даже на старых устройствах;
-
Устанавливаются только официальные драйверы;
-
Приятный и понятный интерфейс;
-
Присутствует русский язык.
-
Минусы
-
Только для железа от Intel;
-
На официальном сайте часто бывают только старые версии;
-
Слабый функционал по сравнению с другим софтом;
-
Из России на сайт нужно заходить с VPN.
2. NVIDIA GeForce Experience

Программное обеспечение от компании NVIDIA, предназначенное для поиска и установки актуальных драйверов для видеокарт. Программа может быть использована на любом ПК, в котором установлено оборудование NVIDIA. Но стоит учесть, что из ПО убрали поддержку графических адаптеров серии GTX 790 и старше. Поэтому для более старых видеокарт потребуется скачивать старую версию программы.
Возможности программы
- Автоматическое отслеживание выхода новых версий драйверов;
- Большое количество настроек для улучшения качества картинки;
- Несколько профилей с упором на качество или производительность;
- Геймерский модуль GeForce Experience;
- Совместимость с платформой GeForce Now для облачного гейминга.
Характеристики
| Стоимость | Бесплатно |
| Платформа | Windows |
| Язык интерфейса | Русский/Английский |
Плюсы и минусы
-
Плюсы
-
Много настроек для улучшения картинки;
-
Профили для повышенной производительности;
-
Всегда актуальные драйверы видеокарты;
-
Совместимость с GeForce Now.
-
Минусы
-
Старые видеокарты не поддерживаются;
-
Программа требует много ресурсов;
-
Последние версии бывают глючными.
3. AMD Auto-Detect and Install Tool

Продвинутый и функциональный софт от компании AMD, предназначенный для поиска и установки актуальных версий драйверов для процессоров и видеокарт компании. У программы стильный и современный интерфейс, а также много опций для настройки параметров графического адаптера. Присутствует даже специальный модуль для программного разгона GPU и CPU.
Возможности программы
- Поиск и установка актуальных драйверов для конкретного железа;
- Много возможностей для настройки видеокарты;
- Профили, заточенные на качество картинки, производительность и экономию энергии;
- Продвинутый инструмент для разгона процессора и видеокарты;
- Мониторинг состояния железа и компьютера в целом;
- Инструменты для стримеров присутствуют в программе.
Характеристики
| Стоимость | Бесплатно |
| Платформа | Windows |
| Язык интерфейса | Русский/Английский |
Плюсы и минусы
-
Плюсы
-
Хорошая оптимизация программы — быстрая работа на любых машинах;
-
Много настроек видеокарты;
-
Есть разные профили с автоматическими настройками;
-
Инструмент для разгона процессора и видеокарты;
-
Встроенные инструменты для стримеров.
-
Минусы
-
Иногда серверы AMD бывают недоступны;
-
Несколько перегруженный интерфейс;
-
Функция сброса настроек по умолчанию не всегда работает.
Далее идут программы от сторонних разработчиков. С ними необходимо работать аккуратно. Главный их недостаток заключается в том, что они могут найти в сети поломанные или непроверенные драйверы и установить их, тем самым “повесив” всю систему.
4. Ashampoo Driver Updater

Одна из самых популярных сторонних программ для автоматического обновления драйверов. Многие считают ее наиболее подходящим софтом для этих задач. У программы простой интерфейс и полноценный перевод на русский язык. Ashampoo Driver Updater отличается хорошей оптимизацией и хорошо работает на разных машинах. Запустить сканирование и установку драйверов можно при помощи всего одной кнопки.
Возможности программы
- Быстрое сканирование железа и системы компьютера на предмет устаревших драйверов.
- Скачивание и установка актуальных версий драйверов с серверов разработчиков.
- Быстрое создание резервной копии установленных в системе драйверов, которое рекомендуется выполнять перед каждой процедурой обновления.
- Восстановление из ранее созданной резервной копии — полезно в том случае, если что-то пошло не так.
Характеристики
| Стоимость | 2976 ₽, есть бесплатная пробная версия |
| Платформа | Windows |
| Язык интерфейса | Русский/Английский |
Плюсы и минусы
-
Плюсы
-
Отличная оптимизация программы;
-
Поиск драйверов даже для старого оборудования;
-
Быстрое создание бэкапа и восстановление;
-
Простой и понятный интерфейс.
-
Минусы
-
Возможна установка непроверенных драйверов;
-
Высокая стоимость;
-
Не всегда находит драйверы с первого раза.
5. IObit Driver Booster

Софт от компании IObit, который позволит быстро обновить не только драйверы, но также системные компоненты: Microsoft Visual C++, DirectX, Microsoft Silverlight и другие. Программа отличается современным интерфейсом, наличием русского языка и простым управлением. Но не совсем понятно, откуда именно она скачивает обновления для некоторых устройств.
Возможности программы
- Запуск сканирования и поиск новых версий драйверов при помощи всего одной кнопки.
- Возможность создания резервной копии и быстрого восстановления драйверов ОС.
- Работа приложения даже на старых операционных системах: например, на Windows XP.
- Функция автоматического создания точки восстановления операционной системы.
- Есть собственная база, в которой 6000000+ драйверов.
Характеристики
| Стоимость | 799 ₽, есть бесплатная версия с ограничениями |
| Платформа | Windows |
| Язык интерфейса | Русский/Английский |
Плюсы и минусы
-
Плюсы
-
Работа даже на старых системах;
-
Предельно простой интерфейс;
-
Быстрое скачивание и установка;
-
Автоматическое создание точек восстановления системы.
-
Минусы
-
Иногда устанавливаются непроверенные драйверы;
-
Обновляемые компоненты ОС не всегда последних версий;
-
Есть проблемы со стабильностью.
6. Snappy Driver Installer (SDI)

Это с виду простая, но продвинутая программа позволяет существенно упростить процесс установки драйверов на ПК и ноутбуке. У нее есть русский интерфейс, а также возможность выбора, драйверы какого типа программа должна установить: наиболее стабильные или самые новые. Такой подход помогает свести к минимуму возможные негативные последствия во время автоматической установки драйверов.
Возможности программы
- Программа позволяет устанавливать даже неподписанные драйверы, что не очень хорошо с точки зрения безопасности.
- Присутствует полностью ручной режим установки.
- Программа может работать даже на старых версиях операционных систем, начиная с Windows 7.
- Полная версия программы имеет собственную базу драйверов и поэтому не требует подключения к интернету.
Характеристики
| Стоимость | Бесплатно |
| Платформа | Windows |
| Язык интерфейса | Русский/Английский |
Плюсы и минусы
-
Плюсы
-
Есть ручной режим установки;
-
Выбор типа драйверов;
-
Офлайн-база в полной версии;
-
Работа со старыми версиями ОС.
-
Минусы
-
Могут быть установлены неподписанные драйверы;
-
Перегруженный и устаревший интерфейс;
-
Не всегда стабильная работа.
7. AVG Driver Updater

Платная программа для автоматического обновления драйверов на ПК и ноутбуках под управлением ОС Windows. Поиск устаревших драйверов в системе можно выполнить всего одной кнопкой. Далее пользователь принимает решение об установке той или иной версии драйвера. Впрочем, присутствует и полностью автоматический режим работы. Функционал практически такой же, как и в других программах такого типа.
Возможности программы
- Создание резервной копии драйверов, установленных в системе.
- Быстрое восстановление из ранее созданной резервной копии.
- Создание точек восстановления системы (для тех случаев, если после обновления драйверов система “умрет”).
- Возможно использование альтернативных серверов для обновления.
- База данных программы включает в себя 15000000+ драйверов для самых разных устройств (в том числе очень старых).
Характеристики
| Стоимость | 1000 ₽ в год, полнофункциональная пробная версия на 15 дней |
| Платформа | Windows |
| Язык интерфейса | Русский/Английский |
Плюсы и минусы
-
Плюсы
-
Большая база данных драйверов;
-
Возможно использование альтернативных серверов;
-
Создание резервных копий и быстрое восстановление;
-
Ручной и автоматический режим работы.
-
Минусы
-
Оплата только за год (подписка);
-
Всего 15 дней триала;
-
Часто приходится восстанавливать систему.
8. DriverPack Solution

Одна из наиболее известных программ для быстрого обновления драйверов в автоматическом режиме. Она популярна среди пользователей и дает быстро обновить драйверы. Однако в плане безопасности у нее большие проблемы: часто вместе с драйверами на ПК устанавливаются вредоносные объекты. А официальный сайт проекта помечен как опасный.
Возможности программы
- Быстрый поиск драйверов и не менее быстрая установка.
- Приятный и проработанный интерфейс со всеми необходимыми пунктами под рукой.
- Возможность поиска драйверов по ID оборудования.
- Есть возможность полностью ручной установки драйверов (рекомендуется использовать именно этот режим).
- У программы очень большая собственная база драйверов для разных устройств, в том числе и очень старых.
Характеристики
| Стоимость | Бесплатно |
| Платформа | Windows |
| Язык интерфейса | Русский/Английский |
Плюсы и минусы
-
Плюсы
-
Простой и понятный интерфейс;
-
Большая собственная база драйверов;
-
Совместимость с разными версиями Windows;
-
Возможность поиска по ID оборудования.
-
Минусы
-
Иногда вместе с драйверами устанавливаются зловреды;
-
Скомпрометированный официальный сайт;
-
В базе присутствуют неподписанные драйверы.
9. DriverHub

Еще одна популярная программа, предназначенная для быстрого обновления драйверов. От конкурентов отличается тем, что преимущественно скачивает официальные драйверы с официальных сайтов. Есть и собственная библиотека, но к ней программа обращается редко (только если нужно установить ПО для какого-то специфического оборудования). Работает DriverHub на Windows 8, 10 и 11.
Возможности программы
- Быстрый поиск драйверов на официальных сайтах производителей устройств.
- Собственная база драйверов обновляется регулярно и состоит преимущественно из официального ПО.
- Присутствует возможность выбирать версию драйверов для установки: самую новую или более старую, но стабильную.
- Имеется функция быстрого отката установленных драйверов в том случае, если новые версии вызвали какие-то аномалии в работе ОС.
Характеристики
| Стоимость | Бесплатно |
| Платформа | Windows |
| Язык интерфейса | Русский/Английский |
Плюсы и минусы
-
Плюсы
-
Скачивание с официальных ресурсов;
-
Большая собственная база драйверов;
-
Простой и понятный интерфейс;
-
Быстрый откат в случае необходимости.
-
Минусы
-
Не всегда стабильная работа;
-
Функция отката не всегда корректно срабатывает;
-
Могут быть установлены проблемные драйверы.
10. Driver Genius

Программное обеспечение для обновления драйверов и создания резервной копии уже установленного ПО. Бесплатная версия имеет ограниченный функционал, но и версия Pro не является полнофункциональной. Наличие всех функций обеспечивает только подписка на самую дорогую версию Platinum. Такой подход не особо радует пользователей. Тем более, что беспроблемной программу не назвать.
Возможности программы
- Быстрый поиск и установка самых новых версий драйверов: может использоваться как собственная библиотека, так и официальные серверы.
- Платные версии программы позволяют чистить и оптимизировать операционную систему, но для подобных программ это, наверное, лишнее.
- Возможность создания резервных копий в виде архива или инсталлятора (только в версиях Pro или Platinum).
- Бесплатная версия приложения только пробная (14 дней), по истечении срока триала придется приобретать тариф Pro или Platinum.
Характеристики
| Стоимость | Есть бесплатная пробная версия, тарифы от 2051 ₽ до 2944 ₽ в год |
| Платформа | Windows |
| Язык интерфейса | Английский |
Плюсы и минусы
-
Плюсы
-
Возможность бэкапа в виде инсталлятора;
-
Оптимизация и очистка системы;
-
Автоматическое и ручное обновление драйверов;
-
Простое и интуитивное меню.
-
Минусы
-
Сильно ограниченная бесплатная версия;
-
Бывают проблемы с драйверами;
-
Малоприятная модель подписки на продукт.
11. DriverMax

Полезная программа для поиска и обновления драйверов. У нее хорошая репутация, но она является платной. Бесплатно только обновление не более 10 драйверов в месяц. Зато приложение переведено на русский язык. Для скачивания драйверов программа может использовать как официальные серверы, так и собственную базу. Если в планах использовать DriverMax на постоянной основе, то лучше сразу приобрести тариф Pro.
Возможности программы
- Быстрое и практически безболезненное обновление драйверов.
- Присутствует возможность создавать резервную копию драйверов на случай, если что-то пойдет не так.
- В настройках есть возможность включить обновление исключительно в автоматическом режиме.
- Возможность автоматического создания точек восстановления системы.
- Функция скачивания всех драйверов одновременно (имеется только в Pro-версии приложения).
Характеристики
| Стоимость | Есть бесплатная ограниченная версия. Тариф 928 ₽ в год |
| Платформа | Windows |
| Язык интерфейса | Русский/Английский |
Плюсы и минусы
-
Плюсы
-
Одна из самых надежных программ для обновления драйверов;
-
Создает бэкапы и точки восстановления системы;
-
Может скачать все драйверы одновременно;
-
Доступно как ручное, так и автоматическое обновление.
-
Минусы
-
В бесплатной версии ограничения на 10 обновлений в месяц;
-
Плохая совместимость со старыми версиями ОС;
-
Откат изменений не всегда срабатывает.
12. Double Driver

Программа для обновления драйверов с простейшим интерфейсом. Однако в данном случае обновление — это “побочная” функция. Основная задача приложения — быстрое создание бэкапа с установленными в системе драйверами. Это может быть необходимо в тех случаях, если нужно быстро вернуть работоспособность операционной системы в случае сбоя, связанного с драйверами. Таких программ не особенно много — и в этом заключается ценность Double Driver.
Возможности программы
- Быстрое и точное создание резервной копии драйверов оборудования, установленных в ОС Windows.
- Возможность быстрого восстановления из ранее созданного бэкапа в случае необходимости.
- Есть возможность распечатать список установленных драйверов — иногда это может оказаться полезным.
- Программа работает практически со всеми версиями операционных систем, включая Windows XP, однако с Windows 11 могут наблюдаться проблемы.
- Присутствует функционал для создания точки восстановления системы.
Характеристики
| Стоимость | Бесплатно |
| Платформа | Windows |
| Язык интерфейса | Английский |
Плюсы и минусы
-
Плюсы
-
Быстрое и точное создание бэкапа драйверов;
-
Создание и распечатка списка драйверов в ОС;
-
Оперативное обновление драйверов;
-
Простейший интерфейс.
-
Минусы
-
Программа давно не обновлялась;
-
Только английский язык;
-
Может некорректно работать на Windows 11.
13. Driver Talent

Продвинутая программа для обновления драйверов, которая позволяет актуализировать ПО практически безболезненно. Конечно, сбои бывают, но на этот случай рекомендуется создавать резервную копию драйверов и точку восстановления системы с помощью Driver Talent. Имеется также офлайн-версия приложения, в библиотеке которого расположены драйверы для сетевых карт. Уже после их установки можно запускать стандартную версию.
Возможности программы
- Быстрое скачивание и обновление драйверов до актуальной версии.
- Создание бэкапов и точек восстановления системы.
- Офлайн-версия для установки драйверов сетевой карты или адаптера.
- Возможность выбирать тип драйвера: самый новый, более совместимый или вовсе неподписанный.
- Есть возможность устанавливать драйверы для периферийного оборудования.
- Присутствует инструмент “Ремонт” для решения проблем с видеокартой компьютера.
- Добавлена поддержка драйверов VR-устройств.
Характеристики
| Стоимость | Есть бесплатная ограниченная версия, стоимость версии Pro от 1595 ₽ до 2306 ₽ в год или 3548 ₽ разово |
| Платформа | Windows |
| Язык интерфейса | Английский |
Плюсы и минусы
-
Плюсы
-
Быстрое обновление драйверов;
-
Оффлайн-версия с драйверами сетевой карты;
-
Установка драйверов для периферии;
-
Создание бэкапов и точек восстановления.
-
Минусы
-
Только английский язык в интерфейсе;
-
Бесплатная версия без дополнительного функционала;
-
Нестабильная работа на старых версиях ОС.
14. Free Driver Scout

Полностью бесплатная программа для обновления драйверов в Windows XP, 7 и 10. Поддержку Windows 11 пока не завезли. При этом у приложения максимально простой и интуитивный интерфейс и специальный планировщик для настройки автоматического обновления драйверов по расписанию. То есть, программа умеет искать и устанавливать драйверы вовсе без участия пользователя. Такой вариант, правда, сопряжен с риском повредить систему.
Возможности программы
- Автоматический поиск и такая же установка драйверов на компьютер пользователя.
- Можно настроить расписание автоматического обновления при помощи встроенного планировщика.
- Есть встроенный инструмент для создания резервных копий драйверов и точек восстановления системы.
- Быстрое восстановление из заранее созданного бэкапа.
- Можно настроить исключения — то есть, программа не будет обновлять исключенные драйверы устройств.
Характеристики
| Стоимость | Бесплатно |
| Платформа | Windows |
| Язык интерфейса | Английский |
Плюсы и минусы
-
Плюсы
-
Полностью автоматическое обновление;
-
Встроенный планировщик для настройки расписания;
-
Функция исключения драйверов из списка обновления;
-
Предельно простой интерфейс.
-
Минусы
-
Нет поддержки Windows 11;
-
Только английский язык;
-
Очень долго обновляет драйверы.
15. Quick Driver Updater

Программа с продвинутыми возможностями резервного копирования. Она позволяет создать бэкапы уже существующих драйверов, а также оперативно обновить ПО. Существует бесплатная версия приложения, но ее функционал оставляет желать лучшего. А за полную версию просят от 870 ₽ за полгода использования. Причем оплатить подобную подписку можно только при помощи иностранной карты. В бесплатной версии используется база с 2 миллионами драйверов в то время, как платная версия дает доступ к базе на 4 миллиона драйверов, что уже существенно.
Возможности программы
- Быстрое создание резервной копии установленных драйверов, а также точек восстановления системы.
- Поиск и установка новых версий драйверов в автоматическом или в ручном режиме.
- Большая собственная база драйверов с высокой скоростью загрузки необходимых файлов.
- Очень быстрое восстановление из заранее созданных резервных копий.
- Круглосуточная служба поддержки, которая готова помочь пользователю решить практически любую проблему.
Характеристики
| Стоимость | Есть бесплатная пробная версия. Стоимость полной версии 2217 ₽ за 3 месяца |
| Платформа | Windows |
| Язык интерфейса | Английский |
Плюсы и минусы
-
Плюсы
-
Быстрое создание бэкапов и восстановление;
-
Высокая скорость скачивания драйверов;
-
Большая собственная база;
-
Максимально отзывчивая служба поддержки.
-
Минусы
-
Высокая стоимость тарифов;
-
Скудный функционал по сравнению с конкурентами;
-
Только английский язык.
Что делать, если программа не находит драйвер
Если программа не может обновить драйвер для конкретного устройства и вовсе не находит его в базе, вам придется обновлять его самостоятельно вручную. Причем сделать это можно сразу несколькими способами.
Как обновить драйвер вручную на ПК
Для обновления драйвера вручную на ПК есть сразу несколько способов: можно использовать возможности ОС или поискать необходимое ПО на официальном сайте производителя оборудования.
1. Через обновление системы
Самый простой вариант — использование штатного инструмента обновления ОС. Система сама сможет установить нужные для оборудования драйверы в автоматическом режиме. Однако тут есть нюанс: на серверах Microsoft размещаются драйверы не первой свежести, но зато 100% рабочие.
-
Запустите настройки системы при помощи сочетания клавиш “Win+I” или найдите “Настройки” через меню “Пуск”.
-
Перейдите в раздел “Обновления и безопасность”.

-
В этом разделе щелкните по пункту “Центр обновления Windows”. В большинстве случаев проверка актуальных версий ПО начнется сразу же. Иногда нужно будет нажать на кнопку “Проверить обновления”.

2. Через сайт разработчика
Если по какой-то причине на серверах Microsoft нет драйверов для специфического оборудования, нужно поискать ПО на сайте производителя “железа”. Здесь все просто:
- Нужно найти официальный сайт разработчика оборудования.
- Вести в поиске на сайте полное название компонента.
- Найти под него необходимое ПО.
Этот вариант считается наиболее правильным: только у производителя можно найти актуальные и проверенные версии драйверов.
3. Через диспетчер устройств
Еще один вариант, который основан на возможностях операционной системы Windows. В диспетчере устройств отображается все установленное оборудование. И выполнить обновление можно при помощи этого инструмента. В данном случае драйверы опять-таки будут скачиваться с серверов Microsoft.
-
Щелкните правой кнопкой мыши по значку “Пуск” и в контекстном меню выберите “Диспетчер устройств”.

-
В диспетчере кликните правой кнопкой мыши по нужному устройству, выберите “Обновить драйвер”.

-
На следующем этапе выберите “Автоматический поиск драйверов”.

После этого система будет искать новые версии драйверов на сервере Microsoft. После установки драйвера потребуется перезагрузить компьютер. Такой способ обновления считается одним из самых безопасных.
Возможные ошибки и сложности при обновлении драйвера
В процессе обновления драйверов нередко возникают ошибки, в результате которых завершить обновление не получается. Рассмотрим основные ошибки и расскажем, с чем они связаны.
| Наименование ошибки | Описание |
| 0x000005B4 (ERROR_TIMEOUT) | Установка устройства заняла слишком много времени. Проще говоря — установщик завис. Нужно перезапустить процесс, и если ошибка возникнет снова, попробовать скачать драйвер из другого места. |
| 0xe0000219 (ERROR_NO_ASSOCIATED_SERVICE) | Пакет драйверов для устройства не указал соответствующую службу для устройства. То есть под конкретное устройство эти драйверы не подходят — нужно искать другие. |
| 0xe0000248 (ERROR_DEVICE_INSTALL_BLOCKED) | Установка устройства заблокирована из-за параметров групповой политики. Скорее всего, вы пытаетесь обновить драйверы на корпоративном ПК. Если так — запросите разрешение от системного администратора. Нужные же параметры можно найти в редакторе групповых политик Windows. |
| 0x000001e0 (ERROR_PNP_QUERY_REMOVE_DEVICE_TIMEOUT) | Во время перезапуска устройства для записи новых файлов оно зависло. Такое случается редко и обычно помогает перезагрузка компьютера. |
Вопросы и ответы
У пользователей в процессе обновления драйверов для своего ПК или ноутбука возникает много вопросов. Ответим на самые частые.
Как понять, что нужно обновить драйвера?
Обычно система сама обновляет драйверы в том случае, если появилась новая версия. Если вы используете специальный софт от производителя, то будет демонстрироваться сообщение о новой версии. Также о появлении новой версии можно узнать, запустив программу для обновления драйверов.
Можно ли обновить драйвера все сразу?
У некоторых программ есть такая возможность: например, у DriverMax. Однако в большинстве случаев драйверы обновляются в порядке очереди.
Можно ли включить автоматическую установку драйверов на Windows?
Если у вас включено автоматическое обновление ОС, то и драйверы для устройств будут обновляться в автоматическом режиме. Проверьте, включено ли автоматическое обновление, в настройках Windows.
Нужно ли обновлять старые драйвера?
Обычно пользователи придерживаются принципа “работает — не трогай”. И в этом есть доля истины. Но стоит учитывать, что в новых версиях драйверов разработчики исправляют критические уязвимости, улучшают оптимизацию и могут добавлять новый функционал. Поэтому обновляться все же стоит.
УрокОпубликовано: 04 февраля 2025 г.Обновлено: 20 февраля 2025 г.
Обучение
Как сэкономить на компьютерном мастере: учимся решать проблемы самостоятельно
На что стоит обращать внимание, чтобы не пришлось переустанавливать операционную систему.

Драйверы помогают компьютеру работать правильно, поэтому лучше поддерживать их в актуальном состоянии. В этой статье расскажем, как это делать и на что стоит обращать внимание, чтобы не пришлось переустанавливать операционную систему.
Что такое драйверы
Драйвер — это программа, которая позволяет операционной системе распознавать и взаимодействовать с оборудованием. Оборудование может быть установлено внутри компьютера или ноутбука, либо подключено снаружи:
- внутри — видеокарта, звуковая карта, сетевая карта;
- снаружи — мышка, клавиатура, принтер, камера и различная аппаратура, например электронный музыкальный инструмент.
Если драйвер установлен и обновлен до последней версии, операционная система сможет без проблем взаимодействовать с этим оборудованием, а само оборудование будет работать на полную мощность. Например, на игровой компьютерной мышке без драйвера будут работать только основные кнопки, а с драйвером — еще и программируемые клавиши с подсветкой.
Драйверы нужны не для всех устройств. Например, компьютер распознаёт процессор, оперативную память и жесткий диск без установки драйверов, иначе он бы просто не смог включиться. Для дополнительного оборудования, которое не идет в комплекте с компьютером и приобретается в магазинах отдельно, драйверы обычно нужны.
Тормозит компьютер? Проверьте, не пора ли его менять!
Пройдите бесплатный тест в мобильном приложении Банки.ру и узнайте, насколько ваша техника устарела
✅ Поймёте, поможет ли апгрейд или лучше купить новый.
✅ Получите советы, как выгодно заплатить за обновление техники.
Какие бывают драйверы
Унифицированные. Некоторые виды оборудования по функционалу мало чем отличаются друг от друга. Например, большинство клавиатур выполняет лишь функцию ввода: вы нажимаете на клавиши, и на экране появляется текст. Для такого оборудования в операционную систему уже встроены унифицированные драйверы, поэтому если вы подключаете новую клавиатуру к своему компьютеру, скорее всего, она будет работать без дополнительных махинаций. Если же у вас дорогая многофункциональная клавиатура с макросами и разноцветной подсветкой, драйверы могут понадобиться.
Драйверы сложных устройств. Для некоторых видов оборудования невозможно придумать унифицированные драйверы, потому что между версиями есть существенные отличия. Например, видеокарты сильно отличаются друг от друга, даже если выпущены одним и тем же производителем. Без драйвера видеокарты изображение на компьютере размоется, а анимация окон и программ будет очень медленной. Поэтому для видеокарты драйвер нужен почти всегда.
В большинстве случаев операционная система вместе с обновлением загружает и свежие файлы драйверов, поэтому оборудование работает исправно на протяжении нескольких лет. Но бывают случаи, когда драйвер необходимо обновить.
Как обновить драйверы
Если оборудование работает нестабильно или не так хорошо, как раньше, первым делом можно попробовать обновить драйвер. Почему вообще нужно обновлять драйвер? Потому что пока вы пользуетесь компьютером, операционная система время от времени обновляется, но не все драйверы автоматически получают обновления, из-за чего устаревают. Оборудование с устаревшим драйвером работает хуже, поэтому лучше обновлять драйверы самостоятельно раз в полгода-год.
Надежнее всего обновить драйвер через сайт разработчика. Например, если вы знаете производителя своей видеокарты, можно зайти на его сайт и за несколько секунд найти драйвер под свою операционную систему.
У этого способа есть неоспоримый плюс: скачивая драйвер, вы скачаете именно официальный драйвер, а не вредоносные или шпионские программы. Но есть и минус: нужно точно знать марку и модель оборудования.
Есть несколько способов узнать, какое именно оборудование подключено к вашему компьютеру:
- Посмотреть коробку от оборудования или чек из магазина, где делали покупку (если покупали на маркетплейсе — проверьте историю заказов).
- Посмотреть на самом оборудовании — иногда производитель указывает модель прямо на видеокарте или клавиатуре.
- Воспользоваться программой-инспектором, которая просканирует оборудование и с высокой точностью покажет, что именно подключено к компьютеру. Пример такой бесплатной программы — Speccy.
Если вы случайно установите драйвер для другого оборудования, ничего страшного не случится: просто не получите желаемого эффекта, а только займете место на компьютере. Ошибочный драйвер можно будет удалить, а новый придется искать заново.
Обновлять драйверы можно и с помощью универсальных программ. Эти программы создают сторонние разработчики — не производители оборудования, а просто программисты. Большой плюс любой универсальной программы: она сканирует всё оборудование и аппаратуру, а потом подбирает драйвер для каждой. Минусы: программа не всегда работает точно, например, не может понять, какой марки ваш принтер.
Вот одни из самых популярных программ для автоматического обновления драйверов:
- Driver Booster — утилита поддерживает широкий спектр устройств, включая видеокарты, звуковые карты, сетевые адаптеры и периферийные устройства. Интерфейс интуитивно понятен. Есть резервное копирование драйверов, поэтому если что-то пойдет не так, можно восстановить прежнее состояние системы. Можно пользоваться бесплатно, а в платной версии есть ускоренное обновление, доступ к более широкой базе драйверов и дополнительные инструменты, например, для исправления ошибок оборудования.
- DriverPack Solution — бесплатная программа для автоматического поиска, установки и обновления драйверов. Работает без подключения к интернету благодаря встроенной крупной базе драйверов, которая регулярно обновляется. Поскольку база действительно большая, ее придется долго скачивать. Программа имеет простой интерфейс и подходит для пользователей с любым уровнем подготовки.
- Driver Easy — утилита для обновления драйверов с акцентом на простоту и удобство. После сканирования системы она показывает список устаревших драйверов и предлагает загрузить обновления. Есть бесплатная версия, но драйверы скачиваются медленно и не устанавливаются автоматически. Платная версия убирает эти ограничения и добавляет новые функции, например резервное копирование драйверов и создание точек восстановления.
- Snappy Driver Installer — бесплатная программа для поиска и обновления драйверов. Она портативная, то есть не требует установки и может запускаться с флешки. Интерфейс минималистичный предоставляет полный контроль над выбором устанавливаемых драйверов. Она поддерживает работу без подключения к интернету при наличии загруженной базы драйверов.
Какую программу выбрать — не имеет особого значения, поскольку они все выполняют одни и те же задачи и отличаются разве что названием и интерфейсом. Главное скачивать программу с официального сайта её разработчика, а не с торрентов или файлообменников, потому что так есть риск установить на компьютер вредоносную программу.
Что, если ничего не помогло
Бывает, что драйвер не получается найти ни на сайте производителя оборудования, ни с помощью программы. Такое случается, к примеру, если вы пользуетесь каким-то редким оборудованием, которое уже давно не производится и не поддерживается разработчиком. Например, старый принтер, выпущенный 15 лет назад, но до сих пор работающий исправно.
Операционная система может не распознавать старое оборудование, потому что разработчик перестал выпускать для него драйверы и переключился на производство современных моделей техники. Таким образом, если вы пользуетесь старой аппаратурой, а драйверы не работают, есть два пути:
- консервативный — поискать драйвер на интернет-форумах, особенно зарубежных, поскольку наверняка вы не единственный человек с такой проблемой;
- радикальный — продать или выбросить оборудование, чтобы обновить технику и еще долгое время не иметь проблем с драйверами.
Чтобы убедиться, что проблема именно в драйвере, можно попробовать подключить оборудование к другому компьютеру. Если всё заработает, драйвер ни при чем.
Что нужно запомнить
- Если оборудование работает не так хорошо, как раньше, стоит попробовать обновить драйвер.
- Лучше всего скачивать драйвер с официального сайта компании-производителя оборудования. Если такой возможности нет, можно запустить универсальную программу.
- В большинстве случаев обновлять драйверы не нужно — все важные обновления устанавливаются автоматически.
