Select the Update Now button to download, install and sign in to the latest version of Skype
.
Update Now
Skype for Windows 10 and 11 (version 15)
, to update please check for updates in the
Microsoft Store
.
Note
: If you are an administrator of an organization with Microsoft Store updates blocked and would like to enable updates for Skype, please refer to these steps for
enabling distribution of offline apps.
When we retire older versions of Skype, if you are still using an older version, you may be signed out of Skype automatically and won’t be able to sign in again until you upgrade to the latest version.
To update
Skype on Windows 7 and 8
from within the app:
-
Sign into Skype.
-
Select
Help
. -
Choose
Check for updates manually
.
Note
: If you do not see the
Help
option in Skype, press the ALT key and the toolbar will appear.
To update
Skype on Mac
from within the app:
-
Sign into Skype.
-
Select
Skype
from the toolbar. -
Choose
Check for updates
.
Need more help?
Want more options?
Explore subscription benefits, browse training courses, learn how to secure your device, and more.
Все способы:
- Обновляем программу Skype
- Windows 10
- Windows 8 / 7
- Версия MSI для администраторов
- Действия после установки обновлений
- Вопросы и ответы: 12
Сейчас Skype является одной из самых популярных в мире программ для голосового и текстового общения. Больше всего пользователей устанавливают на свои компьютеры и ноутбуки именно ее. Компания Microsoft, которая является разработчиком данного софта, до сих пор регулярно выпускает обновления, влияющие на общую его функциональность, а преимущественное большинство юзеров заинтересовано в использовании последней актуальной версии Скайпа во избежание появления различных ошибок и улучшения качества связи. Сегодня мы хотим показать, как инсталлируются такие обновления в разных версиях операционной системы Windows.
Обновляем программу Skype
Важно отметить, что процесс инсталляции обновлений в Windows 7 и 8 кардинально отличается от «десятки», поскольку там не реализована работа фирменного магазина Microsoft Store, а Скайп не является предустановленным софтом. Однако это происходит только в том случае, если на компьютере под управлением Виндовс 10 вы используете предустановленное приложение, а не скачали его в виде отдельной программы с официального сайта. Во втором случае понадобится прибегнуть к той инструкции, которая описана в способе Windows 8 / 7. Мы разделили материал на категории, которые будут полезны определенным слоям пользователей. Вам остается лишь выбрать подходящий метод и выполнить его, следуя приведенным инструкциям.
Дополнительно уточним, что поддержка Skype на Windows XP и Vista была официально прекращена, то есть обновления юзеры получать не будут. Вам остается только использовать имеющуюся версию ПО, поэтому затрагивать эти версии ОС в статье мы не будем.
Windows 10
Выше мы уже говорили о том, что обновления для рассматриваемой программы в Windows 10 можно получить, воспользовавшись официальным магазином, который является предустановленным в операционной системе. Процедура осуществления этой задачи максимально проста и выглядит так:
- Через строку поиска в меню «Пуск» найдите и запустите Microsoft Store. Ничто не мешает сделать то же самое другим способом, если вы, например, заранее создали ярлык приложения или закрепили его на панели задач.
- В открывшемся окне нажмите на расположенную кнопку справа вверху, которая имеет вид трех точек.
- Появится контекстное меню, где следует указать пункт «Загрузки и обновления».
- Если вы заинтересованы в получении обновлений абсолютно для всех установленных стандартных программ, включая и Скайп, в разделе «Скачивания» следует кликнуть по кнопке «Получить обновления».
- Начнется автоматический поиск и скачивание найденных апдейтов.
- Вы сразу увидите Skype в очереди, если для него имеется обновление. Справа будет отображаться строка состояния загрузки с текущей скоростью и количеством оставшихся мегабайт. После инсталляции Скайп можно будет сразу же запустить.
- Откройте раздел «Все принадлежащее» и выберите там «Скайп», если хотите получить обновления исключительно для этого приложения.
- Произойдет перемещение на страницу ПО, где сверху отображается его состояние. Уведомление «Этот продукт установлен» свидетельствует о том, что сейчас вы используете последнюю его версию.
- Если обновление действительно требуется, скачивание начнется автоматически.
- После завершения инсталляции переходите к запуску приложения.










В большинстве случаев инсталляция обновлений происходит без каких-либо затруднений, однако некоторые пользователи все-таки сталкиваются с проблемами. Чаще всего они возникают из-за неполадок с работой Microsoft Store. Ознакомиться с методами решения этой ошибки мы рекомендуем в другой статье на нашем сайте, воспользовавшись указанной далее ссылкой.
Подробнее: Устранение проблем с запуском Microsoft Store
Windows 8 / 7
Для Виндовс 8 и 7 процедура обновления будет идентичной, поскольку Скайп там работает одинаково. Мы возьмем за пример «семерку», чтобы максимально наглядно продемонстрировать выполнение этой операции.
- Откройте приложение и в первую очередь обратите внимание на раздел «Уведомления».
- Здесь вы можете найти информацию о доступном новом обновлении для Skype. Щелкните по соответствующей кнопке, чтобы перезапустить программу, автоматически установив новые файлы.
- Если рассмотренное выше уведомление отсутствует, придется выполнить все то же самое, но только через настройки. Для этого нажмите по кнопке в виде трех горизонтальных точек.
- В появившемся контекстном меню выберите пункт «Настройки».
- Через левую панель переместитесь в раздел «Помощь и отзывы».
- Если какие-либо обновления будут доступны, вы получите сообщение об этом в строке после версии Скайпа. Щелкните на «Обновить».
- Skype завершит свою работу и тут же появится окно подготовки к установке. Не закрывайте его.
- Дождитесь окончания распаковки файлов. Если ваш компьютер обладает слабым железом, то на время этой операции лучше отложить выполнение других действий.
- После конца инсталляции Скайп запустится автоматически. В том же разделе конфигурации появится информация о том, что используется актуальная версия.









Если же вы столкнулись с надобностью обновления Скайпа из-за того, что он попросту не запускается, приведенные выше инструкции не принесут никакого результата. В этом случае необходимо просто загрузить последнюю версию ПО с официального сайта. Поможет разобраться в этом отдельная статья на нашем сайте далее.
Подробнее: Установка программы Skype
Версия MSI для администраторов
Некоторые администраторы, желающие обновить Skype на рабочих компьютерах пользователей, могут столкнуться с рядом проблем, связанных с отсутствием прав или разрешений от системы безопасности. Обладателям Windows 10 проще, ведь даже разработчики рекомендуют использовать Microsoft Store, чтобы избежать неполадок. Однако для других версий ОС придется скачивать специальную версию MSI. Правильное обновление таким методом осуществляется следующим образом:
Скачать версию Skype в формате MSI для системных администраторов с официального сайта
- Кликните по ссылке выше, чтобы получить последнюю версию Skype в формате MSI с официального сайта. Там нажмите на соответствующую выделенную надпись для начала загрузки.
- По завершении откройте исполняемый файл.
- Подтвердите намерение установки, щелкнув по кнопке «Запустить» при отображении предупреждения системы безопасности.
- Ожидайте окончания подготовки к инсталляции.
- В конце вы сможете запустить последнюю версию Скайпа.
- Если вы нуждаетесь в ее инсталляции через «Командную строку», на той же странице по скачиванию чуть ниже ознакомьтесь со списком полезных команд, которые пригодятся во время выполнения этой операции.






Точно так же вы можете скачать MSI-файл и установить его на всех компьютерах, входящих в одну локальную сеть. Никаких проблем с уровнем доступа или ошибками безопасности при этом возникнуть не должно, если, конечно, системным администратором не выставлена конфигурация, запрещающая установку абсолютно любого софта.
Действия после установки обновлений
В конце нашего сегодняшнего материала хотелось бы отметить несколько вопросов, с которыми часто сталкиваются начинающие пользователи после установки обновлений. Связаны они чаще всего с проблемами при входе, восстановлением контактов или откатом до прежней версии, если эта не понравилась либо некорректно работает. На нашем сайте существует множество отдельных материалов, в которых освещаются все эти темы. Ознакомиться с ними вы можете, кликнув по одной из ссылок, расположенных далее.
Подробнее:
Восстановление пароля от учетной записи Skype
Восстановление удаленных контактов в программе Skype
Не запускается Skype
Установка старой версии Skype на компьютер
Отключение обновления программы Skype
Сегодня вы были ознакомлены с методиками обновления программного обеспечения Skype для разных версий операционной системы Windows. Как видите, каждый вариант подойдет только определенным пользователям, а его реализация крайне легка, поэтому даже у начинающих юзеров не должно возникнуть никаких трудностей.
Наша группа в TelegramПолезные советы и помощь
Если вы видите это сообщение, значит, произошла проблема с загрузкой файлов в стилей (CSS) нашего сайта. Попробуйте сбросить кэш браузера (Ctrl+F5).
Если это не поможет, а вы находитесь в регионе, где возможны ограничения интернет-трафика с российских серверов — воспользуйтесь VPN.
|
Попробовал сейчас обновить Скайп, но после загрузки выскочило вот такое сообщение: 
При переходе по указанной ссылке никаких указаний на то, как обновить Скайп (загрузить обновление), нет. Как правильно обновлять Скайп до последней версии?Обновление Скайп…В принципе Skype стабильная и надёжная программа. Проблемы с обновлением возникают только при обрывах связи, по самым разным причинам, например из-за не оплаты… Для того чтобы на вашей машинке всегда была установлена самая последняя версия, необходимо: 
На закладке «Инструменты» выбрать «Настройки»; 
Нажав кнопку «Дополнительно» убедится, что «автоматическое обновление» не выключено И тогда, как только проблемы со связью будут устранены, Скайп всегда будет показывать это сообщение: автор вопроса выбрал этот ответ лучшим Пользуюсь программой Скайп (Skype) более двух лет и у меня никогда не возникало проблем с её обновлением. Если вам по каким-либо причинам не удаётся пройти следующий путь Skype — «Помощь» — «Проверить на наличие обновлений», и вам непременно хочется иметь самую последнюю версию (которой на сегодняшний момент является 6.14.0.104) этой популярной программы для видеосвязи, тогда зайдите на официальный,русскоязычный сайт и скачайте эту версию. Оставайтесь всегда на связи со своими близкими ! 
eLear 11 лет назад Вот информация об обновлении с официальной англоязычной страницы Skype. Перевод Гугла, я немного подредактировал. Если у вас последняя версия Skype, вы сможете пользоваться всеми новыми функциями Скайпа. Есть много способов обновить свою версию Skype. Автоматические обновления Автоматические обновления являются самым простым способом иметь последнюю версию Skype. Они включена по умолчанию, но если вы хотите отключить их:
Центр обновления Windows Обновления Skype, также включены в Windows Update. Если обновление Skype имеет высокую важность в Центре обновления Windows и ваша версия Windows, настроен на автоматическое обновление, то Skype будет обновляться, даже если вы выключте автоматические обновления в Skype. Если обновление Skype помечено Опционально, вы сможете выбирать, следует ли устанавливать обновление. Рекомендуемое обновление Когда есть доступное обновление, которое вы еще не устанавливали, вы получите уведомление об обновлении. Чтобы принять, просто нажмите кнопку Обновить во всплывающем окне. Обновление Skype вручную Если вы отключите автоматическое обновление, вы можете проверить наличие обновлений в любое удобное вам время, и установить их самостоятельно:
При обновлении Skype, информация в вашем эккаунте не изменится, кредиты Skype останется в вашей учетной записи. Любые приобретенные подписки также останутся, как они были до обновления. Если вы используете старую версию Windows, которая не поддерживается Skype, например Windows 98 или Windows 2000, у вас может не получиться обновить Skype, или же могут быть проблемы с дополнительными сервисами Skype. Skype в настоящее время поддерживает Windows XP, Windows Vista, Windows 7 и выше. И р и н а 11 лет назад Скайп может обновляться как в ручном режиме, так и автоматически, если в Настройках включено Автоматическое обновление. В таком случае Скайп будет автоматически обновляться до последней рабочей версии. Но многие принебрегают автоматическим обновлением, так как новые версии не всегда работают корректно. Так же для хорошей работы программы Скайпа нужен скоростной и бесперебойный интернет. Тогда и проблем, подобных Вашей , по идее, не должно возникать. Peres 10 лет назад По идее в Skype редко возникают проблемы по поводу его обновления.Можно проверить наличие обновлений вручную,для этого можно зайти на русскоязычный сайт Скайп и проверить эту тему. Ведь Скайп обновляется и в ручном режиме, также обновление может быть автоматическим.И это будет только в том случае,если у вас включена опция-автоматическое обновление в настройках. И как только будет выходить новая версия,то программа будет обновляться. Здесь официальный сайт,где вы сможете скачать самую последнюю версию Скайпа. Вариант два автоматический- нужно запустить Skype,потом жмем-Помощь, а после этого-Проверить на наличие обновление,для этого вы должны быть в сети Интернет. 
Nikol 11 лет назад Обновить Скайп (Skype) можно, если у вас он установлен на вашем устройстве (смартфон, компьютер, планшет) и есть доступ до интернета. При запущенной программе Skype нужно выбрать вкладку «Помощь» — «Проверить на наличие обновлений». Если новая версия существует, нужно нажать «Загрузить обновление Skype» и следовать дальнейшим указаниям. Всё получится, если обрыва связи интернета не будет. Мирос 10 лет назад Если не установлено автообновление (что можно сделать в настройках), то проверить и обновить можно вручную. Заходите в Помощь (кнопка вверху окна), выбираете пункт «Проверить на наличие обновлений» как на картинке. 
Если появится такое окошко, то все в порядке, версия у вас последняя. Если имеются новые версии, то вам предложат их установить, останется лишь согласиться. elena-kh 12 лет назад Сегодня обновляла скайп, все обновилось с первой попытки. Такие проблемы обычно возникают при нестабильном интернете (например, интернет прерывается, даже если на секунду). В этом случае Вам нужно скачать новую версию скайпа на официальном сайте скайпа или повторить попытку позднее. alex2 11 лет назад ОБновить программу Скайп (Skype) можно несколькими способами. В ручном режиме это можно сделать соблюдаю эту инструкцию
Обычно, если Вы постоянно пользуетесь программой скайп, то, как только появляется новая версия, появляется сообщение, если с ним согласиться, то произойдет обновление само по себе. А у Вас похоже просто были проблемы с интернетом. А еще бывает, что новая версия хуже предыдущей. Legen 12 лет назад Зайди на официльный сайт и скачай последнюю версию. Знаете ответ? |
Добро пожаловать на портал WiFiGiD! Сегодня я расскажу вам, как обновить Скайп до последней версии. На всякий случай оставлю ссылку на скачивание программы:
Скачать Skype последней версии
Ниже в статье я подробно и со скриншотами расскажу про три простых варианта выполнить обновление. Не будем тянуть и начнем.
Содержание
- Способ 1: Через саму программу
- Способ 2: Microsoft Store
- Способ 3: Удаление и установка
- Способ 4: MSI версия Skype
- Задать вопрос автору статьи
Способ 1: Через саму программу

Обновить скайп на компьютере, можно через само приложение. Самое главное, чтобы ваш ПК был подключен к интернету.
- Откройте Skype.
- Перейдите на вкладку «Уведомления».
- Нажмите по кнопке «Обновить». Если такой кнопки нет, то скорее всего, у вас уже установлена последняя версия. Но есть еще один вариант проверить это.
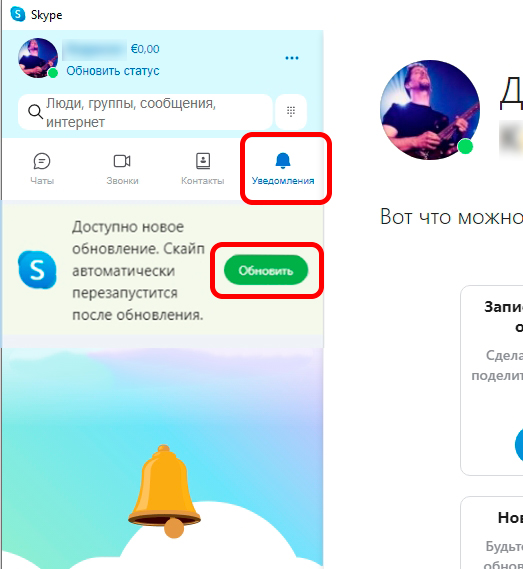
- Откройте меню программы, нажав по трем точкам напротив вашего аватара.
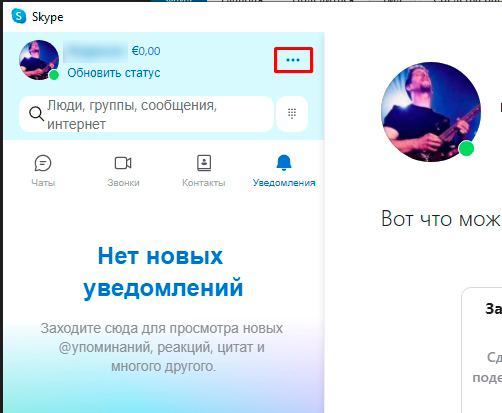
- Заходим в «Настройки».
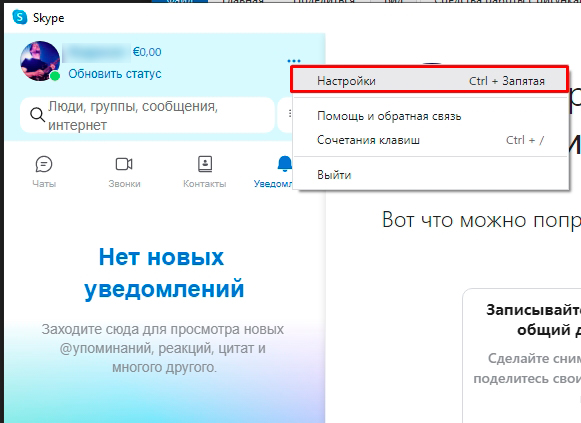
- На вкладке «Помощь и отзывы» вы должны увидеть кнопку «Обновить» – нажмите по ней.
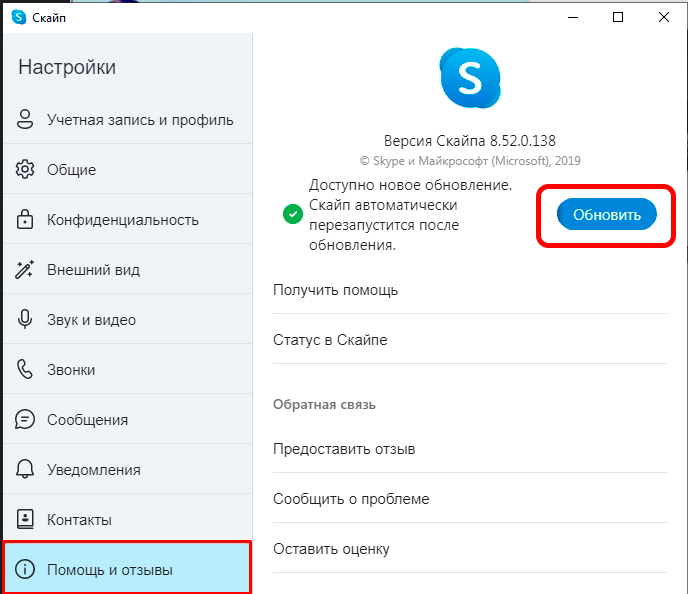
Если кнопки нет – проверьте, подключен ли ваш компьютер к интернету. Если есть проблема с этим, попробуйте перезагрузить компьютер и ваш домашний роутер. Дополнительные советы можете почитать по ссылке ниже.
Читаем – что делать, если на ПК нет интернета.
Способ 2: Microsoft Store
Обновить скайп бесплатно и до последней версии можно через стандартный магазин Microsoft Store. Обычно через него и идет обновление этого приложения.
- Откройте поиск Виндовс и введите:
Microsoft Store
- Запустите программу.
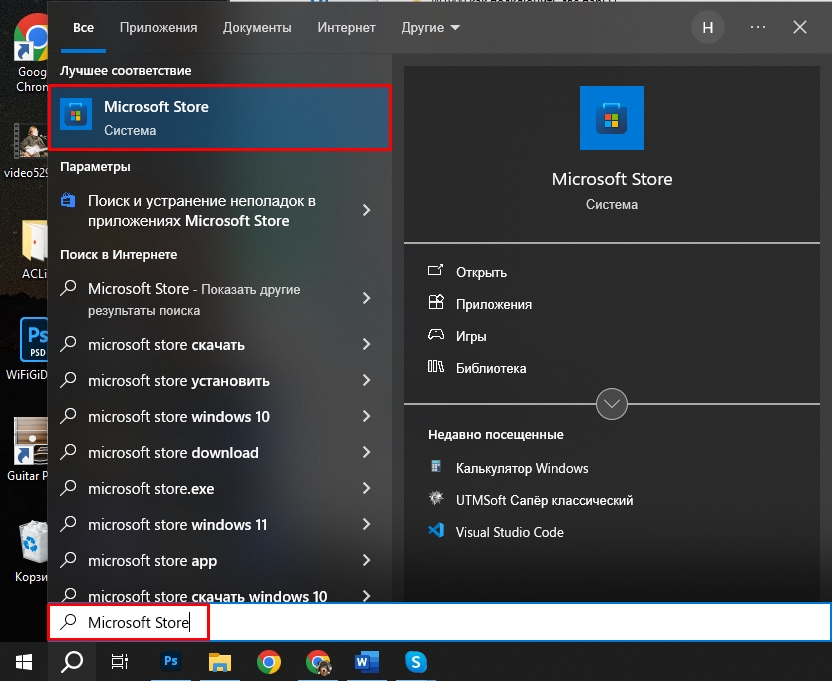
- Слева выберите раздел «Библиотека» – здесь расположены все установленные программы и расширения.
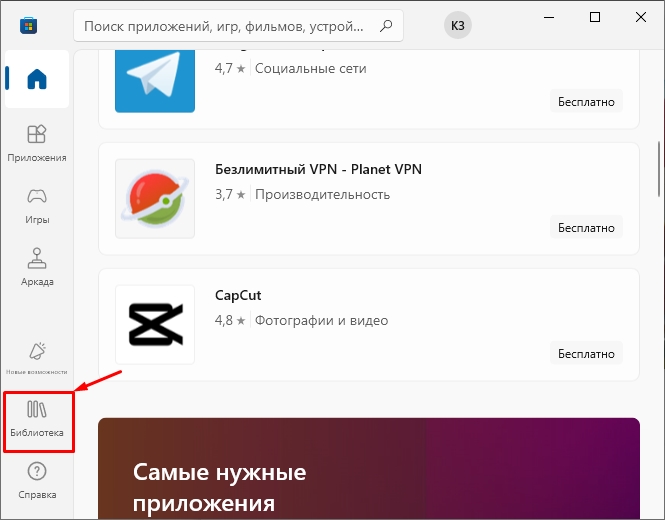
- Кликните «Проверить обновления».
- Если обновления на Скайп будут найдены – установите их, нажав по соответствующей кнопке напротив.
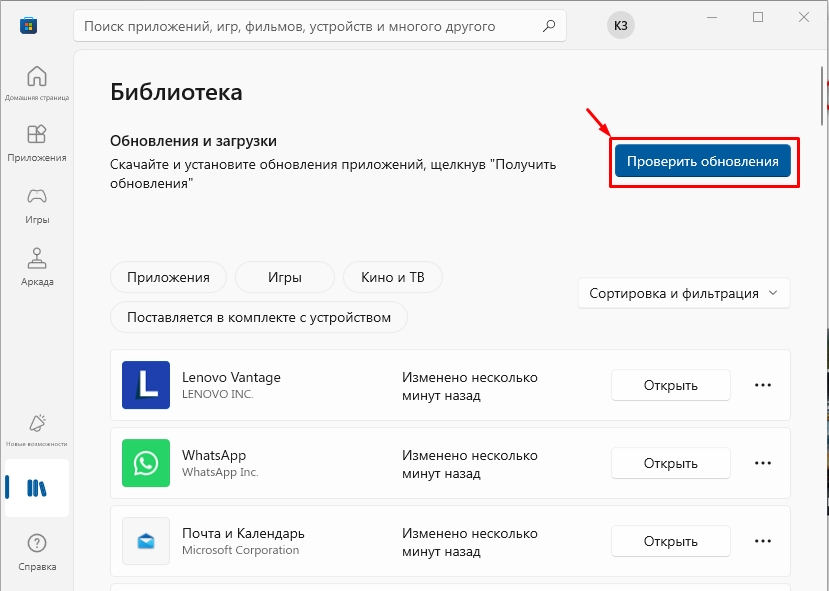
Способ 3: Удаление и установка
Если оба способа выше не дали результата, значит есть проблемы с модулем обновления Skype. В первую очередь нам нужно удалить программу из системы. После этого переходим по ссылке ниже, нажимаем скачать.
Скачать Skype
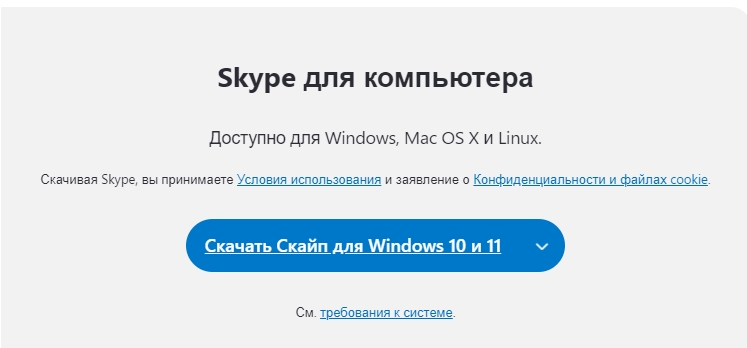
Если у вас установлена Windows 10 или 11, вас перебросит в Microsoft Store. Если вам нужно скачать файл установщик, то нажмите по стрелочке справа.
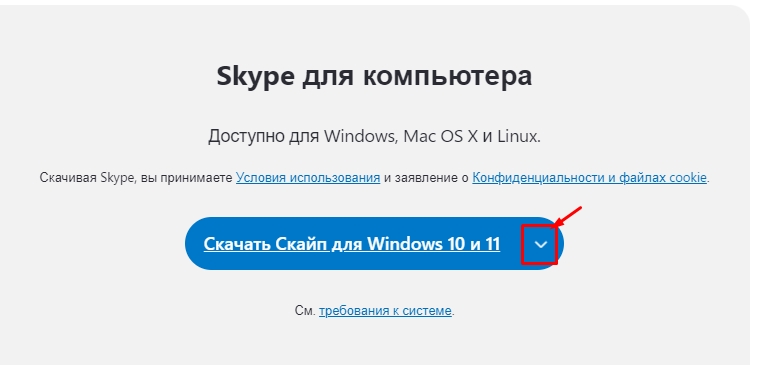
Выберите операционную систему. После скачивания, просто запускаем инсталлятор и действуем согласно инструкциям на экране.
Способ 4: MSI версия Skype
Если вы являетесь системным администратором и хотите установить Скайп в своей организации, то вы можете использовать MSI версию. Ссылка для скачивания и инструкция по командам находится ниже.
Скачать MSI скайп
Skype является одной из самых популярных программ для общения и видеозвонков. Если у вас установлена Windows 7, то важно следить за обновлениями Skype, чтобы пользоваться всеми его функциями и быть защищенным от уязвимостей системы. В этой статье я расскажу вам, как обновить Skype до последней версии для Windows 7.
Шаг 1: Откройте Skype и проверьте версию
Прежде чем обновить Skype, вам необходимо убедиться, что у вас установлена последняя версия программы. Чтобы это сделать, откройте Skype и следуйте следующим инструкциям:
- Запустите Skype, щелкнув на его значок на рабочем столе или в меню Пуск.
- После открытия программы, щелкните на «Справка» в верхнем меню.
- В выпадающем меню выберите пункт «О Skype».
- В появившемся окне вы увидите номер версии Skype. Запомните его.
Шаг 2: Проверьте доступность новых обновлений

Теперь, когда вы проверили текущую версию Skype, следующий шаг заключается в проверке доступности новых обновлений. Для этого выполните следующие действия:
- Закройте окно «О Skype».
- Вернитесь в главное меню Skype и выберите пункт «Справка».
- В появившемся меню щелкните на «Проверить обновления».

Skype автоматически проверит наличие новых обновлений и предложит вам установить их, если таковые имеются.
Шаг 3: Обновление Skype
Когда Skype определит наличие новых обновлений, он предложит вам установить их. Чтобы обновить Skype до последней версии, следуйте следующим инструкциям:
- Кликните по уведомлению о наличии обновлений, которые Skype предложил вам.
- Следуйте инструкциям по установке новых обновлений. Вам может потребоваться подтвердить свои действия и дать Skype разрешение на установку обновлений.
- Дождитесь завершения процесса обновления. Это может занять несколько минут в зависимости от скорости вашего интернет-соединения и размера обновления.
Поздравляю! Теперь у вас установлена последняя версия Skype для Windows 7.
Обновление Skype до последней версии для Windows 7 не только обеспечит вас новыми функциями и улучшениями, но также повысит безопасность вашей системы. Лучше всего разрешать Skype устанавливать обновления автоматически, чтобы быть всегда в курсе последних изменений и исправлений. И помните, что обновление Skype — это несложный и важный процесс, который обязательно стоит выполнить.
В этой статье я рассказал вам, как обновить Skype до последней версии для Windows 7. Не забывайте следить за обновлениями программ, чтобы пользоваться всеми новыми возможностями и защищать свою систему от потенциальных угроз. Автоматические обновления Skype — это простой и надежный способ всегда быть на шаг впереди!
Как обновить Skype до последней версии для Windows 7
Skype – это одна из самых популярных программ для видео- и аудиозвонков, обмена сообщениями и проведения встреч онлайн. В то же время, технологии постоянно развиваются, и новые версии Skype выпускаются регулярно, чтобы пользователи могли наслаждаться улучшенными функциями и исправленными ошибками. В этой статье мы рассмотрим, как обновить Skype до последней версии для операционной системы Windows 7.
Почему обновление Skype важно для пользователей
Периодические обновления программы Skype – это важная часть ее поддержки и функциональности. Каждая новая версия вносит улучшения в стабильность работы программы, устраняет возможные уязвимости и предлагает новые полезные функции. Кроме того, обновление Skype гарантирует совместимость программы с последними технологическими новинками и требованиями безопасности.
Как обновить Skype на Windows 7
Обновление Skype до последней версии на платформе Windows 7 – это простой процесс, который можно выполнить всего за несколько шагов:
- Откройте Skype на вашем компьютере, если он уже установлен.
- В правом верхнем углу окна Skype щелкните на иконке меню (пиктограмме «три горизонтальные точки»).
- В выпадающем меню выберите пункт «Помощь».
- В открывшемся подменю выберите «Проверить наличие обновлений».
- Skype автоматически проверит наличие новой версии и предложит загрузить и установить обновление, если оно доступно.
- Следуйте инструкциям на экране, чтобы завершить процесс обновления.
Что делать, если обновление Skype не выполняется автоматически
Иногда Skype не может обновиться автоматически. В этом случае, можно попробовать выполнить обновление вручную:
- Перейдите на официальный веб-сайт Skype (ссылка находится внизу статьи).
- На главной странице сайта нажмите на кнопку «Загрузить Skype».
- Загрузите установочный файл Skype на ваш компьютер.
- Запустите установку Skype скачанным файлом и следуйте инструкциям на экране.
- Установщик Skype автоматически обнаружит предыдущую версию программы и выполнит обновление до последней версии.
Итоги

Обновление Skype до последней версии для Windows 7 – важная процедура, которая обеспечивает стабильную работу программы, безопасность и доступ к новым функциям. Пользователи могут выполнить обновление Skype автоматически через саму программу, либо вручную скачав и установив последнюю версию с официального веб-сайта. Не забывайте периодически проверять наличие обновлений, чтобы получить лучший опыт использования Skype.
«Обновление Skype до последней версии – это не только способ обновить функционал и исправить ошибки, но и шаг в ногу с технологическими новинками. Не откладывайте обновление на потом и наслаждайтесь все новыми возможностями Skype».

Ссылка на официальный веб-сайт Skype: https://www.skype.com.
Как обновить Skype до последней версии для Windows 7
Добро пожаловать на нашу детальную статью о том, как обновить Skype до самой последней версии для операционной системы Windows 7. Skype — это одна из самых популярных программ для общения и видеозвонков по всему миру. Регулярные обновления обеспечивают лучшую производительность, улучшенные функции и исправление ошибок. Мы рассмотрим несколько простых шагов, которые помогут вам обновить Skype на вашем компьютере без лишних хлопот.
Шаг 1: Проверьте текущую версию
Прежде всего, для начала обновления, вам нужно узнать текущую версию Skype на вашем компьютере. Для этого откройте Skype и нажмите на значок меню в левом верхнем углу. В выпадающем меню выберите «Справка», а затем «О программе». В окне, которое откроется, вы увидите информацию о текущей версии Skype.
Шаг 2: Посетите официальный сайт Skype
После того, как вы узнали текущую версию Skype, перейдите на официальный сайт Skype в вашем веб-браузере. В адресной строке введите «www.skype.com» и нажмите клавишу «Enter».
Шаг 3: Переходите к разделу «Скачать Skype»
При посещении официального сайта Skype вы увидите различные разделы, но вам нужно найти раздел «Скачать Skype». Обычно он находится на главной странице или в верхней части сайта. Щелкните по ссылке «Скачать Skype» для перехода к загрузке последней версии программы.
Шаг 4: Выберите версию для Windows 7

После перехода на страницу загрузки Skype вы увидите различные варианты для разных операционных систем. Чтобы найти версию для Windows 7, прокрутите страницу вниз и найдите раздел «Windows». Внутри раздела «Windows» выберите «Windows 7» и нажмите на ссылку для загрузки.
Шаг 5: Загрузите и установите Skype

После нажатия на ссылку загрузки, файл установщика Skype будет скачан на ваш компьютер. По завершении загрузки, найдите файл установщика на вашем компьютере (обычно в папке «Загрузки») и дважды щелкните по нему, чтобы запустить процесс установки. Следуйте указаниям на экране, чтобы завершить установку Skype.
Шаг 6: Запустите Skype и войдите в свою учетную запись
После завершения установки Skype, найдите ярлык Skype на рабочем столе или в меню «Пуск» и запустите программу. Войдите в свою учетную запись, используя вашу учетную запись Microsoft или Skype ID и пароль.
Итоги
Мы рассмотрели несколько простых шагов, которые помогут вам обновить Skype до последней версии для операционной системы Windows 7. Проверьте текущую версию Skype на вашем компьютере и посетите официальный сайт, чтобы загрузить последнюю версию программы. Убедитесь, что вы выбираете версию для Windows 7 при загрузке. Затем установите Skype, следуя инструкциям на экране, и войдите в свою учетную запись. Теперь вы можете наслаждаться обновленной и лучшей версией Skype со всеми новыми функциями и исправлениями ошибок.
«Обновление Skype до последней версии для Windows 7 — это просто и быстро. Не стоит откладывать это на потом, и вам не захочется оставаться без возможности общаться со своими друзьями и близкими посредством этой удивительной программы.»
- Проверьте текущую версию Skype на вашем компьютере
- Перейдите на официальный сайт Skype
- Перейдите к разделу «Скачать Skype»
- Выберите версию для Windows 7
- Загрузите и установите Skype
- Запустите Skype и войдите в свою учетную запись
