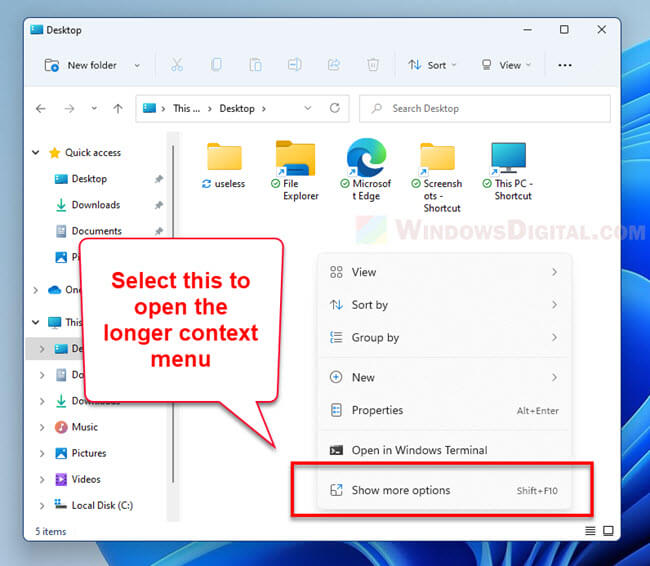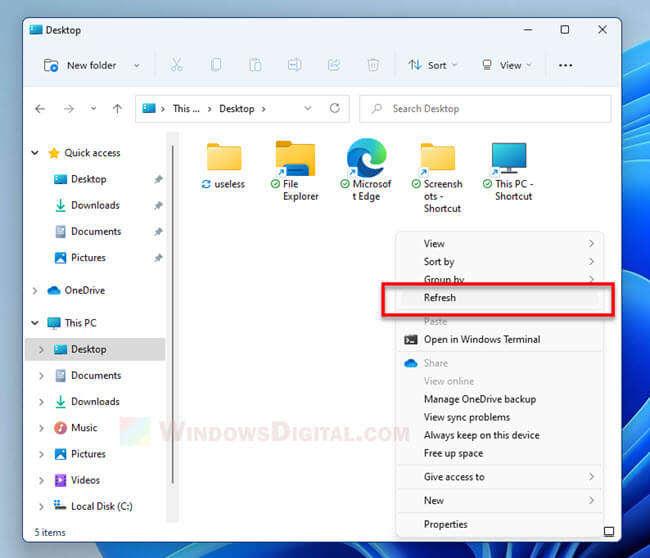Все способы:
- Способ 1: Перезагрузка компьютера
- Способ 2: Перезапуск файлового менеджера
- Способ 3: Обновление системы
- Способ 4: Средство устранения неполадок
- Способ 5: Очистка истории
- Способ 6: Проверка на вирусы
- Способ 7: Восстановление системных файлов
- Способ 8: Оптимизация системного реестра
- Способ 9: Откат до изначального состояния
- Вопросы и ответы: 1
Обратите внимание! Все действия, описанные в статье, будут продемонстрированы на примере операционной системы Windows 11 версии 21H2 (22000.527). Это следует учитывать, так как в будущих обновлениях разработчики могут изменить графическое оформление и месторасположение определенных элементов интерфейса. Но основная суть в материале будет оставаться актуальной для всех сборок от Microsoft.
Способ 1: Перезагрузка компьютера
Причиной многих неисправностей в операционной системе являются некорректные действия пользователя, но зачастую возникающие проблемы можно исправить обычным перезапуском всех служб Windows 11, чтобы они начали работать в штатном режиме. Проще всего это сделать путем стандартной перезагрузки компьютера. Для этого необходимо раскрыть меню «Пуск», кликнуть по пункту «Выключение», после чего выбрать опцию «Перезагрузка».

Если неполадки в системе не позволяют выполнить эту инструкцию, можно воспользоваться другими методами перезапуска. В отдельной статье на нашем сайте приведено множество способов решения поставленной задачи, с которыми и рекомендуем ознакомиться.
Подробнее: Как перезагрузить ПК с ОС Windows

В некоторых случаях отсутствует доступ к мышке, из-за чего перезагрузка компьютера становится проблемой для рядового пользователя. Но посредством одной только клавиатуры выполнить эту задачу тоже можно. Все соответствующие действия описаны в другом материале на сайте.
Подробнее: Как выключить компьютер без доступа к мышке

Способ 2: Перезапуск файлового менеджера
Файловый менеджер Windows 11 может выйти из строя по многим причинам, которые установить практически невозможно. Но в любом случае перезапуск «Проводника» способен восстановить его работу. При этом перезагружается также графическая оболочка операционной системы, что нормализует отображение всех элементов интерфейса.
Откройте «Диспетчер задач» посредством комбинации горячих клавиш Ctrl + Shift + Esc. В появившемся окне на вкладке «Процессы» выделите программу «Проводник», после чего кликните по кнопке «Перезапустить», расположенной в нижнем правом углу.

Сочетание горячих клавиш — это не единственный метод запуска «Диспетчера задач». Другим автором на нашем сайте написана статья, посвященная разбору этой теме. Все действия, описанные там, выполняются на примере Windows 11.
Подробнее: Запуск «Диспетчера задач» в Windows 11

Способ 3: Обновление системы
Проблемы с «Проводником» могут возникать из-за системных сбоев, которые встречаются довольно часто из-за того, что Windows 11 относительно недавно вышла в релиз. Разработчики систематически выпускают обновления, направленные на устранение всех известных неполадок, поэтому рекомендуется периодически проверять наличие новых версий. Для этого сделайте следующее:
- Откройте окно параметров, нажав Win + I на клавиатуре или воспользовавшись любым другим удобным способом. Затем перейдите в раздел «Центр обновления Windows», расположенный в правой части интерфейса, и кликните по кнопке «Проверить наличие обновлений».
- Запустится процесс анализа. Если апдейты будут найдены, начнется автоматическая загрузка с последующей инсталляцией. За ходом выполнения этой операции можно наблюдать непосредственно в окне параметров.
- После завершения обновления появится кнопка для перезагрузки операционной системы, чтобы закончить процесс установки. При отображении этого элемента кликните по нему.



По умолчанию в системе отключена автоматическая инсталляция необязательных обновлений, но они тоже способы исправить проблемы с «Проводником», поэтому рекомендуем выполнить следующие действия:
- Перейдите в меню дополнительных параметров, нажав по соответствующему пункту в нижней части страницы «Центра обновления Windows».
- Активируйте опцию «Получать обновления для других продуктов Майкрософт», кликнув по переключателю в правой части.
- Ниже на странице перейдите в раздел «Необязательные обновления».
- Раскройте выпадающие списки, которые находятся на открывшейся странице, и установите отметки напротив всех имеющихся пунктов. Затем щелкните по кнопке «Скачать и установить», чтобы запустить процесс инсталляции.




После выполнения всех описанных действий перезагрузите компьютер и проверьте работу файлового менеджера.
Способ 4: Средство устранения неполадок
В операционной системе есть штатная утилита для сканирования основных компонентов Windows 11 на наличие в них неполадок. Чтобы восстановить работу «Проводника», следует попробовать воспользоваться этим приложением:
- Через поиск по системе найдите и откройте «Панель управления». Для этого введите запрос, после чего в результатах кликните по соответствующему приложению.
- В появившемся окне установите режим просмотра «Крупные значки» и перейдите в раздел «Устранение неполадок».
- Кликните по ссылке «Запуск задач обслуживания», которая расположена в блоке «Система и безопасность».
- В новом окне, находясь на первом этапе, щелкните по кнопке «Далее».
- Выдайте приложению права администратора, выбрав пункт «Попробуйте выполнить устранение неполадок от имени администратора».
- Дождитесь завершения процедуры. В случае отсутствия проблем появится окно с соответствующим сообщением. Закройте его, нажав «Закрыть средство устранения неполадок».
Если проблемы будут обнаружены, утилита предложит пути ее устранения. Необходимо выбрать предпочтительное решение и запустить процесс восстановления.





Обратите внимание! В некоторых случаях средство устранения неполадок не может самостоятельно нормализовать работу некоторых компонентов системы, включая также и файловый менеджер, но им будет обозначена причина появления проблемы и выданы рекомендации по самостоятельному ее устранению.
Способ 5: Очистка истории
Во время работы файлового менеджера в его внутренний журнал заносится вся информация, касающаяся действий пользователя. В некоторых случаях следствием этого могут стать ошибки «Проводника». Потребуется открыть параметры менеджера и очистить журнал:
- Раскройте меню «Пуск» и введите в поисковую строку запрос «Параметры Проводника», после чего кликните по соответствующему пункту в найденных результатах.
- В появившемся окне, находясь на вкладке «Общие», нажмите по кнопке «Очистить», расположенной в блоке «Конфиденциальность» напротив строки «Очистить журнал проводника».
- После нажатия закройте окно параметров и проверьте работу файлового менеджера.


Способ 6: Проверка на вирусы
Вирусы являются причиной многих ошибок, возникающих в операционной системе, в частности, они способны вызвать проблемы в работе файлового менеджера. Чтобы исключить эту вероятность, следует проверить компьютер антивирусным программным обеспечением.
Важно! Приложение для сканирования системы на наличие вредоносного кода должно быть от сторонних разработчиков, так как встроенные защитные средства Windows 11 уже пропустили вирусы. По этой причине в борьбе с ними они будут бесполезны.
Читайте также: Устранение проблем с открытием «Защитника Windows» в Windows 11
Все антивирусные программы работают по одному принципу, хотя и имеют отличный друг от друга интерфейс. После запуска необходимо перейти в меню сканирования системы, выбрать тип проводимой операции, обозначить дисковую область для анализа и запустить процесс. Рекомендуется выполнять полную проверку. Эта процедура займет много времени, но предоставит детальный отчет по состоянию Windows 11.

Способ 7: Восстановление системных файлов
В процессе работы за компьютером определенные действия пользователя могут приводить к повреждению системных файлов, которые, в частности, отвечают за корректную работу файлового менеджера. Для восстановления важных данных в Windows 11 предусмотрена специальная консольная утилита, работающая в полуавтоматическом режиме. Для ее запуска выполните следующие действия:
- Откройте «Командную строку», через которую будет впоследствии произведена инициализация утилиты восстановления. Для этого нажмите клавиши Win + R, а в появившемся интерпретаторе введите
cmd, после чего кликните по кнопке «ОК». - В окне консоли впишите указанную ниже команду, после чего нажмите Enter для ее выполнения:
sfc /scannow - Запустится процесс проверки операционной системы на наличие повреждений в файлах, длительность которого зависит в том числе и от мощности компьютера. За прогрессом сканирования можно наблюдать непосредственно в консоли.
- По завершении процедуры отобразится оповещение, результирующее проверку. В случае отсутствия повреждений важных данных появится надпись «Защита ресурсов Windows не обнаружила нарушений целостности».
Если проблемы были выявлены, запустится процедура восстановления, которая работает в автоматическом режиме и не требует вмешательства пользователя.



Обратите внимание! В некоторых случаях утилита бессильна в борьбе с проблемой — в консоли отобразится соответствующее уведомление.
Способ 8: Оптимизация системного реестра
Множество проблем, с которыми можно столкнуться в Windows, появляется из-за возникновения ошибок в реестре операционной системы. Соответственно, для устранения таковых следует выполнить его сканирование с последующим восстановлением всех компонентов и параметров. Для этих целей лучше всего воспользоваться специальным программным обеспечением, которое работает в автоматическом режиме и способно обработать большой объем данных за короткий промежуток времени. Многие отмечают эффективность приложения CCleaner.
Подробнее: Пошаговая инструкция по чистке реестра с помощью программы CCleaner

Стоит отметить, что программа распространяется бесплатно, но с ограниченным набором функций. Чтобы раскрыть весь ее потенциал, потребуется приобрести платную лицензию. В качестве альтернативы можно воспользоваться другими решениями. У нас на сайте есть отдельная статья, в которой подробно рассмотрены популярные приложения этой категории.
Подробнее: Программы для очистки системного реестра Windows

Способ 9: Откат до изначального состояния
Если ни один из вышеперечисленных способов не помог в решении проблемы, значит, она является куда более серьезной и устранить ее штатными средствами не получится. В таком случае предпочтительнее выполнить откат Windows 11 до изначального состояния. Для этого сделайте следующее:
- Откройте окно параметров системы любым доступным способом. Например, воспользовавшись комбинацией горячих клавиш Win + I. Затем перейдите в раздел «Система» и кликните по пункту «Восстановление».
- Нажмите по кнопке «Перезагрузка ПК», которая расположена в блоке «Параметры восстановления» напротив строки «Вернуть компьютер в исходное состояние».
- В появившемся окне выберите параметры восстановления. Чтобы с большей вероятностью устранить все неисправности текущей операционной системы, рекомендуем нажать по пункту «Удалить все».
- При определении способа переустановки Windows 11 отдайте предпочтение локальной. Этот метод не требует наличия стабильного соединения с интернетом и выполняется быстрее.
- Ознакомьтесь с параметрами восстановления, после чего кликните по кнопке «Далее». Стоит отметить, что при необходимости настройки можно откорректировать, нажав по ссылке «Изменить параметры». Но выполненные до этого действия автоматически задали оптимальную конфигурацию.
- В последующих диалоговых окнах, невзирая на предупреждения, отвечайте утвердительно, чтобы произвести откат. Для этого несколько раз кликните по кнопке «Сбросить».





Будет инициализирован процесс восстановления системы к изначальному состоянию, который сопровождается перезагрузкой компьютера. Эта процедура не займет много времени, особенно если характеристики устройства выше средних. В завершении необходимо будет осуществить первоначальную настройку параметров Windows 11 — авторизоваться в системе, выбрать часовой пояс, подключиться к сети и тому подобное.
Важно! Если откат не дал результатов и файловый менеджер все равно не работает, вероятно, причиной этому является битый образ системы. В таком случае необходимо будет выполнить полную переустановку посредством инсталляционного накопителя. Но прежде рекомендуется проверить компьютер на совместимость с Windows 11, о чем ранее рассказывалось в других статьях на нашем сайте. Внимательно ознакомитесь с содержащейся там информацией, чтобы избежать возникновения проблем при выполнении всех действий.
Подробнее:
Проверка компьютера на совместимость с Windows 11
Создание загрузочной флешки с Windows 11

Наша группа в TelegramПолезные советы и помощь
В Windows Latest нашли способ восстановить работу старого «Проводника» и WordPad в Windows 11. Он работает в версиях 22H2, 23H2 и даже 24H2.

Как восстановить «Проводник»
Нужно открыть «Блокнот» и скопировать следующий фрагмент кода в новый файл:
Windows Registry Editor Version 5.00
[HKEY_CURRENT_USER\Software\Classes\CLSID\{2aa9162e-c906-4dd9-ad0b-3d24a8eef5a0}]
@="CLSID_ItemsViewAdapter"
[HKEY_CURRENT_USER\Software\Classes\CLSID\{2aa9162e-c906-4dd9-ad0b-3d24a8eef5a0}\InProcServer32]
@="C:\\Windows\\System32\\Windows.UI.FileExplorer.dll_"
"ThreadingModel"="Apartment"
[HKEY_CURRENT_USER\Software\Classes\CLSID\{6480100b-5a83-4d1e-9f69-8ae5a88e9a33}]
@="File Explorer Xaml Island View Adapter"
[HKEY_CURRENT_USER\Software\Classes\CLSID\{6480100b-5a83-4d1e-9f69-8ae5a88e9a33}\InProcServer32]
@="C:\\Windows\\System32\\Windows.UI.FileExplorer.dll_"
"ThreadingModel"="Apartment"
[HKEY_CURRENT_USER\Software\Microsoft\Internet Explorer\Toolbar\ShellBrowser]
"ITBar7Layout"=hex:13,00,00,00,00,00,00,00,00,00,00,00,20,00,00,00,10,00,01,00,\
00,00,00,00,01,00,00,00,01,07,00,00,5e,01,00,00,00,00,00,00,00,00,00,00,00,\
00,00,00,00,00,00,00,00,00,00,00,00,00,00,00,00,00,00,00,00,00,00,00,00,00,\
00,00,00,00,00,00,00,00,00,00,00,00,00,00,00,00,00,00,00,00,00,00,00,00,00,\
00,00,00,00,00,00,00,00,00,00,00,00,00,00,00,00,00,00,00,00,00,00,00,00,00,\
00,00,00,00,00,00,00,00,00,00,00,00,00,00,00,00,00,00,00,00,00,00,00,00,00,\
00,00,00,00,00,00,00,00,00,00,00,00,00,00,00,00,00,00,00,00,00,00,00,00,00,\
00,00,00,00,00,00,00,00,00,00,00,00,00,00,00,00,00,00,00,00,00,00,00,00,00,\
00,00,00,00,00,00,00,00,00,00,00,00,00,00,00,00,00,00,00,00,00,00,00,00,00,\
00,00,00,00,00,00,00,00,00,00,00,00,00,00,00,00,00,00,00,00,00,00,00,00,00,\
00,00,00,00,00,00,00,00,00,00,00,00,00,00,00,00,00,00,00,00,00,00,00,00,00,\
00,00,00,00,00,00,00,00,00,00,00,00,00,00,00,00,00,00,00,00,00,00,00,00,00,\
00,00,00,00,00,00,00,00,00,00,00,00,00,00,00,00,00,00,00,00,00,00,00,00,00,\
00,00,00,00,00,00,00,00,00,00,00,00,00,00,00,00,00,00,00,00,00,00,00,00,00,\
00,00,00,00,00,00,00,00,00,00,00,00,00,00,00,00,00,00,00,00,00,00,00,00,00,\
00,00,00,00,00,00,00,00,00,00,00,00,00,00,00,00,00,00,00,00,00,00,00,00,00,\
00,00,00,00,00,00,00,00,00,00,00,00,00,00,00,00,00,00,00,00,00,00,00,00,00,\
00,00,00,00,00,00,00,00,00,00,00,00,00,00,00,00,00,00,00,00,00,00,00,00,00,\
00,00,00,00,00,00,00,00,00,00,00,00,00,00,00,00,00,00,00,00,00,00,00,00,00,\
00,00,00,00,00,00,00,00,00,00,00,00,00,00,00,00,00,00,00,00,00,00,00,00,00,\
00,00,00,00,00,00,00,00,00,00,00,00,00,00,00,00,00,00,00,00,00,00,00,00,00,\
00,00,00,00,00,00,00,00,00,00,00,00,00,00,00,00,00,00,00,00,00,00,00,00,00,\
00,00,00,00,00,00,00,00,00,00,00,00,00,00,00,00,00,00,00,00,00,00,00Шестнадцатеричная строка описывает макет, который настраивается для панели инструментов в проводнике. Сценарий работает так: первый блок кода создаёт новую запись CLSID для CLSID_ItemsViewAdapter. Он настраивает InProcServer32 на использование Windows.UI.FileExplorer.dll_, который содержит некоторые части старого интерфейса. Второй блок кода выполняет то же самое, но для другой части проводника. Он использует уникальный идентификатор {6480100b-5a83-4d1e-9f69-8ae5a88e9a33} и называет его File Explorer Xaml Island View Adaptor. Наконец, скрипт меняет макет панели инструментов в ShellBrowser.
После этого нужно открыть окно «Сохранить как», назвать файл «regtweak.reg» и сохранить его на компьютере. Его расширение должно быть только .reg. По двойному клику файл запустится, и нужно нажать «ОК», чтобы применить изменения в реестре.

После перезагрузки ПК в верхней части «Проводника» появляется старый интерфейс ленты. Однако старая версия не возвращается полностью, поэтому она подойдёт не всем. Так, в ней нет опции вкладок.

Также есть возможность восстановить старое контекстное меню, которое заменяет современное. Однако настройка реестра для отключения нового контекстного меню работает только в Windows 11 21H2 и 22H2.

При работе со старой версией придётся использовать опцию «Показать дополнительные параметры», чтобы открыть старое меню.
Как восстановить WordPad
Основные файлы приложения WordPad находились в папке «Стандартные» внутри папки Windows NT на диске C. Полный путь — «C:\Program Files\Windows NT\Accessories». Все эти папки остались на месте, но файлы WordPad отсутствуют. Их нужно просто снова добавить в папку «Стандартные».
В Windows Latest нашли эти файлы. Скачать архив можно отсюда. Он содержит следующие файлы:
-
папка en-US с wordpad.exe.mui,
-
wordpad.exe,
-
WordpadFilter.dll.

Скачав архив, нужно извлечь его содержимое и вставить файлы в папку «Стандартные».

Затем потребуется запустить Wordpad, дважды щёлкнув файл wordpad.exe. Его можно закрепить на панели задач или добавить в меню «Пуск», изменив папку «Программы».
Стоит отметить, что WordPad останется в Windows 11 23H2 и старше. Редактор также будет работать в Windows 10. Microsoft удаляет функцию с обновлением Windows 11 2024, которое выйдет в сентябре или октябре.
Ранее пользователи обнаружили, что Windows 11 по-прежнему позволяет открывать старую версию «Проводника» без хаков, настройки реестра или сторонних приложений.
You are here:
Home » Windows 10 » How Do I Reinstall File Explorer In Windows 10/11?
The File Explorer (also known as Windows Explorer) in Windows 10/11 allows users to manage files and folders.
The File Explorer in Windows 10 and Windows 11 is relatively stable. However, File Explorer rarely might not respond or even refuse to open. If you have been encountering issues with File Explorer, you might be thinking of reinstalling File Explorer to resolve the issue.

Does Windows 10/11 support reinstalling File Explorer?
Unfortunately, neither Windows 10 nor Windows 11 supports reinstalling File Explorer. This means there is no straightforward or official way to reinstall File Explorer. That said, there are workarounds to help resolve File Explorer issues.
Following are the seven easy methods to resolve File Explorer issues in Windows 10/10
Solution 1 of 7
Restart the File Explorer via Task Manager
Step 1: Open the Task Manager using the search or Ctrl + Shift + Esc keyboard shortcut.
Step 2: Next, click on the More details button if you see the smaller version of the Task Manager.
Step 3: Under the Processes tab, look for the Windows Explorer entry. Right-click the Windows Explorer process and then click the Restart option to restart the File Explorer. More often than not, restarting File Explorer fixes issues. If the Windows Explorer does not appear under the Processes tab, please open any folder or This PC and then try again.

Solution 2 of 7
Check and repair corrupted system files
This method is helpful if File Explorer fails to open or throws an error when you attempt to open it. This method will look for corrupted or missing system files and then repair/replace them. Here is how to do that.
Step 1: Open the Command Prompt as administrator by typing CMD in the search, right-clicking on the Command Prompt entry, and then clicking the Run as administrator option.
Click on the Yes button when you get the UAC prompt.
Step 2: At the Command Prompt, copy and paste the following command:
sfc /scannow

Press the Enter key to begin scanning protected operating system files and replace corrupted files.
Solution 3 of 7
Update Windows 10/11 to the latest version
If there are updates available for your Windows 10/11 installation, it’s a good idea to update your Windows 11/10 to the newest version. This might also fix your File Explorer issues.
On Windows 10, go to Settings > Update & Security page and then click the Check for updates button.
On Windows 11, navigate to Settings > Windows Update page and then click the Check for updates button to check and install updates.

Solution 4 of 7
Run the system maintenance troubleshooter
Step 1: Open the Control Panel. Change the View by to Small icons.
Step 2: Click Troubleshooting.

Step 3: On the left pane, click View all.

Step 4: On the right side, click on System Maintenance and follow the on-screen directions.

Solution 5 of 7
Restore Windows 10/11 to a previous date
If system restore is enabled on your Windows 10/11, you can restore Windows 10/11 to an earlier date to fix the File Explorer. For instance, you can restore Windows installation to a date when the File Explorer was working without any issues.
Refer to our how to restore Windows 10/11 to an earlier date article for step-by-step directions.

Solution 6 of 7
Reset Windows 10/11 without losing data
If File Explorer is not working even after trying the above solutions, you can consider resetting or repairing your Windows 10/11 installation. Both Windows 11/10 allow you to reset without losing your data. However, you might have to reinstall programs all over again.

Refer to our how to reset Windows 10 without losing data or how to reset Windows 11 without losing files guides for step-by-step directions.
Solution 7 of 7
Use the Files app instead of File Explorer
Files app is free third-party software developed as an alternative for the built-in File Explorer. The Files app has an excellent UI and all the options you need.
You can visit the Windows Store to get the app.

Since Windows 11, the “Refresh” option no longer appears in the main context menu when you right-click in the File Explorer window, regardless which folder or directory you are on. So, where did the button go? How do we refresh File Explorer on Windows 11?
Also see: How to Make File Explorer Open to This PC on Windows 11
Windows 11: How to Refresh File Explorer
Context menu > Show more options > Refresh
The “refresh” button may seem to be missing from the context menu on Windows 11, but the truth is, it isn’t gone. It’s still there but Windows requires you to go through one more step to get to the “Refresh” button.
Windows 11 introduces a simplified context menu when you right-click something or somewhere, such as a file or a folder, the File Explorer window, and the desktop screen. Some options, such as the refresh, give access to, send to and any other option that was integrated into the context menu by a third party program, may not show up on the main context menu at first glance.
However, you can still access to these options by simply clicking on the “Show more options” button from the main context menu. Doing so will open the old context menu that has all the options, including the “Refresh” option, that used to be in the context menu back in older versions of Windows.
In short, to refresh a File Explorer window in Windows 11:
- Right-click in File Explorer window.
- Select “Show more options” from the first context menu.
- Then, click on Refresh.
Alternatively, you can also press Shift + F10 keyboard shortcut keys while you’re in the File Explorer window, the desktop screen, or while highlighting a file or folder, to directly open the classic context menu.
Press the F5 key instead
The quickest way to refresh a folder in File Explorer is by simply pressing the F5 key. The general F5 refresh key can still be used to refresh a page, window or directory in Windows or in any app that support the key. It works to refresh both File explorer window and the desktop screen on Windows 11.
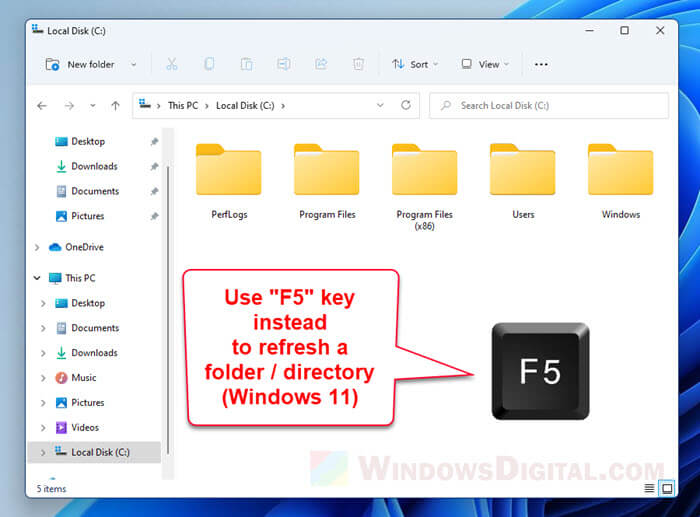
To refresh a folder or directory in File Explorer, make sure the File Explorer window is currently the active window (simply left click on the window to make sure it’s now the selected window). Then, press F5 to refresh the folder / directory you’re on right now in File Explorer.
File Explorer fails to refresh in Windows 11
If in any case the File Explorer window doesn’t refresh correctly to reflect the changes you’re expecting in a folder or directory, try to close File Explorer entirely, and then re-open it and browse back to the folder you’re having issue with.
The last resolution would be to restart your PC, if you’re expecting a change in a folder or directory but File Explorer couldn’t show the expected results.
Проводник Windows — это инструмент навигации, который позволяет вам получить доступ к вашим папкам и файлам. Процесс Explorer.exe, который отвечает за отображение большинства элементов интерфейса в Windows 11, включая меню «Пуск», панель задач, центр действий и т. Д.
В каких случаях необходимо перезапускать Проводник
Если вы внесли определенные изменения в настройки Windows 11, которые не требуют перезагрузки системы, но требуют, чтобы несколько критических системных процессов были остановлены и запущены снова.
Если некоторые элементы рабочего стола не загружаются, например, значки на панели задач или панель поиска или Центр действий не открывается, перезапуск Проводника может все исправить.
Вот как вы можете перезагрузить Проводник Windows 11
С помощью из диспетчера задач
1. Откройте «Диспетчер задач» для этого правой кнопкой мыши кнопку меню «Пуск» на панели задач или просто нажать клавиши Win X, вы найдете в меню «Диспетчер задач». Вы также можете открыть диспетчер задач, нажав Ctrl Alt ESC на клавиатуре.
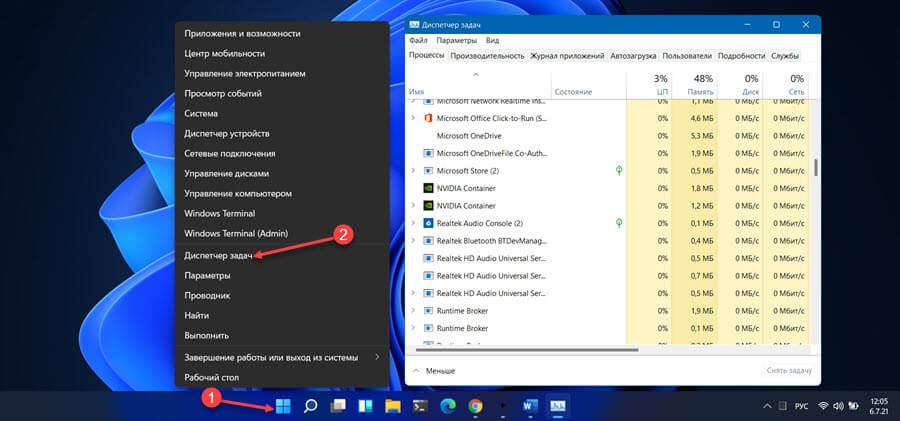
2. В диспетчере задач перейдите на вкладку «Процессы» найдите и кликните процесс «Проводник».
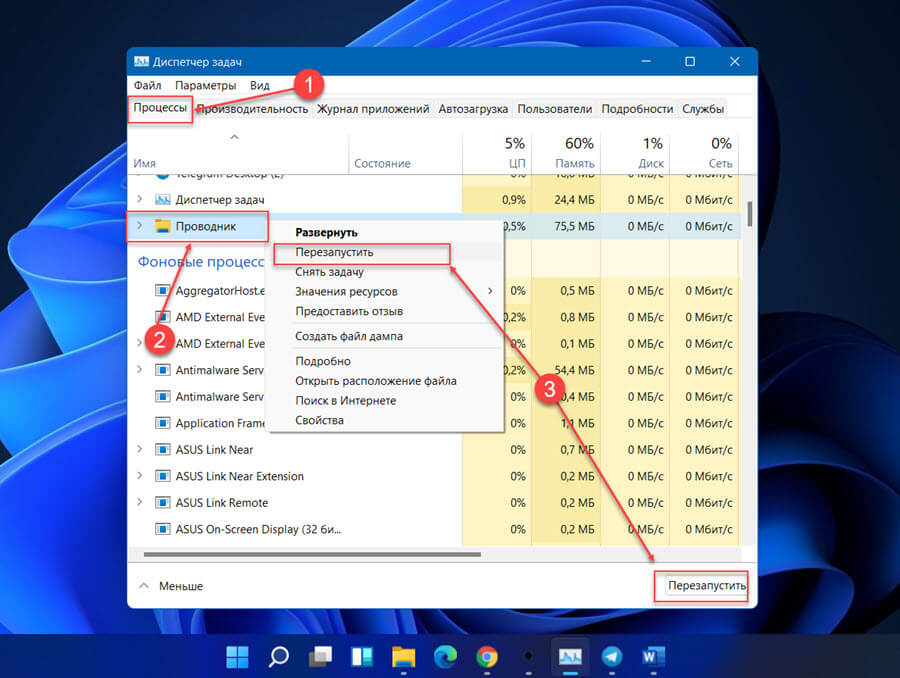
3. В правом нижнем углу диспетчера задач нажмите кнопку «Перезапустить».
Вы также можете перезапустить проводник, кликнув правой кнопкой мыши в диспетчере задач на запись «Проводник» и выбрав контекстном меню опцию «Перезагрузить». Это должно перезапустить проводник. Во время перезапуска проводника — иногда меню «Пуск» или панель задач временно исчезают, пока не завершится перезапуск.
С помощью Терминала Windows, командной строки или PowerShell
Шаг 1: Откройте «Терминал Windows», «PowerShell» или «Командную строку» от имени администратора и выполните следующую команду, чтобы завершить процесс Explorer.exe.
taskkill /f /im explorer.exe
После запуска команды, панель задач исчезнет из интерфейса Windows 11. Она вернутся после запуска процесса Explorer.exe.
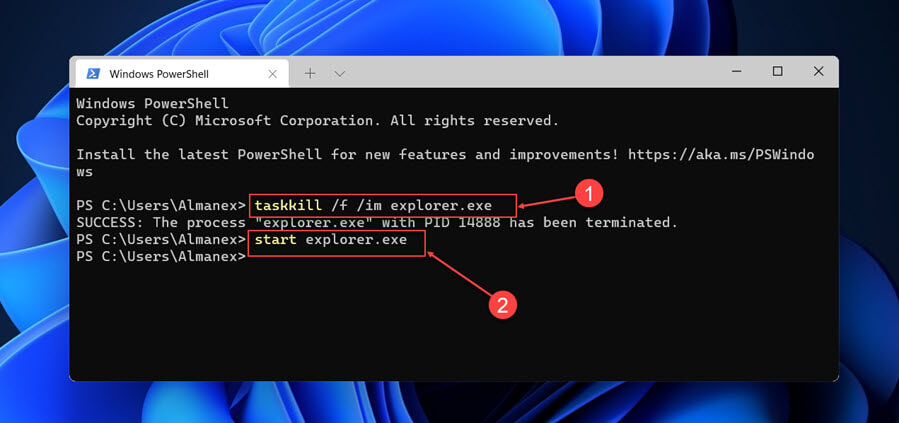
Шаг 2: Чтобы запустить Проводник снова, выполните следующую команду;
start explorer.exe
Перезапустить проводник с помощью файла .bat
Если вы хотите быстро перезапускать проводник Windows и не использовать Диспетчер задач, вы можете создать простой пакетный файл для выполнения этой работы.
Шаг 1: Откройте Блокнот или любой другой текстовый редактор. Скопируйте и вставьте в пустой текстовый документ следующий текст:
taskkill /f /IM explorer.exe start explorer.exe exit
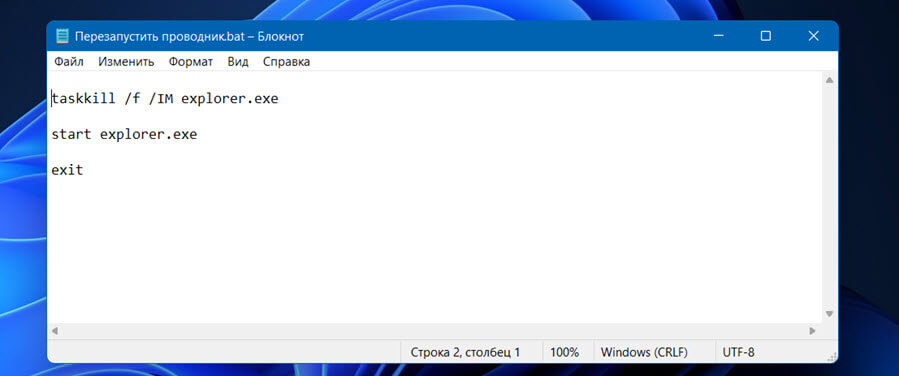
Шаг 2: Затем сохраните файл с расширением «.bat» вместо «.txt». Кликните меню «Файл», а затем «Сохранить как».
Шаг 3: В окне «Сохранить как» выберите местоположение, где будет сохранен файл, а затем в раскрывающемся меню «Тип файла» выберите «Все файлы (*.*)». Назовите файл как хотите, добавьте расширение «.bat» и нажмите «Сохранить».
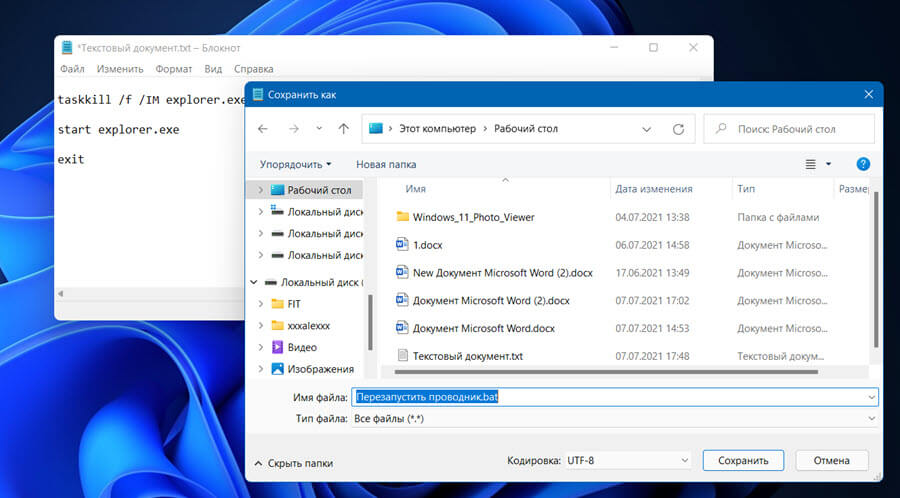
Все! Вы сможете быстро перезапускать Проводник просто дважды кликнув на созданном .bat файле
Теперь вы знаете: Перезапуск Проводника – можно использовать не только чтобы исправить проблемы. Часто изменения, которые вы вносите в вашу систему (правка реестра, групповой политики и др.), требуют перезагрузки системы, или выход и вход пользователя в систему, могут быть применены путем перезапуска Проводника.