Все способы:
- Польза от обновления
- Способ 1: С официального сайта
- Способ 2: Автоматическое обновление
- Способ 3: Замена на новую версию
- Дополнительно
- Заключение
- Вопросы и ответы: 3
Далеко не всегда пользователи уделяют внимание обновлению пакета Microsoft Office. И это очень плохо, поскольку плюсов от данного процесса очень и очень много. Обо всем этом стоит поговорить подробнее, а также конкретнее рассмотреть процедуру обновления.
Польза от обновления
Каждое обновление имеет огромное множество всевозможных улучшений для работы офиса:
- Оптимизация скорости и стабильности работы;
- Исправление возможных ошибок;
- Улучшение взаимодействия с другим программным обеспечением;
- Доработка функциональности или расширение возможностей, а также многое другое.
Как можно понять, обновления приносят в программу уйму всего полезного. Чаще всего, конечно же, MS Office обновляют ради исправления каких-либо ошибок, связанных с производительностью и функциями, а также совместимостью с различными приложениями.
Так что не нужно откладывать данную процедуру в долгий ящик, если ее проведение представляется возможным.
Способ 1: С официального сайта
Наилучшим способом будет скачать с официального сайта Microsoft пакет обновлений для своей версии MS Office, оно непременно будет содержать патчи и для PowerPoint, если они вообще предусмотрены.
- Для начала стоит отправиться на официальный сайт Microsoft и перейти в раздел обновлений для MS Office.
- Здесь нам потребуется поисковая строка, которая расположена в верхней части страницы. Нужно ввести название и версию своего пакета программ. В данной ситуации это «Microsoft Office 2016».
- По итогу поиск выдаст несколько результатов. В самом верху будет наиболее актуальный пакет обновлений по заданному запросу. Само собой, нужно предварительно сверяться с тем, на систему какой разрядности идет этот патч – 32 или 64. Эта информация всегда есть в названии обновления.
- После нажатия на нужный вариант сайт перейдет на страницу, где можно получить подробные сведения об исправлениях, заложенных в данный патч, а также другую сопутствующую информацию. Для этого нужно развернуть соответствующие разделы, обозначенные кружками с плюсиком внутри и названием раздела рядом. Останется нажать кнопку «Скачать», чтобы начать процесс закачки обновления на компьютер.
- После этого останется запустить скачанный файл, принять соглашение и следовать указаниям установщика.




Способ 2: Автоматическое обновление
Подобные обновления нередко скачиваются самостоятельно при обновлении Windows. Лучшее, что можно сделать в данной ситуации – проверить и разрешить системе скачивать обновления для MS Office, если данное разрешение отсутствует.
- Для этого нужно зайти в «Параметры». Здесь потребуется выбрать самый последний пункт – «Обновление и безопасность».
- В открывшемся окне нужно в первом разделе («Центр обновления Windows») выбрать «Дополнительные параметры».
- Здесь самым первым пунктом идет «При обновлении Windows предоставить обновления для других продуктов Майкрософт». Нужно проверить, стоит ли тут галочка, и установить ее, если таковой нет.



Теперь система также будет регулярно проверять, скачивать и устанавливать в автоматическом режиме улучшения для MS Office.
Способ 3: Замена на новую версию
Неплохим аналогом может стать замена MS Office на другую. При установке обычно ставится максимально актуальная версия продукта.
Скачать новую версию MS Office
- По указанной выше ссылке можно перейти на страницу, где производится скачивание различных версий Microsoft Office.
- Здесь можно видеть список доступных для покупки и скачивания версий. На данный момент актуальными являются 365 и 2016, и Microsoft предлагает устанавливать именно их.
- Далее будет совершен переход на страницу, где можно скачать нужный пакет программ.
- Останется лишь установить скачанный MS Office.


Подробнее: Установка PowerPoint
Дополнительно
Несколько дополнительных сведений о процессе обновления MS Office.
- Данная статья рассказывает о процессе обновления лицензионного пакета MS Office. На взломанные пиратские версии очень часто патчи не ставятся. Например, если попытаться установить скачанное вручную обновление, то система выдаст ошибку с текстом о том, что нужный для обновления компонент отсутствует на компьютере.
- Пиратская версия Windows 10 также больше не обновляет взломанные версии MS Office успешно. Более ранние версии этой операционной системы спокойно скачивали и устанавливали пакеты дополнений для набора офисных приложений от Microsoft, но в 10-ке эта функция уже не работает и попытки чаще всего приводят к ошибкам.
- Разработчики крайне редко выпускают изменение функционала в своих дополнениях. Чаще всего настолько серьезные изменения входят в состав новых версий программного обеспечения. Это не касается разве что Microsoft Office 365, который активно развивается и периодически меняет свой облик. Не слишком часто, но случается. Таким образом, большинство обновлений носят технический характер и связаны с улучшением работы программы.
- Нередко при незапланированном прерывании процесса обновления пакет программ может получить повреждение и перестать работать. В такой ситуации может помочь лишь полная переустановка.
- Более старые приобретенные версии MS Office (а именно 2011 и 2013) с 28 февраля 2017 года нельзя скачивать, имея подписку на MS Office 365, как это было ранее. Теперь программы приобретаются отдельно. Кроме того, Майкрософт настоятельно рекомендует обновлять такие версии до 2016.
Заключение
Как итог, обновлять PowerPoint в составе MS Office нужно при каждой удобной возможности, стараясь не затягивать с этим. Поскольку каждый установленный патч сегодня может привести к тому, что пользователь не столкнется со сбоем в программе завтра, который непременно произошел бы и пустил насмарку всю работу. Однако верить или не верить в судьбу – дело каждого в отдельности. Но забота об актуальности своего ПО – это долг каждого пользователя ПК.
Наша группа в TelegramПолезные советы и помощь
Applies ToExcel для Microsoft 365 Word для Microsoft 365 Outlook для Microsoft 365 PowerPoint для Microsoft 365 Access для Microsoft 365 OneNote для Microsoft 365 Excel 2024 Word 2024 Outlook 2024 PowerPoint 2024 Access 2024 OneNote 2024 Office 2024 Excel 2021 Word 2021 Outlook 2021 PowerPoint 2021 Access 2021 Office 2021 OneNote 2021 Excel 2019 Word 2019 Outlook 2019 PowerPoint 2019 Access 2019 Office 2019 Excel 2016 Word 2016 Outlook 2016 PowerPoint 2016 Access 2016 OneNote 2016 Project профессиональный 2016 Project стандартный 2016 Office 2016 Microsoft 365 для дома Microsoft365.com Office для бизнеса Office 365 для малого бизнеса Служба Office 365, предоставляемая 21Vianet InfoPath 2013 InfoPath Filler 2013
На Компьютере Mac? См. раздел Проверка автоматических обновлений Office для Mac.
Если вы не знаете, какая у вас версия Office, см. статью Какая версия Office используется?
Обновление Office для Windows
Чтобы проверка обновления Office для Windows, сделайте следующее:
-
Откройте любое приложение Office, например Word, и создайте новый документ.
-
Перейдите в раздел Файл > учетная запись (или учетная запись Office , если вы открыли Outlook).
-
В разделе Сведения о продукте выберите элементы Параметры обновления > Обновить.
Примечание: Возможно, потребуется нажать Включить обновления, если вы сразу не увидите команды Обновить.
-
После того как Office завершит поиск и установку обновлений, закройте окно с сообщением «У вас все в порядке«.
В меню кнопки Параметры обновления также можно выбрать пункт Отключить обновления или Просмотреть обновления (ранее установленные).
Обновление Office для Windows не работает?
Если обновление Office для Windows не работает:
-
Убедитесь, что компьютер подключен к Интернету.
-
Если кнопка Параметры обновления не отображается и видна только кнопка О программе, у вас либо корпоративная лицензия, либо в вашей организации используется групповая политика для управления обновлениями Office. Посетите Центр обновления Майкрософт или обратитесь в службу поддержки своей организации.
-
Сведения о том, как скачать обновление вручную, см. в статье Office Обновления.
-
Если вы хотите обновить Office, но не можете открыть приложения Office, попробуйте восстановить Office.
См. также
Последние обновления для версий Office, использующих установщик Windows (MSI)
Когда мне станут доступны самые новые возможности Microsoft 365?
Новые возможности Microsoft 365
Нужна дополнительная помощь?
Нужны дополнительные параметры?
Изучите преимущества подписки, просмотрите учебные курсы, узнайте, как защитить свое устройство и т. д.
Embarking on the journey of updating your PowerPoint is akin to unlocking a treasure trove of enhanced features and seamless functionality. In this guide, we’ll navigate through each step with precision and clarity, offering not just instructions, but insights and tips drawn from personal experiences and user perspectives. Along the way, we’ll also shed light on the unique advantages of WPS Office, a standout in the world of office applications. So, let’s dive in and ensure your presentations shine brighter than ever before!
How to Check for Updates in PowerPoint?
Updating PowerPoint is essential for smooth and effective presentations. In this guide, we’ll show you how to check for updates on both Windows and Mac. We’ll provide step-by-step instructions with screenshots for easy understanding. Let’s start with Windows.
Windows
Updating PowerPoint on Windows is a straightforward process. Follow these steps to ensure your software is current and optimized for the best performance:
Step 1: Open PowerPoint: Launch the PowerPoint application on your Windows system.
Step 2: Navigate to the Ribbon: Look for the Ribbon at the top of the application window. This is where you’ll find essential functions.
Step 3: Click on «File»: In the Ribbon, locate and click on the «File» tab. This will open a menu with various options.
Step 4: Select «Account»: In the menu, locate and click on «Account.» This is where you’ll find information related to your account and subscriptions.
Step 5: Check for Updates: Within the Account menu, look for the «Office Updates» section. Here, you’ll find an option to «Update Options.» Click on it.
Step 6: Choose «Update Now»: In the Update Options, select «Update Now.» This will prompt PowerPoint to search for and install any available updates.
Mac
Keeping PowerPoint updated on a Mac is crucial for optimal performance. Follow these steps to ensure you’re running the latest version:
Step 1: Launch PowerPoint: Open the PowerPoint application on your Mac device.
Step 2: Access the Menu Bar: Look for the Menu Bar at the top of the screen. This is where you’ll find various functions.
Step 3: Click on «Help»: In the Menu Bar, locate and click on «Help.» This will open a dropdown menu.
Step 4: Check for Updates: Within the Help menu, look for an option related to updates. It may be labeled as «Check for Updates» or similar.
Step 5: Download and Install Updates: If there are updates available, follow the on-screen prompts to download and install them.
Following these steps will ensure that your PowerPoint is up-to-date and equipped with the latest features and enhancements for seamless presentations.
Can I Update PowerPoint to Newer Versions for Free?
No, you cannot update PowerPoint to newer versions for free. If you want to upgrade to a newer version of PowerPoint, you need to subscribe to Microsoft 365 or purchase a product key from Microsoft.
How to Buy Microsoft 365 (Office 365)
|
Subscription Plan |
Price |
Features |
|
Microsoft 365 Personal |
$6.99/month |
For 1 person, 1 TB cloud storage, access to all Microsoft 365 apps, premium features in Word, Excel, PowerPoint, and Outlook |
|
Microsoft 365 Family |
$9.99/month |
For up to 6 people, 6 TB cloud storage, access to all Microsoft 365 apps, premium features in Word, Excel, PowerPoint, and Outlook |
|
Microsoft 365 Home |
$99.99/year |
For up to 6 people, 6 TB cloud storage, access to all Microsoft 365 apps, premium features in Word, Excel, PowerPoint, and Outlook |
|
Microsoft 365 Business Basic |
$5.00/user/month |
For businesses of all sizes, basic email, online storage, and file sharing |
|
Microsoft 365 Business Standard |
$12.50/user/month |
For businesses of all sizes, email, online storage, file sharing, and premium Office apps |
|
Microsoft 365 Business Premium |
$20.00/user/month |
For businesses of all sizes, email, online storage, file sharing, premium Office apps, advanced security features, and device management |
How to Get New Version of PowerPoint (Office 2021)
To get the new version of PowerPoint, Office 2021, follow these steps:
Step 1: Visit the Official Microsoft Website: Go to the official Microsoft website at https://www.microsoft.com.
Step 2: Search for Office 2021: Use the search function on the website to find Office 2021.
Step 3: Choose Your Product: Once you’ve located Office 2021, select the edition that suits your needs (e.g., Home and Student, Professional, etc.).
Step 4: Review Product Details: Take a moment to review the details of the product, including its features and pricing.
Step 5: Add to Cart: If you’re satisfied with your selection, click on the «Add to Cart» or similar button.
Step 6: Checkout: Follow the prompts to complete the checkout process. You may be required to enter your payment information.
Step 7: Receive Product Key: After successful payment, you will receive a product key. This key is crucial for activating Office 2021.
Step 8: Download and Install: Go back to the Microsoft website and navigate to your account. Find the option to download and install Office 2021.
Step 9: Activate Office: During installation, you will be prompted to enter the product key. This step is essential for activating your copy of PowerPoint.
Once these steps are completed, you’ll have the latest version of PowerPoint, Office 2021, ready to use. Enjoy its enhanced features and functionalities!
How to Keep PowerPoint Updated for Free with WPS Office
WPS Office is a free and comprehensive office suite that includes a powerful presentation tool called WPS Presentation. WPS Presentation is fully compatible with Microsoft PowerPoint, allowing you to open, edit, and save PowerPoint presentations (.ppt, .pptx, and .pptm) without any problems.
In addition to being free, WPS Office also offers a number of advantages over Microsoft Office, including:
-
No product key needed: You can use WPS Office for free without ever having to enter a product key.
-
Free updates: WPS Office is updated regularly with new features and security patches. These updates are free for all users.
-
PDF editing: WPS Presentation includes a built-in PDF editor, allowing you to edit PDF files directly without having to convert them to another format.
-
Built-in free delicate templates store: WPS Presentation provides a wide variety of free templates that you can use to create professional-looking presentations.
How to use PowerPoint for free in WPS Office
Step 1: Download and install WPS Office from the WPS Office website.
Step 2: Open WPS Presentation.
Step 3: Click on the New tab.
Step 4: Select a template from the Template Gallery.
Step 5: Edit the template to create your presentation.
Step 6: Save your presentation.
WPS Presentation is a great way to create professional-looking presentations without having to pay for Microsoft Office. With its free updates, built-in PDF editor, and wide variety of free templates, WPS Presentation is a powerful and versatile presentation tool.
-
Use Word, Excel, and PPT for FREE, No Ads.
-
Edit PDF files with the powerful PDF toolkit.
-
Microsoft-like interface. Easy to learn. 100% Compatibility.
-
Boost your productivity with WPS’s abundant free Word, Excel, PPT, and CV templates.
Algirdas Jasaitis
FAQs
What is the latest version of Microsoft Office?
The latest version of Microsoft Office is Microsoft 365, which is a subscription-based service that provides access to the latest versions of Office apps, as well as cloud storage, premium features, and security features.
Is buying Microsoft Office 2021 worth it?
Deciding whether to buy Microsoft Office 2021 boils down to your preferences. It’s a one-time purchase, so no recurring fees. Consider if its features meet your needs. If you don’t need constant updates, it’s cost-effective. However, you won’t get the latest features later. Free alternatives like LibreOffice or Google Workspace are also available. For business, consider team needs. Evaluate what fits best for your situation.
What is the most basic difference between Microsoft 365 and Office 2021?
The fundamental difference between Microsoft 365 and Office 2021 lies in their payment models. Microsoft 365 is a subscription-based service, offering regular updates, cloud storage, and collaboration tools. Office 2021, on the other hand, is a one-time purchase, providing a fixed set of features without continuous updates. It’s a matter of preference and usage needs – a subscription for continuous innovation or a single purchase for stable functionality. Consider your workflow and choose accordingly.
Summary
This comprehensive guide walks you through the process of updating PowerPoint, providing step-by-step instructions and valuable insights. It also highlights the distinct advantages of using WPS Office, an exceptional office application. By following this guide, you not only ensure your PowerPoint is up-to-date, but also gain access to a wealth of features that elevate your presentation game. Explore the power of WPS Office and stay ahead in the world of office applications.
Microsoft PowerPoint – это неотъемлемый инструмент для создания презентаций в бизнесе, образовании и личных проектах. Однако многие пользователи Windows 10 сталкиваются с необходимостью обновления программы до актуальной версии. Часто это происходит из-за появления новых функций, исправления ошибок или повышения безопасности. Проблема актуализации PowerPoint может показаться сложной, особенно для тех, кто не часто работает с обновлениями программного обеспечения.
Почему важно поддерживать PowerPoint в актуальном состоянии
Современные версии PowerPoint предлагают множество преимуществ перед устаревшими. Представьте, что вы готовите важную презентацию, а программа внезапно зависает или не поддерживает нужные вам функции. Согласно статистике Microsoft, более 70% проблем с производительностью решаются простым обновлением программного обеспечения. Новые версии PowerPoint включают улучшенные инструменты для работы с графикой, расширенные возможности совместной работы и поддержку современных форматов файлов.
- Улучшение производительности и стабильности работы
- Добавление новых функций и возможностей
- Исправление известных ошибок и уязвимостей
- Обеспечение совместимости с другими приложениями
В этой статье мы подробно разберем все способы обновления PowerPoint на Windows 10, рассмотрим распространенные проблемы и их решения, а также предоставим экспертные рекомендации по оптимальному использованию программы.
Методы обновления PowerPoint на Windows 10
Процесс обновления PowerPoint зависит от типа вашей подписки и способа установки программы. Рассмотрим основные варианты:
| Тип установки | Частота обновлений | Особенности |
|---|---|---|
| Office 365/ Microsoft 365 | Ежемесячно | Автоматические обновления через Microsoft Store |
| Office 2019/2021 | Разово | Требует ручной установки исправлений |
| Стandalone версия | По мере необходимости | Отдельные пакеты обновлений |
Для пользователей Microsoft 365 процесс максимально упрощен: программа обновляется автоматически через систему подписки. Достаточно просто следить за уведомлениями системы и подтверждать установку обновлений.
Пошаговая инструкция обновления PowerPoint
Если вы используете Microsoft 365, выполните следующие шаги:
- Откройте любое приложение Office
- Нажмите «Файл» → «Учетная запись»
- Выберите «Параметры обновления» → «Обновить сейчас»
- Дождитесь завершения процесса
Для автономных версий PowerPoint:
- Перейдите на официальный сайт Microsoft
- Найдите раздел «Поддержка» → «Загрузки»
- Введите данные о вашей версии Office
- Скачайте и установите последние обновления
Важно помнить, что некоторые корпоративные версии могут требовать административных прав для обновления.
Альтернативные способы обновления и их сравнение
Существуют различные методы обновления PowerPoint, каждый со своими преимуществами:
| Метод | Сложность | Время | Требования |
|---|---|---|---|
| Через само приложение | Низкая | 5-10 минут | Стабильное интернет-соединение |
| Через Центр обновления Windows | Средняя | 10-15 минут | Административные права |
| Ручная загрузка | Высокая | 15-30 минут | Знание точной версии |
Экспертный совет: Иван Петров, сертифицированный специалист Microsoft с 15-летним опытом внедрения офисных решений, рекомендует использовать автоматическое обновление через само приложение. «За годы практики я заметил, что этот метод наиболее надежен и экономит время пользователя. Особенно это важно для тех, кто активно использует PowerPoint в своей работе.»
Решение типичных проблем при обновлении
Несмотря на простоту процесса, иногда возникают сложности:
- Проблема: Обновление не начинается
Решение: Проверьте подключение к интернету и временно отключите антивирус - Проблема: Ошибка установки обновления
Решение: Очистите кэш обновлений через «Панель управления» → «Программы» → «Установка и удаление программ» - Проблема: Не хватает места на диске
Решение: Освободите место или измените директорию установки
Вопросы и ответы по обновлению PowerPoint
- Как узнать текущую версию PowerPoint?
Откройте программу, нажмите «Файл» → «Учетная запись» → «О программе». Здесь вы увидите полную информацию о версии. - Можно ли откатить обновление?
Да, через «Панель управления» → «Программы» можно удалить последнее обновление, вернувшись к предыдущей версии. - Что делать, если обновление занимает слишком много времени?
Проверьте загрузку процессора и оперативной памяти через «Диспетчер задач». При необходимости перезагрузите компьютер и повторите попытку.
Будущее PowerPoint: новые возможности
Microsoft постоянно развивает PowerPoint, добавляя инновационные функции:
- Расширенные инструменты для работы с видео
- Улучшенная интеграция с Teams
- Новые шаблоны и дизайнерские решения
- Усиленная защита данных
Специалисты прогнозируют появление еще более продвинутых возможностей для совместной работы и создания интерактивного контента.
RU DESIGN SHOP — это интернет магазин товаров для дома и ремонта от российских производителей, rudesignshop.ru предлагает большой выбор по доступной цене и является надежным партнером при покупке с быстрой доставкой по всем городам России. RU DESIGN SHOP помогает подобрать товар по вашему проекту, а также есть система лояльности, акции и скидки. RU DESIGN SHOP реализует товары произведенные в России. RU DESIGN SHOP приглашает к сотрудничеству дизайнеров интерьера, архитекторов, строителей и мастеров.
Подводя итог, регулярное обновление PowerPoint – это не просто рекомендация, а необходимость для эффективной работы. Следуя описанным методам и рекомендациям, вы сможете поддерживать программу в актуальном состоянии, обеспечивая себе доступ ко всем современным возможностям и защите данных. Не забывайте проверять наличие обновлений хотя бы раз в месяц и своевременно устанавливать их.
Статьи на сайте RU DESIGN SHOP (https://rudesignshop.ru) в разделе БЛОГ (https://rudesignshop.ru/blog/) носят исключительно ознакомительный характер и не является призывом к совершению каких-либо действий. Автор ИИ не ставит целью оскорбить, оклеветать или нанести ущерб репутации физических или юридических лиц. Информация подготовлена на основе открытых источников, включая официальные сайты государственных органов и публичные заявления представителей профильных организаций. Решения, принятые на основе материалов статьи, осуществляются читателем на свой страх и риск. Автор и редакция не несут ответственности за возможные последствия, возникшие в результате использования предоставленной информации. Для получения юридически значимых разъяснений рекомендуется обращаться к квалифицированным специалистам. Все совпадения с реальными событиями, именами или названиями организаций случайны. Мнение автора может не совпадать с официальной позицией государственных структур или коммерческих компаний. Текст соответствует требованиям законодательства РФ, включая Гражданский кодекс (ст. 152, 152.4, 152.5), Уголовный кодекс (ст. 128.1), а также Федеральный закон «О средствах массовой информации». Актуальность информации подтверждена на дату публикации. Адреса и контакты организаций, упомянутых в тексте, приведены в ознакомительных целях и могут быть изменены правообладателями. Автор оставляет за собой право на исправление неточностей в случае их выявления.
*Facebook и Instagram являются продуктами компании Meta Platforms inc. признанной экстремистской организацией и запрещенной в Российской Федерации.
Keeping software up-to-date ensures access to new features, performance enhancements, and bug fixes. Microsoft PowerPoint is no exception to this, and it’s important to update it regularly to get the most out of the program. This tutorial will show multiple ways to update MS PowerPoint on Windows and macOS operating systems.

By default, MS Office apps like PowerPoint, Word, and Excel update themselves automatically whenever Microsoft pushes out a newer version. However, if automatic updates are disabled, don’t work correctly, or you just want to confirm if PowerPoint’s up-to-date, try the methods below.
Initiate an Update Through MS PowerPoint
If you use the downloadable version of the Office suite from the Microsoft Office website, you can initiate an update from within PowerPoint. To do that:
- Open PowerPoint and select Account on the Start Screen. If you’re already working on a presentation, select the File tab and choose Account (or More > Account).
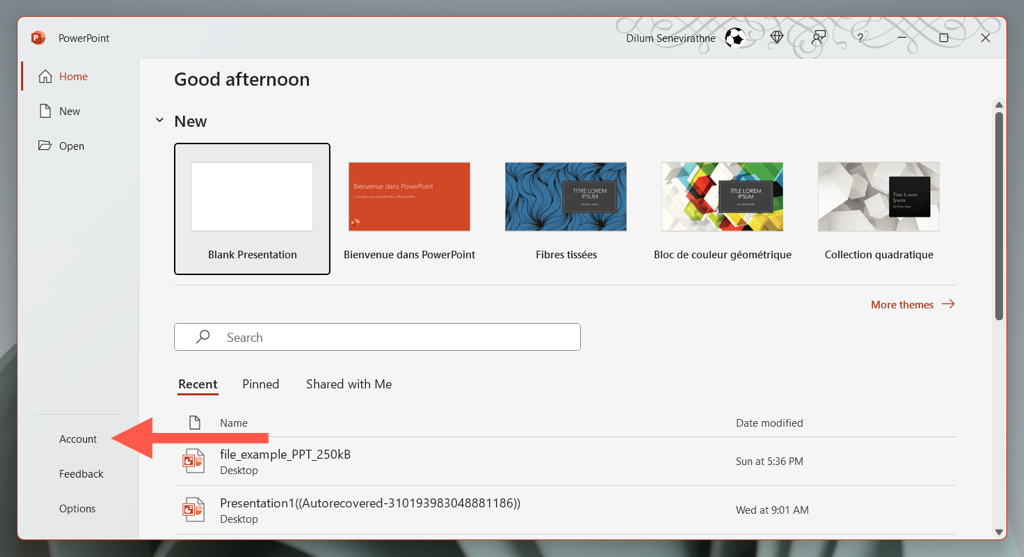
- Select the Update Options button and choose Update Now.
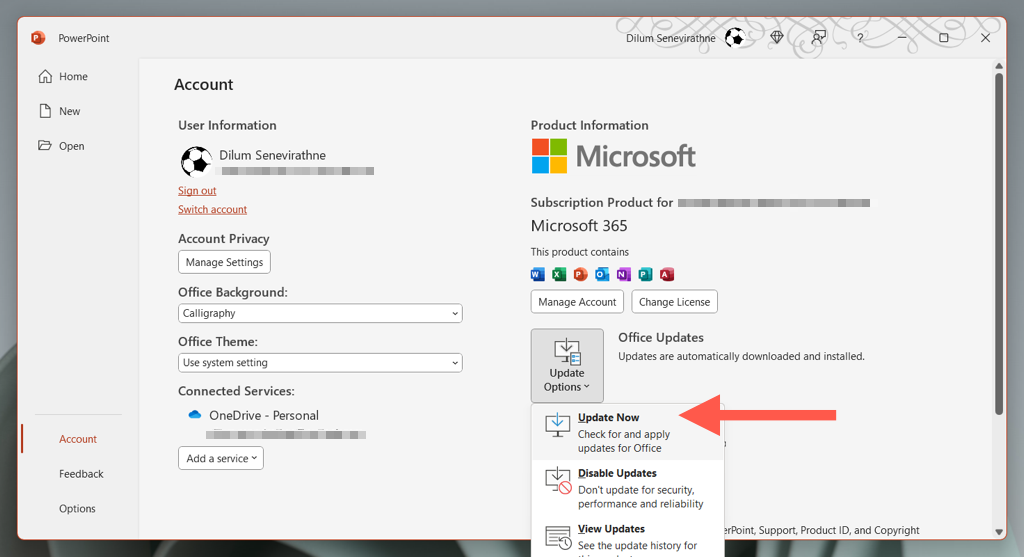
- Wait until PowerPoint connects to the Microsoft servers and downloads and installs the latest Office updates.
Use Windows Update to Update PowerPoint
If you have trouble opening or interacting with PowerPoint, try initiating an update through an alternative Office app like Microsoft Word or Excel. You can do that using the same steps above.
If that also fails, configure Windows Update to update your Office installation.
- Right-click the Start button and select Settings.
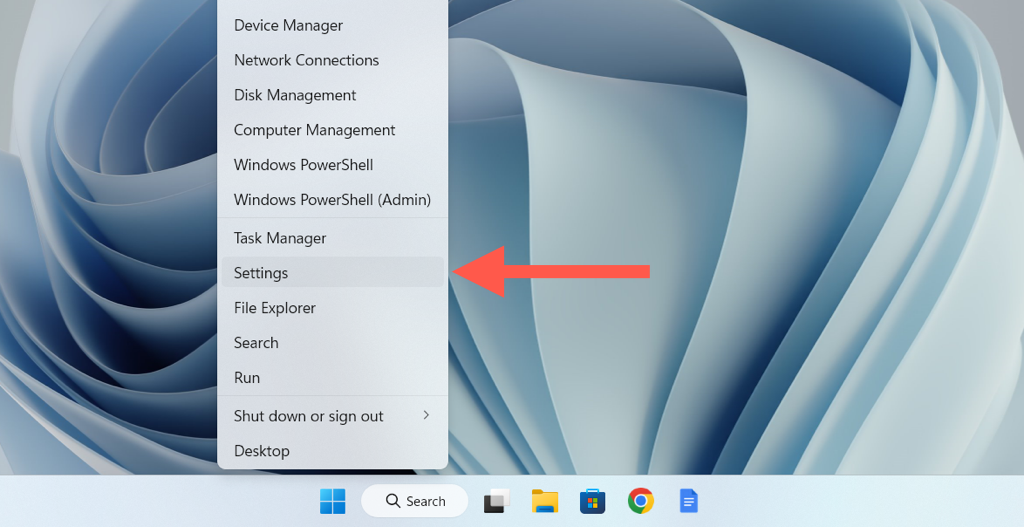
- Select Windows Update, and then choose Advanced options.
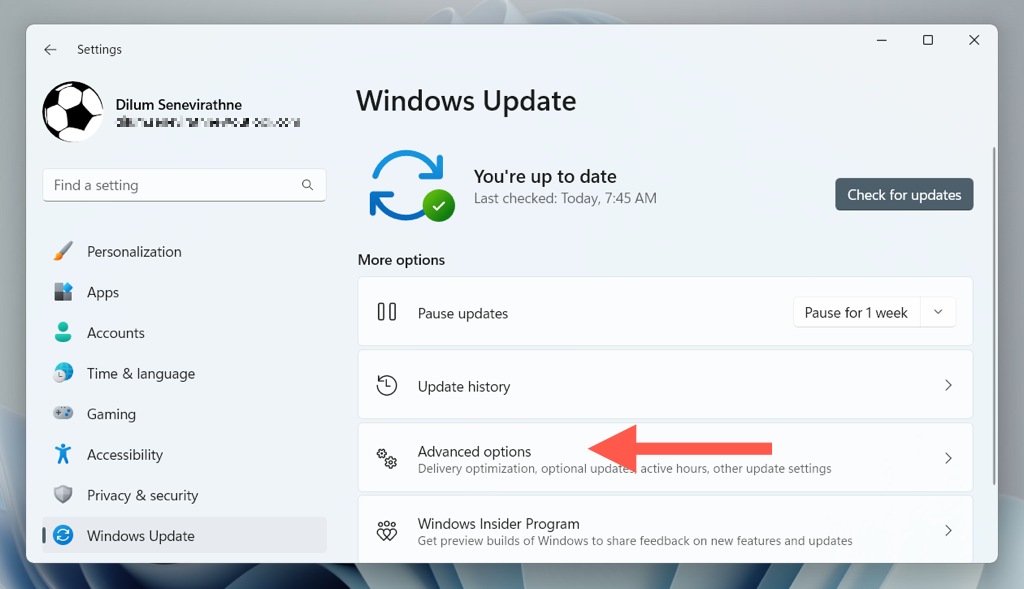
- Activate the switch next to Receive updates for other Microsoft products.
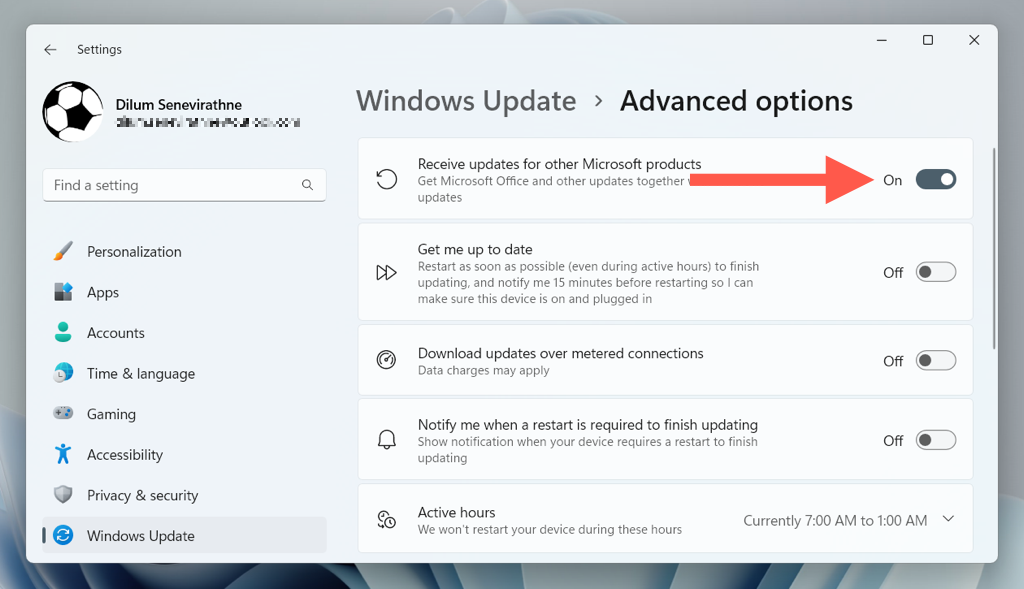
- Go back to the previous screen and select Check for updates. If there are pending Microsoft Office updates, select Download and install.
Update PowerPoint With an Online Office Repair
If Microsoft PowerPoint won’t open and updates fail to install, try performing an online Office repair. Not only does that fix severe issues with your PowerPoint or Office installation, but the procedure also updates the program to its latest version.
- Right-click the Start button and select Installed apps/Apps and features.
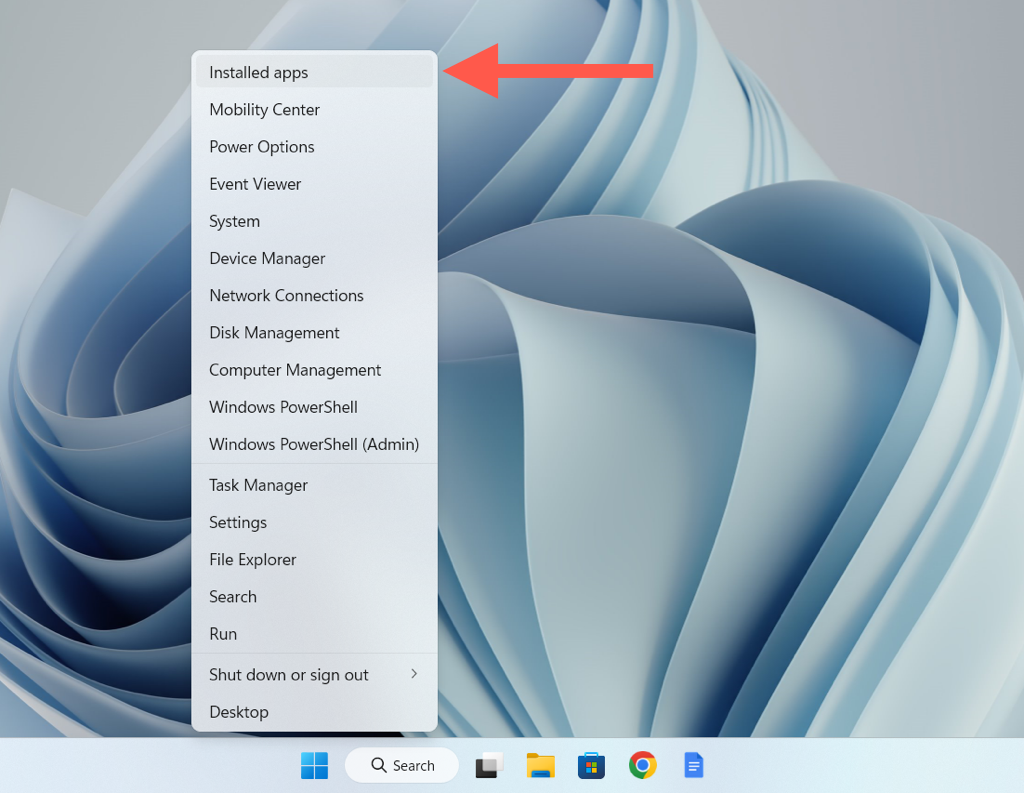
- Select Microsoft Office > Modify.
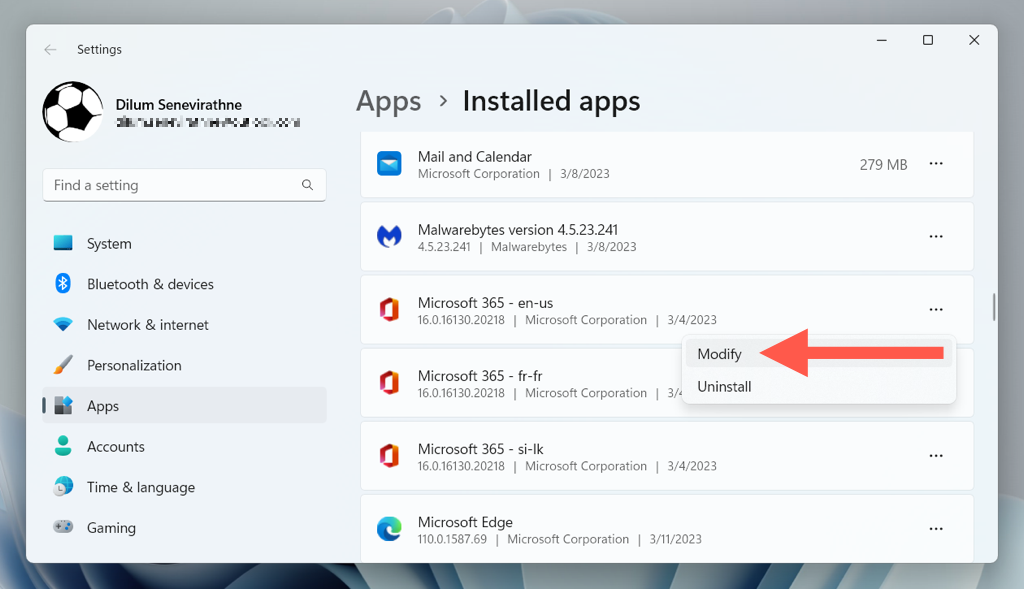
- Enable the radio button next to Online Repair and select Repair.
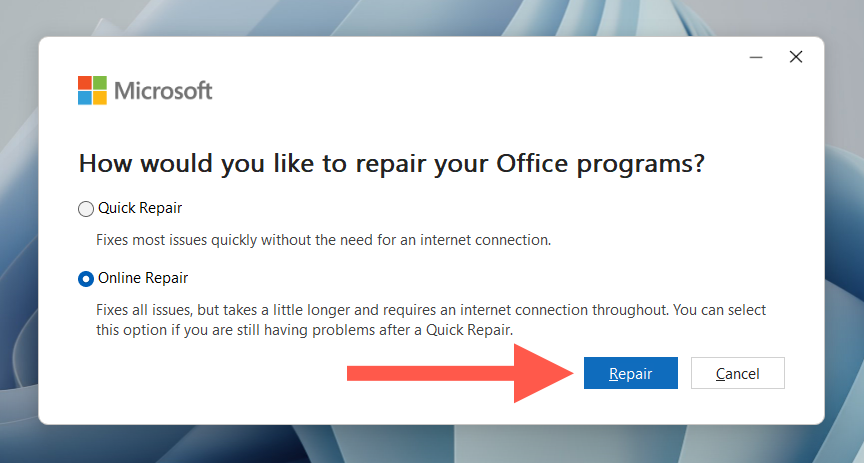
Note: An online Office repair can take several hours to complete.
Update PowerPoint via the Microsoft Store
If you’re using the Microsoft Store version of Office, you can update PowerPoint and other Office apps through the Microsoft Store.
- Open the Microsoft Store and select Library.
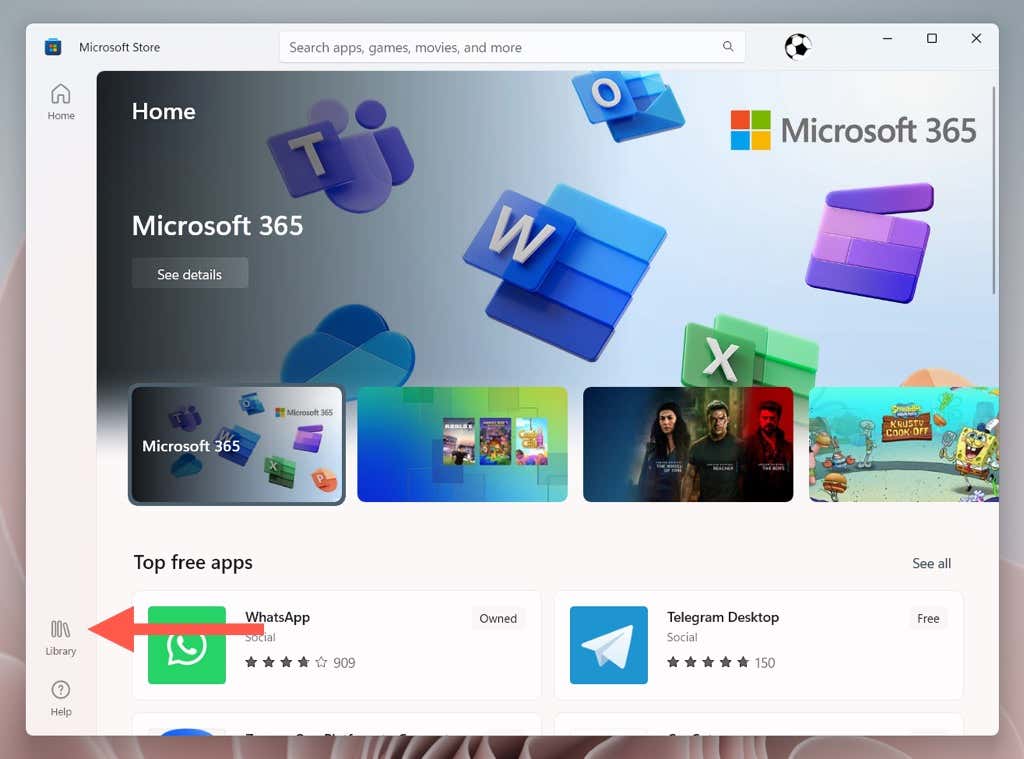
- Select the Get updates button.
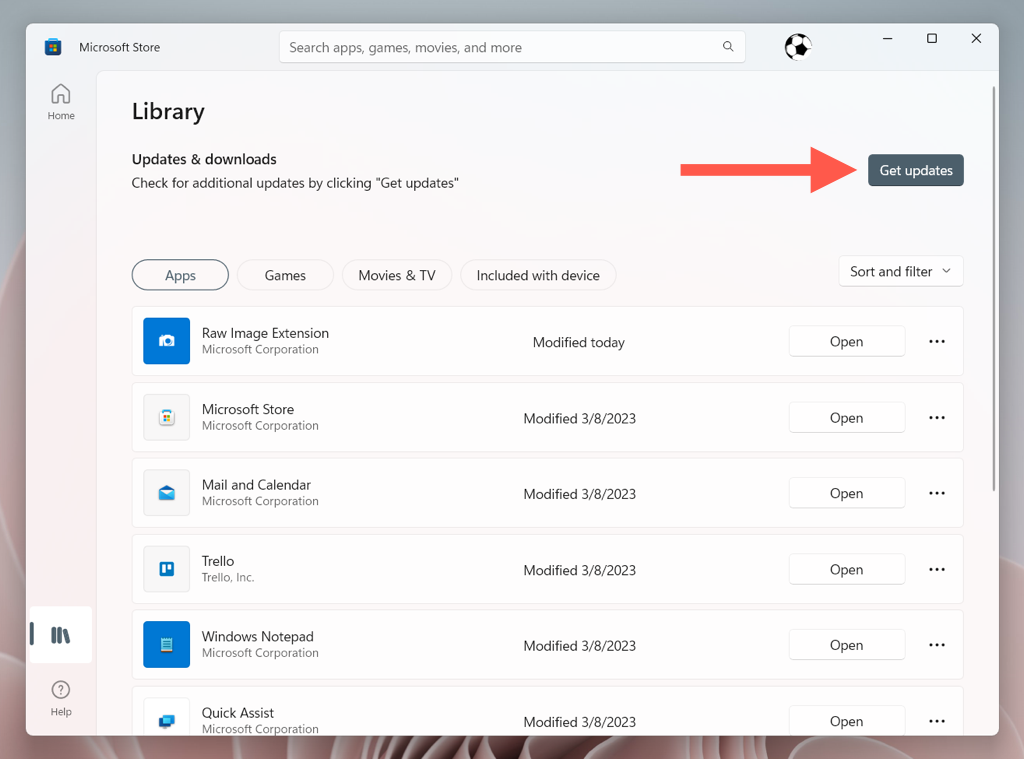
- Select Update next to Microsoft 365.
Note: If you want the Microsoft Store to auto-update your apps, select your profile icon, choose Settings, and check the box next to Automatic Updates.
Update Microsoft PowerPoint on Apple Mac
If you’re a Mac user, Microsoft apps such as PowerPoint, Edge, and OneDrive update themselves through a background utility called Microsoft AutoUpdate. However, if Microsoft AutoUpdate is disabled, fails to work, or you want to figure out if you’re running the latest version of PowerPoint for macOS, you can initiate a manual check for updates with the methods below.
Initiate an Update Through Microsoft PowerPoint
If you’re using the standard downloadable version of Office for Mac from the Microsoft Office website, the quickest way to update PowerPoint is through the application itself.
- Open Microsoft PowerPoint and select Help > Check for Updates on the top menu.
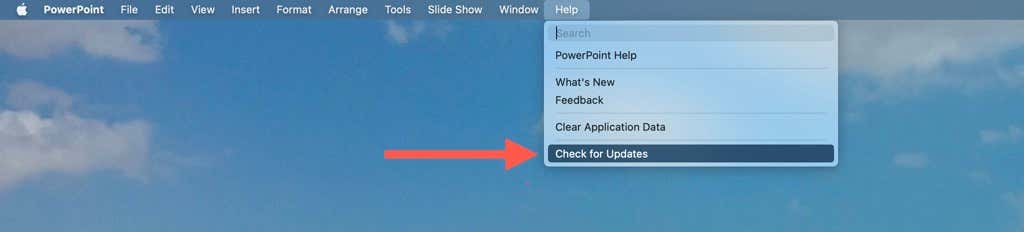
- The Microsoft AutoUpdate pop-up should launch and scan for newer versions of Office apps. If there’s a new PowerPoint update, select Update.
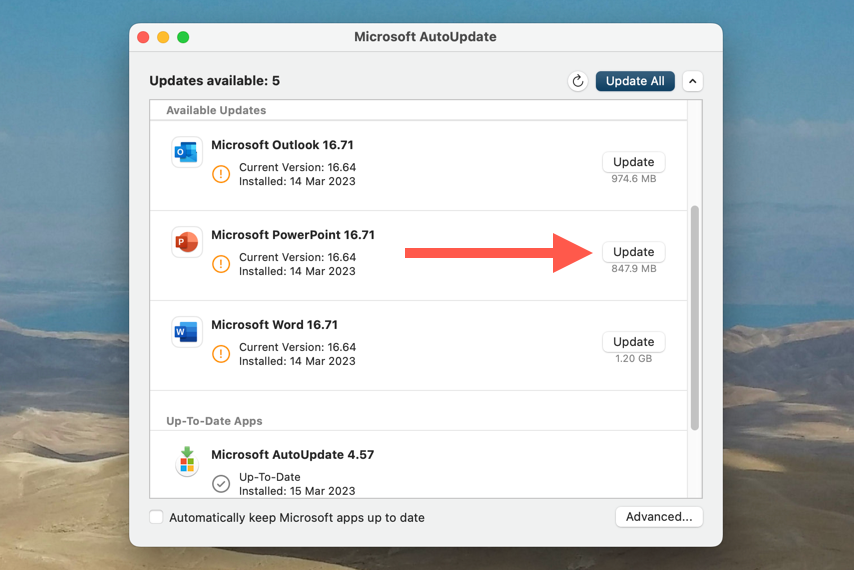
Feel free to apply pending updates for any other Office apps on your Mac while you’re at it.
Update PowerPoint via Microsoft AutoUpdate Tool
If you can’t open Microsoft PowerPoint, access the Microsoft AutoUpdate utility directly to update the program.
- Open Finder and select Go > Go to Folder on the menu bar.
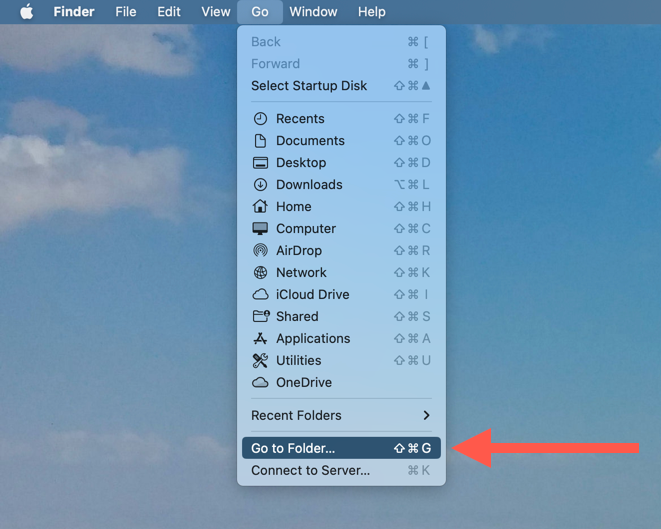
- Copy and paste the following directory and press Return:
/Library/Application Support/Microsoft/MAU2.0
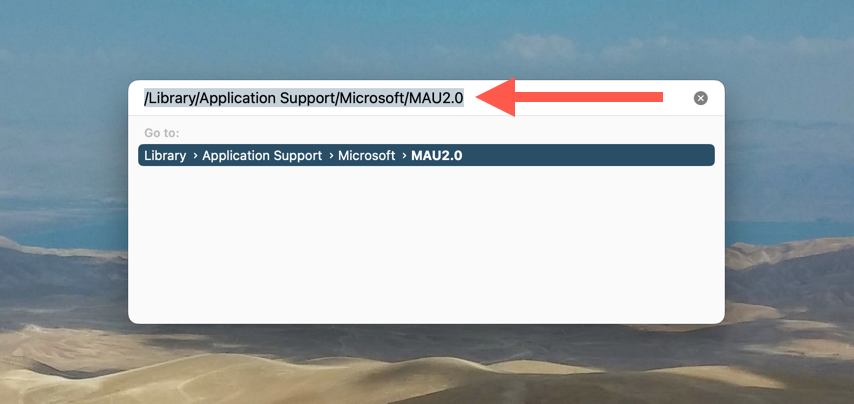
- Double-click the file labeled Microsoft AutoUpdate.
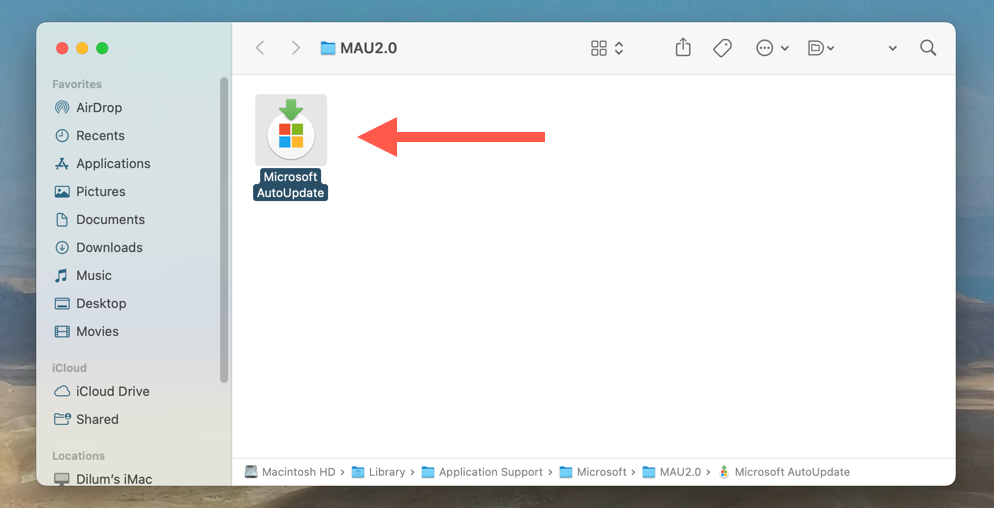
- Select Check for Updates on the Microsoft AutoUpdate utility to initiate a scan for new Office updates.
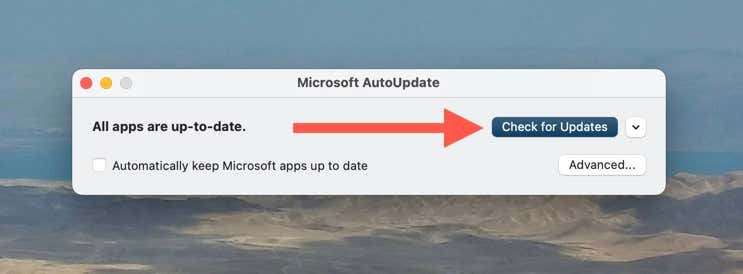
- Select the Update button next to Microsoft PowerPoint.
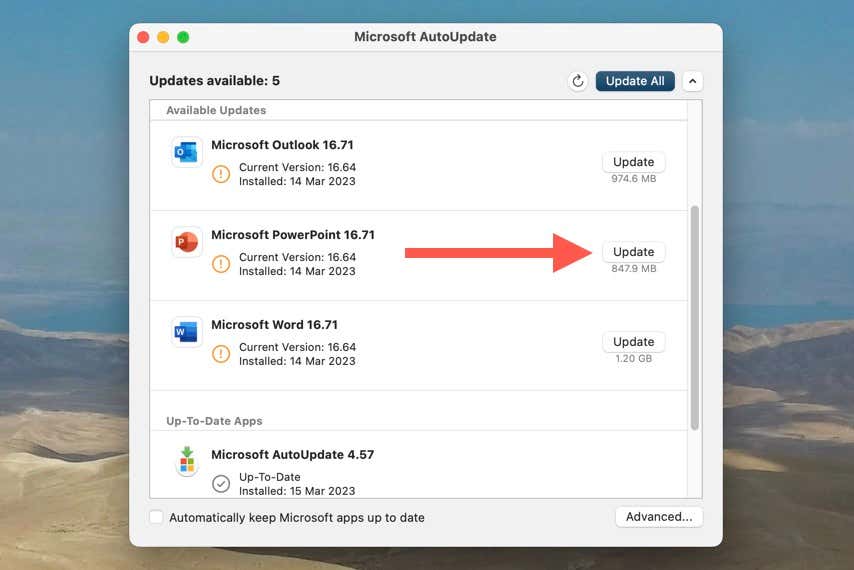
Update PowerPoint via the Mac App Store
If you downloaded PowerPoint through the Mac App Store, go through the following steps to update the program to its latest version.
- Open the Mac App Store and select Updates on the sidebar.
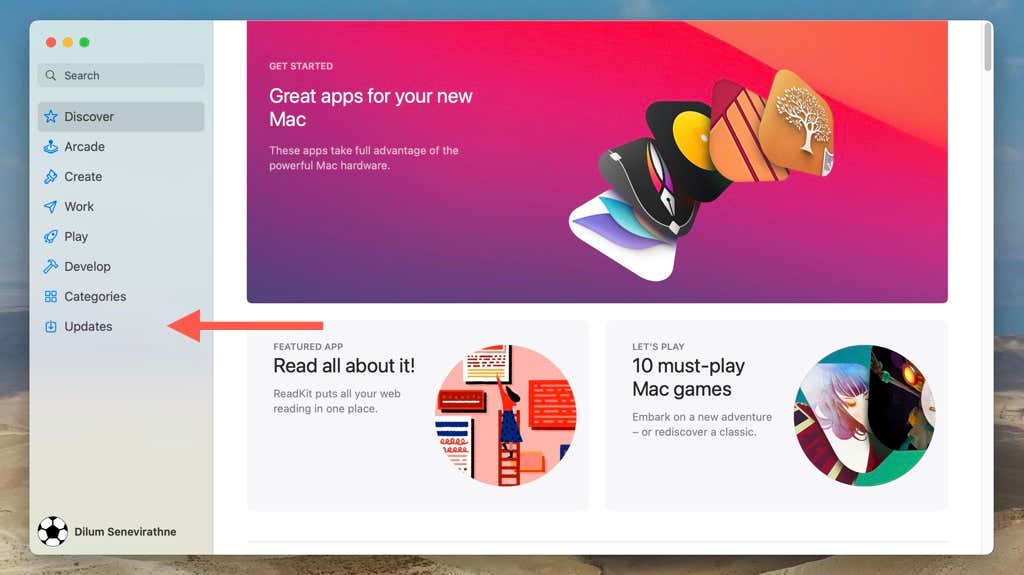
- Select Update next to Microsoft PowerPoint.
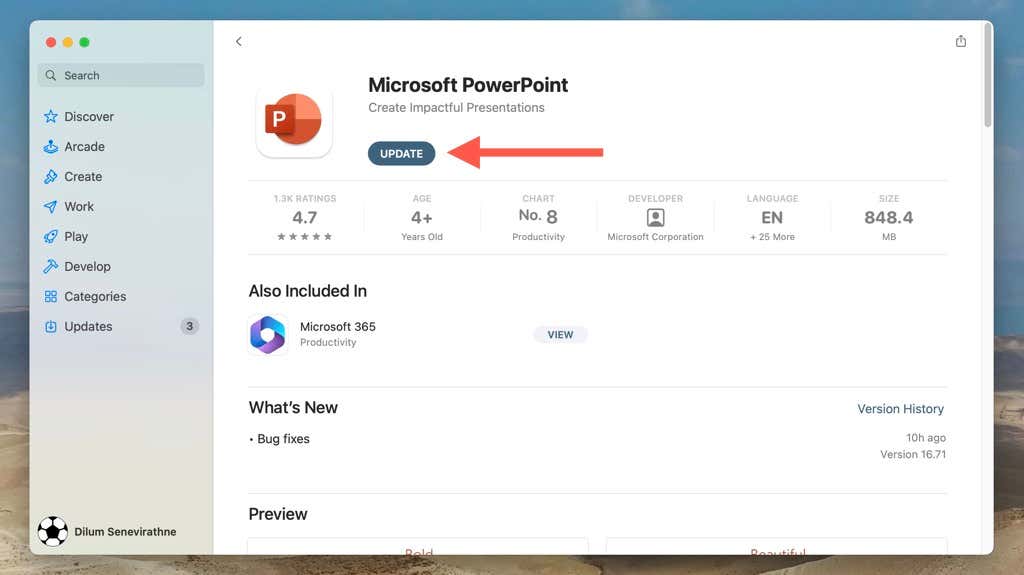
If you want the Mac App Store to auto-update PowerPoint, select App Store > Settings on the menu bar and check the box next to Automatic Updates.
Keep Microsoft PowerPoint Up-to-Date
As you just found out, updating Microsoft PowerPoint in Windows and macOS is relatively straightforward, and there are multiple approaches that you can follow to ensure you’re using the program’s latest version. Remember to check for and install new updates regularly to get the best possible experience from Microsoft’s powerful presentation tool.
Related Posts
- How to Loop a PowerPoint Presentation
- How to Create a Table of Contents in PowerPoint
- How to Remove the Footer From PowerPoint Slides
- How to Curve Texts in Microsoft PowerPoint
- How to Change or Remove Animations From PowerPoint Slides

