В этой публикации, друзья, поговорим об обновлении штатного приложения Paint в Windows 11, того, которое просто Paint, а не Paint 3D. Это до невозможного простой графический редактор, позволяющий производить над изображениями только базовые операции (обрезка, повороты, перевороты, изменение размера и т.п.) и являющий собой примитивную рисовалку для детей младшего возраста. Длительное время Microsoft не касалась этого приложения, и вот решила адаптировать его под стиль и формат новой Windows 11. Приложение Paint полностью перестроено на современный лад: оно получило новый эффект системного дизайна Mica, избавилось от устаревшей Ribbon-панели меню, в нём теперь новая современные панель инструментов и меню. А вот функционально приложение не изменилось совсем. Давайте подробнее о нём.
Приложение Paint в Windows 11
Друзья, обновление приложения Paint – это системная целенаправленная работа Microsoft по осовремениванию Windows 11. Переделке под формат Windows 11 с применением нового, эффективного в плане потребления системных ресурсов эффекта Mica в Fluent Design подверглись уже штатные приложения «Параметры», «Часы», «Ножницы», «Фотографии», а также системный проводник. Приложение-рисовалка получило новое программное меню и новую панель инструментов с перерисованными на современный лад иконками.
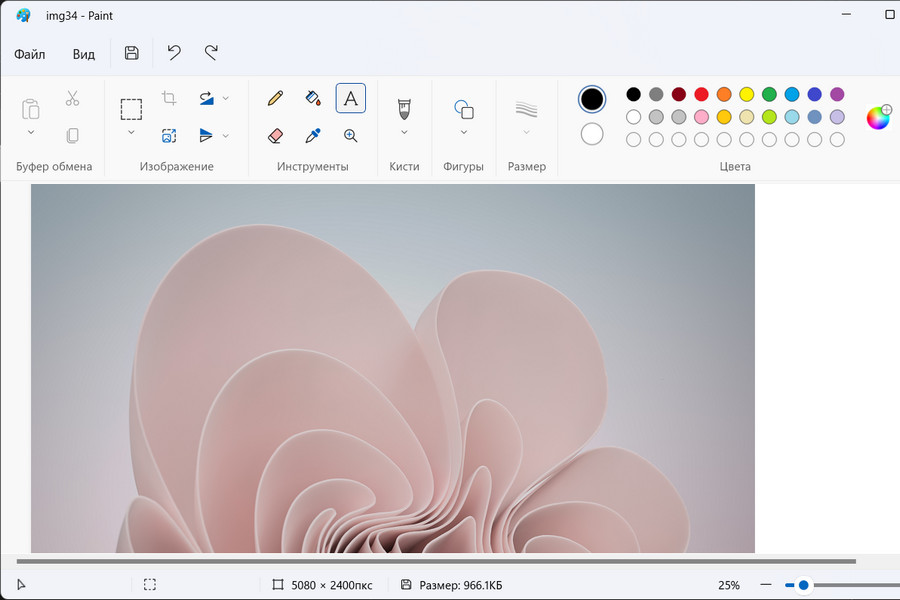
{banner_google1}
Для сравнения: вот это Paint до обновления в 11-й версии Windows.
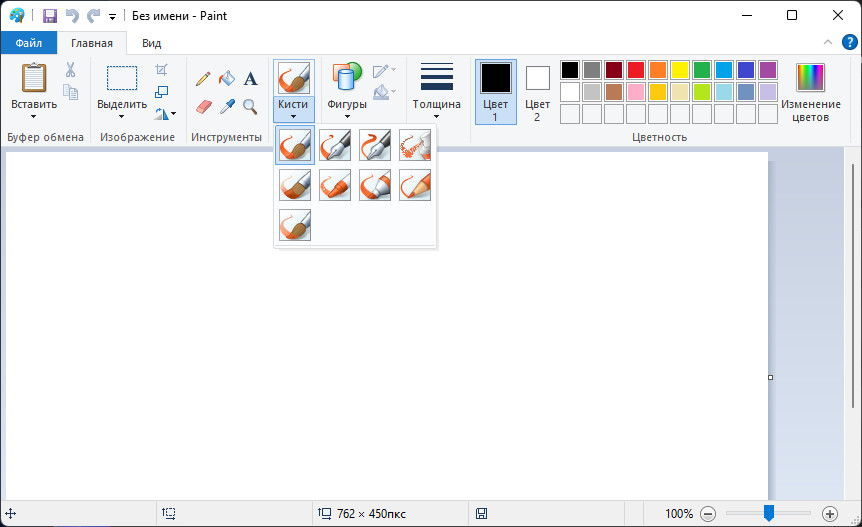
Приложение получило всплывающую панельку добавления текста и улучшенное меню выбора кистей для рисования.
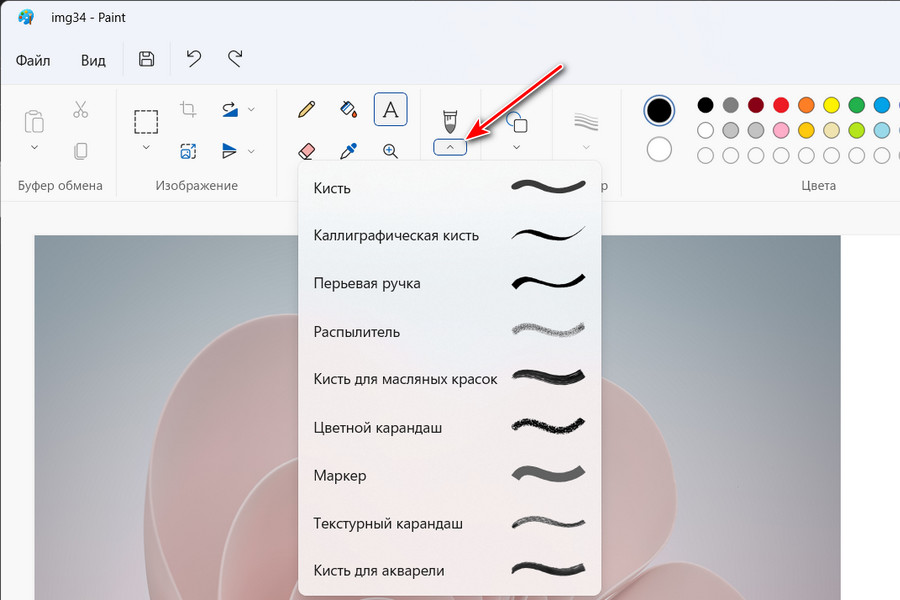
Произведены прочие улучшения инструментов приложения. Обещается в скором времени поддержка тёмной темы оформления. Но главное – Microsoft обещает расширить функционал Paint в будущем.
Приложение пока что доступно только в инсайдерских сборках Windows 11 на канале Dev. Позднее оно появится в инсайдерских сборках на канале Beta и Release Preview, а также в стабильной ветви операционной системы. Для получения обновлённого Paint зайдите в библиотеку Microsoft Store и обновите все штатные приложения.
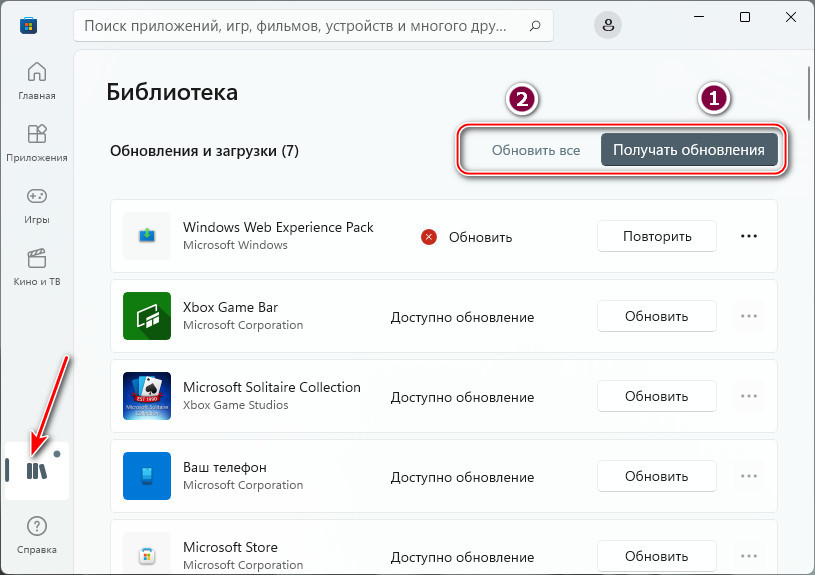
Либо только само приложение Paint.
Solved
From the latest insider build windows 11, I am not able to use Win + R mspaint.exe as the new Microsoft Paint app is available pre-installed. Somehow I thought uninstall and reinstall the app will solve the issue (old windows 10 behavior , from optional features or from store you can install paint after uninstall) but it is not so. I see the paint app available to other user’s logged in to the PC, only my login where i uninstall seems to be affected that I can’t re-install back the paint app. I did a couple of workarounds, could get the old executable of mspaint.exe and put it in system32 folder at the moment as a workaround and also i am able to bundle up the new Microsoft Paint app and able to install it from the new microsoft store preview as workaround. I had to do these workarounds as the new Paint app is not available in the new Microsoft Store preview or in optional features, I want to report this issue for Windows 11 Pro.
-
Wait for the Windows 11 final Oct release, the new paint app (with dark mode) will be available or try updating to the latest insider preview build 22458.1000. This has brought back the shortcuts for paint app (via App alias ==> Settings > Apps > Apps & features > More settings > App execution aliases). I see two shortcuts now paint.exe and pbrush.exe. Both are working fine from Win + R. Thanks
Written By
published
September 18, 2023
UPDATE 10/11: The update to the Paint app for Windows 11 that includes layers and transparency is now rolling out to Windows Insiders in the Release Preview Channel (version 11.2308.18.0 and higher).
UPDATE 9/21: The update to the Paint app for Windows 11 that includes layers and transparency is now rolling out to Windows Insiders in the Beta Channel (version 11.2308.18.0).
Hello Windows Insiders,
Today we are beginning to roll out an update for the Paint app to Windows Insiders in the Canary and Dev Channels (version 11.2308.18.0 or higher). With this update, we are introducing support for layers and transparency!
You can now add, remove, and manage layers on the canvas to create richer and more complex digital art. With layers, you can stack shapes, text, and other image elements on top of each other. To get started, click on the new Layers button in the toolbar, which will open a panel on the side of the canvas. This is where you can add new layers to the canvas. Try changing the order of layers in this panel to see how the order of stacked image elements on the canvas changes. You can also show or hide and duplicate individual layers or merge layers together.

We are adding support for transparency as well, including the ability to open and save transparent PNGs! When working with a single layer, you will notice a checkerboard pattern on the canvas indicating the portions of the image that are transparent. Erasing any content from the canvas now truly erases the content instead of painting the area white. When working with multiple layers, if you erase content on one layer, you will reveal the content in layers underneath.

When you combine layers, transparency, and other tools in Paint, you can create exciting new images and artwork! For example, when combined with the new background removal feature, you can quickly create interesting layered compositions.
FEEDBACK: Please file feedback in Feedback Hub (WIN + F) under Apps > Paint.
[PLEASE NOTE: We are beginning to roll these experiences out, so they may not be available to all Insiders in the Canary and Dev Channels just yet as we plan to monitor feedback and see how it lands before pushing it out to everyone.]
We love getting feedback from the community and are looking forward to your feedback on these updates!
Thanks,
Dave Grochocki, Principal Product Manager Lead – Windows Inbox Apps
Компания Microsoft выпустила обновление для приложения Paint для участников программы тестирования Windows Insider. Версия Paint 11.2402.32.0 получила определённые улучшения для работы с основными инструментами и слоями. В целом, такие мелочи должны порадовать пользователей Windows 11, которые предпочитают использовать этот графический редактор.
Ползунок для выбора размера кисти, карандаша и ластика
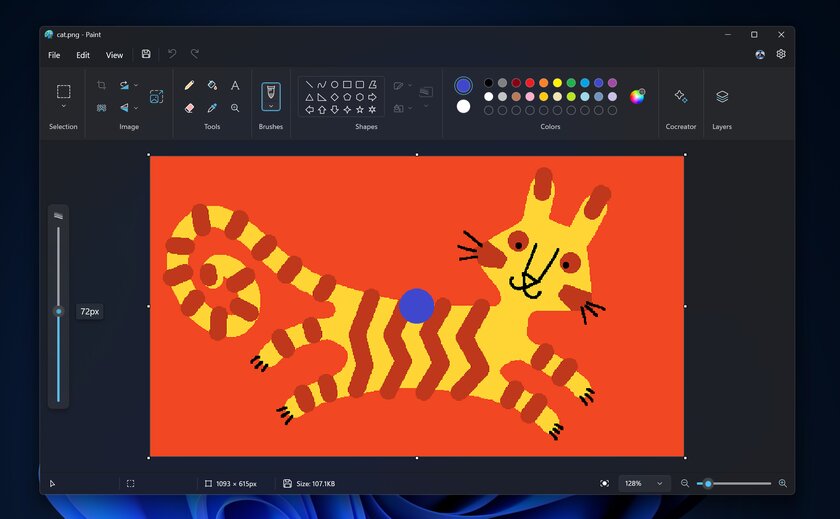
Разработчики улучшили процесс выбора размера кисти, добавив новый ползунок. Благодаря этому пользователям теперь доступен выбор из более широкого диапазона вариантов размера, а также предварительный просмотр выбранного размера на холсте. Чтобы воспользоваться новой функцией, нужно выбрать инструмент («Карандаш», «Кисть» или «Ластик»), и в левой части холста появится ползунок размера. Двигая этот ползунок, можно увидеть реальный размер кисти на холсте. Развёртывание данной функции будет поэтапным, поэтому новый ползунок появится не у всех инсайдеров на каналах Canary и Dev.
Улучшенная работа со слоями
В панели «Слои» появилась новая опция фона. С её помощью можно установить цвет фона или вообще сделать его прозрачным. Для этого достаточно нажать на плитку «Фон», которая находится внизу экрана, и в открывшемся окне выбрать нужный цвет. Или можно воспользоваться сочетанием клавиш Ctrl + Shift + B. У пользователей также есть возможность полностью скрыть фон с помощью соответствующей опции или нажав Ctrl + Shift + H.
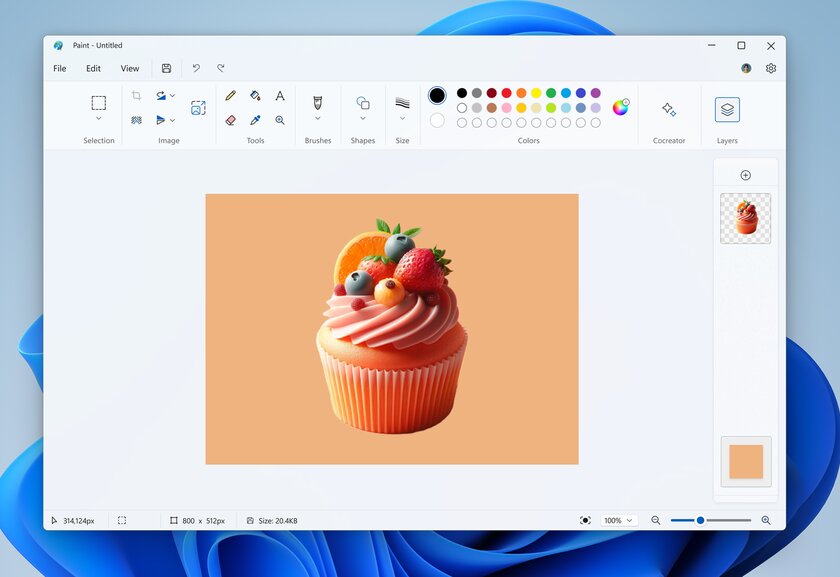
Помимо этого, добавлена новая функция «Копировать видимые слои». Она позволяет скопировать все видимые элементы со всех слоёв. Для этого нужно выделить фрагмент с помощью инструмента выделения и выбрать соответствующую опцию в контекстном меню. Можно также использовать сочетание клавиш Ctrl + Shift + C.
**Disclosure: This post contains affiliate links. If you make a purchase through these links, we may earn a small commission at no extra cost to you.
Now that Windows 11 has been out for some time, you probably noticed that Microsoft has been constantly updating their latest operating system with new features and updated versions of old features and apps. And as you probably know, newer is not always better and you might even apply that thinking to Windows itself!
The MS Paint app has been around since Windows itself and hasn’t changed much throughout the years. But with Windows 11, Microsoft has updated it in an attempt to bring it into the modern age and even have a Paint 3D app where you can do things such as create transparent backgrounds. But if you prefer the original version, then we will be showing you how to install the classic MS Paint app in Windows 11. Then you will be able to use the new and classic version side by side.
To install the classic MS Paint app in Windows 11, all you need to do is download the classic version and run the installer on your computer. You will need to make a couple of changes in the Windows settings to run the new and classic Paint app side by side though. You will be able to make these changes while installing the Paint app itself.
Once you download the installer .exe file, you can double click on it to install the Paint app just like you would with any other Windows software. When you get to the screen that says you have to disable app aliases for the built in Paint app, you can then click on the Open Settings button to be taken to the appropriate section in the Windows 11 settings.
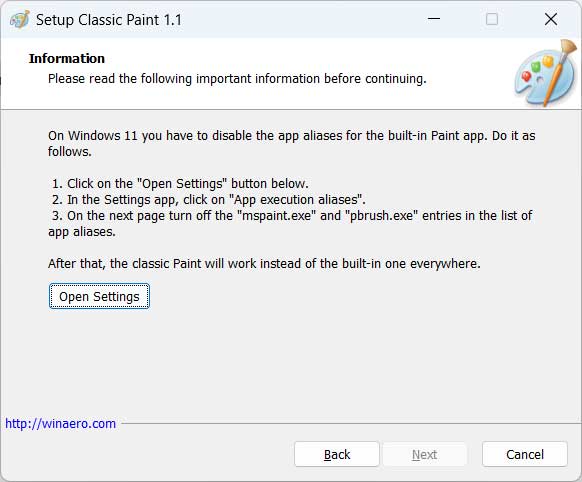
When you get to the Advanced app settings section, click on the App execution aliases setting.
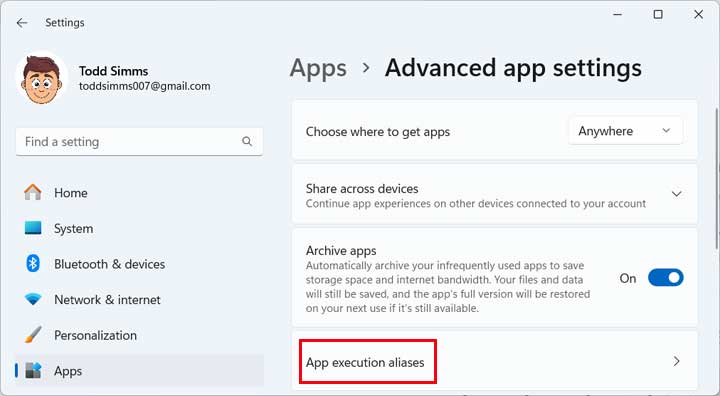
Then you will see two Paint options and one should say mspaint.exe and the other should say pbrush.exe. Once you find these two items, you will need to turn the sliders for each one of these to Off.
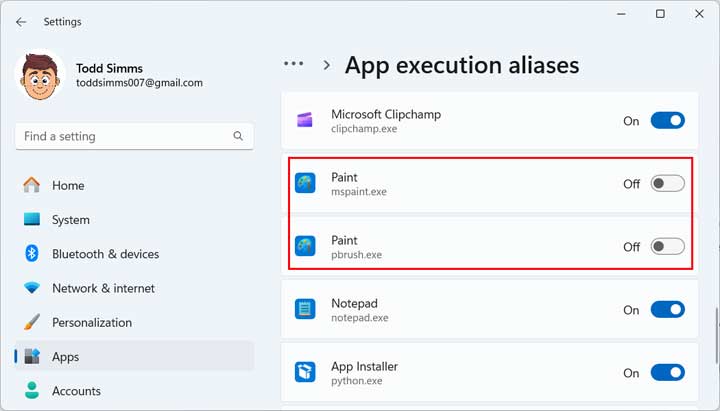
Now when you do a search for Paint, you will have the new version as well as the classic version that show up in your search results. You can then open whichever version you wish to use.
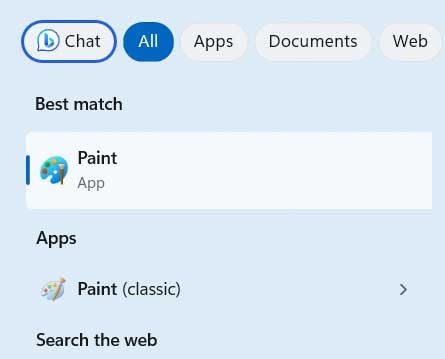
When you choose the classic version, you will then be able to use the version of Paint that came with older versions of Windows such as Windows 10.
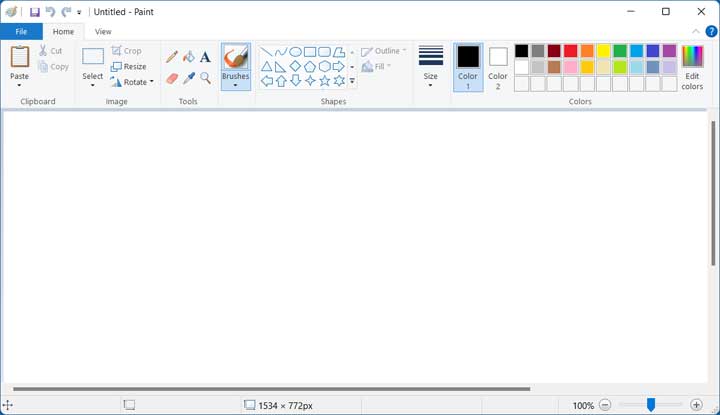
Another thing you will notice is that when you right click on a .bmp file and choose Open with, you will have both versions of Paint to choose from as well.
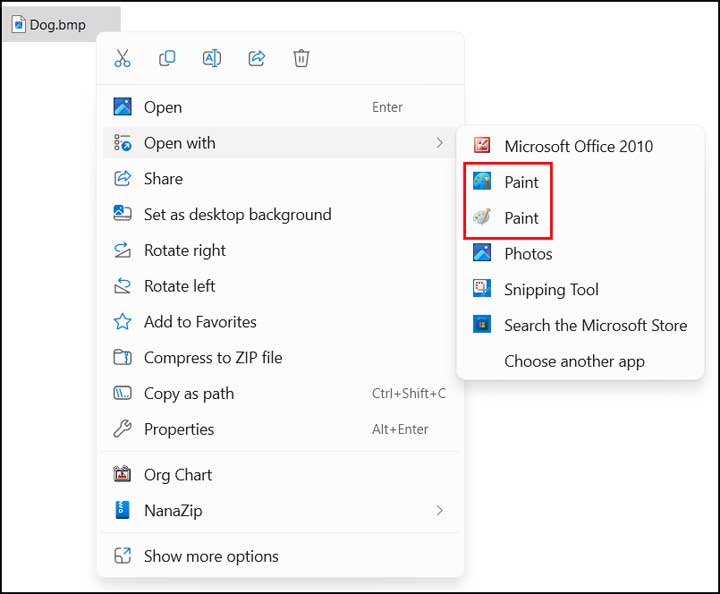
When you click on the Windows 11 Show more options submenu, you will also have an Edit with Classic Paint choice.
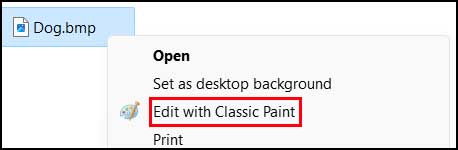
If you want to remove the classic version of the MS Paint app from Windows 11, simply uninstall it just like you would any other software installed on your computer.
For additional training resources, check out our online IT training courses.
Check out our extensive IT book series.
