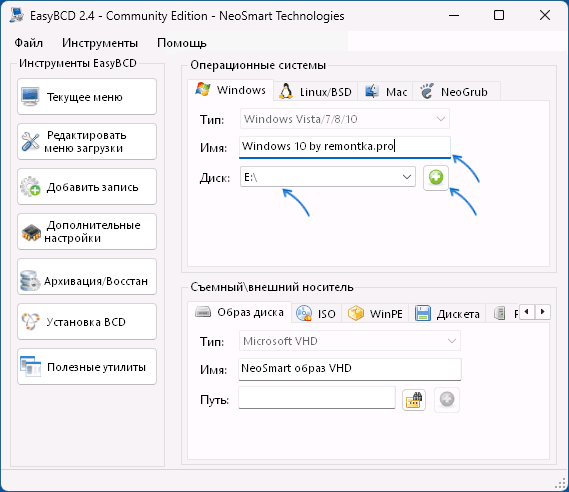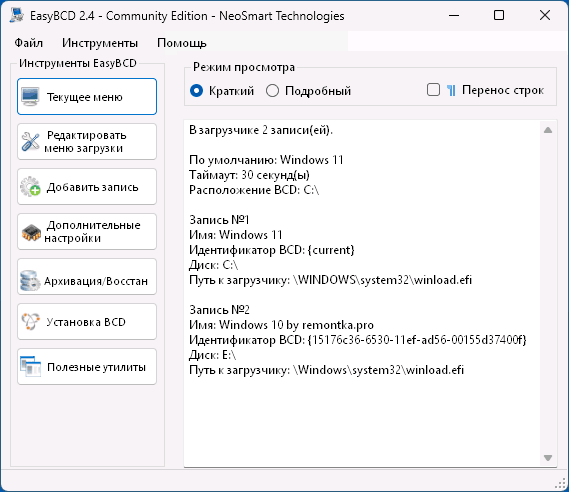В большинстве случаев при установке двух ОС Windows 11/10 или других версий на одном компьютере, вторая из установленных система автоматически добавляется в меню при загрузке с возможностью выбора нужной ОС. Но не всегда и в этом случае для выбора нужной системы требуется менять параметры загрузки в БИОС или использовать Boot Menu.
В этой инструкции подробно о том, как добавить вторую систему Windows в меню выбора операционной системы при загрузке, если этого не произошло автоматически.
Добавление второй системы в меню загрузки в командной строке
По умолчанию, если диск с первой системой был подключён при установки второй Windows на том же компьютере, запись для её загрузки добавляется в загрузчик и вы видите соответствующее меню при загрузке, а также вторую систему в окне «Конфигурация системы» (Win+R — msconfig). Этого может не произойти в следующих ситуациях:
- Системы установлены в разных режимах (одна — UEFI, другая — Legacy/CSM). Объединить их в одном меню загрузки не получится, но можно преобразовать тип установки второй ОС в UEFI с помощью встроенного инструмента mbr2gpt.exe
- Диск первой системой был отключен при установке второй, либо диск со второй системой был подключён после установки на другом компьютере.
Возможны и иные ситуации, но, если обе системы установлены в одном режиме (UEFI на GPT диске, либо Legacy на MBR диске), мы легко может добавить обе в меню загрузки.
Для добавления второй Windows в меню загрузки в командной строке достаточно выполнить следующие шаги:
- Загрузитесь в Windows с того диска, который решите сделать «Основным» и загружаться с него в дальнейшем.
- Запустите командную строку от имени администратора: для этого можно начать вводить «Командная строка» в поиске на панели задач Windows 11 или 10, затем нажать правой кнопкой мыши по найденному результату и выбрать пункт «Запуск от имени администратора».
- Введите следующую команду, заменив букву диска E: на букву диска, на котором расположена ОС в вашем случае:
bcdboot E:\windows
и нажмите Enter.
- Если вы увидите сообщение, что «Файлы загрузки успешно созданы», всё прошло успешно, вторая система будет добавлена и в меню загрузки, и вы увидите её в окне «Конфигурация системы».
Как правило, какие-либо дополнительные действия не требуются, однако, если это две одинаковых версии Windows 11/10, может пригодиться инструкция Как переименовать и изменить порядок пунктов в меню загрузки Windows.
EasyBCD
В большинстве случаев, когда речь идёт о добавлении второй Windows, установленной в том же режиме, что и первая, в меню загрузки, проблем не возникает и сторонние инструменты не требуются. Однако, если предыдущий способ не помог, можно использовать и их, в частности — EasyBCD, бесплатную для личного использования (официальный сайт).
Порядок действий будет следующими:
- Запустите EasyBCD (при включенном режиме EFI может показать предупреждение, игнорируем и продолжаем).
- Перейдите на вкладку «Добавить запись».
- Укажите диск и имя, под которым должна отображаться вторая система в меню.
- Нажмите по зелёной кнопке «Плюс» справа от буквы диска. В строке статуса внизу окна программы вы увидите уведомление о том, что система была успешно добавлена в меню загрузки, убедиться в этом можно и просмотрев раздел «Текущее меню»:
- Закройте программу и перезагрузите компьютер — вы увидите, что меню загрузки с выбором операционных систем появляется.
Надеюсь, в вашем случае также всё сработало исправно. Если же нет и добавить ОС в меню загрузки не удается, опишите в комментариях, о каких системах идёт речь, как они размещены на дисках и в каком режиме установлены, возможно, я смогу помочь.
В этой статье расскажем, как добавить вторую операционную систему Windows в меню загрузки компьютера. Обычно, при установке двух систем Windows на одном ПК, вторая ОС автоматически добавляется в меню загрузки, но иногда этого не происходит. Мы рассмотрим способы, как вручную добавить вторую Windows, чтобы можно было выбирать нужную систему при загрузке.
Приобрести оригинальные ключи активации Windows всегда можно у нас в каталоге от 1099 ₽
Добавление второй системы в меню загрузки в командной строке
По умолчанию, если диск с первой системой был подключён при установке второй Windows на том же компьютере, запись для её загрузки добавляется в загрузчик автоматически, и вы видите соответствующее меню при старте компьютера. Но этого может не произойти в следующих случаях:
— Системы установлены в разных режимах (одна — UEFI, другая — Legacy/CSM). Объединить их в одном меню загрузки не получится, но можно преобразовать тип установки второй ОС в UEFI с помощью встроенного инструмента mbr2gpt.exe.
— Диск с первой системой был отключён при установке второй, либо диск со второй системой был подключён после установки на другом компьютере.
Если обе системы установлены в одном режиме (UEFI на GPT-диске или Legacy на MBR-диске), вы легко сможете добавить их обе в меню загрузки.
Для добавления второй Windows в меню загрузки с помощью командной строки выполните следующие шаги:
1. Загрузитесь в Windows с того диска, который хотите сделать основным для загрузки.
2. Запустите командную строку от имени администратора: введите «Командная строка» в поиске на панели задач Windows 11 или 10, затем нажмите правой кнопкой мыши по найденному результату и выберите пункт «Запуск от имени администратора».
3. Введите следующую команду, заменив букву диска E: на букву диска, на котором расположена вторая ОС:
bcdboot E:\windows
и нажмите Enter.

4. Если вы увидите сообщение «Файлы загрузки успешно созданы», значит, всё прошло успешно. Вторая система будет добавлена в меню загрузки и появится в окне «Конфигурация системы» (Win+R — msconfig).
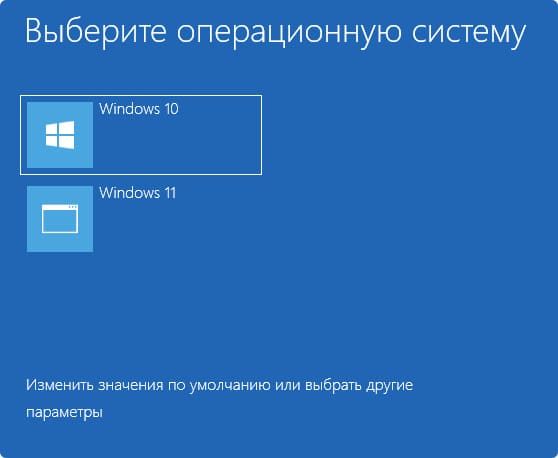
Если требуется, вы можете изменить название и порядок пунктов в меню загрузки Windows.
EasyBCD
Если добавление второй Windows с помощью командной строки не сработало, вы можете воспользоваться сторонними инструментами, например, приложением EasyBCD, которое бесплатное для личного использования, можно скачать с официальный сайт.
Шаги для добавления второй ОС в меню загрузки с помощью EasyBCD следующие:
1. Запустите EasyBCD (в режиме EFI приложение может показать предупреждение, его можно игнорировать).
2. Перейдите на вкладку «Добавить запись».
3. Укажите диск и имя, под которым должна отображаться вторая система в меню.
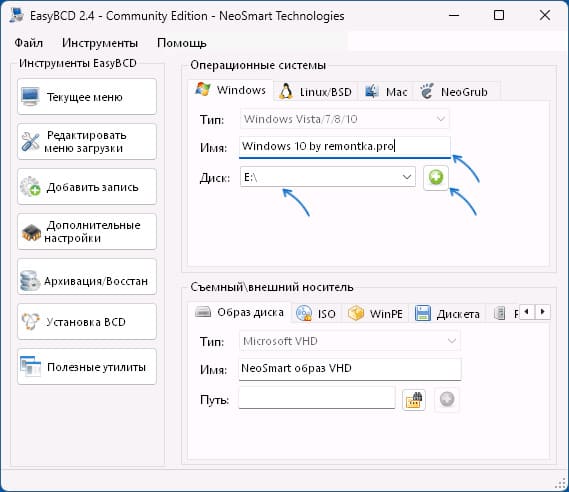
4. Нажмите на зелёную кнопку «Плюс» справа от буквы диска. В строке статуса внизу окна приложения появится уведомление о том, что система успешно добавлена в меню загрузки. Убедиться в этом можно, просмотрев раздел «Текущее меню».
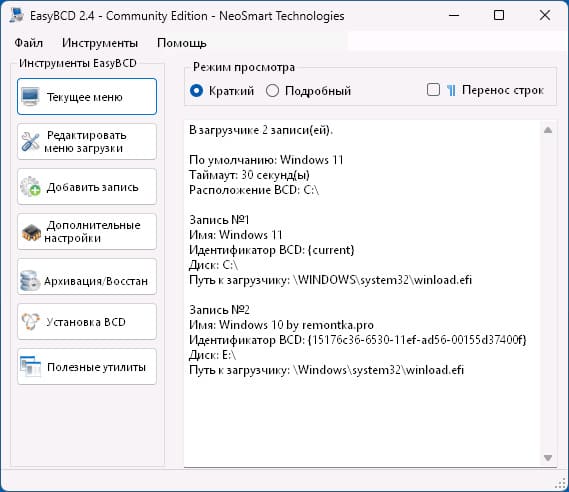
5. Закройте приложение и перезагрузите компьютер — вы увидите меню загрузки с выбором операционных систем.
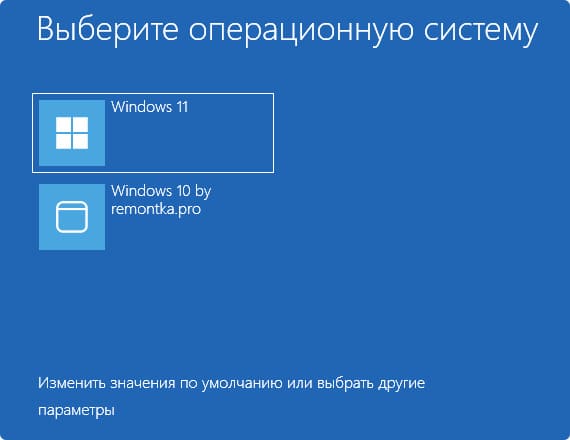
Лицензионный ключ активации Windows от
Привет, друзья. Microsoft не изменяет традиции поставки дважды в год масштабных функциональных обновлений, повышающих текущую версию Windows 10 до последней. И каждый из вас, кто захочет обновить систему до новой версии, сможет это сделать путём установки последней с нуля, либо же путём обновления с сохранением всего, что есть в системе – пользовательского профиля, настроек, установленных программ, личных файлов на диске С. И вот, собственно, о последнем варианте заполучения новейшей версии Windows 10 мы и поговорим ниже. Заполучить новую версию системы путём обновления можно четырьмя разными способами. Windows 10 – вещь капризная, в её работе не всё бывает гладко, а обновляться надо дважды в год. Так что все четыре способа обновления и берите на заметку. Поехали…
Но, прежде чем мы приступим к рассмотрению непосредственно темы статьи, поговорим об общих моментах и некоторых нюансах этой темы.
Примечание: друзья, это обновлённая публикация. Предлагаемая ниже четвёрка способов обновления Windows 10 до последней версии была и ранее описана на нашем сайте, но некоторые инструкции со временем устарели. Все четыре предлагаемые ниже способа обновления Windows 10 на дату этой отредактированной публикации перепроверены, они работают, их мануалы освежены в соответствии с изменившейся работой используемых инструментов. Ну и, соответственно, всё описанное ниже в конкретных шагах актуально на момент выхода версии Windows 10 2004.
Итак, друзья, процесс обновления Windows 10 до последней версии, что важно о нём знать? При любом раскладе этот процесс – риск. Потенциально после обновления система может начать работать с тормозами, багами, могут быть проблемы с драйверами и работой отдельных устройств компьютера. Накатывать обновлённую версию Windows 10 всегда лучше начисто, с форматированием диска С. А чтобы не делать это каждые полгода, мы можем ставить новую версию раз в год или полтора. В 2019 году Microsoft отменила обязательность установки полугодичных масштабных обновлений на протяжении срока поддержки текущей версии Windows 10, который в основном составляет 18 месяцев со дня релиза этой версии. Теперь в рамках этих 18 месяцев обновление до последней версии является делом добровольным, инициируемым нами, пользователями.
Примечание: друзья, если вы не знаете, какая у вас сейчас стоит версия Windows 10, не имеете представления о её сроке поддержки, вам нужно сначала узнать свою текущую версию. Делается это в системном приложении «Параметры» по пути «Система – О системе».

Либо же вы можете ввести в системный поиск:
winver
Если вы всё же решили обновиться до самой последней версии Windows 10, настоятельно рекомендую вам прежде посмотреть публикацию нашего сайта «Как правильно устанавливать функциональные обновления Windows 10». В ней вы найдёте мануал по откату обновлённой версии к исходной на случай неудачного обновления, рекомендации по самому процессу обновления и созданию системного бэкапа перед этим рисковым мероприятием.
Итак, обновление Windows 10 до последней версии. Этот процесс, как упомянуто, имеет риски, но он же и имеет огромное преимущество в виде сохранения рабочего состояния нашего компьютера. Нам не нужно ничего переустанавливать, заново настраивать систему, выискивать на диске С важные данные и помещать их куда-то на время переустановки системы.
Как происходит этот процесс? У него несколько этапов:
-
Первый – скачивание обновления с Интернета или подготовка локальной программы установки (если мы обновляемся с установочного ISO). Здесь будут разные механизмы в зависимости от выбранного способа обновления, собственно, о чём мы и будем говорить ниже при рассмотрении самих этих способов;
-
Второй – установка обновления, она обычно происходит в предзагрузочном режиме, на синем фоне с индикатором прогресса установки.
-
Третий – внедрение обновлений, обычно идёт в том же предзагрузочном режиме, на сиреневом фоне с индикатором прогресса работы с обновлениями;
-
Четвёртый – предфинальный этап, здесь уже задействуется пользовательский профиль, и проводятся последние обновления, затрагивающие в том числе и профиль;
-
Пятый — финальный этап.
И всё: далее мы лицезрим рабочий стол Windows 10 в её новой версии.

Ну а теперь, друзья, давайте же рассмотрим сами способы обновления.
Самый простой способ – это с помощью центра обновления Windows 10. Но вы не сможете им обновиться, когда захотите, например, сразу же после релиза очередного полугодичного обновления. Вам нужно ждать, пока развёртывание обновления будет доступно для вашего компьютера. А доступно ли оно вам, вы можете проверить в центре обновления. Идёте в системное приложение «Параметры» по пути «Обновление и безопасность – Центр обновления Windows». Жмёте кнопку «Проверка наличия обновлений».

И если обновление доступно, а об этом должно свидетельствовать указание на то, что это накопительный пакет обновления последней версии Windows 10, то вы просто жмёте «Установить сейчас».

Обновление будет загружено в фоне через центр обновления, и система уведомит, когда ей надо будет перезагрузиться для проведения всех дальнейших этапов обновления, описанных выше.
Второй способ обновления Windows 10 до новой версии мы можем использовать, когда захотим. Даже в первый день релиза полугодичного масштабного обновления. Идём на сайт Microsoft, на страницу загрузки официального дистрибутива Windows 10:
Жмём «Обновить сейчас».

На компьютер скачается утилита Windows 10 Upgrade – помощник по обновлению (Update Assistant). Запускаем её. В приветственном окошке жмём «Обновить сейчас».

Жмём «Далее».

Ждём, пока утилита подготовит обновление. В процессе подготовки помощник по обновлению Windows 10 проверит, всё ли в порядке, можно ли обновить вашу версию до актуальной, есть ли место на диске для подтягивания обновления с Интернета. Ну и загрузит само обновление. Прогресс загрузки будем видеть в окне помощника, и пока этот процесс будет идти, мы пока ещё сможем работать с системой.

Когда помощник сделает всё, что ему нужно, он в своём окошке выдаст уведомление о готовности обновления к установке. Мы можем перезагрузиться сейчас же для установки обновления, а можем отложить этот момент на более удобное время. Если мы готовы сейчас, то жмём, соответственно, «Перезапустить сейчас».

И после перезагрузки система пройдёт все описанные выше этапы внедрения масштабного обновления. После того, как Windows 10 обновится, запустится финальное окошко помощника с благодарностью за обновление. Закрываем его, и на этом всё – процесс завершён.

Альтернативный утилите Windows 10 Upgrade способ обновления Windows 10 до последней версии – использование утилиты Media Creation Tool для создания установочного носителя системы. Обе эти утилиты работают по единому принципу загрузки с Интернета файлов обновления, но всё же это разные инструменты. И там, где не сработал один, возможно, сработает другой. Идём, опять же, на сайт Microsoft, на страницу загрузки официального дистрибутива Windows 10:
Жмём «Скачать средство сейчас».

На компьютер скачается утилита Media Creation Tool. Запускаем её, ожидаем немного.

Программа установки утилиты осуществит проверку текущей системы на предмет возможности установки обновления. В окошке готовности к установке жмём «Установить».

Принимаем лицензионные условия.

И когда программа установки нас спросит, что мы хотим сделать, мы оставляем отмеченный по умолчанию пункт «Обновить этот компьютер сейчас». И жмём «Далее».

Программа установки выполнит загрузку обновления, подготовит всё необходимое для его установки. Всё это время мы пока что можем работать с системой.

Далее нам снова нужно принять лицензионные условия Microsoft.

Последнее подготовительное действие – проверка наличия обновлений.

И всё: система перезагружается и проходит описанные в начале статьи этапы установки.
Ну и, наконец, последний способ обновления Windows 10 до последней версии – с помощью установочного ISO-образа новой версии Windows 10. На мой взгляд, самый оптимальный. Почему? Потому что он использует локальный образ новой установки системы.
Друзья, во-первых, этот способ можно использовать без Интернета, заранее скачав ISO-образ или привнеся его на флешке с другого устройства, где есть безлимитный Интернет, ну или вообще есть Интернет. Во-вторых, процесс обновления с использованием этого способа в целом пройдёт быстрее: никаким утилитам не нужно будет тянуть файлы обновления с Интернета и подготавливать временный образ новой установки Windows 10. Цельный ISO-образ последней версии скачается гораздо быстрее, и он сам же и будет образом новой установки. Более того, рассмотренные выше средства обновления все те данные, что они тянут с Интернета, необходимые им для выполнения своей задачи, складируют нигде иначе, как на диске С. И, как вы понимаете, это не пару Мб, а несколько Гб — минимум 3 Гб. Если вы из тех, кто заботится о ресурсе своего SSD, выделенного только под систему, вы скачаете установочный ISO на файлопомоечный HDD и избежите ненужной перезаписи данных. Ну и в-третьих, после обновления с использованием ISO не надо будет чистить систему от файлов установки Windows.
Для использования этого способа нам, соответственно, нужно скачать установочный ISO-образ Windows 10. Как его скачать с сайта Microsoft, смотрите в отдельной статье «Как скачать ISO-образы дистрибутива Windows 10». На скачанном ISO делаем двойной клик, чтобы смонтировать его. Заходим в проводнике на смонтированный образ. Запускаем в корне образа файл «setup.exe».

Ждём немного.

В окне программы установки жмём «Далее».

Ждём, пока программа установки всё проверит и подготовит систему. Принимаем лицензионные условия.

В окошке готовности к установке жмём «Установить».

Компьютер перезагрузится, и пойдут этапы обновления, описанные в начале статьи.
Все способы:
- Обновление Виндовс 10
- Способ 1: Media Creation Tool
- Способ 2: Windows 10 Upgrade
- Способ 3: Центр обновления
- Вопросы и ответы: 3
Всем известно, что чем более новая версия ОС установлена, тем это, зачастую, лучше, ведь каждое обновление Виндовс содержит в себе новые возможности, а также исправления старых ошибок, присутствующих в более ранних сборках. Поэтому достаточно важно всегда следить за последними апдейтами и вовремя устанавливать их на ПК.
Перед тем, как приступить к обновлению системы, необходимо узнать ее текущую версию, так как вполне возможно, что у Вас уже установлена самая свежая ОС (на момент написания статьи — это версия 1607) и Вам не нужно выполнять никаких манипуляций.
Читайте также Просмотр версии ОС в Windows 10
Но если это не так, рассмотрим несколько простых способов, с помощью которых можно освежить Вашу ОС.
Способ 1: Media Creation Tool
Media Creation Tool — это утилита от компании Майкрософт, главная задача которой — создание загрузочных носителей. Но с ее помощью можно также и обновить систему. Причем, сделать это достаточно просто, ведь для этого достаточно всего лишь следовать представленной ниже инструкции.
Скачать Media Creation Tool
- Запустите программу от имени администратора.
- Немного подождите для подготовки запуска Мастера обновления системы.
- Кликните по кнопке «Принять» в окне Лицензионного соглашения.
- Выберите пункт «Обновить этот компьютер сейчас», а потом нажмите «Далее».
- Дождитесь, пока осуществится загрузка и установка новых файлов.




Способ 2: Windows 10 Upgrade
Windows 10 Upgrade — еще один инструмент от разработчиков ОС Виндовс, с помощью которого можно обновить систему.
Скачать Windows 10 Upgrade
Выглядит этот процесс следующим образом.
- Откройте приложение и в главном меню нажмите на кнопку «Обновить сейчас».
- Кликните по кнопке «Далее», если Ваш компьютер совместим с будущими обновлениями.
- Дождитесь завершения процесса апгрейда системы.



Способ 3: Центр обновления
Также можно воспользоваться штатным инструментами системы. В первую очередь, проверить наличие новой версии системы можно через «Центр обновлений». Сделать это необходимо так:
- Нажмите «Пуск», а потом кликните по элементу «Параметры».
- Далее перейдите в раздел «Обновление и безопасность».
- Выберите «Центр обновления Windows».
- Нажмите кнопку «Проверка наличия обновлений».
- Дождитесь, пока система сообщит Вам о наличии обновлений. Если они доступны для системы, то в автоматическом режиме начнется скачивание. По завершению данного процесса можно будет выполнить их установку.




Благодаря этим способам можно установить самую новую версию ОС Виндовс 10 и наслаждаться всеми ее возможностями в полной мере.
Наша группа в TelegramПолезные советы и помощь
Applies ToWindows 11 Windows 10
Примечание: Если возникшая у вас проблема препятствует загрузке Windows, вы не сможете выполнить действия, приведенные в данной статье. После нескольких попыток перезагрузки устройства должен автоматически осуществиться вход в среду восстановления Windows. Сведения о восстановлении устройства в этом сценарии см. в статье Среда восстановления Windows.
Аннотация
При использовании «чистой» загрузки Windows запускается с минимальным набором драйверов и программ для обнаружения влияния фоновых программ на игру или запущенную программу. Это похоже на запуск Windows в безопасном режиме, но предоставляет вам больше контроля над тем, какие службы и программы начинают работу при запуске, чтобы помочь вам изолировать причину проблемы.
Как выполнить «чистую» загрузку
Несмотря на то, что приведенные ниже шаги могут показаться сложными на первый взгляд, просто выполните их по порядку, и мы попробуем помочь вам.
-
Войдите в систему с учетной записью администратора. Дополнительные сведения о настройке учетной записи пользователя в качестве администратора см. в статье Управление учетными записями пользователей в Windows.
-
Выберите Поиск , введите msconfig, а затем выберите Конфигурация системы в списке результатов.
Важно: Если компьютер подключен к сети, параметры сетевой политики могут помешать выполнить следующие действия. Используйте служебную программу «Конфигурация системы» только для изменения расширенных параметров загрузки на компьютере под руководством инженера службы поддержки Майкрософт. Использование служебной программы «Конфигурации системы» может сделать компьютер непригодным для использования.
-
На вкладке Службы программы «Конфигурация системы» выберите Не отображать службы Майкрософт, а затем нажмите Отключить все. Нажмите Применить.
-
На вкладке Автозагрузка программы «Конфигурация системы» выберите Открыть диспетчер задач.
-
На вкладке Автозагрузка приложений в диспетчере задач поочередно выберите каждый элемент автозагрузки с состоянием Включено и нажмите Отключить. (Отслеживайте, какие элементы были отключены. Эти сведения потребуются вам позже.)
-
Закройте диспетчер задач.
-
На вкладке Автозагрузка программы «Конфигурация системы» выберите OK. После перезагрузки компьютера у вас будет среда «чистой» загрузки. Теперь вы можете попытаться исправить свою проблему, выполнив действия по устранению неполадок, описанные в разделе Установка, удаление или запуск приложения.
Предупреждение: Ваш компьютер может временно потерять некоторую функциональность, находясь в чистой среде загрузки.
-
После устранения проблемы и возврата компьютера к нормальному запуску выполните действия, описанные в разделе Выполнение сброса параметров компьютера на обычный запуск после «чистой» загрузки.
Установка, удаление или запуск приложения
После перезагрузки компьютера у вас будет среда «чистой» загрузки. Затем, в зависимости от ситуации, выполните одно из приведенных ниже действий:
Примечание: Если появляется ошибка «Не удалось получить доступ к службе установщика Windows», вам потребуются дополнительные сведения. Выполните действия, описанные в разделе Как запустить службу установщика Windows, когда системные службы не загружены. Затем попробуйте установить или удалить приложение либо обновить его еще раз.
Если установка или удаление выполнены успешно, ваша проблема устранена. Чтобы вернуть компьютер к нормальному запуску выполните действия, описанные в разделе Выполнение сброса параметров компьютера на обычный запуск после «чистой» загрузки.
Если при установке или удалении произошел сбой, значит, эта проблема не вызвана влиянием со стороны службы или приложения. Для получения дополнительной поддержки, возможно, придется обратиться к производителю программы.
Если приложение работает правильно в среде «чистой» загрузки, проблема была вызвана влиянием другого приложения или службы. Вы можете узнать, какое приложение или служба вызывает проблему, выполнив действия, описанные в разделе Как определить причину проблемы после выполнения «чистой» загрузки.
Если приложение по-прежнему работает неправильно в среде «чистой» загрузки, проблема не вызвана влиянием другого приложения или службы. Для получения дополнительной поддержки, возможно, придется обратиться к производителю программы.
Если запустить программу установки какого-либо продукта, не запустив службу установщика Windows, может появиться следующее сообщение об ошибке:
Нет доступа к службе установщика Windows. Обратитесь в свою службу поддержки для проверки регистрации службы установщика Windows.
Служба установщика Windows не запускается, если снять флажок Загружать системные службы в служебной программе «Конфигурация системы». Для использования службы установщика Windows, когда системные службы не загружены, необходимо запустить службу вручную. Сделайте следующее:
-
Выберите Поиск , а затем введите управление компьютером. Выберите Управление компьютером в списке результатов.
-
В дереве консоли нажмите стрелку, чтобы развернуть раздел Службы и приложения и выберите Службы.
-
На панели сведений щелкните правой кнопкой мыши Установщик Windows и нажмите Запустить.
Как определить причину возникновения проблемы после выполнения «чистой» загрузки
Если проблема не возникает, когда компьютер находится в среде «чистой» загрузки, можно определить, какое приложение запуска или служба вызывает проблему, включая и выключая их по очереди и перезапуская компьютер. При включении одной службы или загрузочного элемента и перезагрузке каждый раз проблемное приложение или служба будут рано или поздно найдены. Наиболее эффективный способ сделать это — проверять половину из них за раз, чтобы удалять половину возможных проблем при каждой перезагрузке компьютера. Затем этот процесс можно повторить, пока вы на найдете проблему. Подробные инструкции по выполнению этой задачи см. в следующем разделе:
-
Войдите в систему с учетной записью администратора. Дополнительные сведения о настройке учетной записи пользователя в качестве администратора см. в статье Управление учетными записями пользователей в Windows.
-
Выберите Поиск , а затем введите msconfig. В списке результатов выберите Конфигурация системы.
-
Перейдите на вкладку Службы и установите флажок Не отображать службы Майкрософт.
-
Установите все флажки в верхней половине списка Службы.
-
Нажмите ОК, а затем перезапустите Windows.
-
После перезагрузки компьютера определите, возникает ли проблема.
-
Если проблема сохраняется, одна из отмеченных служб является причиной проблемы. Повторите шаги 1–6, но на шаге 4 снимите нижнюю половину флажков в списке Службы, которые вы выбрали при последней проверке.
-
Если проблема не возникает, отмеченные службы не являются причиной проблемы. Повторите шаги 1–6, но на шаге 4 установите верхнюю половину флажков, снятых в списке Службы при последней проверке.
-
Повторяйте эти шаги до тех пор, пока не обнаружите проблемную службу или не определите, что ни одна из этих служб не является причиной проблемы. Если проблема возникает после того, как в списке Службы была выбрана только одна служба, значит, именно эта служба автозагрузки вызывает проблему, и вам необходимо перейти к шагу 9. Если вызывающие проблему службы отсутствуют, перейдите к шагу 7.
-
-
Перейдите на вкладку Автозагрузка и выберите Открыть диспетчер задач. На вкладке Автозагрузка приложений в диспетчере задач по одному выберите элементы из верхней половины, которые вы отключили ранее, а затем нажмите Включить.
-
Перезапустите Windows.
-
Если проблема по-прежнему возникает, повторите шаг 7, но на этот раз отключите нижнюю половину элементов, включенных при последней проверке.
-
Если проблема не возникает, повторите шаг 7, но отключите все, что вы включили при последней проверке, и включите другую половину отключенных элементов.
-
Если проблема по-прежнему возникает после включения только одного элемента автозагрузки, этот включенный элемент вызывает проблему, и вам следует перейти к шагу 9. Если элемент автозагрузки не вызывает проблему, возможно, проблема связана со службой Майкрософт. См. раздел Параметры восстановления в Windows.
-
-
После обнаружения элемента автозагрузки или службы, являющейся причиной проблемы, обратитесь к их разработчику, чтобы выяснить, устранима ли проблема. Или запустите Windows со снятым флажком службы либо с отключенным элементом автозагрузки.
Выполнение сброса параметров компьютера на обычный запуск после «чистой» загрузки
После завершения поиска и устранения неполадок выполните приведенные ниже действия, чтобы перезагрузить компьютер в нормальном режиме.
-
Выберите Поиск , а затем введите msconfig. В списке результатов выберите Конфигурация системы.
-
На вкладке Общие выберите Обычный запуск.
-
Перейдите на вкладку Службы, снимите флажок Не отображать службы Майкрософт, выберите Включить все, а затем нажмите Применить.
-
Перейдите на вкладку Автозагрузка и выберите Открыть диспетчер задач.
-
В диспетчере задач включите все программы автозагрузки, которые вы ранее отключили, а затем нажмите ОК.
-
При запросе перезагрузки компьютера нажмите Перезагрузить.
Нужна дополнительная помощь?
Нужны дополнительные параметры?
Изучите преимущества подписки, просмотрите учебные курсы, узнайте, как защитить свое устройство и т. д.