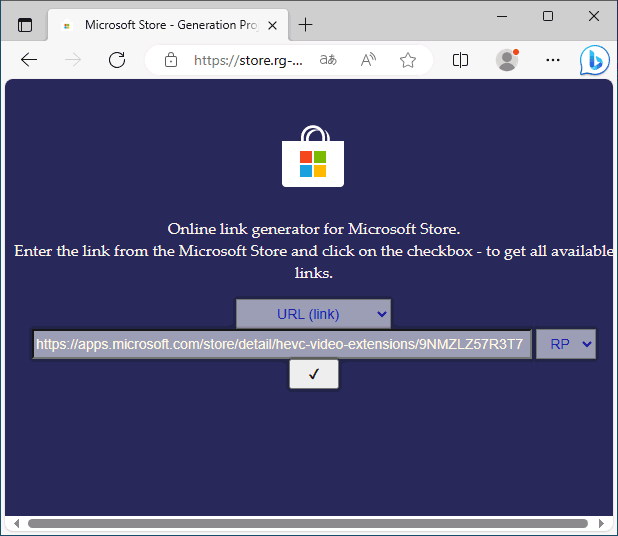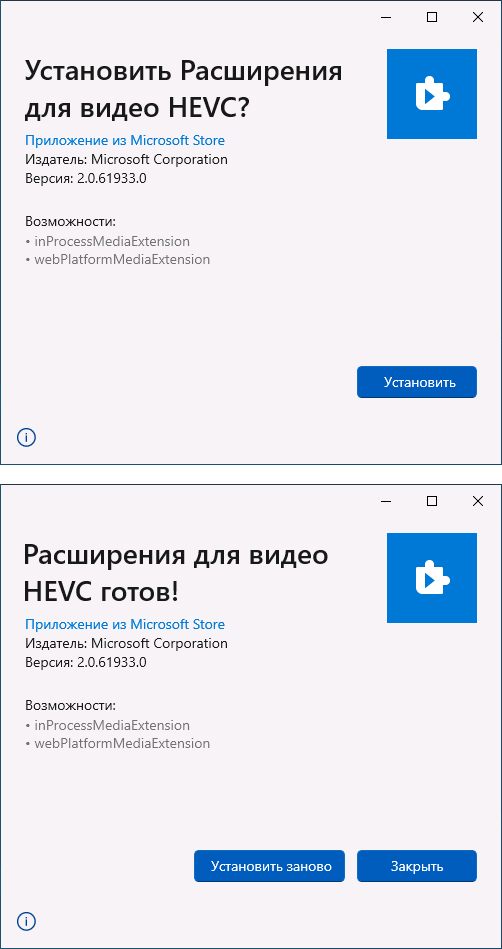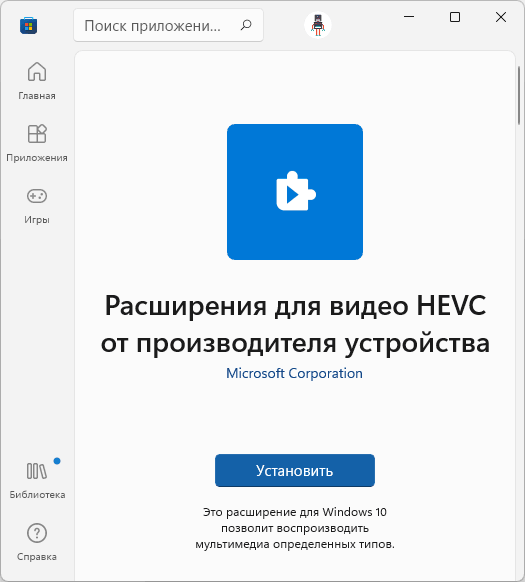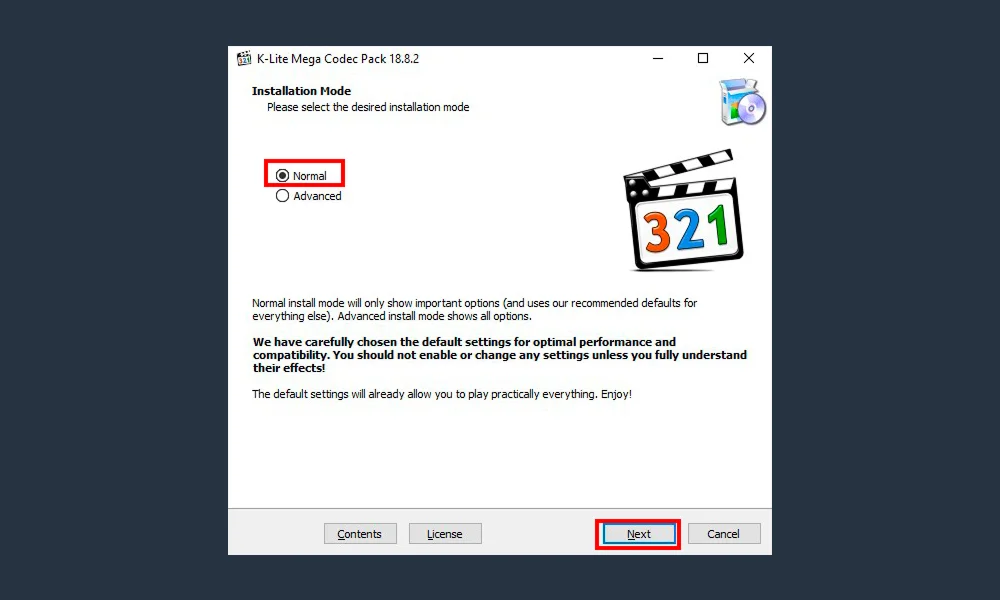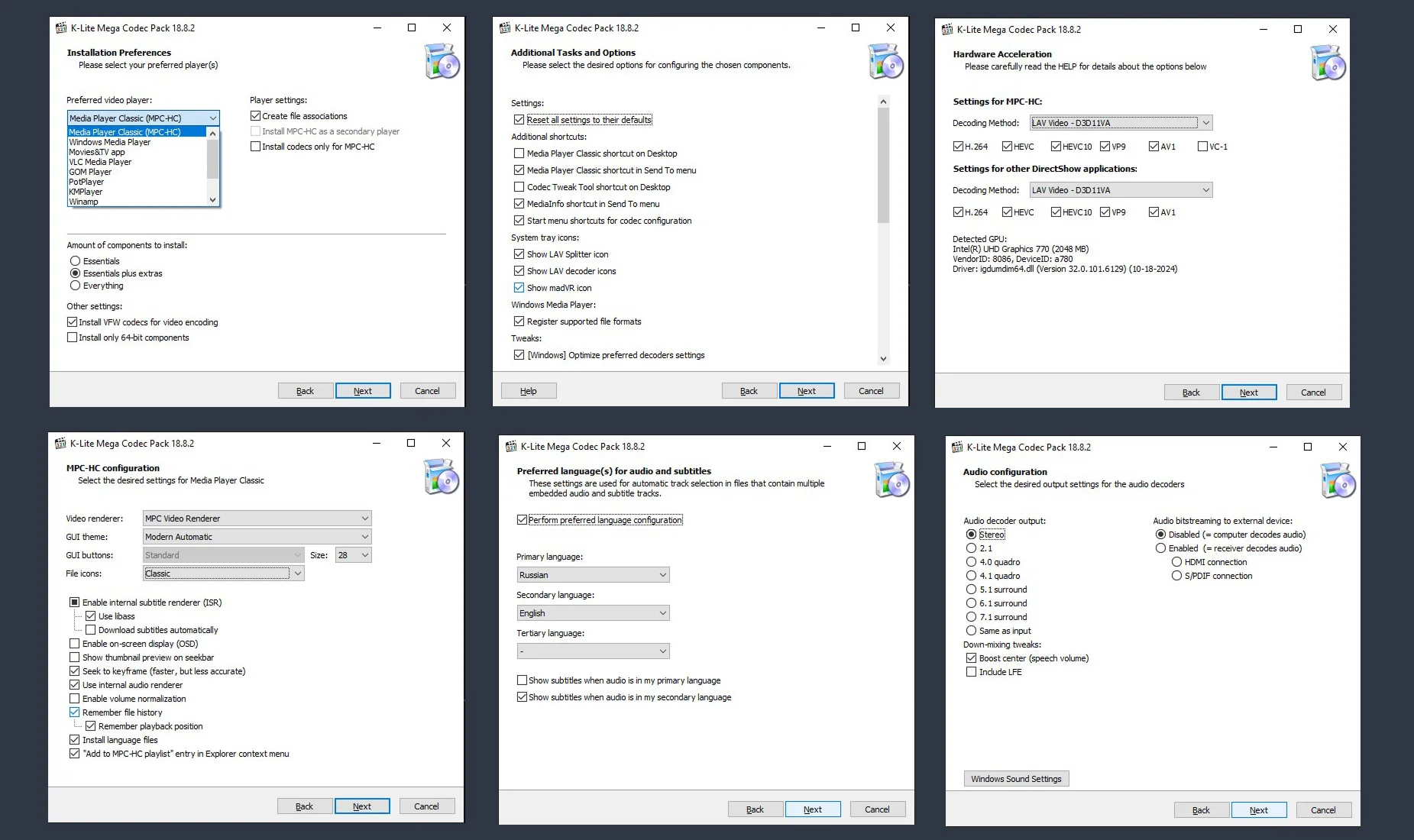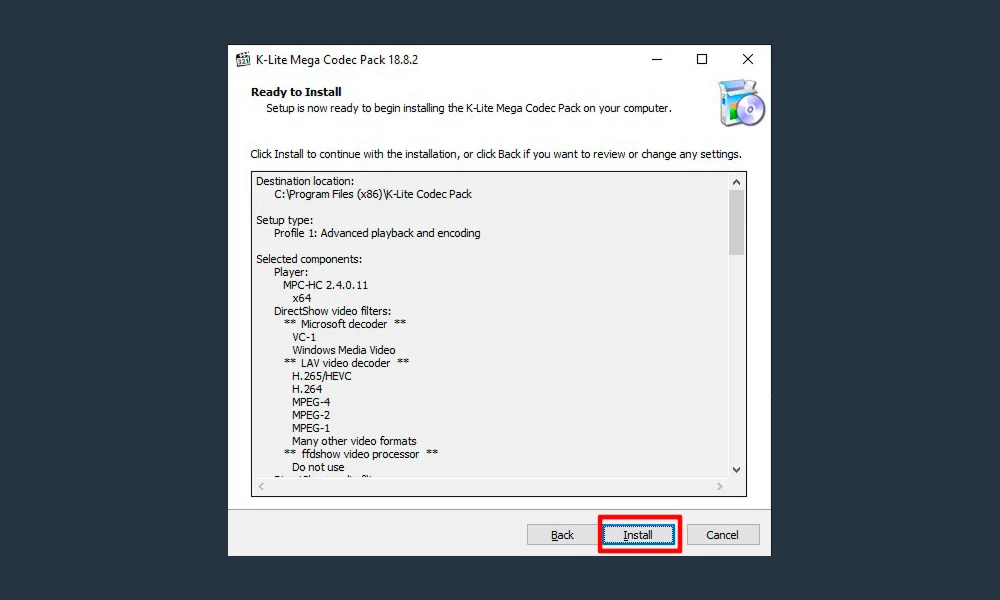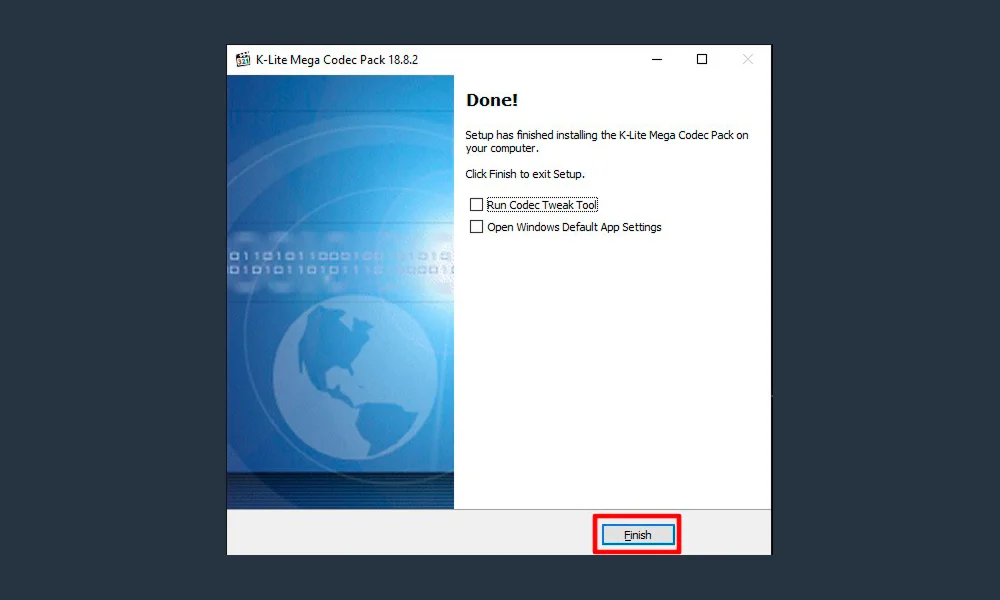Что такое кодеки и зачем они нужны?
Нужно декодировать файл? Воспользуйтесь Мовавика Конвертер:
- Конвертация видео, аудио и изображений
- Поддержка популярных кодеков и форматов
- Пресеты для конкретных устройств
- Сжатие файлов под нужный размер
Если в Windows Media Player или другой программе у вас на компьютере не воспроизводится аудио- или видеофайл, скорее всего, проблема в отсутствии подходящих кодеков. Более подробно о кодеках и о том, как правильно их выбирать, вы можете узнать из нашей статьи. Перейдем от теории к практике и расскажем вам, как происходит установка кодеков, их обновление и удаление.
Поставить кодеки для проигрывания звука и видео можно как отдельно для каждого формата, так и пакетом, что наиболее удобно.
Один из самых популярных и полных пакетов аудио- и видеокодеков – K-Lite Codec Pack – подходит для операционных систем Windows XP, 7, 8 и 10, 32 и 64-bit. Его можно скачать бесплатно практически с любого софт-портала – сайта для скачивания программ. Чтобы загрузить самую последнюю версию пакета со всеми обновлениями, лучше зайти на официальный сайт производителя. К тому же, вы обезопасите себя от возможных вирусов.
Как установить и обновить кодеки K-Lite Codec Pack
Как установить кодеки?
-
Скачайте на компьютер или ноутбук установочный файл последней версии K-Lite Codec Pack с сайта Codec Guide или K-Lite Codec.
-
Запустите дистрибутив и следуйте инструкциям Мастера установки. Вначале вам будет предложено выбрать режим установки. В зависимости от выбранного режима потребуется указать форматы, плеер, аудиосистему (например, Stereo соответствует двум колонкам, 2.1 – двум колонкам и сабвуферу) и другие параметры. Отметив необходимые вам опции, нажимайте Next, чтобы перейти к следующему шагу. Если сомневаетесь, какой именно вариант вам подходит, оставляйте настройки по умолчанию – вы сможете изменить их позже.
-
Кликните по кнопке Install, затем нажмите Finish для завершения установки. Кодеки работают не как другие программы – вы не увидите ярлыка на рабочем столе и не будете запускать их при каждом проигрывании файлов. Поэтому перед вами не будет стоять вопрос, куда установить кодеки – по умолчанию они устанавливаются в папку “Program Files”.
Как обновить, переустановить или удалить кодеки?
-
Если нужно обновить кодеки, просто установите новую версию поверх уже имеющейся.
-
Если же вы решили установить другой пакет кодеков, лучше сначала удалите старые кодеки. Сделать это можно следующим образом: нажмите кнопку Пуск, наберите Установка и удаление программ в строке поиска и нажмите Enter. В списке программ выделите строку K-Lite Codec Pack и нажмите кнопку Удалить. Теперь вы удалили старое программное обеспечение и можете устанавливать новый сборник кодеков.
Как решить проблему без установки кодеков
Вы установили кодеки и теперь можете воспроизводить на своем компьютере мультимедиа в любом формате. Но что если вам нужно, чтобы файл воспроизводился на другом устройстве, например на телевизоре? Установить нужные кодеки на телевизор не выйдет. Однако, есть другой способ – декодировать файл с помощью Мовавика Конвертер в подходящий формат. Программа поддерживает различные популярные кодеки и форматы, включая AVI, MOV, MKV и другие, а также позволяет выбрать настройки специально для вашего телефона, планшета или телевизора. В отличие от наборов кодеков, у Мовавика Конвертер есть версия на русском языке. Скачайте установочный файл для вашей ОС (Mac или Windows) и следуйте инструкции ниже, чтобы научиться кодировать мультимедийные файлы для вашего устройства.
Шаг 1. Установите Мовавика Конвертер
Запустите скачанный файл и следуйте инструкциям в программе. По окончании процесса запустите установленный конвертер.
Шаг 2. Загрузите файлы в программу
Нажмите Добавить файлы и выберите подходящую опцию из списка. Либо просто перетащите нужные файлы в окно программы.
Шаг 3. Выберите подходящий формат для конвертации
Есть несколько способов установить формат будущих файлов:
-
Если вы хотите сконвертировать видео для воспроизведения на телефоне, телевизоре или планшете, зайдите во вкладку Устройства и найдите ваш гаджет в списке. Программа автоматически поставит настройки, которые предназначены для указанного устройства, и вам не придется разбираться с форматами, кодеками и разрешениями самостоятельно.
-
Если вы не нашли своего устройства в списке или просто ищете наиболее универсальный формат для видео, нажмите на вкладку Видео и выберите подходящий пункт среди форматов MP4 H.264. Формат не новейший, но бесплатный, поэтому его поддерживает подавляющее число устройств и сайтов.
-
Если вы хотите сконвертировать аудиофайл, выбирать формат нужно на вкладке Аудио. Хорошим выбором будет MP3, этот формат работает на многих телефонах и плеерах.
-
Если нужно сконвертировать картинки, зайдите на вкладку Изображения и выберите формат JPG. Его, в отличие от RAW, PNG и GIF, читают почти любые устройства, даже телевизоры.
Если вы хотите проверить, что выставлен нужный кодек, нажмите на иконку шестерёнки. На вкладках Аудио и Видео вы сможете посмотреть доступные кодеки для формата и выбрать подходящий.
Шаг 4. Отредактируйте файл (опционально)
С Мовавика Конвертер можно не только поменять формат файла. Вот список того, чем ещё может быть полезен этот инструмент:
-
Сжать файл. Обычно у телефонов и плееров небольшое разрешение экрана. Небольшое сжатие файлов будет незаметно при просмотре, но освободит место на устройстве.
-
Найти и вшить субтитры в фильм. Эта функция подойдет тем, кто любит смотреть фильмы с субтитрами и хочет быстро находить нужные файлы. Откройте меню субтитров, нажмите Добавить и впишите название фильма в строку поиска. Найденный файл вы сможете вшить в видеодорожку.
-
Удалить ненужные аудиодорожки. Зачастую файлы фильмов содержат аудио на многих языках: не только русском и английском, но и французском, польском, китайском и т. д. При этом из них нужна одна или две. Чтобы убрать лишние дорожки, откройте меню аудио и снимите галочки с ненужных треков.
-
Добавить фильтры и эффекты. Вы можете слегка подредактировать видео перед конвертацией, например стабилизировать изображение, сделать цветовую коррекцию, добавить фильтры или водяные знаки. Нажмите Редактировать и сделайте корректировки в появившемся окне.
-
Кадрировать, обрезать, повернуть видео. Также в окне редактирования можно кадрировать фото и видео, укоротить аудио- или видеофайл, повернуть изображение, если при съемке картинка получилась повернутой на бок.
-
Объединить несколько аудио- или видеофайлов в один. В главном окне программы в нижнем правом углу есть переключатель Объединить. Нажмите на него, если хотите сшить несколько мультимедийных файлов вместе.
Шаг 5. Запустите конвертацию
Чтобы выбрать папку для сохранения файлов, нажмите Сохранить в. Вы можете загрузить файлы сразу на устройство, если оно подключено к компьютеру, или на флешку, если хотите подключить её к телевизору. Чтобы начать конвертацию, нажмите Конвертировать. В режиме SuperSpeed процесс не займет много времени.
Готово! С работой в Мовавика Конвертер справится даже начинающий пользователь. А режим SuperSpeed поможет изменить формат видео без потери качества. Попробуйте программу и решите, подходит ли она вам!
Удобная программа для сверхбыстрой конвертации видео, аудио и изображений
Другие полезные инструкции
-
Как действовать, если «тормозит» видео при просмотре
-
Как пользоваться программой для сжатия видео
-
Как конвертировать аудио
-
Топ-8 H.264 проигрывателей
-
Конвертировать MOV в AVI онлайн и без потери качества
-
Конвертировать MKV в MP4 и другие форматы | Скачать конвертер MKV
-
Формат видео для телевизора – какой лучше?
-
Оптимальный формат видео для YouTube | В каком формате сохранять видео для Ютуб
-
8 лучших плееров для FLAC на Windows, Mac, Android и iPhone
-
OGG в MP3 — конвертировать онлайн и бесплатно на ПК
Остались вопросы?
Если вы не можете найти ответ на свой вопрос, обратитесь в нашу службу поддержки.
Подпишитесь и получайте скидки, советы по монтажу и идеи для контента
На нашу рассылку подписалось уже более 1,5 млн. пользователей
Сводка
Поддержка Windows 10 прекратится в октябре 2025 г.
После 14 октября 2025 г. корпорация Майкрософт больше не будет предоставлять бесплатные обновления программного обеспечения из Центра обновления Windows, техническую помощь и исправления безопасности для Windows 10. Ваш компьютер по-прежнему будет работать, но мы рекомендуем перейти на Windows 11.
Подробнее
Это обновление обеспечивает поддержку функций мультимедиа в Windows 10/11 N. К ним относятся технологии, связанные с мультимедиа (Медиаплеер Windows), и некоторые предварительно установленные приложения для мультимедиа, такие как Фильмы & ТВ, Запись голоса и Skype. Необходимо установить дополнительное программное обеспечение от корпорации Майкрософт, чтобы воспользоваться этими функциями связи и иметь возможность воспроизводить и создавать звуковые компакт-диски, файлы мультимедиа и DVD-диски, воспроизводить музыку в потоковом режиме, а также делать и хранить фотографии.
Как получить обновление
Пакет компонентов мультимедиа для Windows 10/11 N доступен для загрузки как дополнительный компонент. Вот как установить пакет компонентов мультимедиа:
-
На Windows 10 N: выберите , а затем выберите > Приложения > Приложения и компоненты > Дополнительные функции > Добавить функцию. Найдите в списке доступных дополнительных компонентов Пакет компонентов мультимедиа.
-
На Windows 11 N: выберите , а затем выберите > Приложения > Необязательные функции. Выберите Просмотреть компоненты рядом с Добавить дополнительный компонент, а затем выберите Пакет компонентов мультимедиа в списке доступных дополнительных компонентов.
Примечание: Вам не будет предложено перезапустить компьютер, но это требуется сделать, чтобы успешно завершить установку пакета компонентов мультимедиа.
Дополнительные действия
После установки пакета компонентов мультимедиа можно установить дополнительные приложения из Microsoft Store, чтобы получить дополнительные функции. Ниже перечислены некоторые из таких приложений.
-
Кодеки для воспроизведения мультимедиа в приложениях и в браузере:
-
Расширения для видео VP9
-
Расширения Web Media
-
Расширения для изображений HEIF
-
Расширения для видео HEVC
-
-
Skype
-
Кино и ТВ
-
Медиаплеер Windows
-
Xbox Game Bar
-
Запись голоса Windows
Сведения об обновлении
Предварительные требования
Чтобы установить это обновление, на компьютере должен быть установлен Windows 10 N или Windows 11 N.
Данные реестра
Для применения этого обновления не требуется вносить изменения в реестр.
Необходимость перезапуска
После применения этого обновления необходимо перезагрузить компьютер.
Сведения о замене обновления
Это обновление не заменяет ранее выпущенное обновление.
Дополнительные сведения о Windows 10/11 N
Исключенные функции
Windows 10/11 N включает те же функции, что и другие выпуски Windows 10/11, за исключением проигрывателя Windows Media и связанных технологий. Клиенты могут восстановить функциональность этих технологий, установив пакет компонентов мультимедиа для N-версий Windows 10/11. Ниже перечислены некоторые из возможных технологий.
-
Приложение Проигрыватель Windows Media: включает функции проигрывателя Windows Media, такие как возможность воспроизведения мультимедийных файлов и звуковых компакт-дисков, управление носителями в библиотеке, создание списка воспроизведения, предоставление метаданных (включая обложки альбомов) для мультимедиа, создание CD, передача музыки на портативный музыкальный проигрыватель и потоковая передача контента с веб-сайта.
-
Среда выполнения проигрывателя Windows Media: предоставляет методы и свойства для управления воспроизведением мультимедиа с веб-страницы или приложения.
-
Формат Windows Media: обеспечивает поддержку контейнера файлов Advanced Systems Format (ASF), аудио и видео кодеков Windows Media, базовых возможностей потоковой передачи по сети и управления цифровыми правами (DRM).
-
Windows Media DRM: обеспечивает безопасную доставку защищенного контента для воспроизведения на компьютере, переносном устройстве или сетевом устройстве.
-
Совместное использование мультимедиа и воспроизведение на устройстве: включает музыку, изображения и видео на сетевом компьютере для обмена с другими компьютерами и устройствами в одной сети. Также позволяет компьютерам находить файлы такого типа в сети.
-
Media Foundation: обеспечивает поддержку защиты контента, качество аудио и видео, а также взаимодействие с DRM.
-
Инфраструктура переносных устройств Windows (WPD): обменивается данными с подключенными устройствами мультимедиа и устройствами хранения, которые включают устройства, поддерживающие протокол передачи мультимедиа.
-
Звуковые кодеки MPEG, WMA, AAC, FLAC, ALAC, AMR и Dolby Digital: включают воспроизведение цифрового аудиоконтента, такого как MP3, WMA, MPEG-2, AAC, FLAC и ALAC, а также AC-3.
-
Кодеки VC-1, MPEG-4, а также H.264, H.265 и H.263: вместе известные как «компоненты стандартного кодека». Позволяют программам Windows 10, например, проигрывателю Windows Media, поддерживать действия, включающие воспроизведение и запись файлов мультимедиа, зашифрованных стандартными кодеками.
-
Кино и ТВ: приложение, которое используется для воспроизведения цифрового видео.
-
Запись голоса Windows: приложение, которое используется для записи звуков.
-
Skype: приложение, которое используется для обмена сообщениями и общения.
Влияние на другие функции
Некоторые функции не исключаются непосредственно из выпуска Windows N, однако на них распространяются исключения технологий мультимедиа. Следующие функции будут работать неправильно, если пакет компонентов мультимедиа не установлен на компьютере с Windows 10/11 N. Обратите внимание: некоторые из этих функций могут работать неправильно даже после установки пакета компонентов мультимедиа:
-
Будильники и часы:: сигналы будильника и таймера не воспроизводятся.
-
Синхронизация приложений.: эта функция не работает.
-
Личный помощник Кортана: Кортана с голосом (речевое взаимодействие с Кортаной) не работает.
-
Функции со звуком и видео. Многие функции, которые входят в состав Windows, можно использовать для просмотра или воспроизведения видео или аудиосодержимого. Ниже приведены некоторые примеры: приложение OneNote (позволяет пользователям записывать или воспроизводить звук), веб-браузер Microsoft Edge (позволяет пользователям воспроизводить аудио- и видеоконтент в Интернете), приложение «Фотографии», приложение OneDrive и другие. Если пользователь пытается получить доступ к видеоконтенту и воспроизвести его в любом из этих приложений, открыв видеофайл, хранящийся в Microsoft OneDrive (например), эти функции мультимедиа не будут работать в Windows 10/11 N.
-
Групповая политика для съемных дисков: эта функция недоступна в выпуске Windows 10 Pro N.
-
Живые субтитры. Эта функция использует ИИ для высококачественного преобразования речи в текст. Он не будет работать без установки пакета дополнительных компонентов мультимедиа.
-
Браузер Microsoft Edge: функции некоторых веб-сайтов потоковой передачи видео могут быть ограничены при доступе через новый браузер Microsoft Edge.
-
Microsoft Teams: некоторые функции, такие как аудио- или видеозвонки, не будут работать.
-
Экранный диктор: голосовая навигация с помощью приложения «Экранный диктор» не работает.
-
Microsoft OneDrive и Фотографии: эти приложения не могут воспроизводить видео.
-
Просмотр PDF в Microsoft Edge: эта функция не работает в более старых версиях Microsoft Edge, но будет работать в новом браузере Microsoft Edge на основе Chromium даже без установки пакета компонентов мультимедиа.
-
Голосовая запись: это приложение недоступно в Windows 10/11 N. После установки пакета дополнительных компонентов мультимедиа пользователи могут скачать это приложение из Microsoft Store.
-
Голосовой ввод: эта функция не работает.
-
Веб-камера: эта функция не работает.
-
Устройства с камерой Windows. Камеры и приложения, которые могут записывать видео и звук, не работают.
-
Windows Hello: эта функция не работает.
-
Windows Mixed Reality: Windows 10/11 N несовместим с Windows Mixed Reality.
-
Переносные устройства Windows: отсутствует поддержка синхронизации мультимедиа, загрузки изображений и обзора файлов.
-
Медиа контент в Microsoft Store: аудио- и видеосодержимое, полученные через Microsoft Store, воспроизвести невозможно. Кроме того, предварительный просмотр аудио- или видеоконтента в Store не работает.
-
Беспроводной дисплей.: эта функция не работает.
-
Xbox. Некоторые функциональные возможности, связанные с этим приложением, такие как гейм-бар, DVR для игр и вход в Xbox Live, не работают.
Статьи по теме
-
Список дополнительных пакетов мультимедиа для выпусков Windows N
Сегодня всё большее количество устройств снимают видео с использованием кодека HEVC (High Efficiency Video Codec, H.265). Пользователи Windows могут столкнуться с тем, что такие видео не воспроизводятся на компьютере с Windows 11/10 по умолчанию, по причине отсутствия необходимого кодека в системе по умолчанию, а предлагаемый для загрузки вариант кодека в Microsoft Store платный.
В этой простой инструкции о том, как скачать кодек HEVC для Windows 11 или Windows 10 бесплатно, а также дополнительная информация, которая может пригодиться, например, для воспроизведения видео H.265 в предыдущих версиях ОС.
Скачивание пакета приложения кодека HEVC и установка вручную
В настоящий момент времени самый работоспособный способ бесплатно скачать кодек HEVC для Windows 11/10 — использовать обходной метод загрузки файлов пакета приложения с последующей ручной установкой. Шаги будут следующими:
- Перейдите на сайт https://store.rg-adguard.net/
- В поле поиска на сайте введите строку
https://www.microsoft.com/ru-ru/p/hevc-video-extensions-from-device-manufacturer/9n4wgh0z6vhq
или
https://apps.microsoft.com/store/detail/hevc-video-extensions/9NMZLZ57R3T7
и нажмите Enter.
- Отобразится список доступных для загрузки файлов. Нажмите правой кнопкой мыши по файлу пакета приложения кодека HEVC с расширением .appxbundle и выберите пункт «Сохранить ссылку как…» с последующим выбором места сохранения файла (простое нажатие по имени файла может не сработать).
- Запустите скачанный файл двойным кликом мышью для его установки и нажмите «Установить» — кодек будет установлен в системе. Если этого не произошло, ниже будет предложено решение.
Для большинства пользователей этот способ срабатывает и видео HEVC воспроизводятся без проблем. Ещё одна возможность альтернативной загрузки расширений HEVC — приложение Alt App Installer. Возможные проблемы, с которыми можно столкнуться:
- Пакет приложения для установки кодека не находится. Решение — попробовать вторую из двух предложенных ссылок для поиска.
- Файл AppXBundle не устанавливается по двойному клику. Возможные решения, например, установка с помощью PowerShell описаны в инструкции: Как установить AppX и AppXBundle в Windows.
Загрузка кодека HEVC от производителя устройства из Microsoft Store
При запуске видео с кодеком HEVC во встроенном плеере Windows 11 или Windows 10 вам предложат установить платные расширения для этого формата. Если зайти в магазин приложений Microsoft Store и выполнить поиск по запросу HEVC, кодек найдется под именем «Расширения для видео HEVC», но Майкрософт предлагает купить его:
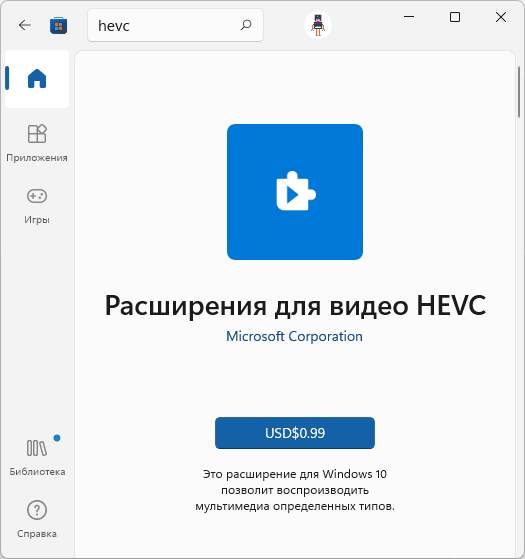
Это не то, что подходит всем без исключения пользователям. Однако, в Microsoft Store присутствует и бесплатная версия кодека HEVC, который не получится найти простым поиском по магазину приложений, но можно установить с помощью обходного пути. Чтобы скачать кодек HEVC напрямую из магазина Microsoft Store, достаточно выполнить следующие шаги (примечание: возможно, этот способ перестал работать):
- Нажмите клавиши Win+R, либо нажмите правой кнопкой мыши по кнопке «Пуск» и выберите пункт «Выполнить», введите:
ms-windows-store://pdp/?ProductId=9n4wgh0z6vhq
и нажмите Enter.
- Откроется Microsoft Store с возможностью загрузки кодека HEVC (Расширение для видео HEVC), но уже с простой кнопкой «Установить» без необходимости покупки.
- Установите кодеки.
У некоторых пользователей описанный подход продолжает работать, однако большинство пользователей с недавних пор сталкиваются с сообщением: «Это приложение не будет работать на вашем устройстве» при открытии страницы с расширениями для видео HEVC от производителя.

Вероятно, Майкрософт прикрыла этот вариант, хотя в течение продолжительного времени это было оптимальным способом загрузки кодека.
Использование сторонних плееров
Для воспроизведения видео HEVC не обязательно использовать кодеки от Майкрософт: большинство современных плееров поддерживают этот формат видео, используя собственные встроенные кодеки. Моя рекомендация — VLC, это функциональный и бесплатный плеер с открытым исходным кодом, поддерживающий H.265 «из коробки» и доступный для загрузки как в Microsoft Store так и в качестве отдельного установщика. Подробнее о плеере — в этом обзоре.
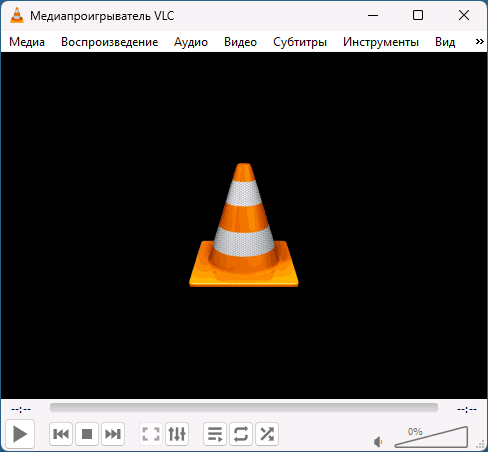
Это не единственный плеер с поддержкой рассматриваемого формата: почти все актуальные плееры с собственными кодеками без проблем позволят вам просматривать видео, снятые в HEVC.
Надеюсь, инструкция была полезной. Если же у вас остались вопросы на тему, их можно задать в комментариях, я постараюсь подсказать варианты решения.
В актуальных версиях обновлений Windows 10 по умолчанию не имеется установленный кодек для формата HEIF/HEVC, необходимый для просмотра и воспроизведения подобных фото/видео. Именно в таком формате фото и видео создаются на iPhone/iPad, начиная с iOS 11, если не указаны иные настройки.
Проверить это легко, достаточно перейти в Настройки — Камера — Форматы. Если выбран вариант «Высокоэффективный», то используется формат HEIF/HEIVC или H.265, который не будет открываться на Windows 10 без необходимого дополнения с кодеками. Если же «Наиболее совместимый» — JPEG/H.265, то все будет открываться.
Необходимый кодек имеется в официальном магазине Microsoft и стоит один доллар:
Ранее данный кодек был доступен бесплатно, однако сейчас даже купить его не получится, так как Microsoft приостановила все продажи в РФ. При попытке покупки выводится соответствующее сообщение:
Что же делать, если необходимо просматривать и редактировать видео в формате HEVC, а с подозрительных сайтов устанавливать не хочется? Для российских пользователей есть легальный способ, установка бесплатной версии дополнения по прямой ссылке — необходимо набрать в любом браузере и нажать Enter:
ms-windows-store://pdp/?ProductId=9n4wgh0z6vhq
Откроется страница бесплатной версии дополнения, которую можно без проблем установить по нажатию Install или Установить (у меня Open, т.к. уже установлено):
Готово! Теперь с форматами файлов HEIF/HEVC можно работать и на Windows 10.
Источник: Reddit
Видеокодеки — это программы или алгоритмы, сжимающие и распаковывающие аудио- и видеопотоки для эффективного хранения и передачи данных. Без сжатия 1 минута видео в HD-качестве занимает больше 10 ГБ, а с помощью специальных программ объем файла уменьшается в десятки раз. В статье расскажем, где скачать кодеки для воспроизведения видео всех форматов, и как их установить на ПК. А заодно разберемся, можно ли обойтись без специального софта.
Не открывается фильм на компьютере?
Скачайте бесплатно программу ВидеоМОНТАЖ!
Переконвертируйте ролик для воспроизведения на любых устройствах, улучшите качество исходного видео.
Содержание
Как выбрать кодек?
Для просмотра фильмов, стриминга, видеомонтажа или архивации видеофайлов требуются разные типы ПО. Также важно учитывать возможности вашего оборудования и совместимость с операционной системой. Расскажем подробнее, какие бывают аудиокодеки и видеокодеки, и как выбрать подходящий.
Степень сжатия
Компрессия может выполняться двумя способами.
- С потерями (Lossy) — сжатие с удалением части данных, не влияющих на общее восприятие. Такой тип компрессии оптимален для онлайн-просмотра, стриминга, видеосвязи, когда важно, чтобы сигнал не прерывался.
- Без потерь (Lossless) — применяется, если нужно сохранить качество оригинала. Lossless-кодеки применяются для просмотра 4К-видео на компьютере, видеомонтажа, геймдева, поддержки максимальных настроек графики в играх.
Способ обработки данных
Этот тип классификации основывается на разнице в кодировании. Обычно применяется 2 способа:
- Intra-frame (внутрикадровые) — кадры сжимаются независимо друг от друга, каждая картинка (фрейм) обрабатывается отдельно. Этот метод подходит для монтажа и геймдева.
- Inter-frame (межкадровые). Сохраняется информация только для ключевых фреймов, а сведения об остальных кадрах записываются как отличия от основных. Такой способ позволяет получить высокий уровень сжатия с небольшими потерями.
Поддержка аппаратного кодирования
В зависимости от того, как видеокодеки используют возможности CPU/GPU вашего ПК, их делят на 2 типа:
- С аппаратным ускорением. В кодировке задействуются специальные компоненты графического процессора. Такие блоки есть на современных видеокартах NVIDIA, AMD, Intel.
- С программным ускорением. В кодировании участвует только центральный процессор и встроенные библиотеки алгоритмов системного программного обеспечения.
Какие еще параметры влияют на выбор
Один из важных критериев — совместимость видеокодеков с вашей ОС и программным обеспечением. Чаще встречаются открытые пакеты, совместимые с разными операционными системами. Но некоторые компании разрабатывают софт с ограниченной совместимостью для собственных устройств.
10 лучших бесплатных кодеков
Любая операционная система содержит предустановленные кодек-паки, Но их не всегда хватает для нестандартных задач. Например, пакеты видео-кодеков для Windows 7 не распознают современные видеоформаты 4К и 8К-видео. Или дополнительные кодеры могут помочь при нестабильном интернете во время вебинаров, стрима, видеозвонка. Если скорость замедлится, они снизят качество передаче, чтобы связь не прервалась. Расскажем, какие есть бесплатные кодек-паки, где их искать, и как устанавливать.
01
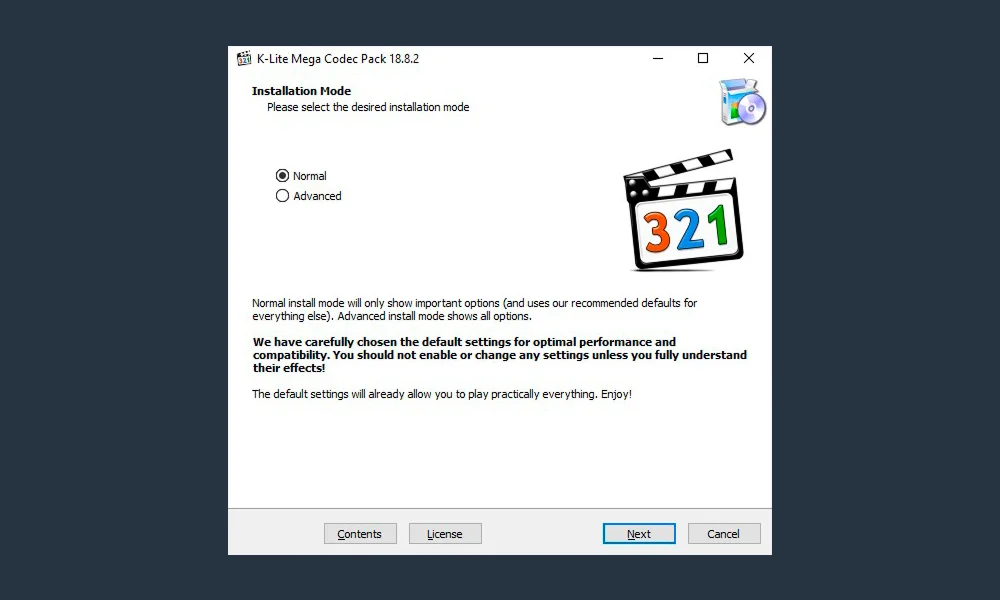
ОС: Windows XP (старая версия), Windows 7+ (32- и 64-битная архитектура)
Цена: бесплатно
Один из самых популярных кодек-паков распространяется на условиях open source. Несмотря на компактный размер установщика, этого достаточно даже для того, чтобы превратить старый компьютер в домашний медиацентр.
Представлен в 4 разных версиях:
- Basic — минимальный набор, содержащий видео и аудиокодеки для самых распространенных медиаформатов (H.264, H.265 (HEVC), MP3, AC3, AAC, FLAC и т. д.).
- Standard — помимо пакета кодеров, включает встроенный плеер Media Player Classic-HC.
- Full — расширенная сборка, в которую входят утилиты для работы с редкими видеоформатами Bink и Smacker Vide, Lossless-кодеки FFV1 и HuffYUV для профессионального монтажа; LATM, AC3, DTS, AAC для поддержки многоканальных аудиодорожек. Содержит конфигуратор фильтров и другие инструменты для настройки воспроизведения.
- Mega — максимально функциональный пакет декодеров и вспомогательных утилит. Дополнительно включает аудиокодировщики (например, Encoders). Есть поддержка экзотических форматов: Lagarith, FFV1, CamStudio для видеофайлов, OptimFrog, TTA (TrueAudio), WavPack для аудио, LATM AAC и DTS-HD для потокового вещания.
Плюсы:
- регулярно обновляется;
- при установке можно выбирать только нужные компоненты;
- устанавливается на слабые ПК — достаточно процессора 1 ГГц;
- есть портативный вариант (MPC-HC Portable).
Минусы:
- для новичков настройки расширенных версий — сложные;
- может конфликтовать с некоторыми мультимедийными приложениями;
- не воспроизводит 4K-видео без процессора от 2 ГГЦ и видеокарты с поддержкой аппаратного декодирования.
В сборке Мега кодек-пак содержит дополнительные инструменты для аудио и видеозахвата, обработки многоканального звука, работы с субтитрами.
Как установить кодек
- Скачайте подходящую версию кодек-пака: базовую или стандартную — для простых целей, Full — для монтажа и стримов. Мега необходима только профессионалам, работающим с редкими медиаформатами.
- В случае, если вы хотите обновить кодеки для воспроизведения видео, предварительно удалите старую версию.
- Запустите файл EXE, и выберите режим — Normal, если нужна стандартная установка или Advanced — если требуются дополнительные опции и полный контроль над компонентами, и нажмите «Next».
- Мастер инсталляции предложит выбрать медиаплеер, тип аудиосистемы (моно, стерео, 5.1 и др.), настроить файловые ассоциации (какие форматы будет воспроизводить кодек-пак) и тамбнейлы (показ миниатюр медиа в меню). Укажите предпочтения или сохраните параметры по умолчанию.
- Прочитайте конфигурацию. Если вы ошиблись с настройками, кликните на «Back», чтобы вернуться к предыдущим шагам и поменять параметры. Если все указано верно, нажмите «Install».
- Завершите установку.
02
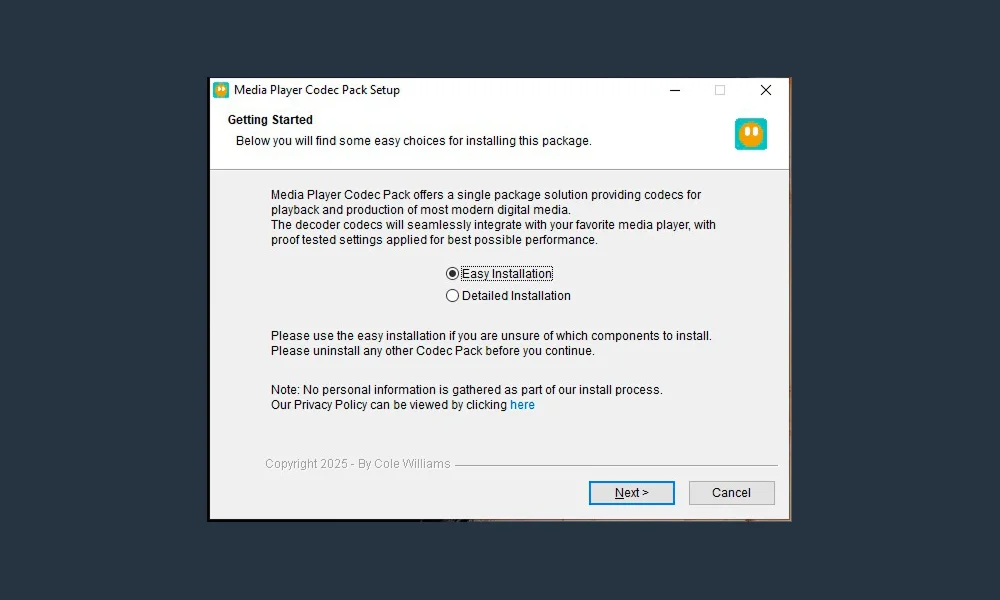
ОС: Windows 7+ (32- и 64-битная архитектура)
Цена: бесплатно для личного использования, коммерческая лицензия — $9.95
Это полноценный пакет медиакодеков, сплиттеров и инструментов для воспроизведения практически всех популярных аудио- и видеоформатов. Можно скачать кодек-пак в одной из 3 версий сборки:
- Облегченная (Lite Edition) — для планшетов и нетбуков. Содержит минимальный пакет для самых распространенных форматов. Занимает всего 50 МБ места на диске.
- Стандартная (Standard Edition) — расширенный набор утилит, позволяющий проигрывать AC3, DTS, OGG Vorbis и др. Содержит встроенный медиаплеер.
- Расширенная (Plus Edition) — включает популярные и редкие медиаформаты: ALAC, APE, TTA, DTS-HD Master Audio.
Плюсы:
- позволяет выбирать варианты установки — простую или расширенную;
- при работе практически не нагружает систему;
- совместим со штатными медиаплеерами Виндовс;
- обновляется автоматически.
Минусы:
- в бесплатной версии техподдержка ограничена;
- отсутствует подробная документация — новичкам может быть трудно разобраться с необходимыми настройками;
- обновление не затрагивает все компоненты, может возникнуть проблема с новыми форматами.
Кодек-пак пользуется популярностью у аудиофилов. Он содержит компоненты для аудиоплеера Foobar2000 и воспроизводит DVD-А, SACD, AC3, DTS-HD.
03
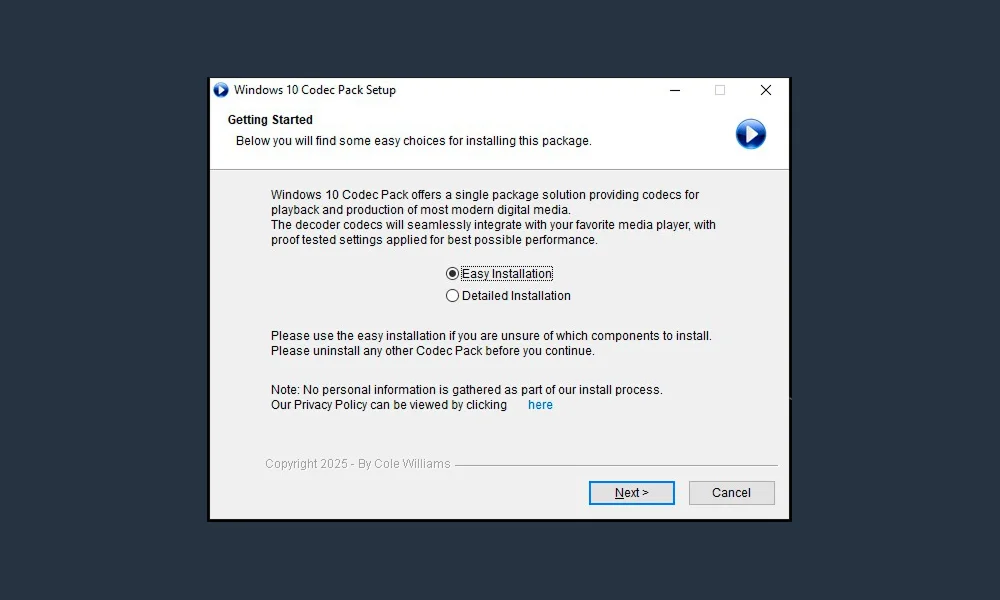
ОС: Windows 10+
Цена: бесплатно
Содержит большой набор кодеков для Windows 10, позволяющих воспроизводить мультимедиа на штатных проигрывателях. Есть поддержка HDR и HEVC, и специализированных файлов DivX, XviD, Monkey’s Audio (APE), True Audio и OptimFROG.
Плюсы:
- в наборе есть инструменты, позволяющие настраивать конфигурацию;
- при установке можно добавлять компоненты выборочно;
- разработчики выпускают регулярные обновления и устраняют баги.
Минусы:
- во время инсталляции предлагается дополнительное ПО — нужно внимательно следить за процессом, чтобы не установить ненужный софт;
- нет своего медиаплеера;
- может конфликтовать с ранее установленными кодек-паками.
Содержит утилиту Media Preview. Она позволяет просматривать миниатюры медиафайлов в проводнике Windows.
04
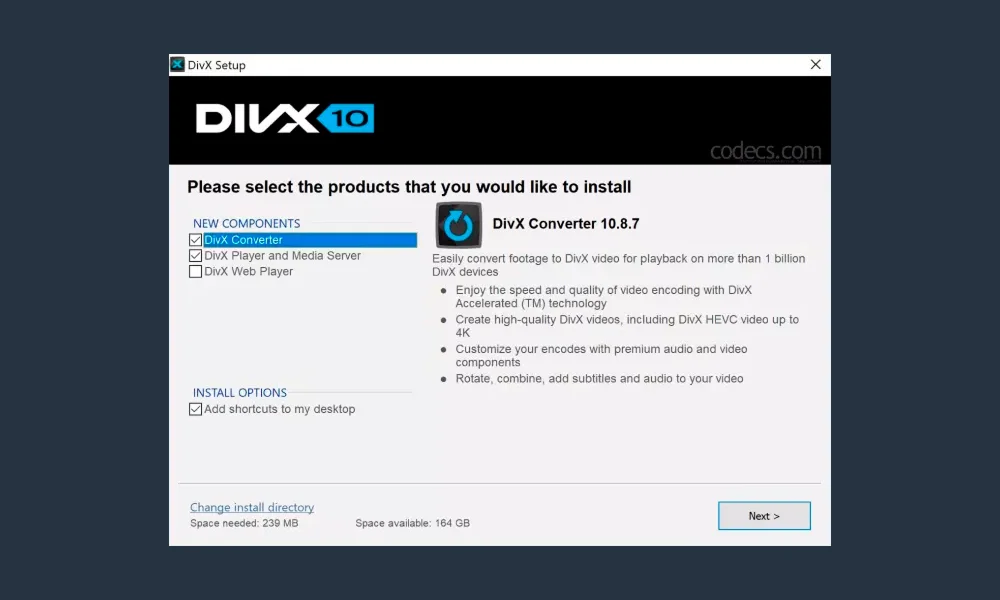
ОС: Windows 10+ (только 64-бит), macOS 10.13 (High Sierra) и выше
Цена: базовая версия — бесплатно, PRO — $13,99
Кроссплатформенное решение для воспроизведения и конвертации мультимедиа. В состав пакета входят кодеки для поддержки популярных и специализированные форматов (HEVC, VP9, ProRes). Особое внимание уделено поддержке высококачественного контента 4K и выше. В комплект включен встроенный DivX Player.
Плюсы:
- поддерживает 4K и HDR-контент;
- через DivX Media Server: позволяет транслировать медиа на DLNA-совместимые устройства;
- применяются улучшенные алгоритмы кодирования для повышения качества при меньшем размере файла.
Минусы:
- в базовой версии ограничена поддержка 8К-видео, при переконвертации ставится водяной знак;
- для 4К-видео требуется видеокарта, которая поддерживает DirectX 11/12 или Vulkan API;
- устанавливается только на ПК с 64-битной версией ОС.
В версии для macOS функциональность кодек-пака меньше, чем на Windows. Некоторые утилиты могут быть недоступны (например, Media Server). Иногда возникают проблемы с распаковкой.
05
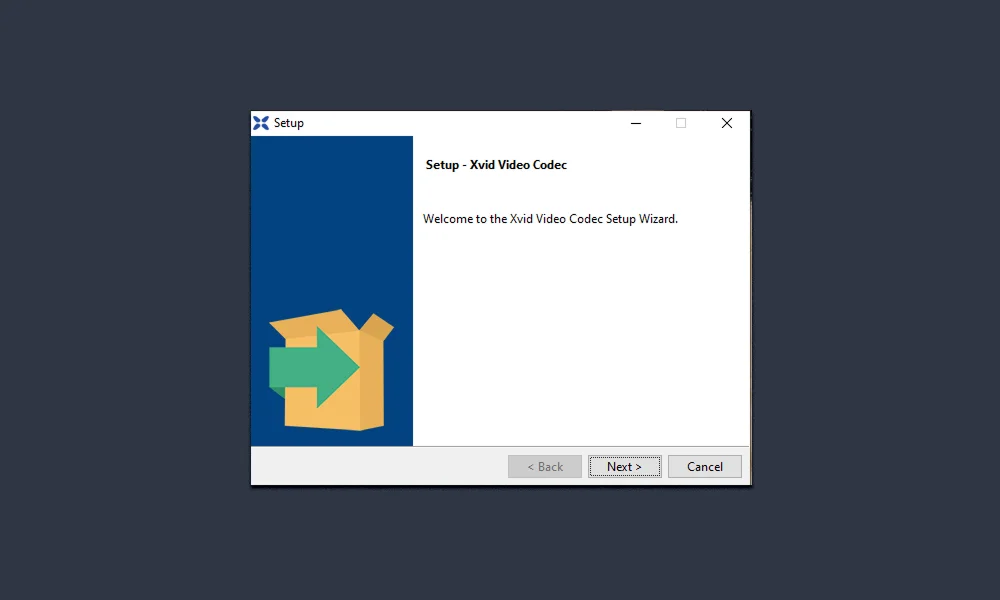
ОС: Windows XP+, Linux (Ubuntu 16.04 LTS или новее, Debian 9+, Fedora 25+)
Цена: бесплатно
Кроссплатформенный легковесный кодек-пак разработан на базе открытого исходного кода DivX. Кодек для воспроизведения MP4 (MPEG-4 ASP), поддерживает, помимо основного формата, AVI, «Matroska» (MKV), DivX (включая устаревшие версии), DX50.
Плюсы:
- можно изменить параметры кодирования через настройки Windows или конфигурацию на Linux и macOS;
- позволяет сжимать медиа до 200 раз почти без ухудшения качества;
- использует специальные элементы GPU для ускорения.
Минусы:
- не поддерживаются современные стандарты H.265/HEVC, VP9;
- не содержит аудиокодеков;
- на Linux для установки необходима компиляция из исходного кода.
Кодек-пак позволяет тонко настраивать параметры кодировки. Продвинутые пользователи могут устанавливать битрейт, частоту кадров, применять фильтры постобработки.
06
AC3 Codec
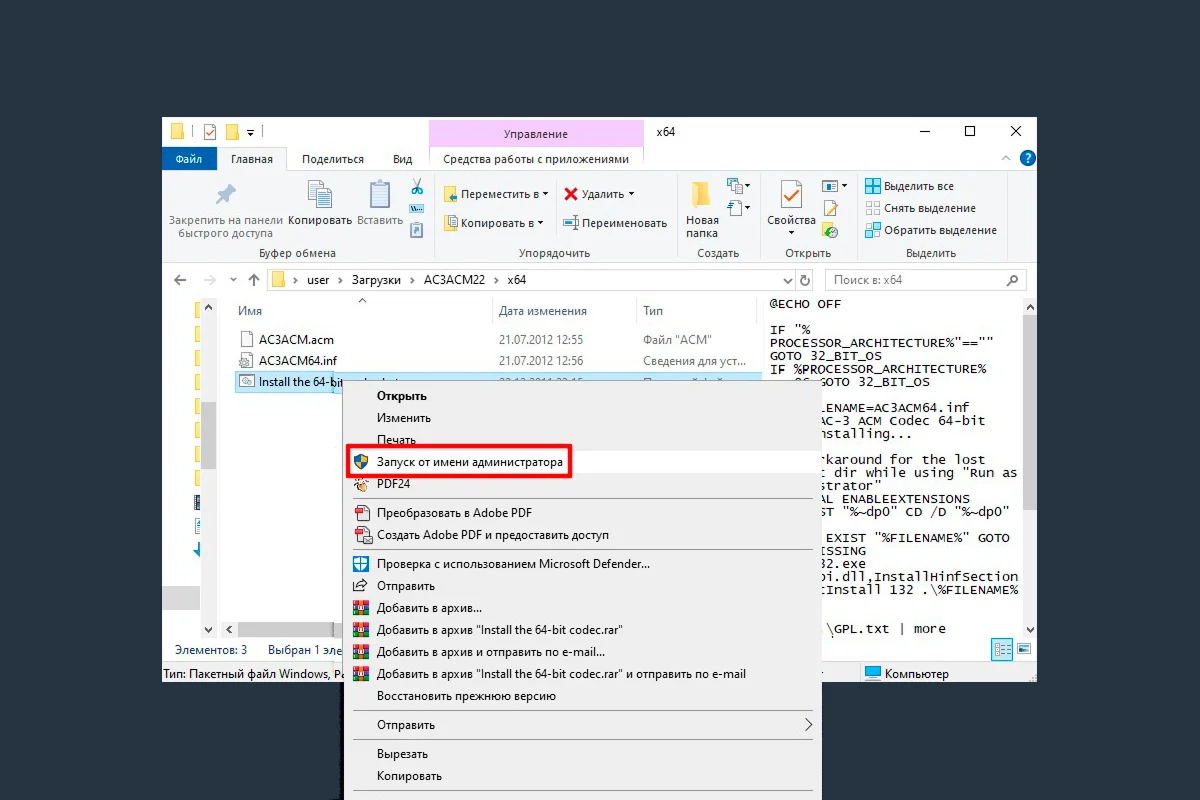
ОС: Windows, macOS, linux, Android, iOS
Цена: для личного использования — бесплатно, в коммерческих целях — по согласованию с Dolby Laboratories, Inc
Проприетарный формат, разработанный компанией Dolby Laboratories. Позволяет сжимать многоканальные аудиосигналы (до 5.1 каналов) без ущерба для качества.
Плюсы:
- входит в штатный пакет почти всех популярных программ для работы с мультимедиа;
- поддерживается большинством медиаплееров, телевизоров, ресиверов и игровых консолей;
- может использоваться в контейнерах MPEG-2 и MKV.
Минусы:
- не подходит для устройств, использующих Dolby Atmos 7.1;
- исключен из штатного кодек-пака для Windows 11, придется скачать AC3 кодек отдельно.
Кодированный в AC3 сигнал воспроизводится двухканальными устройствами с преобразованием в стереозвук.
07
MX Player Codec
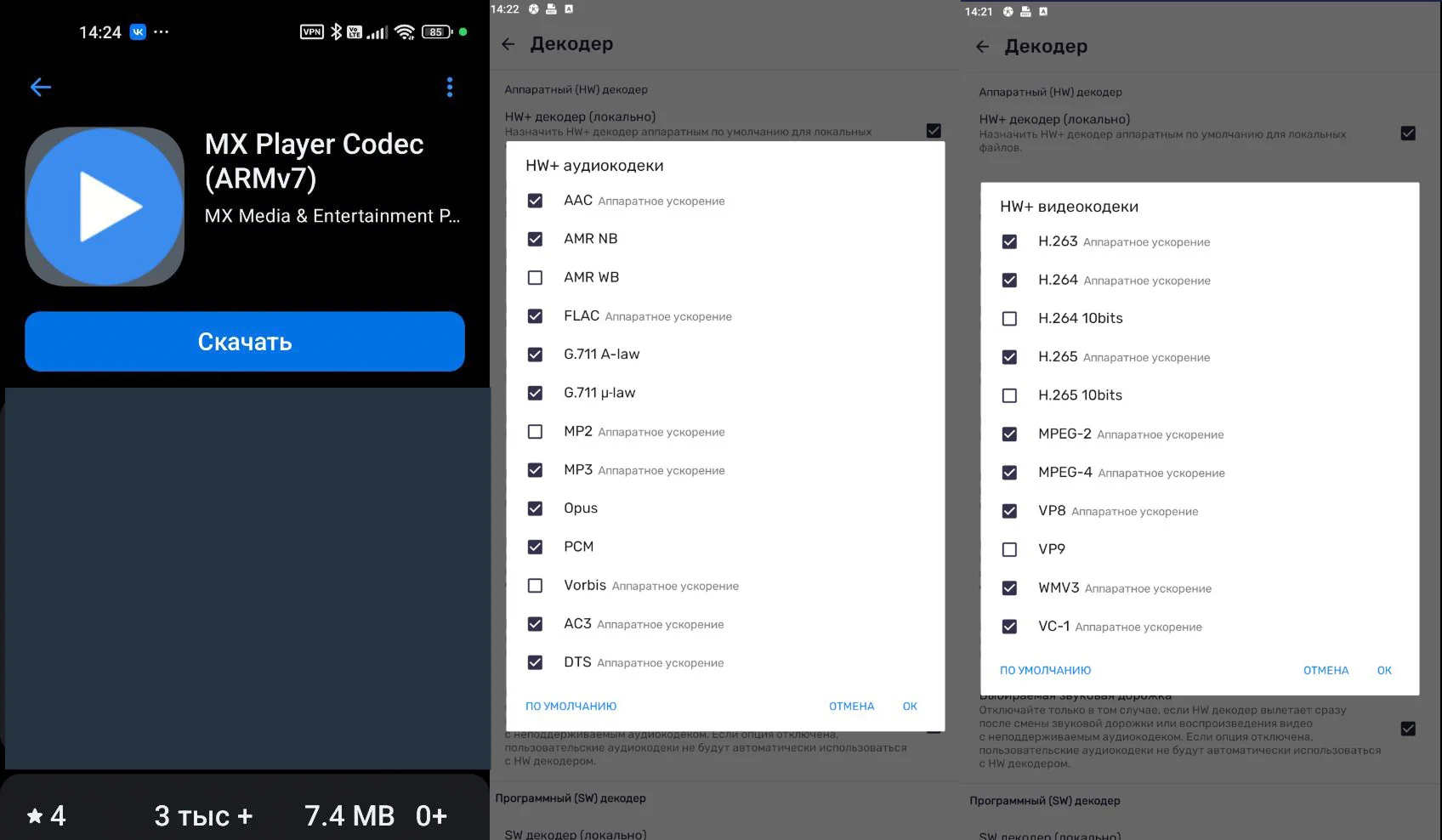
ОС: Android
Цена: бесплатно (при использовании в приложении MX Player возможны встроенные покупки, или необходимость купить PRO-лицензию для отключения рекламы).
Кодек-пак входит в состав встроенных декодировщиков популярного мобильного медиапроигрывателя MX Player для смартфонов и планшетов с ОС Андроид.
Плюсы:
- оптимизирован для работы на слабых устройствах;
- поддерживается многоканальное аудио 5.1 и 7.1;
- предусмотрено автообновление пакета.
Минусы:
- не интегрируется со сторонними проигрывателями;
- разработчик редко добавляет новые медиаформаты.
В связи с тем, что в настоящий момент установка приложения из Play Market для российских пользователей недоступна, автообновление надоступно. Новые версии требуется скачивать и загружать самостоятельно.
08
Lagarith
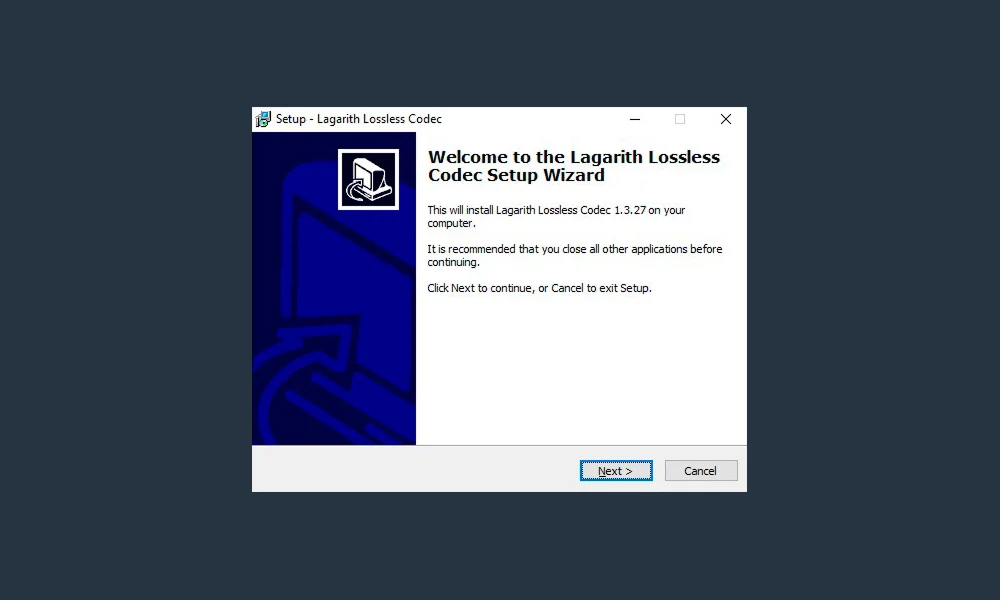
ОС: Windows Vista, XP, 7, 8, 10
Цена: бесплатно
Lagarith — это эффективный кодек, предназначенный для сжатия видеофайлов без потери качества. Обеспечивает максимальную степень компрессии при сохранении оригинального качества, востребован в профессиональном видеомонтаже и архивировании медиа.
Плюсы:
- обеспечивают компрессию на 30% выше по сравнению с аналогами;
- поддерживает многопоточное сжатие и аппаратное ускорение;
- распознает альфа-каналы, благодаря чему особенно эффективен в композитинге и моушн-дизайне;
- интегрируется с большинством видеоредакторов, в том числе студийных.
Минусы:
- ресурсоемкий, на слабых машинах может замедлять работу процессора;
- низкая скорость кодировки по сравнению с современными видеокодеками.
Lagarith также предназначен для повышения дискретизации цвета YUY2 до RGB, работает в разных цветовых пространствах RGB24, RGB32, RGBA, YUY2 и YV12.
09
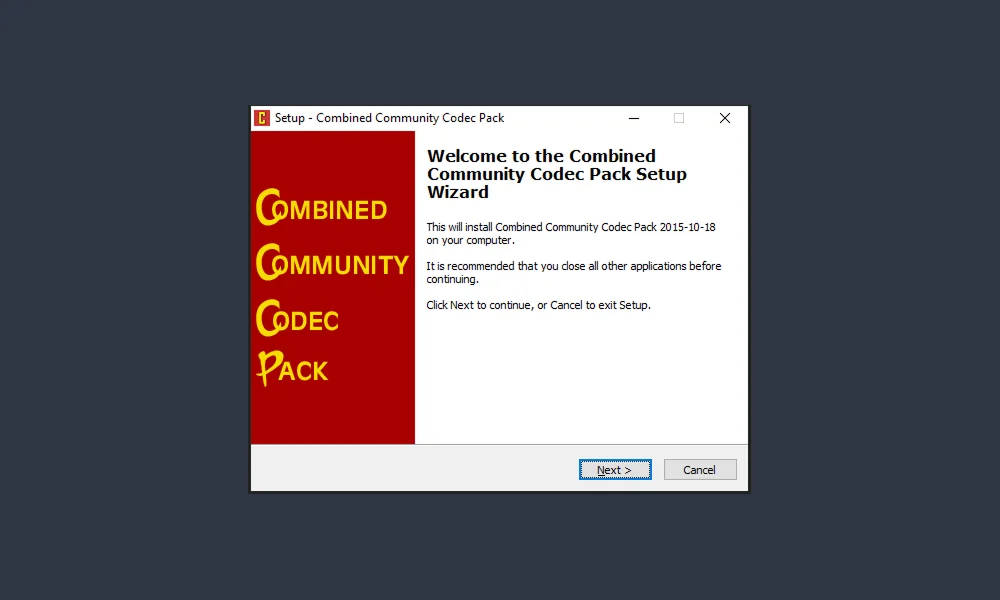
ОС: Windows XP+
Цена: бесплатно
Объединенный кодек-пак обеспечивает бесперебойное воспроизведение фильмов и аудиотреков на любых медиаплеерах без сложных настроек. Содержит инструменты для работы с субтитрами и контейнерами.
Плюсы:
- простая инсталляция без дополнительных настроек;
- благодаря открытому исходному коду, пользователи могут улучшать софт;
- не задействует GPU, не влияет на другие работающие процессы.
Минусы:
- при совместном использовании с другими кодек-паками, возможны конфликты;
- не распознает MPV и QT.
Разработчики прекратили поддержку пакета. Последнее обновление было в 2015 году.
10
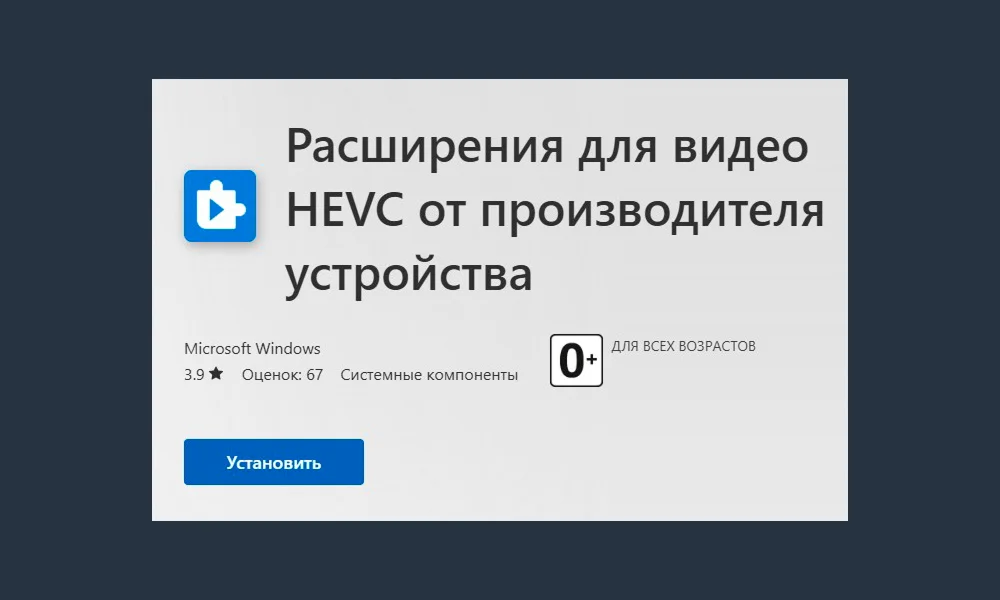
ОС: Windows 10+, macOS High Sierra и выше, Android, iOs
Цена: бесплатно для частных пользователей, для коммерческого использования — по соглашению с разработчиком.
Дополнительный пакет видеорасширений для видеофайлов High Efficiency Video Coding в любом медиаприложении на устройстве. Используются для оптимизации потоковой передачи видеосигнала в высоком разрешении (4K, 8K) при ограниченной пропускной способности сети.
Плюсы:
- обеспечивает двукратное сжатие, по сравнению со стандартным H.264;
- оптимизирован под видео 8К+;
- при онлайн-передаче адаптивно подстраивается под уровень сигнала.
Минусы:
- подходит только для современных ПК — необходим процессор минимум CPU Intel Core i5/i7 4-го поколения и новее
или AMD Ryzen, видеокарта; - не содержит в комплекте аудиокодеки.
HEVC-кодеки интегрируются со всеми ОС. На макбуки с macOS High Sierra и выше, айфоны, и смартфоны на Android можно установить приложения для конвертации из официальных магазинов.
3 лучших проигрывателя со встроенными кодеками
Если вы не занимаетесь видеомонтажом, архивацией медиафайлов, устанавливать сторонние программные пакеты необязательно. В большинстве случаев, чтобы посмотреть видеоролик, достаточно кодеков, предустановленных в медиапроигрывателях.
01
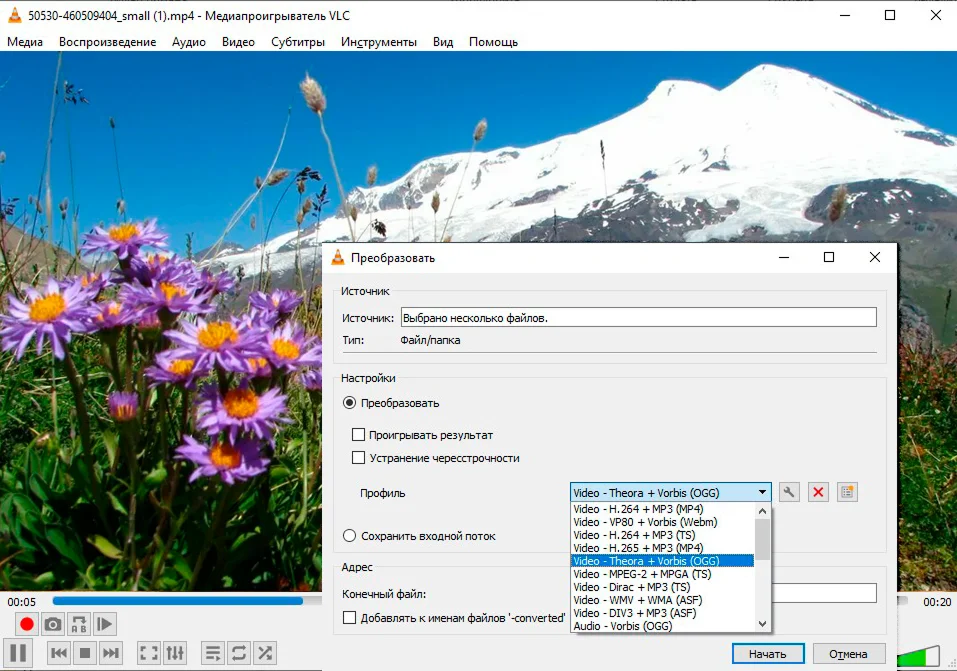
ОС: Windows 7+, Mac OS, Linux, Android, iOs
VLC Media Player — это не только проигрыватель, но и удобная программа для сжатия файлов и конвертации их в другой формат. Также он поможет улучшить качество изображения — настроить яркость и контрастность, есть инструменты для кадрирования и поворота. Оснащен эквалайзером для оптимизации звука.
Плюсы:
- полностью бесплатный, для установки не требуется регистрация, нет рекламы;
- можно расширить функционал за счет установки дополнительных плагинов и кодек-паков;
- проигрывает большинство современных медиаформатов, включая HEVC и AC3;
- есть функция восстановления частично поврежденных файлов;
- позволяет скачивать и воспроизводить видеофильмы из сети.
Минусы:
- работает нестабильно, может вылетать без видимых причин;
- нет прямой функции компрессии — изменить размер можно только через переконвертацию;
- редко обновляется, иногда баги не устраняются в новых версиях.
02
PotPlayer
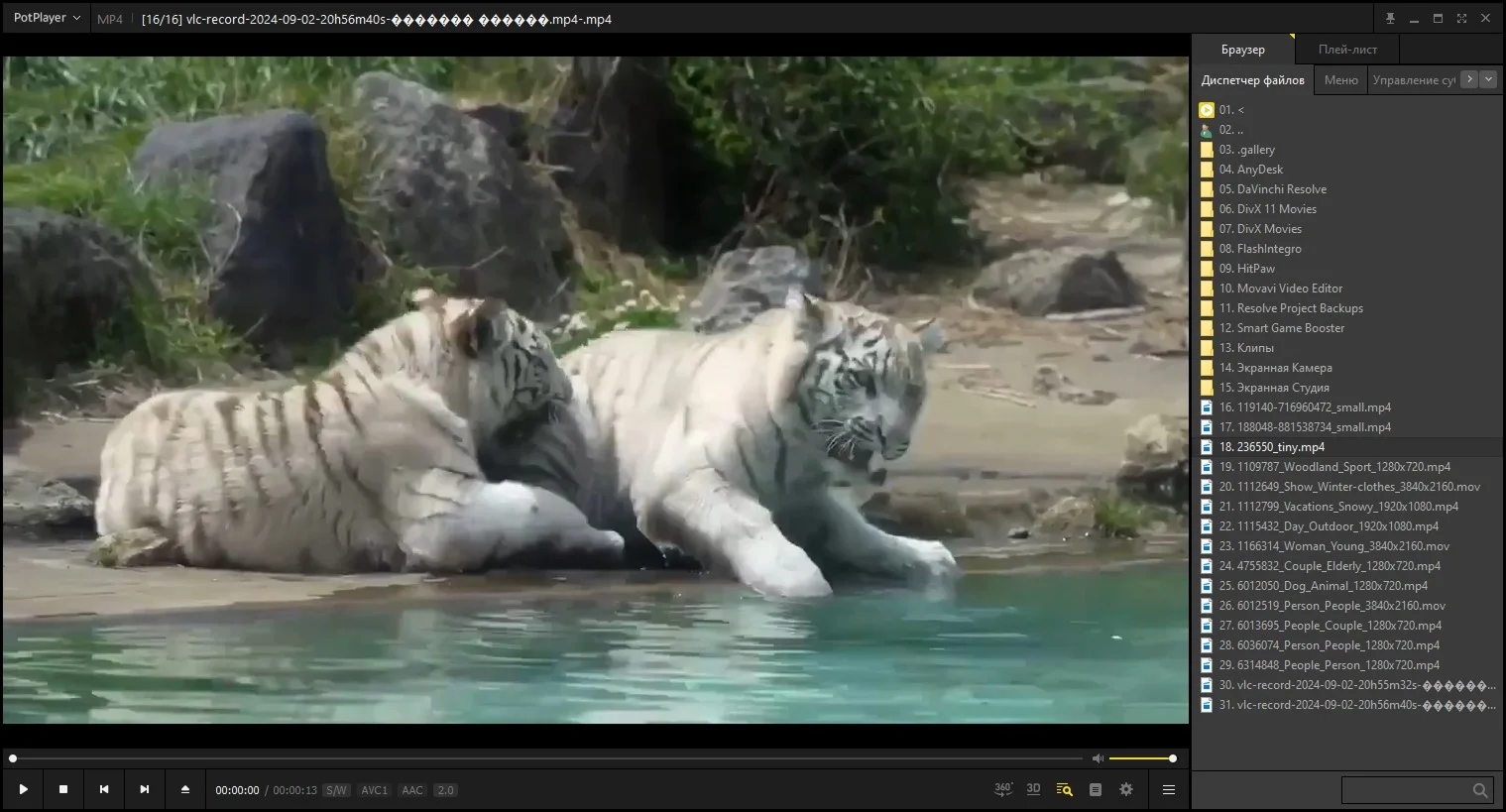
ОС: Windows 7+
Плеер стабильно работает даже на старых ПК, и обеспечивает хорошее качество воспроизведения всех актуальных медиаформатов. С его помощью можно смотреть видеофильмы с устройства и напрямую с хостингов.
Плюсы:
- может воспроизводить 360° и 3D-видео;
- для улучшения приема сигнала можно установить DSP-плагины;
- позволяет смотреть видеофильмы через прокси;
- восстанавливает и воспроизводит видеофайлы с частичным повреждением.
Минусы:
- в базовой комплектации поддерживает не все видеоформаты, может потребоваться установка пакета OpenCodec;
- сложные неудобные настройки.
03
KMPlayer
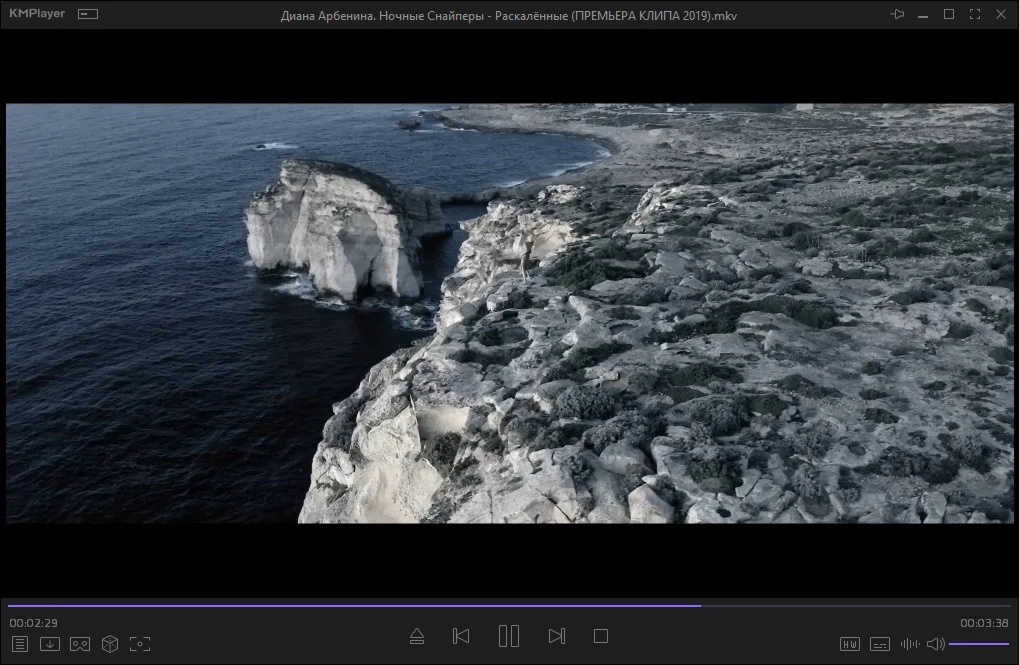
ОС: Windows 7+, iOS, Android
Программа с простыми настройками поддерживает почти все распространенные медиаформаты. С помощью медиаплеера можно скачивать фильмы по ссылке или загружать файлы из медиатеки на устройстве.
Плюсы:
- позволяет обмениваться контентом между ПК и смартфонами через WI-FI;
- совместим с VR-очками и шлемами;
- поддерживает 3D-графику и 360°-видео.
Минусы:
- на боковой панели демонстрируются рекламные баннеры;
- сложные для новичков настройки интерфейса;
- во время работы нагружает процессор, замедляет фоновые приложения.
Как обойтись без кодеков
Новичкам может быть сложно разобраться, как установить кодеки для воспроизведения видео. К тому же некоторые пакеты иногда конфликтуют с установленными на компьютере приложениями. Есть простой способ избежать ошибок — используйте для перекодировки редактор ВидеоМОНТАЖ.
- Скачайте дистрибутив и установите ВидеоМОНТАЖ. Запустите программу и выберите в стартовом окне «Новый проект».
- Нажмите «Добавить видео и фото».
- Кликните «Сохранить» и найдите в списке подходящий формат и экспортируйте видео.
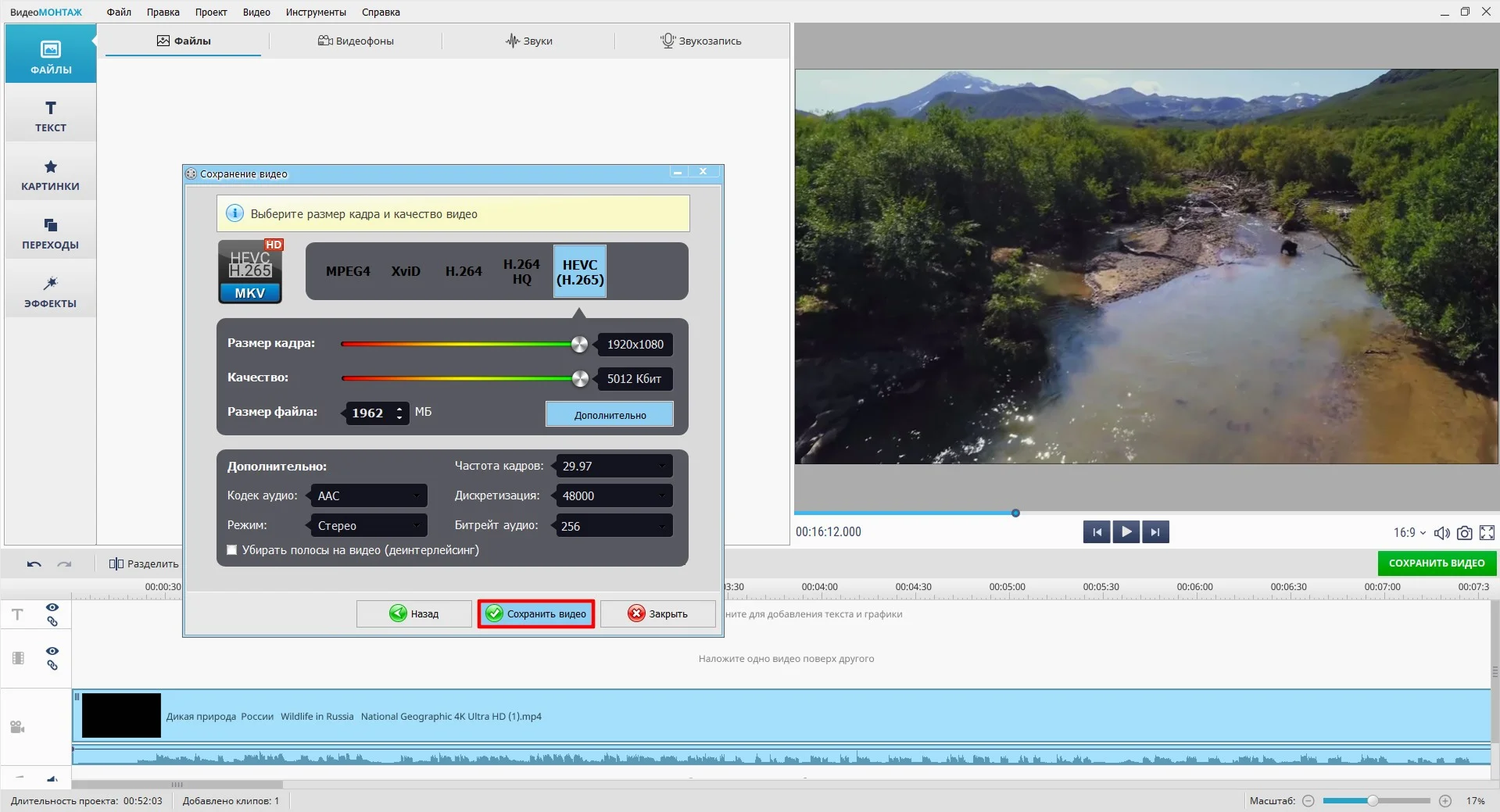
Заключение
Современные плееры воспроизводят большинство популярных медиаформатов. Но если у вас возникла проблема с воспроизведением редкого файла, вы всегда можете установить дополнительный кодек-пак или использовать
ВидеоМОНТАЖ для переконвертации файлов.
Cохраните себе статью, чтобы не потерять: