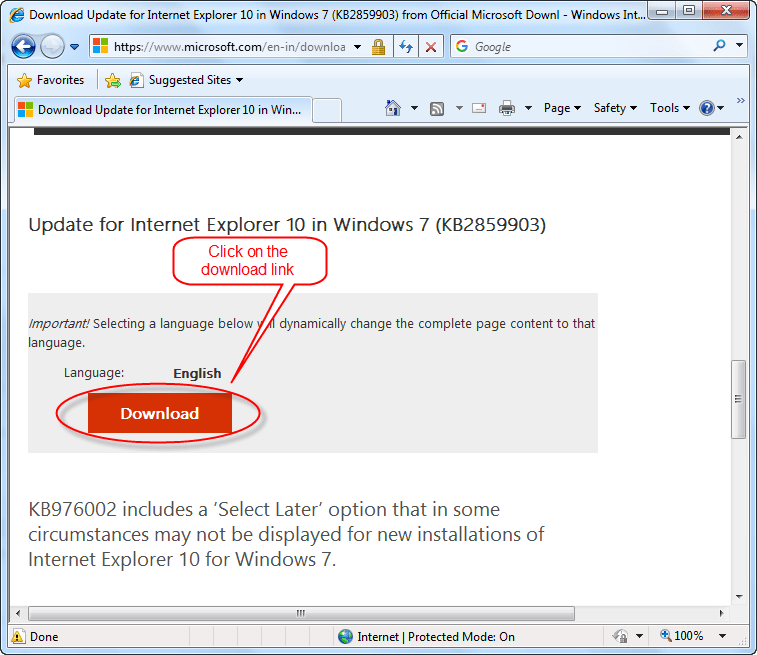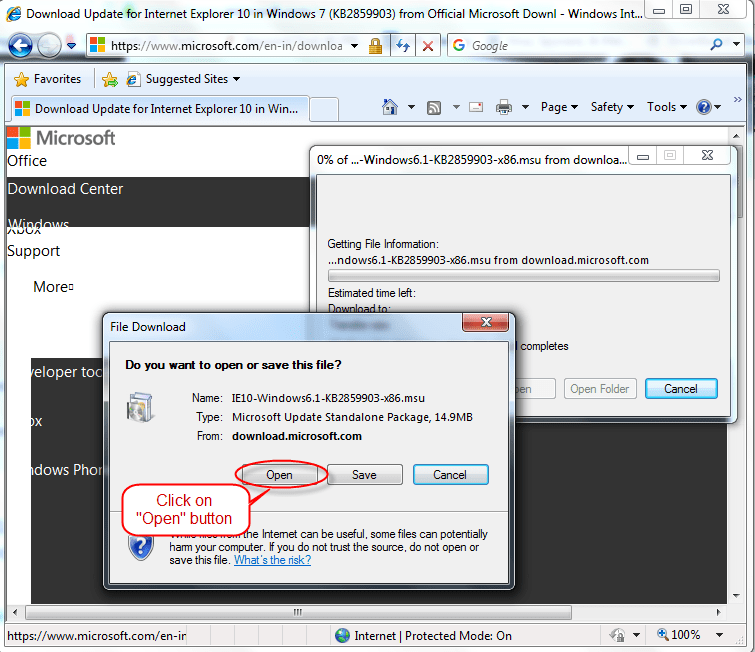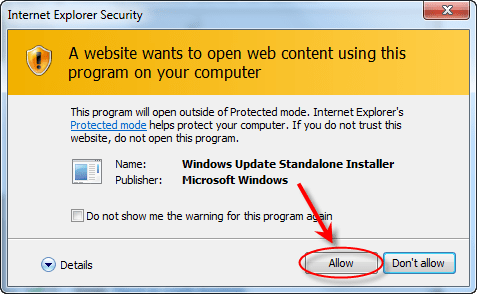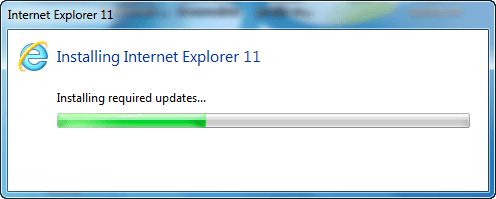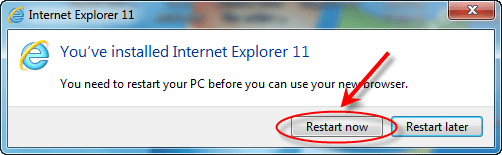Важно! Расширенная поддержка Windows XP была прекращена 14 апреля 2009 года, по этой причине произвести обновление Internet Explorer штатными средствами операционной системы сейчас невозможно. Для этого необходимо воспользоваться заранее скачанным инсталлятором браузера.
Читайте также: Как обновить Opera в Windows XP
В последних релизах Windows XP по умолчанию установлен Internet Explorer 6, который в настоящее время не способен обеспечить комфортное пребывание в интернете. Из-за устаревших протоколов сертификации этот браузер не может открыть страницы современных сайтов. При попытке сделать это появляется соответствующая ошибка, которую можно наблюдать на изображении ниже. Ситуация исправляется обновлением веб-обозревателя до восьмой версии.

Еще стоит отметить, что непосредственно в самом браузере есть опция «Microsoft Update», которая в теории должна запускать процесс обновления приложения. Но после нажатия на соответствующий пункт меню происходит переход на официальный сайт Microsoft, который попросту не открывается в шестой версии Internet Explorer.

Перед выполнением представленной ниже инструкции настоятельно рекомендуется обновить Windows XP до последней версии, иначе некоторые действия в ней произвести будет невозможно. Процедура эта не займет много времени. На нашем сайте есть отдельная статья с подробным описанием этого процесса.
Подробнее: Как обновить Windows XP до последней версии Service Pack 3

Примечание! На момент написания статьи последняя версия Internet Explorer одиннадцатая, но выполнить ее установку на Windows XP невозможно, так как отсутствует поддержка.
Чтобы обновить браузер, потребуется вручную скачать установщик новой версии на компьютер и запустить его. По возможности рекомендуется загрузить инсталлятор заранее на современной операционной системе, а после перенести файл на компьютер с Windows XP. Это облегчит выполнение поставленной задачи, но приведенная ниже инструкция подразумевает использования стандартных средств системы.
- Откройте меню «Пуск» и запустите приложение «Интернет». Если в основной области его нет, перейдите в раздел «Все программы» и отыщите браузер там.
-
В появившемся окне введите в поле «Адрес» поисковой запрос по типу
«download ie 8 for windows xp»и кликните по кнопке «Переход», чтобы произвести поиск нужной программы в интернете. Важно делать именно так, как описано, в противном случае поисковая система может попросту не прогрузиться. - Находясь на странице сервиса Bing, переходите по каждой предложенной ссылке, пока не будет найден сайт, который откроется в Internet Explorer 6. На момент написания статьи корректно отображался ресурс, ссылка на который есть на скриншоте ниже.
-
Отыщите на странице открывшегося сайта кнопку для загрузки новой версии браузера на компьютер. Зачастую она содержит в себе слово «download». Кликните по ней левой кнопкой мыши.
Примечание! В некоторых случаях может потребоваться выбрать разрядность программы, тогда следует ориентироваться на версию операционной системы. Нужную информацию можно узнать в специальном меню. Об этом подробно рассказывается в другой статье, опубликованной на нашем сайте.
Подробнее: Как узнать разрядность системы в Windows XP
- При появлении диалогового окна с предупреждением от системы безопасности кликните по кнопке «Да», чтобы закрыть его и продолжить загрузку.
- В меню «Загрузка файла» выберите действие, которое необходимо произвести с исполняемым файлом после его скачивания. Рекомендуется нажать по кнопке «Сохранить».
- В появившемся окне файлового менеджера перейдите в папку, куда будет сохранен установщик Internet Explorer 8. Поле этого кликните «Сохранить».
- Дождитесь завершения скачивания файла. За ходом выполнения этой процедуры можно следить в соответствующем окне.
- После того как полоса прогресса полностью заполнится, нажмите по кнопке «Открыть папку», чтобы сразу перейти к просмотру инсталлятора в окне файлового менеджера. Если это не было сделано, воспользуйтесь «Проводником».
-
Попав в каталог с установщиком, запустите его, дважды кликнув по иконке левой кнопкой мыши.
Примечание! Если исполняемый файл не запускается или при попытке его открытия появляется ошибка, следует устранить все неполадки с инициализацией. На нашем сайте есть материал на соответствующую тему. В случае возникновения проблем рекомендуется с ним ознакомиться.
Подробнее: Решение проблем с запуском файлов EXE в Windows XP
- Появится приветственное окно инсталлятора, в котором необходимо выбрать пункт «Пока не хочу участвовать в этой программе» и нажать кнопку «Далее». Важно подчеркнуть, что выбирать следует именно этот ответ.
- Ознакомьтесь с текстом лицензионного соглашения, после чего примите его, щелкнув по соответствующей кнопке. В противном случае продолжить процесс установки программы не получится.
- Дайте согласие на параллельную установку последних обновлений, которые необходимы для корректной работы Internet Explorer 8. Для этого поставьте отметку напротив пункта «Установить обновления» и нажмите «Далее».
- Дождитесь завершения процесса инсталляции браузера в систему. За ходом его выполнения можно следить в соответствующем окне.
- На завершающем этапе щелкните по кнопке «Перезагрузить сейчас», чтобы выполнить немедленный перезапуск компьютера. В противном случае браузер работать не будет.














Читайте также: Можно ли установить Internet Explorer 9 на Windows XP
После повторно запуска Internet Explorer 8 готов к использованию. Теперь он способен корректно работать с множеством современных сайтов. Но стоит отметить, что браузер все равно может отображать информацию на страницах некорректно. Это видно на скриншоте ниже.

Важно! Есть вероятность, что выполнить все действия, описанные в приложенной выше инструкции, не получается из-за проблем с подключением к интернету. В таком случае изначально потребуется их устранить, а только потом выполнять обновление браузера. На нашем сайте есть отдельная статья, в которой описывается процесс корректной настройки соединения. Также рекомендуется отключить работу брандмауэра на время выполнения манипуляций по обновлению Internet Explorer.
Подробнее:
Как правильно настроить подключение к интернету в Windows XP
Как отключить брандмауэр в операционной системе Windows XP

Наша группа в TelegramПолезные советы и помощь
If you are still using Windows XP and Internet Explorer as your web browser, it is essential to keep both updated to maintain optimal performance and security. As the latest version of Internet Explorer that is compatible with Windows XP is Internet Explorer 8, updating it may seem a bit challenging. However, this step-by-step guide will walk you through the process, ensuring that you can update Internet Explorer on your Windows XP system effortlessly.
System Requirements And Compatibility For Updating Internet Explorer On Windows XP
Windows XP is an older operating system, and not all versions of Internet Explorer are compatible with it. Before updating Internet Explorer on Windows XP, it is essential to ensure that your system meets the necessary requirements.
To update Internet Explorer on Windows XP, you need to have Service Pack 3 (SP3) installed. If you have an older version of Windows XP, you will first need to update it by installing SP3. Additionally, your computer should have a minimum of 512 MB RAM and a 233 MHz processor.
To check if you have the required service pack installed, go to the Start menu, open the Control Panel, and double-click on the “System” icon. The System Properties window will open, displaying your operating system and service pack version.
It is important to note that Microsoft no longer supports Windows XP, including its Internet Explorer versions. This means that you will not receive any security updates or technical assistance. Consider upgrading to a newer operating system like Windows 7, 8, or 10 to ensure a more secure browsing experience.
Finding And Downloading The Latest Version Of Internet Explorer For Windows XP
Finding and downloading the latest version of Internet Explorer for Windows XP is an important step in updating your browser. Although Windows XP is an outdated operating system, Microsoft still provides support for Internet Explorer on this platform.
To begin, open your current version of Internet Explorer and click on “Help” in the menu bar. From there, select “About Internet Explorer” to find out what version you are currently running.
Once you have determined your current version, visit the Microsoft Download Center website. Here, you can search for the latest version of Internet Explorer compatible with Windows XP. Make sure you choose the correct version based on your system architecture (32-bit or 64-bit).
After locating the appropriate version, click on the download link to begin the process. Save the file to your desired location on the computer. Once the download is complete, double-click the file to initiate the installation process.
Follow the on-screen instructions to complete the installation of the latest version of Internet Explorer. It is recommended to restart your computer after installation to ensure the changes take effect.
By finding and downloading the latest version of Internet Explorer for Windows XP, you are taking a crucial step towards improving your browsing experience and ensuring security on an outdated operating system.
Backing Up Important Data Before Updating Internet Explorer On Windows XP
Before updating Internet Explorer on Windows XP, it is crucial to back up important data to avoid any potential loss. Upgrading software can sometimes result in unexpected issues or data loss, and it’s always better to be prepared.
To back up your data, you can follow these steps:
1. Identify the data you want to back up: This can include documents, photos, videos, bookmarks, email archives, and any other personal files or settings.
2. Use an external storage device: Connect an external hard drive, USB flash drive, or any other storage device to your computer.
3. Copy and paste your files: Once the external storage device is recognized by your computer, locate your important data and copy it to the external device. You can either drag and drop the files or use the copy and paste function.
4. Verify the backup: After the copying process is complete, ensure that all the necessary files are successfully copied to the external storage device. Double-check and compare the files to the original folder on your computer.
By backing up your important data, you can have peace of mind knowing that your files are protected in case anything goes wrong during the Internet Explorer update process on Windows XP.
Disabling Third-party Programs That May Interfere With The Update Process On Windows XP
Before updating Internet Explorer on Windows XP, it is important to disable any third-party programs that could potentially interfere with the update process. These programs can include antivirus software, firewalls, or any other applications that may conflict with the installation of the updated browser.
To disable these programs, follow these steps:
1. Close all programs and windows running on your computer.
2. Right-click on the taskbar and select “Task Manager.”
3. In the Task Manager window, click on the “Processes” tab.
4. Look for any antivirus or firewall programs running in the list of processes and select them.
5. Click on the “End Process” or “End Task” button to stop these programs from running.
6. Repeat the process for any other third-party programs that may interfere with the update process.
7. Once all interfering programs have been disabled, you can proceed with updating Internet Explorer on Windows XP.
By disabling these programs, you can ensure a smooth and uninterrupted update process for Internet Explorer on your Windows XP system.
Installing The Latest Updates And Service Packs For Windows XP Before Updating Internet Explorer
Before updating Internet Explorer on Windows XP, it is essential to ensure that your operating system is up to date by installing the latest updates and service packs. This step is crucial as it helps optimize the system’s performance and ensures compatibility with the latest version of Internet Explorer.
To install the updates and service packs on Windows XP, follow these steps:
1. Click on the Start menu and open the Control Panel.
2. Double-click on the “Windows Update” icon to launch the Windows Update utility.
3. Windows Update will check for available updates. If any updates are found, click on the “Install Updates” button to proceed.
4. Follow the on-screen instructions to install the updates. It may require restarting your computer to complete the installation process.
5. Once your Windows XP system is up to date, you can proceed with updating Internet Explorer.
By installing the latest updates and service packs, you ensure that your Windows XP system has the necessary patches for security, stability, and compatibility. This step will help prevent potential issues during the Internet Explorer update process and ensure a smooth transition to the latest version.
6. **Running the Internet Explorer update installation and troubleshooting common issues on Windows XP**
To ensure the smooth and successful installation of the updated version of Internet Explorer on Windows XP, follow these steps:
1. Close all running programs and save any unsaved data to prevent data loss during the update process. It’s recommended to restart your computer before proceeding.
2. Download the latest version of Internet Explorer for Windows XP (as explained in subheading 2) and locate the installation file on your computer.
3. Double-click on the installation file to begin the update process. Follow the on-screen instructions, making sure to select the desired options and agree to the terms and conditions.
4. The installation may take some time, depending on your computer’s speed. Once completed, you may be prompted to restart your computer. Allow the restart to finalize the installation.
5. After restarting the computer, launch Internet Explorer to verify that the update was successful. Check for any noticeable changes or improvements in terms of speed, security, and compatibility.
Troubleshooting Common Issues:
– If the installation fails, ensure that you meet the system requirements mentioned in subheading 1 and that you have administrative privileges on your user account.
– If you encounter errors during the installation, try downloading the update file again to ensure it wasn’t corrupted during the initial download.
– If Internet Explorer fails to launch after the update, try resetting the browser settings by going to Tools > Internet Options > Advanced tab > Reset. Note that this will revert some settings back to their default state.
By following these steps and troubleshooting common issues, you can successfully update Internet Explorer on Windows XP and enjoy the enhanced browsing experience with the latest features and security fixes.
Configuring The Updated Internet Explorer Settings For Optimal Performance On Windows XP
After successfully updating Internet Explorer on Windows XP, it is important to configure the settings for optimal performance. Here are the steps to follow:
1. Open Internet Explorer: Launch Internet Explorer by clicking on the desktop icon or selecting it from the Start menu.
2. Access the Settings: Click on the gear icon located in the top-right corner of the browser window. From the drop-down menu, choose “Internet options.”
3. Adjust Security and Privacy Settings: In the “Internet Options” window, click on the “Security” tab. Set the security level to medium or medium-high to balance protection and functionality. Next, switch to the “Privacy” tab and decide how much information you want to share with websites. Adjust the settings as per your preferences.
4. Manage Add-ons: In the same “Internet Options” window, select the “Programs” tab, and click on the “Manage add-ons” button. Disable any unnecessary or suspicious add-ons that might affect the browser’s performance.
5. Clear Cache and Cookies: Still in the “Internet Options” window, navigate to the “General” tab, and click on the “Delete” button under the “Browsing history” section. Ensure that the options for temporary files, cookies, and browsing history are selected. Click on the “Delete” button to clear them.
6. Accessibility Options: For those with accessibility needs, consider adjusting font sizes, colors, and other options by selecting the “Accessibility” button in the “Internet Options” window.
7. Apply Changes: After making the necessary configuration changes, click on the “Apply” button and then “OK” to save them.
By configuring Internet Explorer settings according to your preferences, you can enhance its performance on Windows XP and enjoy a smoother and more personalized browsing experience.
Testing The Updated Internet Explorer On Windows XP And Ensuring Smooth Functionality
After successfully updating Internet Explorer on your Windows XP computer, it is crucial to test its functionality and ensure it operates smoothly. Testing should be performed to verify that all features and functions of the browser are working as intended. Here are steps you can follow:
1. Launch Internet Explorer: Open the browser to check if it starts without any errors or issues.
2. Navigation: Test the navigation of websites to ensure that the browser loads pages quickly and correctly.
3. Compatibility: Visit different websites, both popular and niche, to verify compatibility. Check if all elements on the pages are displayed properly and that videos, images, and interactive features work smoothly.
4. Security settings: Test the security settings by accessing websites that require secure connections. Ensure that HTTPS websites load securely and certificates are valid.
5. Plug-ins and Add-ons: If you use any plug-ins or add-ons, verify that they are functioning correctly with the updated Internet Explorer.
6. Performance: Pay attention to the overall performance of the browser. Evaluate if it is responsive, stable, and not consuming excessive system resources.
7. Updates and patches: Continue to install updates and patches as they become available to keep your browser secure and up to date.
By following these steps, you can be confident that the updated Internet Explorer on Windows XP is functioning smoothly and providing an optimal browsing experience.
Frequently Asked Questions
1. How can I check the version of Internet Explorer I am currently using in Windows XP?
To determine the version of Internet Explorer on your Windows XP system, follow these steps:
- Open Internet Explorer.
- Click on the “Help” menu at the top of the browser window.
- Select “About Internet Explorer.”
- A new window will appear displaying the version number of Internet Explorer you are currently using.
2. Is it still possible to update Internet Explorer on Windows XP?
No, Microsoft officially ended support for Windows XP in April 2014, which means they no longer provide updates or security patches for the operating system. As a result, Internet Explorer on Windows XP cannot be updated to newer versions like Internet Explorer 8, 9, or 11. It is highly recommended to upgrade to a newer operating system to ensure a secure browsing experience.
3. Are there any alternative browsers I can use on Windows XP after the end of Internet Explorer support?
Yes, even though Internet Explorer is no longer supported on Windows XP, there are alternative browsers you can use. Popular options include Mozilla Firefox and Google Chrome. These browsers continue to provide updates and security patches for Windows XP users. Simply download and install your preferred alternative browser to enjoy a safer browsing experience on your Windows XP machine.
Verdict
In conclusion, updating Internet Explorer on Windows XP is a simple and straightforward process that can help ensure optimal performance and security while browsing the internet. Following the step-by-step guide provided, Windows XP users can easily update their Internet Explorer to the latest version available, allowing them to take advantage of new features, improvements, and enhanced security measures. Regularly updating the browser is essential to protect against cyber threats and ensure compatibility with the latest web technologies.
to Internet Explorer 8, IE9, IE10, IE11 on Windows 7, 8, 8.1, 10, 11, Vista, XP.
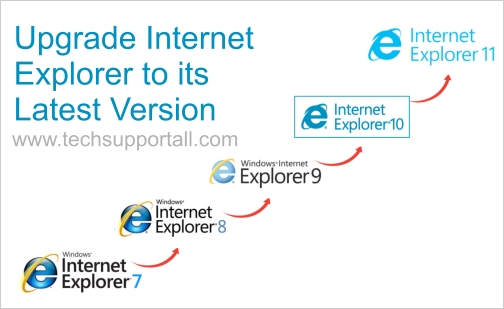
Question:
I am using the old Internet Explorer IE8 on my Windows 7 computer. I want to know the step by step guide on how to upgrade Internet Explorer to its latest version.
Solved Answer:
It is very simple to update your Internet Explorer. No matter which version do you want to update your Internet Explorer 10, Internet Explorer 9, Internet Explorer 8, Internet explorer7? Here in this article, we’ll show you how to update Internet Explorer. There are two ways to do that. Follow the below given step-by-step guide to updating Internet Explorer. Follow the following steps:
How to Upgrade to The Latest Internet Explorer.
There are two methods to upgrade Internet Explorer from an older version to a newer one.
Both methods are given below. Opt for one of them and apply it on your computer.
- Update the IE using the direct update link provided by Microsoft.
- Upgrade IE using Windows update to its latest version.
Follow this step by step guide on how to upgrade to Internet Explorer.
Method 1:
- Click on the link below to navigate to Microsoft’s upgrade page. Please follow the links below according to the IE version you want.
- Upgrade to Internet Explorer 7 – discontinued
- Upgrade to Internet Explorer 8 – discontinued
- Upgrade to Internet Explorer 9
- Upgrade to Internet Explorer 10
- Upgrade to Internet Explorer 11
- Click on the link above and it will redirect you to the Microsoft Internet Explorer update page. Click on the download button to download the upgrade setup file.
- Open the downloaded file.
- Click on allow if it asks from you.
- Install the required updates.
- Once done, your Internet Explorer has been updated. After that reboot the computer once.
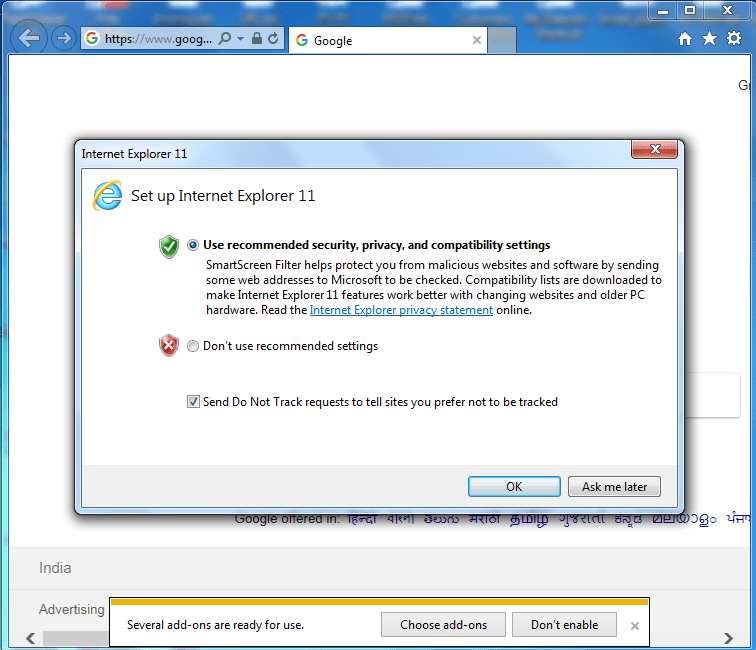
Method 2:
- Click on the Start button and then click on Control Panel.
- In the Control Panel icons list, click on Windows Update.
- A Separate window will be opened which is the Windows update page.
- Find out and click on “check for Windows update” button.
- The Windows update will start when you click on it, waiting for completion.
- Here you will find Internet Explorer, which will find out if a newer version of Internet Explorer is available.
- Select Internet Explorer from Windows and update the available list.
- Click on Next or OK to go through and complete the updated task.
- After it is finished it would ask for restarting the computer.
- After the restart, your Internet Explorer will have been updated.
Upgrade possibilities.
- IE6 to IE7 in Windows XP (32-bit, 64-bit)
- IE7 to IE8 in Windows Vista, XP (32-bit, 64-bit)
- IE8 to IE9 in Windows 7, Vista, XP (32-bit, 64-bit)
- IE9 to IE10 in Windows 8, 8.1, 7 (32-bit, 64-bit)
- IE10 to IE11 in Windows 8, 8.1, 7, 10 (32-bit, 64-bit)
Use Microsoft’s website to upgrade to Internet Explorer 11, the latest and final version of IE
Updated on October 11, 2022
There are few reasons to update Internet Explorer now that it’s been discontinued. However, if you’re having problems with IE and other troubleshooting steps haven’t worked, upgrading to the latest and final version might be the fix you need.
Microsoft no longer supports Internet Explorer and recommends that you update to the newer Edge browser. Head to their site to download Edge.
How to Download and Update Internet Explorer
To update Internet Explorer, download and install it from Microsoft.
Only update Internet Explorer from Microsoft. Several legitimate websites offer Internet Explorer downloads, but many not-so-legitimate websites do as well.
-
Visit Microsoft’s download center.
-
Choose either the 32-bit or 64-bit link to get that version for your computer. If you’re not sure which download link to choose, find out which version of Windows is installed on your computer.
-
When the installation files finish downloading, Internet Explorer updates (or upgrades) automatically, and keeps your favorites, cookies, form history, and saved passwords intact.
Miguel Co / Lifewire
What Is the Latest Version of Internet Explorer?
The latest version of Internet Explorer is IE11. Find out what version of Internet Explorer you have if you’re not sure if Internet Explorer is up-to-date.
In most cases, the newest version of Internet Explorer should have automatically installed at some point after its release through Windows Update. If the update wasn’t automatic, check for and install the Windows update manually.
Microsoft Edge Browser
Internet Explorer has been replaced by a browser called Edge (formerly Spartan). It’s available by default in Windows 11 and Windows 10 and as a download from Microsoft for macOS and other versions of Windows.
The easiest way to update Edge in Windows 11/10 is through Windows Update. If you’re not using those Windows versions, check for an update from the About Microsoft Edge page in the settings, or download Edge manually from Microsoft to get the latest version.
IE Support in Windows 10, 8, 7, Vista, & XP
IE11 is included in Windows 10 and Windows 8.1, so you don’t have to download it from Microsoft. You can also install IE11 in Windows 7 by downloading and installing it as directed above.
If you’re using Windows 8, IE10 is the latest version of IE you can use. IE11 comes included in the free Windows 8.1 update. If you want IE11, update to Windows 8.1.
The latest version of Internet Explorer for Windows Vista is IE9, available for download. For Windows XP, Internet Explorer maxes out at IE8.
If you download Internet Explorer on a version of Windows that the web browser isn’t compatible with (for example, installing IE8 in Windows 8.1), you’re taken to a different page, but you can still click through the steps to download it.
Thanks for letting us know!
Get the Latest Tech News Delivered Every Day
Subscribe
Хотя большинство пользователей не открывают браузер Internet Explorer, отдавая предпочтением другим обозревателем, все же иногда люди задают вопросы по поводу его обновления. Зачем Internet Explorer нужно обновлять? Как это сделать и что предпринять в случае ошибки апдейта?
Internet Explorer: зачем обновлять и как узнать текущую версию
Internet Explorer (IE) — браузер, который по умолчанию установлен на ПК с ОС Windows любой версии. Самая последняя его версия — Internet Explorer 11. Вы можете им не пользоваться, но обновлять его все равно нужно. Почему?
- IE напрямую связан с операционной системой компьютера и от него зависит работа программ, которым нужен выход в интернет. Например, если не установлены нужные обновления для IE, известная утилита для видеозвонков «Скайп» может не работать.
- Использовать необновлённый браузер очень опасно, так как повышается риск заражения компьютера вирусами: защита уже слабая и не может противостоять новым вирусам. Апдейт обозревателя гарантирует безопасность.
- С обновлением программы пользователь получает также и новые функции.
- Старая версия IE очень медленно работает, страницы могут отображаться некорректно.
У Windows есть несколько версий. Самая старая — XP. Для неё максимально доступная версия стандартного браузера — IE 8. Для Windows Vista — IE 9. Однако данные варианты ОС уже не обслуживаются и не обновляются. Это касается и IE. Если у вас Vista или XP, обновлений для обозревателя вы также не получите. В этом случае рекомендуется перейти на Windows 7, 8 или 10 и обновить IE до версии 11.
Узнайте, нужно ли вам обновлять IE. Для этого посмотрите текущую версию обозревателя. Выполните следующие шаги:
- Откройте браузер IE. В правом верхнем углу найдите иконку в виде шестерёнки и кликните. Этот раздел называется «Сервис». Он также открывается с помощью комбинации клавиш Alt + X.
Откройте меню IE
- В небольшом меню выберите пункт «О программе».
- Появится окно поверх браузера, в котором будет номер текущей версии вашего IE. Чтобы эта стандартная программа Windows обновлялась сама без вашего участия, поставьте галочку слева от пункта «Устанавливать новые версии автоматически». Браузер теперь будет получать апдейт самостоятельно, если на ПК настроена автоматическая установка обновлений Windows.
Посмотрите, какая версия IE стоит у вас на ПК
Как бесплатно обновить браузер
Существует несколько способов обновления Internet Explorer. Рассмотрим их все по порядку.
Перед тем как обновлять обозреватель, закройте его. Не переживайте за настройки, закладки и историю посещений в браузере — все останется на месте после апдейта.
Через официальный сайт
Самый простой способ получить новую версию IE — скачать инсталлятор из официального ресурса и установить новую версию поверх старой. Сделайте следующее:
- Перейдите на официальный сайт Microsoft для загрузки дистрибутива новой версии IE.
- Выберите версию операционной системы Windows, которая у вас стоит на ПК, например, Windows 7.
Выберите версию вашей ОС Windows
- Система предложит загрузить вам установщик Internet Explorer 11 для 32-разрядной версии или 64-разрядной. Выберите ваш вариант и кликните по соответствующей кнопке.
Выберите рязрядность вашей системы и нажмите на кнопку «Скачать»
- Запустите скачанный файл. Начнётся установка последней версии IE для вашей Windows.
Откройте скачанный файл
- Кликните по «Установить».
Кликните по «Установить»
- Запустится установка IE.
Подождите пока новая версия IE установится
- Система вас попросит перезагрузить ПК, чтобы изменения вступили в силу. Нажмите на соответствующую кнопку. Если не хотите перезагружать сейчас, кликните по «Перезагрузить позже».
Нажмите на «Перезагрузить сейчас»
- Запустите IE после перезагрузки устройства и выберите рекомендуемые параметры безопасности.
Установите рекомендуеммые параметры безопасности
Через сам браузер
Через сам обозреватель Internet Explorer обновление для него загрузить нельзя. Вы можете только просмотреть текущую версию обозревателя и установить отметку для автоматического браузера в разделе «О программе».
Через центр обновлений
Поскольку IE является частью операционной системы, обновляется он вместе с Windows. Чтобы запустить процесс обновления, сделайте следующее:
- Зайдите в меню «Пуск». Найдите раздел «Панель управления» и откройте его двойным щелчком мыши.
Откройте «Панель управления»
- В новом окне выберите блок «Система и безопасность».
Откройте раздел «Система и безопасность»
- Откройте «Центр обновления Windows».
- Если у вас отключено автоматическое обновление, включите его. Нажмите на «Поиск обновлений».
- Подождите, пока поиск завершится. Это может занять несколько минут.
- Система найдёт важные и необязательные обновления. Обновление Internet Explorer — важное, поэтому выбираем первый пункт.
Нажите на «Важных обновлений: 1 доступно»
- Убедитесь, что в списке обновлений отмечен браузер IE. Можно сразу отметить и все остальные пункты, так как это поможет улучшить работу вашего ПК. Кликните по ОК.
Отметьте пункт с обновлениями для IE
- Щёлкните по «Установить обновления». Система сама автоматически создаст точку восстановления, чтобы в случае неудачного обновления все можно было вернуть в прежнее состояние.
- Система начнёт загрузку и установку обновлений. При этом вы не сможете работать в это время на ПК, так как появится синий экран, в котором будет отображаться прогресс установки. Компьютер сам перезапустится.
- Откройте IE. Отметьте пункт «Использовать рекомендуемые параметры». Кликните по ОК.
Проблемы при обновлении Internet Explorer: причины и решения
Во время обновления главного браузера Windows, пользователи могут столкнуться с отказом системы устанавливать его новую версию.
Из-за чего могут возникать проблемы с обновлением? Что предпринять, чтобы апдейт все же установился?
Windows не хватает обновлений
Если у вас на ПК стоит Windows 7, возможно, новая версия IE не хочет устанавливаться, потому что компоненту Service Pack 1 не хватает глобального обновления. Обновите его через «Центр обновления Windows»:
- Откройте меню «Пуск», а затем раздел «Панель управления».
- Выберите блок «Система и безопасность», а затем кликните по «Центр обновления Windows».
- Нажмите на «Проверка обновлений».
- Откройте пункт с важными обновлениями.
- Отметьте все элементы в списке, в том числе и Service Pack 1.
Выберите обновления для Service Pack 1
- Нажмите на «Установить обновления» и подождите, когда все установится.
- Попробуйте загрузить новую версию IE c официального сайта.
Проблема с апдейтом IE может возникать также тогда, когда ОС не хватает обновлений для других элементов. Система предупредит вас об этом и предложит тут же установить все необходимые новые версии компонентов. Нажмите на кнопку «Получить обновление», чтобы система все сама смогла загрузить и установить, а затем повторите попытку обновления IE.

Нажмите на кнопку «Получить обновление»
ОС Windows не поддерживается
Ваша операционная система может не соответствовать требованиям IE 11. Об этом будет сообщать система, когда вы запустите обновление программы.

Кликните по ОК
Вам нужна ОС версии не ниже 7, пакет обновлений SP1 и новее. Если у вас старая Windows, например, XP или Vista — поставьте новую версию, например, Windows 7. C установкой новой ОС, вы получите сразу все обновления для IE.
Убедитесь также, что вы выбрали правильную разрядность системы (32-битную и 64-битную). Чтобы проверить, какой тип системы у вас, выполните следующие шаги:
- Зайдите в «Центр обновления», как это было описано в разделе выше этой статьи.
- Кликните по «Сведения о сборке ОС».
Нажмите на ссылку «Сведения о сборке ОС», которая находится в правом нижнем углу
- В новом разделе обратите внимание на пункт «Тип системы».
Посмотрите разрядность в пункте «Тип системы»
Работа антивирусной программы
Иногда антивирус может блокировать установку не только сторонних программ, но и официального ПО от Microsoft. Чтобы проверить, не мешает ли работа антивируса установке обновлений IE, отключите его на время и повторите попытку установки апдейта для браузера. После этого не забудьте обратно включить антивирус.
На компьютере есть вирусы
Вредоносные программы могут также блокировать установку апдейта для IE. Проверьте компьютер на наличие вирусов. Если они есть, вылечите систему и снова попытайтесь обновить главный браузер Windows.
Гибридная видеокарта
Internet Explorer 11 может не устанавливаться, если у вас на ПК стоит гибридная видеокарта. В этом случае нужно загрузить из интернета драйверы для её корректной работы. После этого обновите IE до версии под номером 11.
Internet Explorer нужно обновлять, даже если вы им не пользуетесь, так как от его параметров зависит работа других программ, которые получают доступ в интернет. Можно настроить автоматическое обновление в разделе «О программе». Если апдейт не был автоматически установлен, обновите браузер вручную через официальный сайт Microsoft или через центр обновлений. Перед загрузкой инсталлятора, убедитесь, что его разрядность соответствует типу вашей системы и у вас стоит Windows 7 и выше на ПК.
- Автор: Екатерина Васильева
- Распечатать
Оцените статью:
- 5
- 4
- 3
- 2
- 1
(0 голосов, среднее: 0 из 5)
Поделитесь с друзьями!