A range of peripherals including webcams, printers, digital cameras, external hard drives, mice, keyboards, and scanners is connected to your PC via the USB connection. When these devices don’t work properly, you may need to reinstall the USB drivers to fix your problem.
There’re two ways you can reinstall your USB drivers on Windows 11, 10, 8 and 7. You may not try them; just choose your preferred one.
- Reinstall the drivers using Device Manager
- Automatically reinstall the USB drivers (recommended)
Option 1 – Reinstall the drivers using Device Manager
Device Manager is a Windows built-in tool that allows you to view and control the hardware attached to your computer and update the device drivers. To reinstall the USB drivers in Device Manager, follow the steps below:
- On your keyboard, press the Windows logo key and R at the same time to open the Run command. Then, type devmgmt.msc and click OK.
- Double-click Universal Serial Bus controllers to view the devices under this category.
- Right-click one device at a time and click Uninstall device.
- Click Uninstall to confirm.
- After uninstalling all the device drivers under Universal Serial Bus controllers, reboot your PC to fully implement the changes. Then Windows will install the appropriate USB drivers.
It’s easy to reinstall the USB drivers via Device Manager, but the drivers on Microsoft’s driver library are sometimes outdated (see why). For an easier way to install the latest driver, you can go for Option 2.
Option 2 – Automatically reinstall the USB drivers (recommended)
If you don’t have the time, patience or computer skills to reinstall the USB drivers manually or if you want to get the latest USB driver, we recommend using Driver Easy.
Driver Easy will automatically recognize your system and find the correct drivers for it. You don’t need to know exactly what system your computer is running, you don’t need to risk downloading and installing the wrong driver, and you don’t need to worry about making a mistake when installing.
The Pro version of Driver Easy comes with full technical support.
If you need assistance, please contact Driver Easy’s support team at support@drivereasy.com.
There you have it: two ways to reinstall USB drivers, both easy and safe. If you have further suggestions or questions, feel free to leave a comment below and we’ll be glad to help.
-
Home
-
News
- How to Download and Update USB Drivers on Windows 10
By Alisa |
Last Updated
This post teaches you how to download, install, or update the USB drivers for your USB devices to make the devices run smoothly on your PC. For more computer tips and tricks, you can visit MiniTool Software official website. MiniTool also provides various free computer software like MiniTool Power Data Recovery, MiniTool Partition Wizard, etc.
If you connect USB devices to your computer, you need to install the corresponding USB drivers on Windows 10 so that the devices can run smoothly. If you have problems with using the USB device, it might be due to driver issues.
In this post, you can learn how to download the appropriate USB drivers for USB flash drives, external hard drives, keyboards, mice, monitors, printers, scanners, game controllers, etc. Also learn how to update USB drivers on Windows 10 to make the devices work properly.
How to Download USB Drivers on Windows 10
You can search the manufacturer’s website to find the desired driver for your USB device, download and install the USB driver on your Windows 10 computer.
Alternatively, you can also open Windows Device Manager and update USB drivers to download and install the latest USB drivers on Windows 10. You can check the detailed guide below.
How to Update USB Drivers on Windows 10
Way 1. Through Device Manager
- Press Windows + X and select Device Manager to open Windows Device Manager.
- Expand Universal Serial Bus controllers category.
- Right-click your USB device and select Update driver.
- Click Search automatically for updated driver software. Windows will automatically search and download the latest USB driver on your Windows 10 computer.
Tips:
If you want to uninstall the USB driver and reinstall it later, here you can select Uninstall device.
If you want to know what USB driver you’ve installed, you can select Properties and click Driver tab to check USB driver information.
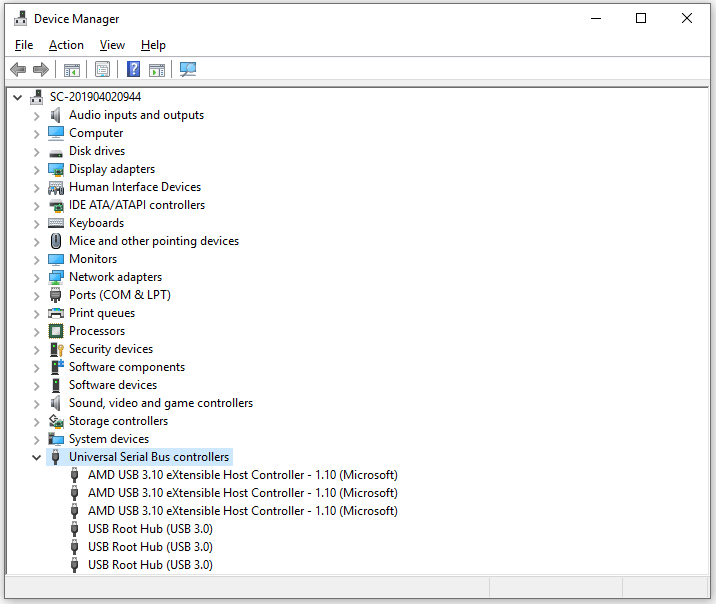
Way 2. Through Windows Update
- Press Windows + I to open Windows Settings.
- Click Update & Security and click Windows Update.
- Click Check for updates button, and Windows will automatically detect and install the available updates for your operating system including available newest USB drivers.
Way 3. Download USB drivers from manufacturer website
- You can also go to the manufacture’s website of your USB device to download the right USB driver.
- Then open Device Manager, expand Universal Serial Bus controllers, right-click your USB device, and select Update driver. Then select Browse my computer for driver software to select the downloaded USB driver to install.
Way 4. Use a driver updater program
If you like, you can install a piece of reliable free driver updater software and use it to automatically scan your PC, download and update all Windows 10 drivers including USB drivers in your system.
Fix USB Device Not Working on Windows 10
Fix 1. Check hardware connection, e.g. change another USB port, try the USB device on another computer, etc.
Fix 2. Update or reinstall the USB driver by following the guide above.
Fix 3. Scan and remove possible malware or virus.
Fix 4. Run Windows Hardware and Devices troubleshooter program to detect and fix USB issues. You can press Windows + R, type msdt.exe -id DeviceDiagnostic, and press Enter to open Hardware and Devices troubleshooter.
Best Free USB Data Recovery Software
To recover deleted or lost files from USB devices, we recommend the clean and free MiniTool Power Data Recovery software.
MiniTool Power Data Recovery is a professional data recovery program for Windows. You can use it to easily recover any deleted or lost data from Windows computer, USB flash/pen/thumb drive, external hard drive, memory/SD card, SSD, and more.
MiniTool Power Data Recovery FreeClick to Download100%Clean & Safe
About The Author
Position: Columnist
Alisa is a professional English editor with 4-year experience. She loves writing and focuses on sharing detailed solutions and thoughts for computer problems, data recovery & backup, digital gadgets, tech news, etc. Through her articles, users can always easily get related problems solved and find what they want. In spare time, she likes basketball, badminton, tennis, cycling, running, and singing. She is very funny and energetic in life, and always brings friends lots of laughs.
Are the USB drivers asking for an update? Drivers are tiny programs that allow interaction between your computer and other components. In this guide, I will let you know how to update USB drivers in Windows 11/10.
What Are USB Driver Issues?
The Universal Serial Bus (USB) standards aimed to create a method of common networking for computer devices, including the protocol for exchanging data and instructions between computers and peripheral devices. Sometimes it may not work correctly.
If you upgrade your operating system or buy a new USB device like a printer or mouse, or external drive, you may encounter several types of problems such as:
- Your device is not recognized by the computer when plugged into the USB port.
- Although the device manager recognizes the device, a yellow warning icon indicates that you cannot use it in its current state.
- Windows has automatically installed a driver, but the device doesn’t seem to be working.
- Outdated drivers can cause conflicts with other devices
- Infecting or damaging drivers can cause your system to crash unexpectedly
You can solve these issues by updating the USB driver.

The USB driver needs to be updated after some time. Here are some of the methods that will help you update your USB driver.
- Using Windows update
- Using Device Manager
- Update your USB driver manually
You will need an administrator account to follow these suggestions.
1] Windows Update

Windows also update drivers using the Windows update functionality. It looks for drivers to upgrade on both scheduled and user-initiated Windows updates.
Follow these steps to update your USB driver using Windows Update:
- Open Settings > Update & Security > Windows Update
- Right under it, look for a clickable link—View optional updates.
- Under Driver Updates, a list of updates will be available, which you can choose to install if you are facing an issue manually.
- From there, you can choose to update your USB drivers to the latest stable version.
This feature is helpful as you can see all the driver updates available for your system here in one place. If you have a specific problem because of an outdated driver; then, you can choose to install it.
2] Device Manager

Use Win + X to open Power Menu and select Device Manager. Right-click on a device, and click on Update Driver. When it fails to find a driver, Device Manager shows a Search for updated drivers on Windows Update, which opens the Settings app to the Windows Update page. To find this button, right-click a device and select Properties. Select Update Driver and then Search automatically for drivers > Search in Windows Update on the Driver tab.
In case you get another option when you ask Windows to find an update. Click on the link— Search for updated drivers on Windows Update— and then select View optional updates > Driver updates to install the drivers manually.
3] Update your USB driver Manually
If you want to update your drivers manually, there are a few ways.
- Download the driver from OEM Website.
- Right-click the Start menu > select Device Manager.
- Select the USB device where you want to update the driver from the USB devices list.
- Right-click it, then select the Update Driver.
- Please select the option Browse my computer for the driver software for the new driver.
- A browser window will open, allowing you to select the file from the folder where you saved the downloaded driver.
- After you’ve selected the new driver, click Next to begin the update.
The driver will be updated with your downloaded file.
4] Update using Third-Party Driver Updater Software

If you do not want so many steps and all of it doesn’t sound very clear, it is best to use professional third-party software to download and install the driver. These applications maintain a database of thousands of drivers, and the chance of missing an update is low.
Some of these are paid, while others are free. So check the link, and figure out which one works best for you.
Update USB Drivers are accessible but can be tricky at times. I hope this post will help you update USB drivers on Windows 11/10. Windows Update can download the updates relatively quickly, but at times can result in issues.
Why is my USB not detected?
There could be many reasons for this; here are a few common problems and their solution for which the USB might not be showing up:
- Make sure your USB device is on. For some USBs, the power must be supplied by a separate cable or physical button that you must turn on manually for the device to be detected by your computer.
- Make sure the USB stick does not have cracks. You should check the flash drive physically to rule out any issues before trying again. It’s possible that the flash drive was damaged without your knowledge.
- It would help if you restarted your computer. There is no doubt that this is an old standby of tech support, but it fixes many problems, mainly resulting from software malfunctions.
- Make sure your computer is fully loaded: Just before connecting the USB stick. A slow computer can get overwhelmed with all the operations it has to perform during startup, so your USB stick might be ignored.
How do I open the USB on Windows?
- Place the flash drive in the USB port of your computer. Whether you have a desktop or a laptop, you may find a USB port located on your device’s front, back, or side.
- You may see a dialog box depending on your computer’s settings. To open the files, select the Open folder option if it appears.
- One can open the File Explorer in case no dialog box appears. Navigate to the left side of the window and click on the flash drive. Please note that a flash drive may have a different name.
Как найти и установить драйверы для USB-контроллера
Периферийные устройства, такие как мыши, клавиатуры и другие, обычно подключаются к компьютеру через USB-порт. Он, в свою очередь, управляется USB-контроллером, которому требуется новейшие драйверы для корректной работы.
Сначала попробуйте обновить драйверы для USB-контроллера через Windows.
- Нажмите клавишу Win («Пуск») и введите в открывшемся окне «Диспетчер устройств».
- Нажмите на пункт «Контроллеры USB». Здесь вы увидите несколько хост-контроллеров для ваших USB-портов. Если какой-либо из них работает неправильно, он будет отмечен предупреждающим значком.
- Теперь щелкните правой кнопкой мыши по соответствующему USB-контроллеру и выберите в контекстном меню «Обновить драйверы». Затем следуйте инструкциям системы.
Кроме того, вы также можете установить драйверы вручную. Для этого найдите соответствующее программное обеспечение на веб-сайте производителя вашей материнской платы и загрузите его. Затем дважды щелкните загруженный файл, чтобы установить драйверы.
Как устранить проблемы с USB-контроллером
Если одно из ваших USB-устройств не работает должным образом, часто может помочь установка драйверов для USB-контроллера по инструкции, описанной выше. Однако это не всегда решает проблему, так как ее источник может заключаться не в программном обеспечении. В этом случае советуем проверить следующие параметры:
- Установлены ли самые последние драйверы для подключенного к порту устройства? Обновите прошивку периферии.
- Возможно, неисправен USB-порт. Подключите устройство к другому свободному USB-слоту на вашем компьютере и попробуйте использовать его.
- Если устройство снова не работает, протестируйте его на другом компьютере. Возможно, сам гаджет или кабель для подключения неисправны.
- Перезагрузите компьютер, а затем еще раз проверьте, распознает ли USB-контроллер данное устройство.
Читайте также:
- Защитник Windows нашел нежелательное приложение — что делать?=«content_internal_link»>
- Какие VR-очки купить для ПК: изучаем ассортимент 2020 года=«content_internal_link»>


