Quick Guide
Automatically download & update the correct version of NVIDIA GeForce RTX 2060 driver with one click!
Want to download and update your GeForce RTX 2060 driver for your Windows PC? If so, you’ve come to the right place. This post shows you two methods to download and update your GeForce RTX 2060 driver for your Windows PC.
Keeping your GeForce RTX 2060 driver to the latest version can not only let you enjoy the best gaming performance, but also keep your graphics card in good condition.
There are two methods to update your GeForce RTX 2060 driver:
Method 1 – Automatically (Recommended): This option is much quicker and easier than method 2. All you need to do is just a couple of mouse clicks!
Or
Method 2 – Manually: You can update your GeForce RTX 2060 driver on your own. This requires some time, patience, and sometimes even computer skills.
Method 1: Update your GeForce RTX 2060 driver automatically
If you don’t have the time, patience or computer skills to update your GeForce RTX 2060 driver manually, you can, instead, do it automatically with Driver Easy. You don’t need to know exactly what system your computer is running, you don’t need to risk downloading and installing the wrong driver, and you don’t need to worry about making a mistake when installing. Driver Easy handles it all.
All the drivers in Driver Easy come straight from the manufacturer. They‘re all certified safe and secure.
1. Download and install Driver Easy.
2. Run Driver Easy and click the Scan Now button. Driver Easy will then scan your computer and detect any problem drivers.

3. Click Update next to your GeForce RTX 2060 graphics card to automatically download the correct version of its driver, then you can install it manually. Or click Update All to automatically download and install the correct version of all the drivers that are missing or out of date on your system (This requires the Pro version – you’ll be prompted to upgrade when you click Update All. You get full support and a 30-day money back guarantee).

If you need assistance, please contact Driver Easy’s support team at support@drivereasy.com.
Method 2: Download and install your GeForce RTX 2060 driver manually
You can download the updated driver file for your GeForce RTX 2060 graphics card from the official website of NVIDIA. Here is how to do it:
1. Go to the official website of NVIDIA.
2. Under Option 1, for “Product Type”, select GeForce; for “Product Series”, select GeForce RTX 20 Series; for “Product”, select Geforce RTX 2060. Then select the Operating System according to the Windows operating system you’re currently using (If you don’t know which Windows OS you’re using, see How to check Windows version [Easily]). Then select your language and click SEARCH.

3. Click the DOWNLOAD button to download the driver file.

4. Double-click the downloaded driver file and follow the on-screen instructions to install the updated driver on your PC. Be sure to choose the driver that’s compatible with the exact model number of your hardware, and your version of Windows.
Now, it’s time to enjoy your games with your GeForce RTX 2060. If you have any questions or suggestions, please leave your comment below.
36
36 people found this helpful

To enjoy a flawless gaming experience, if you are looking for a way to update the RTX GeForce 2060 driver on Windows you’re reading the right post. The article explains two ways to download and update NVIDIA GeForce RTX 2060 driver on Windows 11/10/8/7.
NVIDIA is globally known for manufacturing powerful graphics cards. And the GeForce series graphics processing units are best at what they do. This graphics card is compatible with PCs running high-end games and apps.
What is NVIDIA GeForce RTX 2060?
NVIDIA 2060 graphics card is a lightweight and feature-rich graphics card. To use it without any issues and enjoy the best gaming experience, you should update NVIDIA GeForce RTX 2060 driver on Windows 10/11.
Now that we know about the graphics driver let’s learn how to download NVIDIA GeForce RTX 2060 super driver on Windows.
Top Ways To Download & Update NVIDIA GeForce RTX 2060 Driver
In the forthcoming section of the blog, we will explain manual and automatic ways to update the NVIDIA GeForce RTX 2060 driver on Windows. Check the different techniques below to download, install and update NVIDIA drivers RTX 2060.
Method 1: Download Using the Device Manager
You can update the driver using Device Manager if you have technical knowledge and time. Follow the steps below to learn how to use this built-in utility to update NVIDIA GeForce RTX 2060:
- Press Windows + X and select Device Manager from the context menu.
- Double-click the Display Adapters category.
- Right-click NVIDIA GeForce RTX 2060 card > select Update driver.
- Select Search Automatically for Driver Updates > and follow the prompts you see on the screen to update the RTX driver.
If this way doesn’t appeal to you, go to the next method to update NVIDIA RTX 2060 driver.
Method 2: Updating From the Manufacturer’s Website
If Device Manager cannot find driver updates, visit the NVIDIA site to download the GeForce driver update. To learn how to update GeForce RTX 2060 driver, read the step-by-step instructions below: Visit NVIDIA GeForce’s Drivers page.
- Click Downloads.
- Under Manual search, mention the product details and click Start Search.

- You will now be able to see the list of available driver updates.
- To download the setup file, click the Get Download button.
- Now double-click the setup file and follow the instructions to install the driver update.
These steps will help update the NVIDIA RTX 2060 driver from the manufacturer’s website.
Method 3: Automatically update RTX 2060 Driver Update Through Advanced Driver Updater
We understand manual methods are time-taking and tiring. Use Advanced Driver Updater to update the NVIDIA GeForce RTX 2060 driver automatically. It will detect system details and updates for outdated drivers. Before updating the drivers, the software will take a complete backup of old drivers.
To use Advanced Driver Updater to update NVIDIA GeForce RTX 2060 driver follow the steps below:
- Download and install Advanced Driver Updater.
- Launch the driver updating tool.

- Click the Start Scan Now button to scan the PC for the outdated NVIDIA GeForce driver.

- Next, review scan results and update the outdated driver using either the Update driver or Update All button. You can use the Update All button if you are a registered user. However, trial users can update only one driver at a time using the Update driver link.
Must Read : How to Update Outdated Drivers in Windows 11, 10, 8, 7

- Finally, to save changes and apply driver updates, restart the PC.
Conclusion – NVIDIA GeForce RTX 2060 Driver Download and Update
We’ve explained different ways to update NVIDIA GeForce RTX 2060 driver. You can use any to update drivers. Advanced Driver Updater is best if you look for a safe and secure way to update drivers. The tool shows signed drivers and compatible updates. We hope you find the article helpful and can update drivers to the latest versions.
If you have any queries, share them with us in the section below.
Recommended-
How To Download NVIDIA GeForce RTX 3050 Driver
How To Download & Update AMD RX 5700 XT Drivers
Category:Video
Device:NVidia GeForce RTX 2060
Name:Game Ready Driver
Version:576.28
Released:28 Apr 2025
System:Windows 10 64-bitWindows 11
Size:818.07Mb
Description:Game Ready Driver for NVidia GeForce RTX 2060
Category:Video
Device:NVidia GeForce RTX 2060
Name:Studio Driver
Version:576.02
Released:14 Apr 2025
System:Windows 10 64-bitWindows 11
Size:817.32Mb
Description:Studio Driver for NVidia GeForce RTX 2060
WHQL
Category:Video
Device:NVidia GeForce RTX 2060
Name:Game Ready Driver
Version:572.83
Released:18 Mar 2025
System:Windows 10 64-bitWindows 11
Size:806.14Mb
Description:Game Ready Driver for NVidia GeForce RTX 2060
WHQL
Category:Video
Device:NVidia GeForce RTX 2060
Name:Studio Driver
Version:572.83
Released:18 Mar 2025
System:Windows 10 64-bitWindows 11
Size:806.09Mb
Description:Studio Driver for NVidia GeForce RTX 2060
WHQL
Category:Video
Device:NVidia GeForce RTX 2060
Name:Game Ready Driver
Version:572.42
Released:13 Feb 2025
System:Windows 10 64-bitWindows 11
Size:805.58Mb
Description:Game Ready Driver for NVidia GeForce RTX 2060
WHQL
Category:Video
Device:NVidia GeForce RTX 2060
Name:Game Ready Driver
Version:572.16
Released:30 Jan 2025
System:Windows 10 64-bitWindows 11
Size:805.54Mb
Description:Game Ready Driver for NVidia GeForce RTX 2060
WHQL
Category:Video
Device:NVidia GeForce RTX 2060
Name:Studio Driver
Version:572.16
Released:30 Jan 2025
System:Windows 10 64-bitWindows 11
Size:805.48Mb
Description:Studio Driver for NVidia GeForce RTX 2060
WHQL
Category:Video
Device:NVidia GeForce RTX 2060
Name:Game Ready Driver
Version:566.36
Released:05 Dec 2024
System:Windows 10 64-bitWindows 11
Size:698.96Mb
Description:Game Ready Driver for NVidia GeForce RTX 2060
WHQL
This new Game Ready Driver provides the best gaming experience for the latest new games supporting DLSS 3 technology including Indiana Jones and the Great Circle, Warhammer 40,000: Space Marine 2, and Marvel Rivals. Further support for new titles leveraging DLSS technology includes Path of Exile 2, Forza Motorsport, and Delta Force.
Category:Video
Device:NVidia GeForce RTX 2060
Name:Game Ready Driver
Version:566.14
Released:12 Nov 2024
System:Windows 10 64-bitWindows 11
Size:689.36Mb
Description:Game Ready Driver for NVidia GeForce RTX 2060
WHQL
Category:Video
Device:NVidia GeForce RTX 2060
Name:Studio Driver
Version:566.14
Released:12 Nov 2024
System:Windows 10 64-bitWindows 11
Size:689.41Mb
Description:Studio Driver for NVidia GeForce RTX 2060
WHQL
Category:Video
Device:NVidia GeForce RTX 2060
Name:Game Ready Driver
Version:566.03
Released:22 Oct 2024
System:Windows 10 64-bitWindows 11
Size:678.7Mb
Description:Game Ready Driver for NVidia GeForce RTX 2060
WHQL Version
Category:Video
Device:NVidia GeForce RTX 2060
Name:Studio driver
Version:565.90
Released:15 Oct 2024
System:Windows 10 64-bitWindows 11
Size:678.67Mb
Description:Studio driver for NVidia GeForce RTX 2060
WHQL Version
Category:Video
Device:NVidia GeForce RTX 2060
Name:Game Ready Driver
Version:565.90
Released:01 Oct 2024
System:Windows 10 64-bitWindows 11
Size:678.74Mb
Description:Game Ready driver for NVidia GeForce RTX 2060
WHQL
Category:Video
Device:NVidia GeForce RTX 2060
Name:Game Ready Driver
Version:561.09
Released:11 Sep 2024
System:Windows 10 64-bitWindows 11
Size:659.03Mb
Description:Game Ready Driver for NVidia GeForce RTX 2060
Category:Video
Device:NVidia GeForce RTX 2060
Name:Game Ready Driver
Version:560.94
Released:20 Aug 2024
System:Windows 10 64-bitWindows 11
Size:668.63Mb
Description:Game Ready Driver for NVidia GeForce RTX 2060
WHQL Version
Category:Video
Device:NVidia GeForce RTX 2060
Name:Game Ready Driver
Version:560.81
Released:06 Aug 2024
System:Windows 10 64-bitWindows 11
Size:668.7Mb
Description:Game Ready Driver for NVidia GeForce RTX 2060
WHQL
Category:Video
Device:NVidia GeForce RTX 2060
Name:Studio Driver
Version:560.81
Released:06 Aug 2024
System:Windows 10 64-bitWindows 11
Size:668.67Mb
Description:Studio Driver for NVidia GeForce RTX 2060
WHQL
Category:Video
Device:NVidia GeForce RTX 2060
Name:Game Ready Driver
Version:560.70
Released:16 Jul 2024
System:Windows 10 IoT 64-bitWindows 11
Size:695.43Mb
Description:Game Ready Driver for NVidia GeForce RTX 2060
WHQL
Category:Video
Device:NVidia GeForce RTX 2060
Name:Studio Driver
Version:560.70
Released:16 Jul 2024
System:Windows 10 IoT 64-bitWindows 11
Size:695.52Mb
Description:Studio Driver for NVidia GeForce RTX 2060
WHQL
Category:Video
Device:NVidia GeForce RTX 2060
Name:Game Ready Driver
Version:546.17
Released:14 Nov 2023
System:Windows 10 64-bitWindows 11
Size:669.26Mb
Description:Game Ready Driver for NVidia GeForce RTX 2060
WHQL
- Found — 153 drivers at 8 pages
- 1
- 2
- 3
- 4
- 5
- 6
- …
- 8
Все способы:
- Обновление драйверов NVIDIA
- Способ 1: GeForce Experience
- Способ 2: «Диспетчер устройств»
- Способ 3: ручное обновление
- Вопросы и ответы: 5
Обновление драйверов для видеокарты NVIDIA – дело добровольное и не всегда обязательное, но с выходом новых редакций ПО мы можем получить дополнительные «плюшки» в виде лучшей оптимизации, увеличения производительности в некоторых играх и приложениях. Кроме того, в свежих версиях исправляются различные ошибки и недочеты в коде.
Обновление драйверов NVIDIA
В данной статье рассмотрим несколько способов обновления драйверов. Все они являются «правильными» и приводят к одинаковым результатам. Если не сработал один, а такое случается, то можно попробовать другой.
Способ 1: GeForce Experience
GeForce Experience входит в состав ПО NVIDIA и устанавливается вместе с драйвером при ручной инсталляции скачанного с официального сайта пакета. Функций у софта много, в том числе и отслеживание выхода новых версий программного обеспечения.
Получить доступ к программе можно из системного трея либо из папки, в которую она была установлена по умолчанию.
- Системный трей.
Здесь все просто: нужно открыть лоток и найти в нем соответствующий значок. Желтый восклицательный знак говорит о том, что в сети имеется новая версия драйвера или другого ПО NVIDIA. Для того, чтобы открыть программу, нужно кликнуть правой кнопкой мыши по иконке и выбрать пункт «Открыть NVIDIA GeForce Experience».
- Папка на жестком диске.
Данное программное обеспечение по умолчанию устанавливается в папку «Program Files (x86)» на системном диске, то есть на том, где находится папка «Windows». Путь такой:
C:\Program Files (x86)\NVIDIA Corporation\NVIDIA GeForce ExperienceЕсли Вы пользуетесь 32-разрядной операционной системой, то папка будет другая, без приписки «х86»:
C:\Program Files\NVIDIA Corporation\NVIDIA GeForce ExperienceЗдесь необходимо найти исполняемый файл программы и запустить его.
Процесс инсталляции происходит следующим образом:
- После запуска программы переходим на вкладку «Драйверы» и нажимаем зеленую кнопку «Загрузить».
- Далее необходимо дождаться завершения загрузки пакета.
- После окончания процесса нужно выбрать тип установки. Если нет уверенности в том, какие компоненты требуется установить, то доверяемся софту и выбираем «Экспресс».
- По завершению успешного обновления программного обеспечения следует закрыть GeForce Experience и перезагрузить компьютер.
Способ 2: «Диспетчер устройств»
В операционной системе Windows имеется функция автоматического поиска и обновления драйверов для всех устройств, в том числе и видеокарты. Для того, чтобы ею воспользоваться, нужно добраться до «Диспетчера устройств».
- Вызываем «Панель управления» Windows, переключаемся в режим просмотра «Мелкие значки» и находим нужный пункт.
- Далее в блоке с видеоадаптерами находим свою видеокарту NVIDIA, нажимаем на нее правой кнопкой мыши и в открывшемся контекстном меню выбираем пункт «Обновить драйверы».
- После совершенных выше действий мы получим доступ непосредственно к самой функции. Здесь нам нужно выбрать «Автоматический поиск обновленных драйверов».
- Теперь Windows сама осуществит все операции по поиску ПО в интернете и его установке, нам останется только наблюдать, а затем закрыть все окна и выполнить перезагрузку.
Способ 3: ручное обновление
Ручное обновление драйверов подразумевает самостоятельный их поиск на сайте NVIDA. Этим способом можно воспользоваться в том случае, если все другие не принесли результата, то есть, возникли какие-либо ошибки или неполадки.
Читайте также: Почему не устанавливаются драйвера на видеокарту
Прежде чем устанавливать скачанный драйвер, необходимо убедиться в том, что на сайте производителя лежит более новое ПО, чем то, которое инсталлировано в Вашей системе. Сделать это можно, перейдя в «Диспетчер устройств», где следует найти свой видеоадаптер (см. выше), кликнуть по нему ПКМ и выбрать пункт «Свойства».

Здесь, на вкладке «Драйвер» мы видим версию программного обеспечения и дату разработки. Именно дата нас и интересует. Теперь можно заняться поиском.

- Идем на официальный сайт NVIDIA, в раздел загрузки драйверов.
Страница загрузки
- Здесь нам нужно выбрать серию и модель видеокарты. У нас серия адаптера 500 (GTX 560). В данном случае нет необходимости выбирать семейство, то есть, непосредственно название модели. Затем нажимаем «Поиск».
Читайте также: Как узнать серию продукта видеокарты Nvidia
- Следующая страница несет информацию о редакции программного обеспечения. Нас интересует дата релиза. Для надежности, на вкладке «Поддерживаемые продукты» можно проверить, совместим ли драйвер с нашим оборудованием.
- Как видим, дата выпуска драйвера в «Диспетчере устройств» и на сайте отличаются (на сайте новее), значит, можно обновиться до новой версии. Жмем «Загрузить сейчас».
- После перехода на следующую страницу нажимаем «Принять и скачать».
По завершению скачивания можно переходить к инсталляции, предварительно закрыв все программы – они могут помешать нормальной установке драйвера.
- Запускаем установщик. В первом окне нам будет предложено поменять путь распаковки. Если не уверены в правильности своих действий, то ничего не трогаем, просто жмем ОК.
- Дожидаемся завершения копирования установочных файлов.
- Далее Мастер установки осуществит проверку системы на наличие необходимого оборудования (видеокарты), которое совместимо с данной редакцией.
- Следующее окно установщика содержит лицензионное соглашение, которое нужно принять, нажав кнопку «Принимаю, продолжить».
- Следующий шаг – выбор типа установки. Здесь также оставляем параметр по умолчанию и продолжаем, нажав «Далее».
- Больше от нас ничего не требуется, программа сама выполнит все необходимые действия и перезагрузит систему. После ребута мы увидим сообщение об успешной установке.
На этом варианты обновления драйверов для видеокарты NVIDIA исчерпаны. Совершать данную операцию можно 1 раз в 2 — 3 месяца, следя за появлением свежего программного обеспечения на официальном сайте либо в программе GeForce Experience.
Наша группа в TelegramПолезные советы и помощь
You can download and install the latest drivers for Nvidia GeForce graphics card or other Nvidia products to get the best performance of them. Learn how to download newest Nvidia drivers on Windows 10 to improve the gaming experience and make apps run faster. MiniTool Software, a top software provider, offers you free MiniTool Power Data Recovery, MiniTool Partition Wizard, MiniTool ShadowMaker, etc.
Missing or outdated Nvidia drivers can cause crash or bug issues in your computer. Making sure your PC has the latest Nvidia drivers installed can keep your graphics card run smoothly. In this post, you can learn how to download Nvidia drivers and keep them update on Windows 10.
#1. How to Manually Download Nvidia Drivers from Nvidia Website
Step 1. At first, check what graphics card you have installed on your Windows 10 computer.
- Press Windows + X and click Device Manager from the list to open Device Manager on Windows 10.
- Expand Display adapters category in Device Manager.
- Now you can see all the graphics card on your computer. Check the name of your Nvidia graphics card. You can also right-click the GPU name and click Properties to check its detailed information like Nvidia driver version.
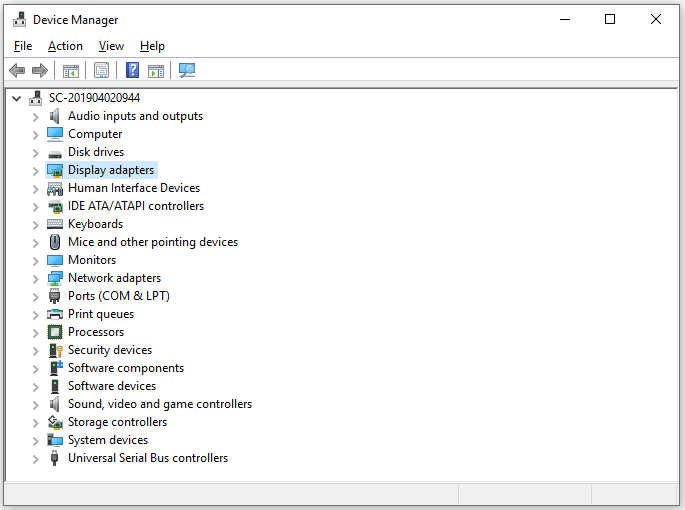
Tip: If you don’t see an Nvidia graphics card but see an Intel or AMD graphics card, then your computer doesn’t have an Nvidia video card.
Step 2. Then you can go to Nvidia official website, click Drivers tab at the top-right to go to Nvidia driver download and find page.
Under Nvidia Driver Downloads, you can choose the product type like GeForce, TITAN, Nvidia RTX / QUADRO, etc. product series, product name, operating system, download type, language. After selecting, you can click Search button to search for the target Nvidia driver.
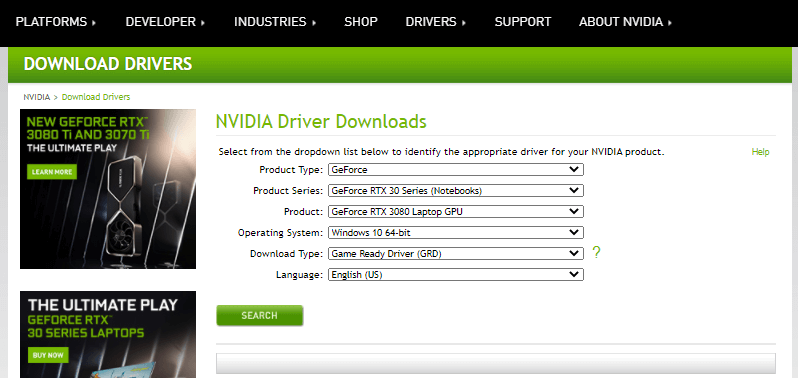
Step 3. In the search result, click Download button to download Nvidia driver for your Windows 10 computer. After downloading, you can click the setup file to install the Nvidia driver on Windows 10.
Tip: If you often play games on PC, you can choose Game Ready / WHQL driver to download and install. This can help run games smoother and faster on your PC. If you don’t play games, you can choose Studio driver.
#2. How to Download Nvidia Drivers via Nvidia GeForce Experience App
If you have an Nvidia GeForce graphics card, Nvidia also offers a free GeForce Experience app to help download all needed Nvidia GeForce drivers automatically. Check how to do it below.
Step 1. Go to Nvidia website and click Drivers at the upper-right. Then click Drivers tab and click GeForce Drivers.
Step 2. Under Automatic Driver Updates, click Download Now button to download GeForce Experience app on your Windows 10 computer. After it completes downloading, you can install the application on your PC.
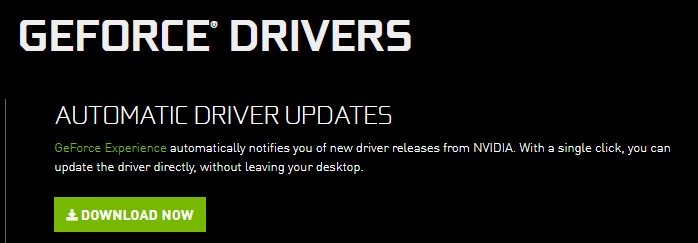
Step 3. Then you can open GeForce Experience app on your computer. It should automatically detect your graphics card and download newer available drivers of your GeForce graphics card. Usually, it lets you install and update Nvidia driver with a single click.
Alternatively, you can also click Drivers tab in GeForce Experience app to check if there are any updates of drivers to download and install.
#3. How to Update Nvidia Drivers on Windows 10
As for Nvidia driver update or GeForce drivers update, you can follow the steps below to update Nvidia drivers for your Windows 10 PC.
Step 1. Press Windows + X and select Device Manager. In Device Manager, expand Display Adapters.
Step 2. Right-click your graphics card and select Update driver.
Step 3. Select Search automatically for updated driver software, and follow the screen instructions to install the latest Nvidia driver.
Tip: If this way doesn’t work for the GeForce graphics driver update, you can use the other 3 ways in this post to install Nvidia driver updates on Windows 10.
#4. Update Windows 10
You can also run a Windows update to install the newly released Nvidia driver updates.
Step 1. Press Windows + I to open Windows Settings.
Step 2. Click Update & Security -> Windows Update -> Check for updates. Windows will automatically check if there are any Windows updates or Nvidia updates available.
To Sum Up
This post analyzes how to download Nvidia drivers for Windows 10 in 4 ways, hope it helps.
Since graphics card driver installing or updating may need to restart your PC several times, it’s highly advised you save your work and make a backup of your Windows OS before you do that. You can use free MiniTool ShadowMaker to create a backup image of your Windows OS, and select files to back up to an external hard drive, USB, etc. MiniTool ShadowMaker also lets you easily restore system from the image backup.
MiniTool ShadowMaker TrialClick to Download100%Clean & Safe
To recover lost/deleted data from Windows PC or laptop, external hard drive, USB, SD card, etc. you can turn to free MiniTool Power Data Recovery.
MiniTool Power Data Recovery FreeClick to Download100%Clean & Safe



















