Здравствуй дорогой друг и с тобой сегодня Бородач. Скорее всего у тебя возникли какие-то проблемы с драйвером, раз ты зашёл к нам на огонёк. Я постараюсь помочь тебе чем смогу. Начнём, наверное, с того, что обновление драйверов нужно производить с регулярной частотой. Разработчики постоянно правят баги, а также улучшают железо за счет ПО, на котором оно работает.
Как-то раз у меня были проблемы с интернетом. При этом сам интернет был на всех устройствах кроме компьютера, именно после обновления «дров» – всё встало на свои места. Очень часто сетевые проблемы связаны из-за внутреннеё поломки программного обеспечения. Это может быть из-за вирусов или сторонних программ. Так что я советую дополнительно проверить свой ПК или ноут на наличие подобного софта с помощью антивирусных «прог». В статье я расскажу, как быстро и без нервов обновить сетевой драйвер на Windows 10, 7 или 8.
Для начала нам нужно узнать разрядность нашей системы. Она может быть 32-х или 64-х битной. Это важно, так как мы будем качать драйвера с сайтов. В 7 винде просто нажмите правой кнопкой по «Компьютеру» и зайдите в свойства. На десятке заходим в «Пуск» – «Параметры» – «О системе».

Содержание
- На официальном сайте
- Driverslab
- Третий способ
- DriverPack
- Задать вопрос автору статьи
На официальном сайте
- И так для начала нам нужно узнать полное название и модель сетевой карты. Для этого нужно зайти в диспетчер устройств. Нажимаем одновременно на две волшебные клавиши и R.

- Вписываем команду «devmgmt.msc» и нажимаем «ОК».

- В разделе «Сетевые адаптеры» заходим в свойства нужной нам карточке.
ПРИМЕЧАНИЕ! Можно попробовать обновить драйвера от сюда, особенно это актуально, если дрова ещё пока не установлены. Но если у вас есть какие-то проблемы с сетью, то обновление через сервера Microsoft может и не произойти. Если вылезет окошко, что якобы данное ПО не нуждается в обновлении – не верьте. Это обозначает, что новых драйверов не нашлось на серверах «Виндовс».

- И так в самом начале будет стоять название компании, которая выпустила карту. У меня это «Realtek» – это самая популярная компания, которая ставит свои сетевые карты на материнские платы. Обычно полное название должно стоять сразу же. В моём случае у меня указан только семейство «PCIe GBE Family Controller». В свойствах выберите вкладку «ИД оборудования». В самом конце будет циферка, вот это номер модели. Но нам ещё нужен класс, который обозначается буквой. Для этого в свойствах выберите «Строгое имя узла драйвера»

- Ищем совпадение цифр и вот справа и слева буквы и будут нашей моделью. В моём случае это RTL8168D.
- Теперь заходим на официальный сайт Realtek – realtek.cz.

- Нажимаем на раздел «WINDOWS DRIVERS» и выбираем «Network drivers», если вам нужно ПО для сетевой карты и «Wireless drivers», если вы хотите установить дрова для Wi-Fi модуля.

- Будет таблица драйверов, только скачивайте ПО для своей операционной системы. Далее устанавливаем драйвер. После этого не забудьте перезагрузить машину.
Driverslab
- Это отличный сервис, где сосредоточены все новые драйвера от всех известных производителей. Заходим на сайт – driverslab.ru. Далее в правом верхнем углу в поисковик нужно ввести «ИД оборудования». Его посмотреть можно в разделе «Сведения» в диспетчере устройств.

- Просто нажимаем правой кнопкой и копируем код продукта.
- Название вставляем в поисковую строку и нажимаем «Enter».
- Там вылезет большой список драйверов, нажимаем на самый верхний. Вас перебросит на следующую страницу, где расположены все драйвера. Пак имеет сразу установку для всех операционных систем. Устанавливаем драйвер и перегружаем аппарат.
Третий способ
Данный способ подходит для тех, у кого сетевая карта сразу вшита в материнскую плату. Мы просто узнаем название материнской платы и скачаем драйвер с официального сайта производителя «мамы».

- Узнать название «материнки» проще всего через командную строку. Нажимаем + R и вводим «cmd».
- Теперь прописываем две команды:
wmic baseboard get product
wmic baseboard get Manufacturer

- Первое значение будет моделью материнки, а второе — это компания, которая её выпустила.

- Вводим название компании в поисковую строку «Яндекс» и заходим на официальный сайт. Далее просто впишите название модели в поисковую строку сайта.

- Структуры разных сайтов могут отличаться. Поэтому зайдя на страницу модели поищите раздел, который скорее всего так и будет называться – «Drivers».
DriverPack
Как проще обновить драйвера сетевой карты? Есть сайт, который содержит в себе все известные драйвера. Но я рекомендую обращаться к нему только в крайней необходимости. Если прошлые способы не дали никакого результата, то можно прибегнуть к этому «плану Б». Дело в том, что данный сервис бесплатный, но в дополнение к драйверам он устанавливает на «комп» очень много мусора и дополнительных программ, которые в последствии нужно удалять.
- Заходим на сайт – drp.su.

- В верхнем меню перейдите во вкладку «Сисадминам»;

- Пролистываем чуть ниже и скачиваем пак, который находится по середине «DriverPack Offline Network».
- Запускаем, устанавливаем и перезагружаемся.
- Теперь очень важный момент – зайдите в «Программы и компоненты» и удалите всё лишнее ПО, которое установилось вместе с «Дровами».
Вопрос от пользователя
Здравствуйте.
Подскажите, как можно обновить драйвера, если у меня нет интернета? Свои старые родные на диске, шедшем вместе с покупкой ПК, потерял…
Здравствуйте.
К сожалению, еще не во всех уголках нашей страны есть нормальный и быстрый (относительно) доступ к сети Интернет.
Сам не так давно был в гостях у родственников в одном районном центре (причем, вроде не самом маленьком) — удивило то, что рассчитывать на что-то еще, кроме Мегафон-модема (с несколькими Мбит/с), не приходиться… Проводной Интернет не тянут — т.к. видимо окупаемость маленькая, и прибылей компаниям не сулит.
В общем, как бы там ни было, в этой статье постараюсь рассмотреть несколько вариантов обновления драйверов, когда есть проблемы с сетью (низкоскоростной доступ, отсутствие драйвера на сетевую карту, лимитный трафик и пр.).
Примечание: хотя, конечно, сейчас призадумался, а как люди без сети — смогут прочитать мою статью? С другой стороны, возможно сети нет только на ПК, а на телефоне, допустим, выход в сеть есть (или можно прочитать у знакомых/друзей/родственников). Еще есть книги, но в них я подобных рекомендаций не встречал ☺…
📌 В помощь!
Кстати, возможно вам будет интересна статья про лучшие программы для работы с драйверами (обновление, бэкап и пр.).
*
Способы обновления драйверов, когда нет выхода в Интернет
Разные случаи…
📌 Случай №1: после переустановки Windows — не оказалось драйвера на сетевую карту. Замкнутый круг — чтобы был Интернет, нужен драйвер, чтобы был драйвер — нужно его скачать в Интернет.
Также можно отнести сюда сбои в сети провайдера (или котенок перегрыз провод, как на первой картинке превью ☺). В общем, временные проблемы…
Решение
Наверное, самый распространенный вариант, в который попадали многие пользователи (со стажем). У большинства, я думаю, есть смартфон, в котором скачать сотню-другую мегабайт (МБ) не должно составить труда (я надеюсь ☺). А значит, есть «пару» способов:
- вариант 1: найти сам драйвер и скачать его (а затем перекинуть с телефона на ПК). Этот вариант, несколько, муторный, поэтому его подробно не описываю (т.к. нужно знать точную модель адаптера, в телефоне достаточно неудобно искать драйвер, да и загружать его);
- вариант 2: подключить телефон по USB к ПК, и включить режим модема (т.е. «расшарить» Интернет). В большинстве случаев доступ в Интернет должен появиться сразу же — автоматически!
- вариант 3: воспользоваться специализированной программой 3 DP Net (которую без проблем можно скачать со смартфона и перекинуть на ПК).
3 DP Net
Официальный сайт: http://www.3dpchip.com/3dpchip/sub/net_eng.html
Для загрузки нажмите ссылку «Latest ver download» (таким образом загрузите самую последнюю версию программы)
3 DP Net — эта программа разработана специально для обновления драйверов сетевой карты. Она автоматически определит модель вашей карты, и установит для нее драйвер. Программа поддерживает практически все модели сетевых адаптеров, которые встречаются на компьютерах и ноутбуках.
Кстати, для ее работы ИНТЕРНЕТ не нужен! Т.е. достаточно один раз скачать, и потом можно запускать с флешки/диска (или из памяти телефона).
Собственно, скачав утилиту, запускаете ее и ставите драйвер. Затем, когда заработает сетевая карта, рекомендую скачать и установить 👉 Driver Booster, и нажать одну единственную кнопку «Обновить драйвера».
Дальше программа (минут за 10-15) сама автоматически определит все ваши устройства, обновит для них драйвера, а ваши старые сохранит в бэкап. Очень быстро и удобно!
***
📌 Случай №2: у вас просто-напросто нет Интернета, либо низкоскоростной и очень долго ждать загрузки, даже программы в 10-15 Мб (к тому же связь постоянно рвется). Возможно, серьезная поломка у провайдера (несколько дней не будет сети).
Решение
Такой вариант также встречается, и особенно, в районных центрах, селах, деревнях. В этом случае можно поступить несколькими способами.
Способ №1
Бывает такое, что некоторые центральные улицы в районных центрах подключены к высокоскоростному доступу к Интернет, а остальные нет.
Поспрашивайте у знакомых, друзей, родственников — возможно у кого-то из них есть доступ к сети. Необходимо будет скачать что-то около 10-15 ГБ информации. Речь идет о таких пакетах для обновления драйверов, как DriverPack Solution и Snappy Driver Installer.
Snappy Driver Installer
Официальный сайт: https://sdi-tool.org/download/
Полный пакет весит около 18-20 ГБ. Позволяет находить и устанавливать драйвера автоматически для большинства оборудования (скорее всего, на ваш ПК встанут все драйвера. Проблемы, чаще всего, возникают с мало-популярным и редким оборудованием).
Для работы полного пакета подключение к сети Интернет не требуется: достаточно запустить исполняемый файл. Очень рекомендую иметь данный пакет на отдельной аварийной флешке (не раз меня выручал ☺).
DriverPack Solution
Официальный сайт: https://driverpack.io/ru
Похожий пакет, только распространяется в образе ISO (чтобы открыть такой образ и запустить с него исполняемый файл — вам необходима спец. программа, позволяющая создать виртуальный привод. Более подробно об этом здесь: https://ocomp.info/virtualnyie-diski-i-diskovodyi.html).
В общем-то, выбрав любой из этих пакетов и загрузив его к себе на флешку, можно прийти к себе и установить с него все нужные драйвера. Все просто и быстро 👌.
Способ №2
Если у вас есть старый HDD-диск (или раздел на диске) с установленной ОС Windows (и на которой были драйвера, и всё работало) — то знайте, что из нее их можно извлечь и перенести их в вашу новую систему. Сделать это можно 👉 с помощью LiveCD-накопителя. См. ссылку ниже.
📌 В помощь!
Копируем (переносим) драйвера из одной Windows (в другую)

Экспорт драйверов
Способ №3
Я думаю, что, если у вас в населенном пункте есть сервис по ремонту техники (компьютеров, ноутбуков) — у них наверняка есть подобные программные пакеты. Можете попросить их записать вам на флешку, не думаю, что откажут (если хорошо попросите ☺).
*
Если самостоятельно в своем населенном пункте достать подобные программные пакеты (DriverPack Solution и Snappy Driver Installer) не удается, то можно воспользоваться сервисами, которые скачивают нужные вам файлы, затем записывают их на CD/DVD диски (флешки) и по почте отправляют их к вам. Придется, конечно, немного раскошелиться, зато будет диск с драйверами…
Один из подобных сервисов: http://filepost.ru/
После регистрации, указываете им ссылки на файлы, которые нужно закачать. Они их скачивают на сервер к себе, затем их записывают на DVD-диск и отсылают вам по почте…
Естественно, не бесплатно ☺ (по-моему, есть наложенный платеж, так что вы ничем не рискуете)
Способ №4
Также можно купить диск с драйверами. Например, как один из удобных вариантов — воспользоваться Avito (популярнейшая доска объявлений, лучший сайт для тех, кто хочет купить или продать что-нибудь ненужное ☺).
Сайт Avito: https://www.avito.ru/
В меню выберите нужную рубрику «Игры, приставки, программы…», задайте поисковой запрос и ищите по все России. Выбор дисков очень разнообразен. Продавцы также отправляют диски (флешки) по почте (правда, что и как придется договариваться самостоятельно).

Покупаем нужный диск на Avito
Осторожно!
Учтите, что на сайте Avito хватает мошенников, и не спешите переводить все деньги за диски сразу же первому встречному.
*
На этом у меня все, надеюсь дал хоть какую-то наводку…
Удачи!
👣
Первая публикация: 16.12.2017
Корректировка: 25.04.2022
Best Ways to update Wi-Fi Driver Windows 11/10/8.1/8/7
We are so accustomed to Wi-Fi being easily available that we rarely think about maintaining Wi-Fi drivers. We only pay attention to Wi-Fi drivers when we encounter network issues.
You may be facing issues with the Wi-Fi connection, which has led you to search for a solution to this post. You might have tried disconnecting and reconnecting your Wi-Fi multiple times, but that won’t work if the issue is in the core.
When it comes to the core, the Wi-Fi drivers make an impact on its performance. However, things get dicey when sometimes the Wi-Fi drivers become outdated or stop working due to corruption. If you, too, are facing a similar issue, do not worry as we have got you covered.
This guide will discuss how to Update and reinstall Wi-Fi Drivers.
So, without further delay, let us come to the point and learn.
How To Update Wi-Fi Driver Windows 11/10/8.1/8/7
There are 3 best ways. You can use any at your convenience.
1. Manually updating driver via Device Manage
2. Downloading the Wi-Fi driver for Windows 10 from manufacturer’s website
3. Updating Wi-Fi driver using Advanced Driver Updater
However, if you don’t have the patience to update drivers manually and are looking for a quick fix, we suggest updating the Wi-Fi driver automatically, using Advanced Driver Updater.
As the name suggests, this driver updating tool comes with an advanced scan engine to detect and update drivers accurately. Also, to use this professional driver updater, you don’t need to collect any system or device information. Once you install and run Advanced Driver Updater, the tool automatically identifies outdated drivers. Furthermore, using it, you can take a backup of old drivers and restore them if something goes wrong.
You can download it by clicking on the button below.
1. Manually updating driver via Device Manager
Using the Device Manager you can update the wireless driver on Windows 10. To use it follow these steps:
1. Press Windows + X > Device Manager.
2. Look for network adapters. Double click it to expand and see the wireless network adapter.
3. Right-click > Update driver.

4. Select, Search automatically for drivers.
5. Wait for the process to finish. If a Wi-Fi Driver update is available, it will be installed automatically. However, if you get the message, “The best drivers for your device are already installed,” click Search for updated drivers on Windows update.

6. Click Check for updates to download and install the latest version of Windows. However, if you are already running the latest version of Windows, click View optional updates.

7. Double-click Driver Updates and see if an update for the Wi-Fi driver or network adapter is available. Select it and click Download and install.

8. Restart the system. This way you can update the wireless driver on your Windows 10.
Tip : In addition to updating the driver using the steps explained in the post, you can also try reinstalling the Wi-Fi driver. To reinstall the driver, in the Windows search bar, type Device Manager. Select the best search result. Look for network adapters > expand it > right-click wireless adapter > Uninstall device.

You will now get a pop-up window. Click Uninstall and follow the on-screen instructions. Once done, restart the PC and check the Wi-Fi adapter. should be working flawlessly.
2. Downloading Wi-Fi driver for Windows 10 from the Manufacturer’s Website
Wireless adapter driver updates can also be downloaded from the manufacturer’s website To do so, you have the information about the operating system on which you want to update the driver and device details.
To determine the wireless driver, you are running press Windows + R to open the Run window. Type cmd > ok.
Type netsh wlan show drivers > Enter.
Doing so will show a black window with all the details about the Wi-Fi adapter.

Once you have all the information follow the steps to download and update the wireless driver on Windows 10 from the manufacturer’s site.
1. Visit the manufacturer’s website Depending on the wireless adapter you are using
2. Search for the product model number.
3. Afterward, head to the download page or the support page.
4. Download the latest Wi-Fi driver update for your wireless adapter. Make sure you download the drives based on your Windows version
5. Double-click the .exe file and follow the on-screen instructions to install the driver update. However, if a zip file is downloaded, extract it and then run the .exe file.
6. This will help update the driver on Windows 10
3. Updating Wi-Fi driver using Advanced Driver Updater
If the above two steps to download the driver on Windows 10 seem like a lot of work, don’t worry. We have an easy way out. Use Advanced Driver Updater to automatically detect outdated drivers and update the drivers in Windows 10.
To update the Wi-Fi driver using Advanced Driver Updater follow the steps below:
1. Download and install Advanced Driver Updater.
2. Run the best driver updater for Windows.

3. Click Start Scan Now and wait for the scan to finish.

4. Once done you will see a list displaying outdated drivers.

5. Look for the Wi-Fi driver/ network driver and click the Update driver next to it.
Note : Registered users can update all outdated drivers in one click, while trial version users must update each driver individually. If you want to save time, use the Pro version of Advanced Driver Updater. Furthermore, this best driver updater also offers a 60-day money-back guarantee.
6. After updating the drivers remember to restart the system. This helps apply the changes and no longer face network issues.
Advanced Driver Updater Review – Is it Safe to Use Best Driver Updating Utility
Pro Tip – How to Update Wi-Fi Drivers Without Internet
If you cannot use the internet on your PC, you can manually download the files on another computer and then copy them to your PC. What you need to do is find out the network adapter manufacturer and version that you currently use. After knowing the manufacturer, you can visit the support website on another computer and download the latest installer. Use a USB drive to transfer the installer from that PC to yours and run it to install the drive.
You may find the Wi-Fi adapter information using the following path – Start→Device Manager→Network Adapter→Properties→ Driver Tab.

Conclusion –
We hope the above steps explain how to reinstall and update the Wi-Fi driver. If you still have any questions, do leave a comment. We will be happy to help.
Also, if you encounter any problems using Advanced Driver Updater, send an email to support@systweak.com. The trained technical team will assist you with the problem.
Key Takeaways of Update Network Drivers in Windows 10:
Outdated network drivers can cause various issues/errors that can negatively affect your computer’s network performance and connectivity, including slow internet speed, connectivity issues, security risks, compatibility problems, and poor overall performance.
You may be unable to connect Wifi with your PC/Laptop. So, updating your network drivers to enjoy smooth network connectivity is essential. The article provides a step-by-step guide to help users update their network drivers in Windows 10.
| 🎯Goal: | Update Network driver in Windows 10, increasing internet speed. |
| 💻Supported OS: | Windows 10, Windows 11, and older Windows operating systems. |
| ⏳Duration: | 5-10 minutes |
| 🧰Tools: | 1️⃣EaseUS DriverHandy;2️⃣Device Manager; 3️⃣Windows Update; 4️⃣Manufacturers’ Websites |
Introduction
Get ready to supercharge your network connectivity! Network drivers are like the communication superheroes of your computer, ensuring a seamless connection with network devices such as routers, modems, and network interface cards. They keep the flow of information moving smoothly and quickly, providing you with high-speed internet access.
But wait, there’s a catch! These drivers, which are automatically installed during the initial Windows 10 setup process, can become outdated over time, causing various network issues such as slow internet speed, connectivity problems, and even security risks.
Don’t worry, though! In this article, we’re going to show you how to become the network driver superhero and update your drivers to ensure a smooth and fast network connection. We’ll cover the importance of keeping your drivers up-to-date, the consequences of using outdated drivers, and provide you with an easy-to-follow step-by-step guide to updating your drivers.
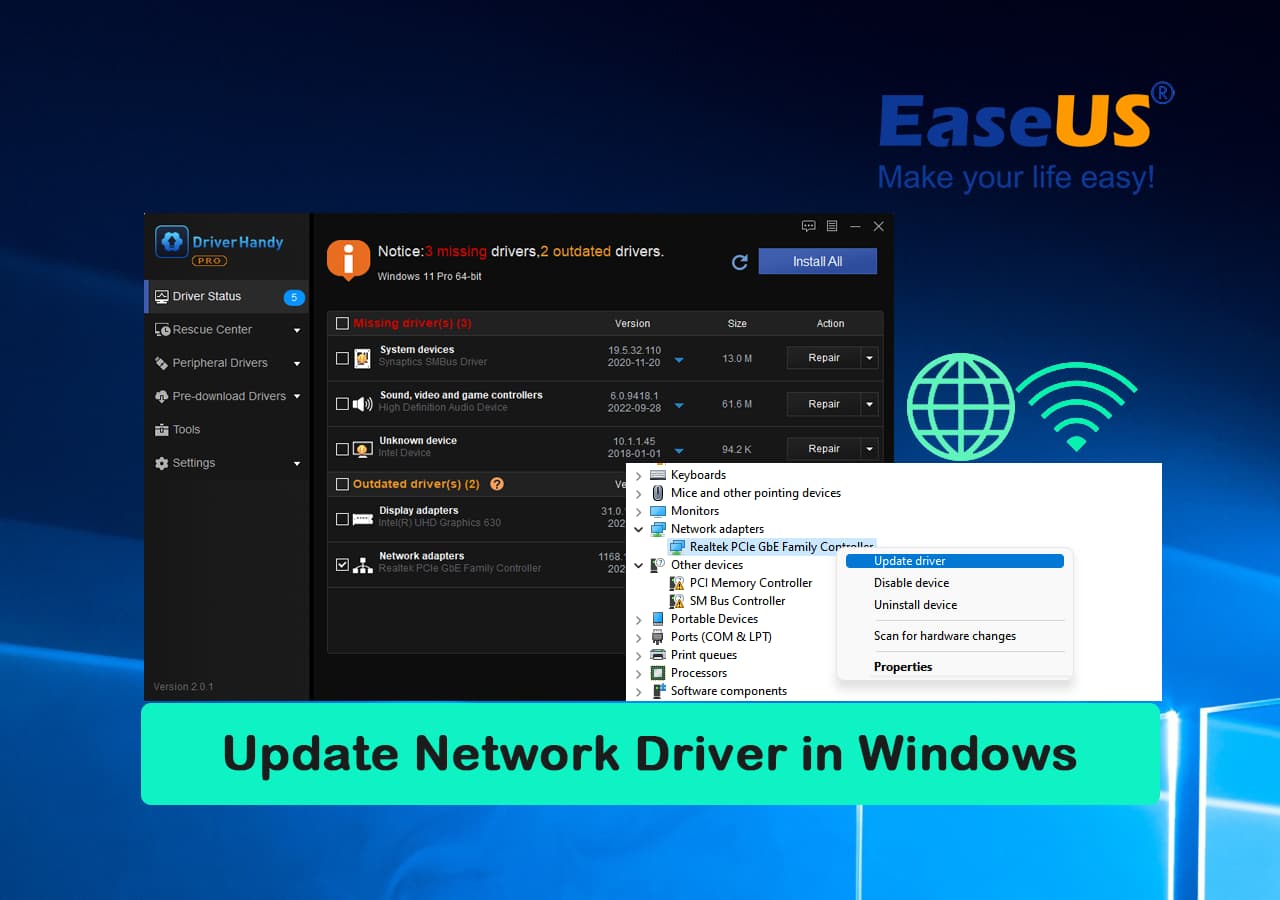
So, get ready to say goodbye to network issues and hello to speedy internet!
Now it’s time to learn how to update network drivers on your own in Windows 10, whether PC or laptop. Here we share some useful tips and four easy ways with complete instructional steps to make the procedure easier and more comfortable for you.
Method 1. EaseUS DriverHandy
Updating network drivers in Windows can be a tricky process for you if you don’t have technical knowledge or experience but don’t worry. EaseUS DriverHandy made it easier than ever. If you want to save time and energy finding and installing the correct network drivers for your Windows 10 PC automatically, EaseUS DriverHandy is a reliable and efficient solution that can take care of the whole process for you.
This tool is designed to automate the tedious task of driver updates, making it easier than ever to keep your computer running smoothly. With its powerful system, you can rest assured that you’ll receive the most up-to-date and appropriate drivers for all your components and devices.
So if you want to streamline your PC maintenance and ensure that your network drivers are always up-to-date, try EaseUS DriverHandy. Your computer will thank you for it!
Let’s start updating network drivers in Windows 10 through EaseUS DriverHandy:
Step 1. Launch EaseUS DriverHandy and click the «Scan» button.

Step 2. Choose the drivers and click «Install All» in the upper right corner to update all drivers. Or you can select the single Motherboard, Sound, or Graphisc drivers and click «Update» on the right side.

Aside from updating network drivers in Windows 10, this software can also ensure you update network drivers on other operating systems, such as to:
Method 2. Device Manager
You can also update the network drivers and several other components using Device Manager.
Here’s a step-by-step guide to updating your device driver using Device Manager:
Step 1. Open «Device Manager». Just type it in the search bar from the taskbar.
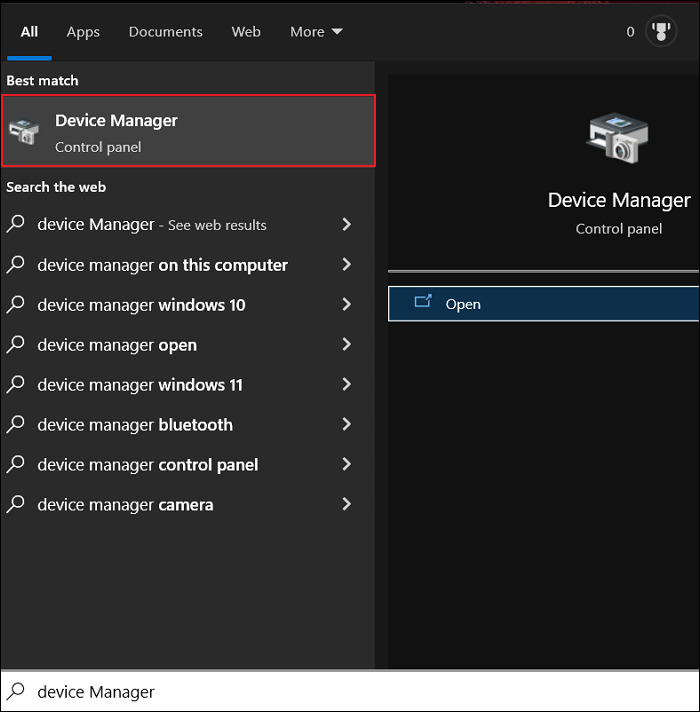
Step 2. Expand «Network adapters» by clicking on (>) equal to sign.
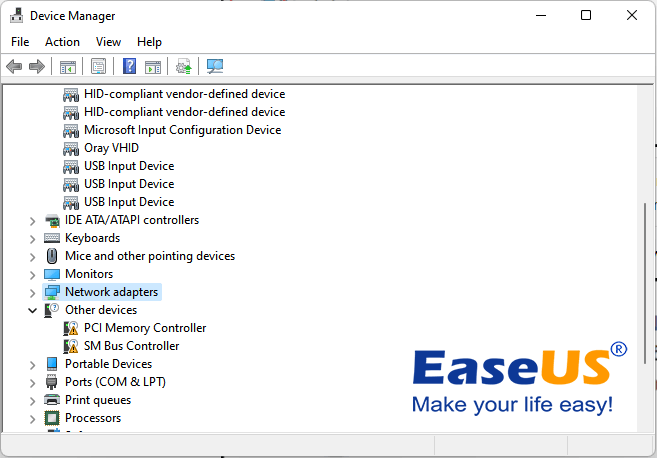
Step 3. From the expanded list, right-click on the desired network drivers.
Step 4. Click «Update driver».
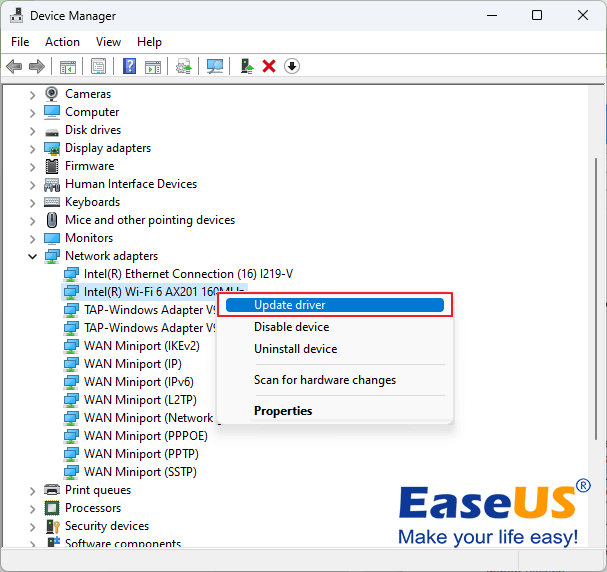
Step 5. Choose any option from two (Search automatically for drivers) or (Browse my computer for drivers).
Note: If you choose the first option (Search automatically for drivers), it’ll automatically search over the internet and update drivers. But due to any reason, if the first option doesn’t work, then you have to choose the second option (Browse my computer for drivers), but remember that before choosing the second option, you need to first download the relevant drivers from the manufacturer’s website as this second method is manual, so you need to do all things manually if you’re choosing this option.
Method 3. Windows Update
The Windows update feature may take some time for the latest driver updates to appear. If you don’t find any update in the Windows update feature, it is recommended to download and install desired drivers manually. Because sometimes this feature doesn’t display or provide any new driver update.
Please follow the instructional steps:
Step 1. Open Settings on your Windows 10 PC.
Step 2. Click «Update & Security.»
Step 3. Click on «Windows Update.»
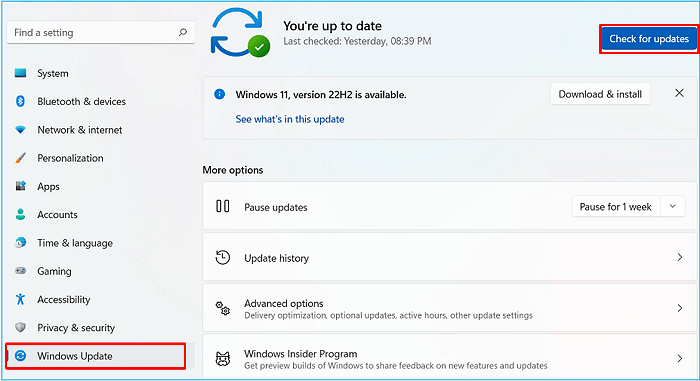
Step 4. Click «View optional updates.»

Step 5. Click «Driver updates.»
Step 6. If any new updates are available, checkmark them.
Step 7. Finally, click on «Download and install» in the left corner.
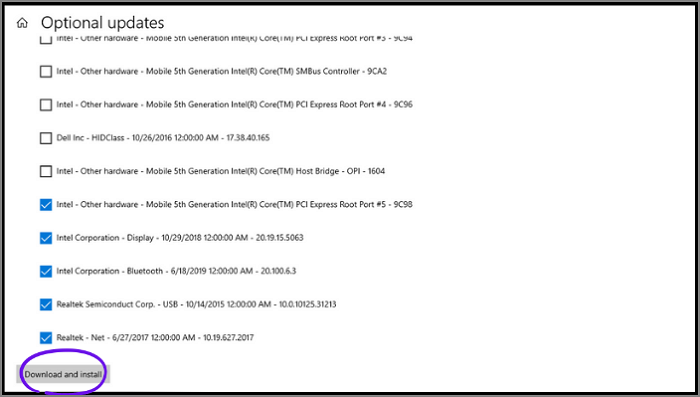
Method 4. Manufacturers’ Websites
To download and install the latest driver for your network adapter, you can visit the official support website of the hardware manufacturer. For example, it’s Intel for me, so always remember to visit your relevant manufacturer’s website, like Dell, HP, etc. In my case, I’ll visit Intel’s website.
Here are the steps to install the latest Intel network adapter driver for Windows 10 from the Intel website:
Step 1. Visit the Intel support website.
Step 2. Click on the «Drivers & Software» option.
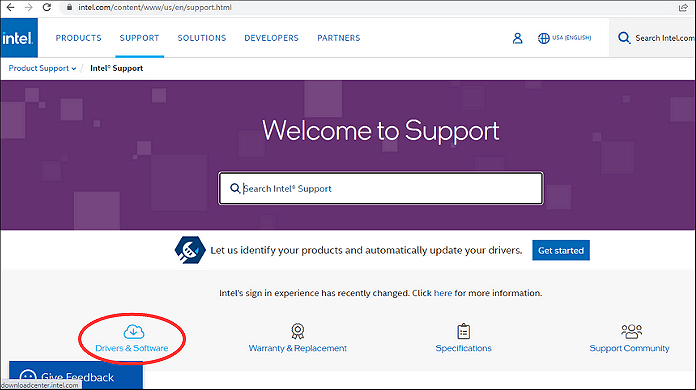
Step 3. Select «Ethernet Products» when prompted to select your product.
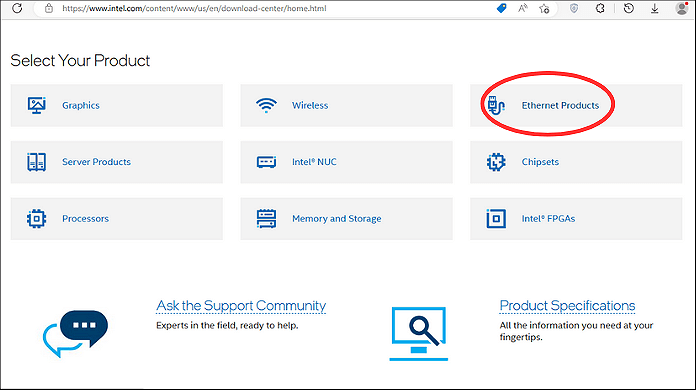
Step 4. Choose the appropriate version of the Intel network adapter driver for your Windows operating system.
Step 5. Click «View Details» and click «Download» to download the driver setup file.
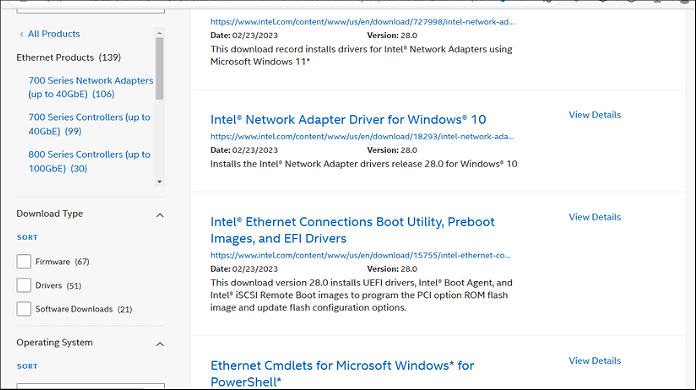
Step 6. After downloading the driver file, double-click on the downloaded file (.exe) and follow the on-screen instructions to install the latest driver.
Step 7. Once the installation process is complete, restart your PC/laptop.
Note: This procedure is about Intel’s driver. However, if your manufacturer is different, you should visit your relevant manufacturer’s website. You may find different options on other manufacturers’ websites, but the rest process is the same for downloading and installing drivers.
What are Network Drivers, and Why Are They Important?
Network drivers are software programs that allow communication between a computer’s operating system and network hardware, such as Ethernet or Wi-Fi adapters. They play a crucial role in enabling devices to connect to the internet and other network resources. Without network drivers, your computer’s Ethernet cards or other networking devices can’t work correctly, and you can’t enjoy a smooth internet facility. So, in this regard, updated network drivers improve network performance, and the internet works fast on our PC/Laptop.
So, if you face slow internet speeds or connectivity issues, check if your network drivers are up-to-date. If not, then instantly update your drivers. You’ll get immediate benefits from updated network drivers, such as improved network performance and enhanced security compatibility with the latest software.
Benefits of updating network drivers in Windows 10:
- Improved network performance and stability
- Bug fixes, security patches, and performance optimizations
- Compatibility with new network hardware and protocols
- Better support for new features and technologies
- Reduced risk of connectivity problems and network crashes
- Enhanced security and protection against network threats
- Improved overall system performance and responsiveness
- More reliable and faster internet speeds
- Better streaming and online gaming experiences
- Reduced latency and network lag
Extended Reading: Why Do You Need to Update Your Network Drivers?
Now you know very well what allows your computer to connect to the Internet. Network drivers! They’re like bridges between your computer’s hardware and the operating system. Without network drivers, you couldn’t surf the web, stream videos, or check your email. Outdated drivers can cause several issues, such as slowing down your internet connection, also cause your computer to freeze or crash, and even putting your personal information at risk.
On the other hand, updating your drivers can work wonders for your computer’s performance, stability, and security. It can improve your internet speed, reduce the likelihood of crashes and system errors, and protect you against potential security threats.
So, if you want to avoid frustration and maximize your computer’s potential, make sure to keep those network drivers up-to-date. If you’re not sure how to do it, don’t worry — look at the above-detailed methods.
Frequently Asked Questions (FAQs)
If you’ve any queries or want to learn more, the FAQs below may be helpful.
1. How do I update my network adapter driver?
There are several methods to update the network driver, such as through Device Manager easily. Go to the Device Manager on your Windows computer, locate the network adapter, right-click it, and select «Update driver.» You can then choose to search for updated drivers automatically or browse your computer for the driver software.
2. How do I install a network driver in Windows 10?
To install a network driver in Windows 10, you can use the Device Manager to search for and install the driver software or you can download the driver directly from the manufacturer’s website and install it manually. But the manual process maybe a little bit difficult for you and require technical expertise. So, in that case, you can automatically install through EaseUS DriverHandy.
3. Do I need to update my network drivers?
If you face any networking or connectivity problems, you need to update network drivers to fix the issue. Updating your drivers can improve performance and eliminate connectivity issues.
4. Does Windows 10 automatically install network drivers?
Usually, Windows 10 automatically install network drivers. Sometimes you need to install drivers or update existing network drivers manually, if you notice any internet connectivity issues, you must install or update network drivers immediately.
Conclusion
Updating network drivers in Windows 10 is crucial for ensuring smooth and reliable network connectivity. Outdated network drivers can cause various issues, including slow internet speed, connectivity issues, security risks, and poor overall performance. Therefore, it is recommended to check and update network drivers regularly for optimal performance. EaseUS DriverHandy is an excellent tool that can automate the tedious task of driver updates, making it easier than ever to keep your computer running smoothly. With just one click, EaseUS DriverHandy can update all drivers, including network drivers. Say goodbye to the frustration of manually searching for drivers online and give EaseUS DriverHandy a try to streamline your PC maintenance and ensure that your network drivers are always up-to-date.
