You can download and install the latest drivers for Nvidia GeForce graphics card or other Nvidia products to get the best performance of them. Learn how to download newest Nvidia drivers on Windows 10 to improve the gaming experience and make apps run faster. MiniTool Software, a top software provider, offers you free MiniTool Power Data Recovery, MiniTool Partition Wizard, MiniTool ShadowMaker, etc.
Missing or outdated Nvidia drivers can cause crash or bug issues in your computer. Making sure your PC has the latest Nvidia drivers installed can keep your graphics card run smoothly. In this post, you can learn how to download Nvidia drivers and keep them update on Windows 10.
#1. How to Manually Download Nvidia Drivers from Nvidia Website
Step 1. At first, check what graphics card you have installed on your Windows 10 computer.
- Press Windows + X and click Device Manager from the list to open Device Manager on Windows 10.
- Expand Display adapters category in Device Manager.
- Now you can see all the graphics card on your computer. Check the name of your Nvidia graphics card. You can also right-click the GPU name and click Properties to check its detailed information like Nvidia driver version.
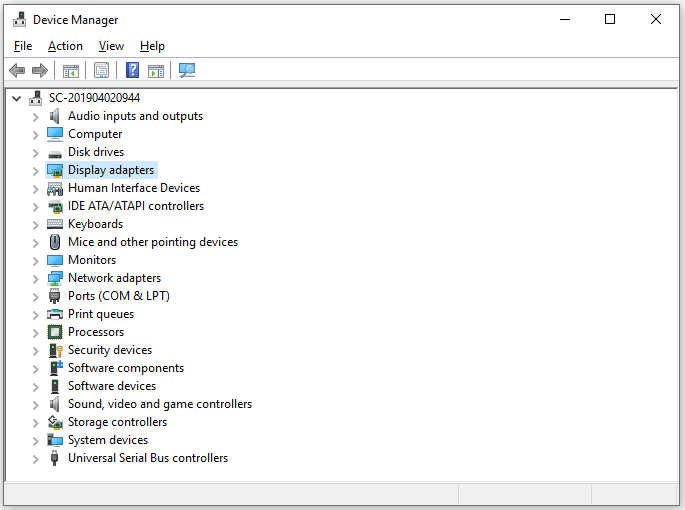
Tip: If you don’t see an Nvidia graphics card but see an Intel or AMD graphics card, then your computer doesn’t have an Nvidia video card.
Step 2. Then you can go to Nvidia official website, click Drivers tab at the top-right to go to Nvidia driver download and find page.
Under Nvidia Driver Downloads, you can choose the product type like GeForce, TITAN, Nvidia RTX / QUADRO, etc. product series, product name, operating system, download type, language. After selecting, you can click Search button to search for the target Nvidia driver.
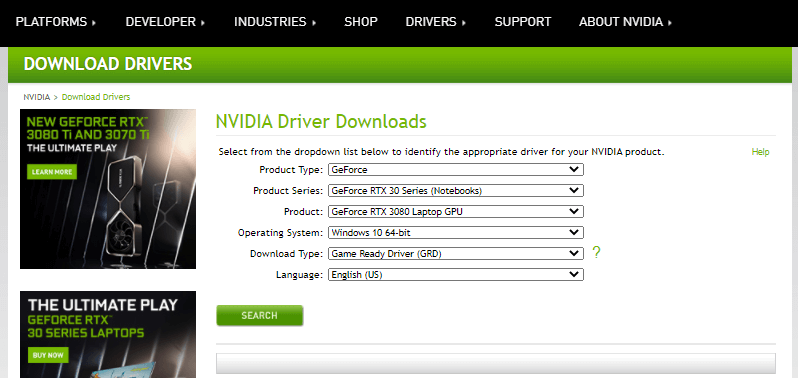
Step 3. In the search result, click Download button to download Nvidia driver for your Windows 10 computer. After downloading, you can click the setup file to install the Nvidia driver on Windows 10.
Tip: If you often play games on PC, you can choose Game Ready / WHQL driver to download and install. This can help run games smoother and faster on your PC. If you don’t play games, you can choose Studio driver.
#2. How to Download Nvidia Drivers via Nvidia GeForce Experience App
If you have an Nvidia GeForce graphics card, Nvidia also offers a free GeForce Experience app to help download all needed Nvidia GeForce drivers automatically. Check how to do it below.
Step 1. Go to Nvidia website and click Drivers at the upper-right. Then click Drivers tab and click GeForce Drivers.
Step 2. Under Automatic Driver Updates, click Download Now button to download GeForce Experience app on your Windows 10 computer. After it completes downloading, you can install the application on your PC.
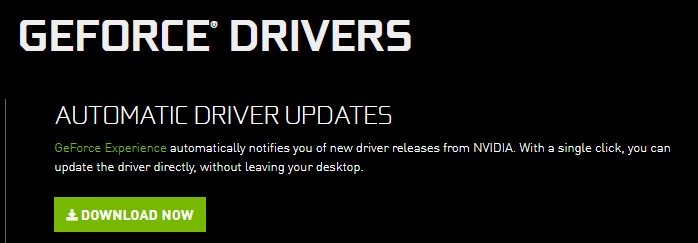
Step 3. Then you can open GeForce Experience app on your computer. It should automatically detect your graphics card and download newer available drivers of your GeForce graphics card. Usually, it lets you install and update Nvidia driver with a single click.
Alternatively, you can also click Drivers tab in GeForce Experience app to check if there are any updates of drivers to download and install.
#3. How to Update Nvidia Drivers on Windows 10
As for Nvidia driver update or GeForce drivers update, you can follow the steps below to update Nvidia drivers for your Windows 10 PC.
Step 1. Press Windows + X and select Device Manager. In Device Manager, expand Display Adapters.
Step 2. Right-click your graphics card and select Update driver.
Step 3. Select Search automatically for updated driver software, and follow the screen instructions to install the latest Nvidia driver.
Tip: If this way doesn’t work for the GeForce graphics driver update, you can use the other 3 ways in this post to install Nvidia driver updates on Windows 10.
#4. Update Windows 10
You can also run a Windows update to install the newly released Nvidia driver updates.
Step 1. Press Windows + I to open Windows Settings.
Step 2. Click Update & Security -> Windows Update -> Check for updates. Windows will automatically check if there are any Windows updates or Nvidia updates available.
To Sum Up
This post analyzes how to download Nvidia drivers for Windows 10 in 4 ways, hope it helps.
Since graphics card driver installing or updating may need to restart your PC several times, it’s highly advised you save your work and make a backup of your Windows OS before you do that. You can use free MiniTool ShadowMaker to create a backup image of your Windows OS, and select files to back up to an external hard drive, USB, etc. MiniTool ShadowMaker also lets you easily restore system from the image backup.
MiniTool ShadowMaker TrialClick to Download100%Clean & Safe
To recover lost/deleted data from Windows PC or laptop, external hard drive, USB, SD card, etc. you can turn to free MiniTool Power Data Recovery.
MiniTool Power Data Recovery FreeClick to Download100%Clean & Safe
Все способы:
- Обновление драйверов NVIDIA
- Способ 1: GeForce Experience
- Способ 2: «Диспетчер устройств»
- Способ 3: ручное обновление
- Вопросы и ответы: 5
Обновление драйверов для видеокарты NVIDIA – дело добровольное и не всегда обязательное, но с выходом новых редакций ПО мы можем получить дополнительные «плюшки» в виде лучшей оптимизации, увеличения производительности в некоторых играх и приложениях. Кроме того, в свежих версиях исправляются различные ошибки и недочеты в коде.
Обновление драйверов NVIDIA
В данной статье рассмотрим несколько способов обновления драйверов. Все они являются «правильными» и приводят к одинаковым результатам. Если не сработал один, а такое случается, то можно попробовать другой.
Способ 1: GeForce Experience
GeForce Experience входит в состав ПО NVIDIA и устанавливается вместе с драйвером при ручной инсталляции скачанного с официального сайта пакета. Функций у софта много, в том числе и отслеживание выхода новых версий программного обеспечения.
Получить доступ к программе можно из системного трея либо из папки, в которую она была установлена по умолчанию.
- Системный трей.
Здесь все просто: нужно открыть лоток и найти в нем соответствующий значок. Желтый восклицательный знак говорит о том, что в сети имеется новая версия драйвера или другого ПО NVIDIA. Для того, чтобы открыть программу, нужно кликнуть правой кнопкой мыши по иконке и выбрать пункт «Открыть NVIDIA GeForce Experience».
- Папка на жестком диске.
Данное программное обеспечение по умолчанию устанавливается в папку «Program Files (x86)» на системном диске, то есть на том, где находится папка «Windows». Путь такой:
C:\Program Files (x86)\NVIDIA Corporation\NVIDIA GeForce ExperienceЕсли Вы пользуетесь 32-разрядной операционной системой, то папка будет другая, без приписки «х86»:
C:\Program Files\NVIDIA Corporation\NVIDIA GeForce ExperienceЗдесь необходимо найти исполняемый файл программы и запустить его.
Процесс инсталляции происходит следующим образом:
- После запуска программы переходим на вкладку «Драйверы» и нажимаем зеленую кнопку «Загрузить».
- Далее необходимо дождаться завершения загрузки пакета.
- После окончания процесса нужно выбрать тип установки. Если нет уверенности в том, какие компоненты требуется установить, то доверяемся софту и выбираем «Экспресс».
- По завершению успешного обновления программного обеспечения следует закрыть GeForce Experience и перезагрузить компьютер.
Способ 2: «Диспетчер устройств»
В операционной системе Windows имеется функция автоматического поиска и обновления драйверов для всех устройств, в том числе и видеокарты. Для того, чтобы ею воспользоваться, нужно добраться до «Диспетчера устройств».
- Вызываем «Панель управления» Windows, переключаемся в режим просмотра «Мелкие значки» и находим нужный пункт.
- Далее в блоке с видеоадаптерами находим свою видеокарту NVIDIA, нажимаем на нее правой кнопкой мыши и в открывшемся контекстном меню выбираем пункт «Обновить драйверы».
- После совершенных выше действий мы получим доступ непосредственно к самой функции. Здесь нам нужно выбрать «Автоматический поиск обновленных драйверов».
- Теперь Windows сама осуществит все операции по поиску ПО в интернете и его установке, нам останется только наблюдать, а затем закрыть все окна и выполнить перезагрузку.
Способ 3: ручное обновление
Ручное обновление драйверов подразумевает самостоятельный их поиск на сайте NVIDA. Этим способом можно воспользоваться в том случае, если все другие не принесли результата, то есть, возникли какие-либо ошибки или неполадки.
Читайте также: Почему не устанавливаются драйвера на видеокарту
Прежде чем устанавливать скачанный драйвер, необходимо убедиться в том, что на сайте производителя лежит более новое ПО, чем то, которое инсталлировано в Вашей системе. Сделать это можно, перейдя в «Диспетчер устройств», где следует найти свой видеоадаптер (см. выше), кликнуть по нему ПКМ и выбрать пункт «Свойства».

Здесь, на вкладке «Драйвер» мы видим версию программного обеспечения и дату разработки. Именно дата нас и интересует. Теперь можно заняться поиском.

- Идем на официальный сайт NVIDIA, в раздел загрузки драйверов.
Страница загрузки
- Здесь нам нужно выбрать серию и модель видеокарты. У нас серия адаптера 500 (GTX 560). В данном случае нет необходимости выбирать семейство, то есть, непосредственно название модели. Затем нажимаем «Поиск».
Читайте также: Как узнать серию продукта видеокарты Nvidia
- Следующая страница несет информацию о редакции программного обеспечения. Нас интересует дата релиза. Для надежности, на вкладке «Поддерживаемые продукты» можно проверить, совместим ли драйвер с нашим оборудованием.
- Как видим, дата выпуска драйвера в «Диспетчере устройств» и на сайте отличаются (на сайте новее), значит, можно обновиться до новой версии. Жмем «Загрузить сейчас».
- После перехода на следующую страницу нажимаем «Принять и скачать».
По завершению скачивания можно переходить к инсталляции, предварительно закрыв все программы – они могут помешать нормальной установке драйвера.
- Запускаем установщик. В первом окне нам будет предложено поменять путь распаковки. Если не уверены в правильности своих действий, то ничего не трогаем, просто жмем ОК.
- Дожидаемся завершения копирования установочных файлов.
- Далее Мастер установки осуществит проверку системы на наличие необходимого оборудования (видеокарты), которое совместимо с данной редакцией.
- Следующее окно установщика содержит лицензионное соглашение, которое нужно принять, нажав кнопку «Принимаю, продолжить».
- Следующий шаг – выбор типа установки. Здесь также оставляем параметр по умолчанию и продолжаем, нажав «Далее».
- Больше от нас ничего не требуется, программа сама выполнит все необходимые действия и перезагрузит систему. После ребута мы увидим сообщение об успешной установке.
На этом варианты обновления драйверов для видеокарты NVIDIA исчерпаны. Совершать данную операцию можно 1 раз в 2 — 3 месяца, следя за появлением свежего программного обеспечения на официальном сайте либо в программе GeForce Experience.
Наша группа в TelegramПолезные советы и помощь
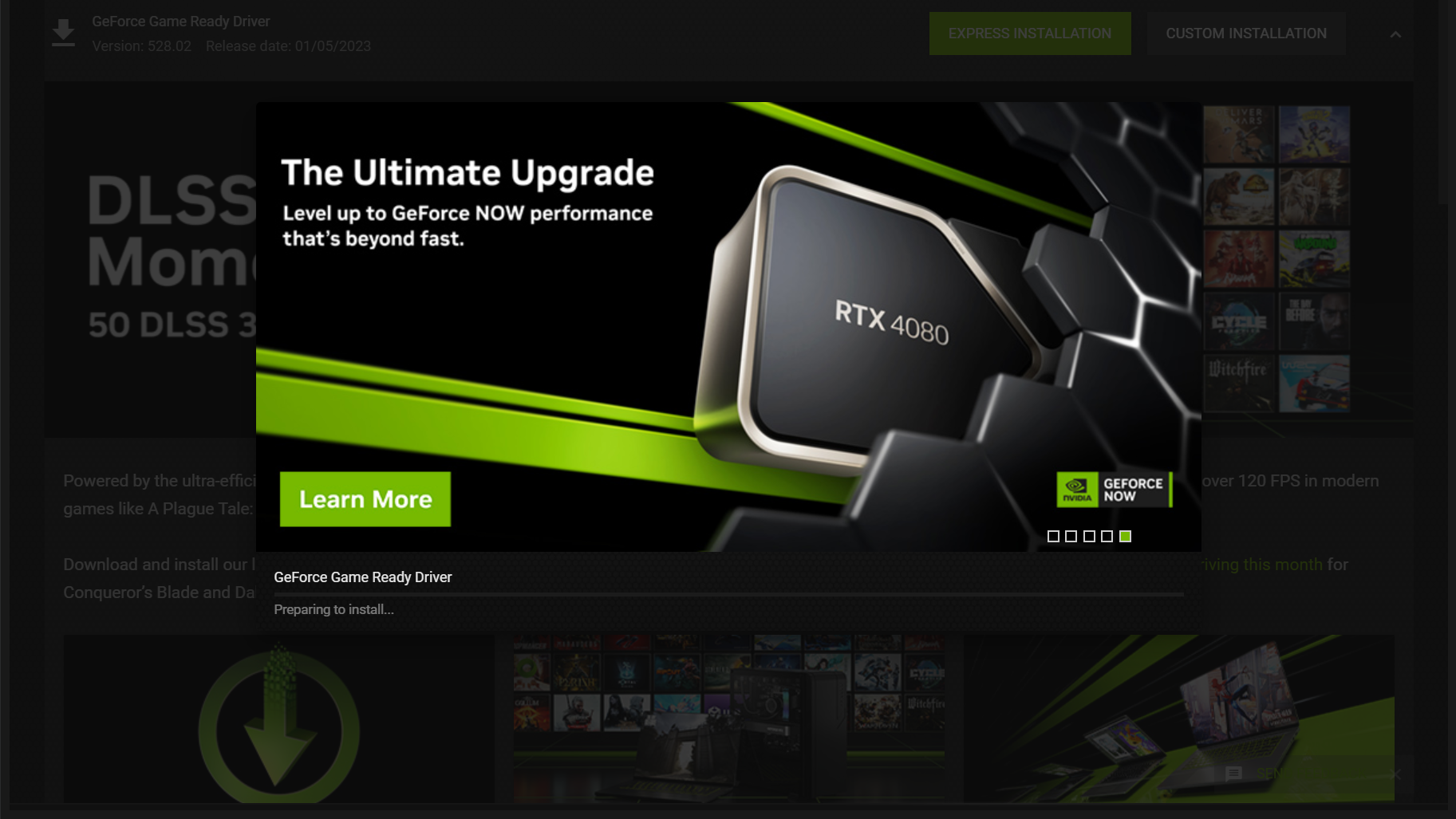
If you own an Nvidia graphics card, whether it’s one of the
best graphics cards
today or an older model, you’ll want to make sure you keep it up to date. To do that, you’ll need to check for new drivers periodically and update to the latest.
Nvidia frequently issues new drivers, which can introduce new functionality, optimize for existing and newly released games and keep the GPU running as smoothly as possible. Having the latest Nvidia driver can make the difference between your favorite game running very well and running its best.
There are two main ways to update your Nvidia drivers: using Nvidia’s GeForce Experience software, or going to Nvidia’s driver download page. We’ll go over both in this how-to. Those who like to decide when to update solely on their own and don’t care about Nvidia’s overlays, Ansel photo features or optimized game settings may want to update on their own.
If you’re installing Nvidia’s drivers for the first time, you should first uninstall old GPU drivers from AMD or Intel. You can use software like Display Driver Uninstaller to make sure you get rid of anything leftover from previous builds.
Here’s how to update your Nvidia GPU drivers:
Updating Nvidia Drivers with GeForce Experience
This is the method I typically use. Nvidia’s GeForce Experience is the easiest way to keep your Nvidia GPU drivers up to date.
1. Download and Install Nvidia GeForce Experience
To do this, you’ll need to install the GeForce Experience software, which you can
get directly from Nvidia here
. Follow the prompts and install the software. You’ll also need to create an account, which is one of the biggest downsides to GeForce Experience — AMD doesn’t require this in its Radeon software.
Sometimes, GeForce Experience may give you a notification that new drivers are ready, which will bring you straight to the download page. It looks like this:
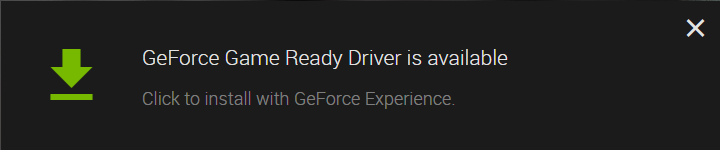
But if you want to check manually, continue on.
2. Go to the Drivers tab in the top right corner of the app.
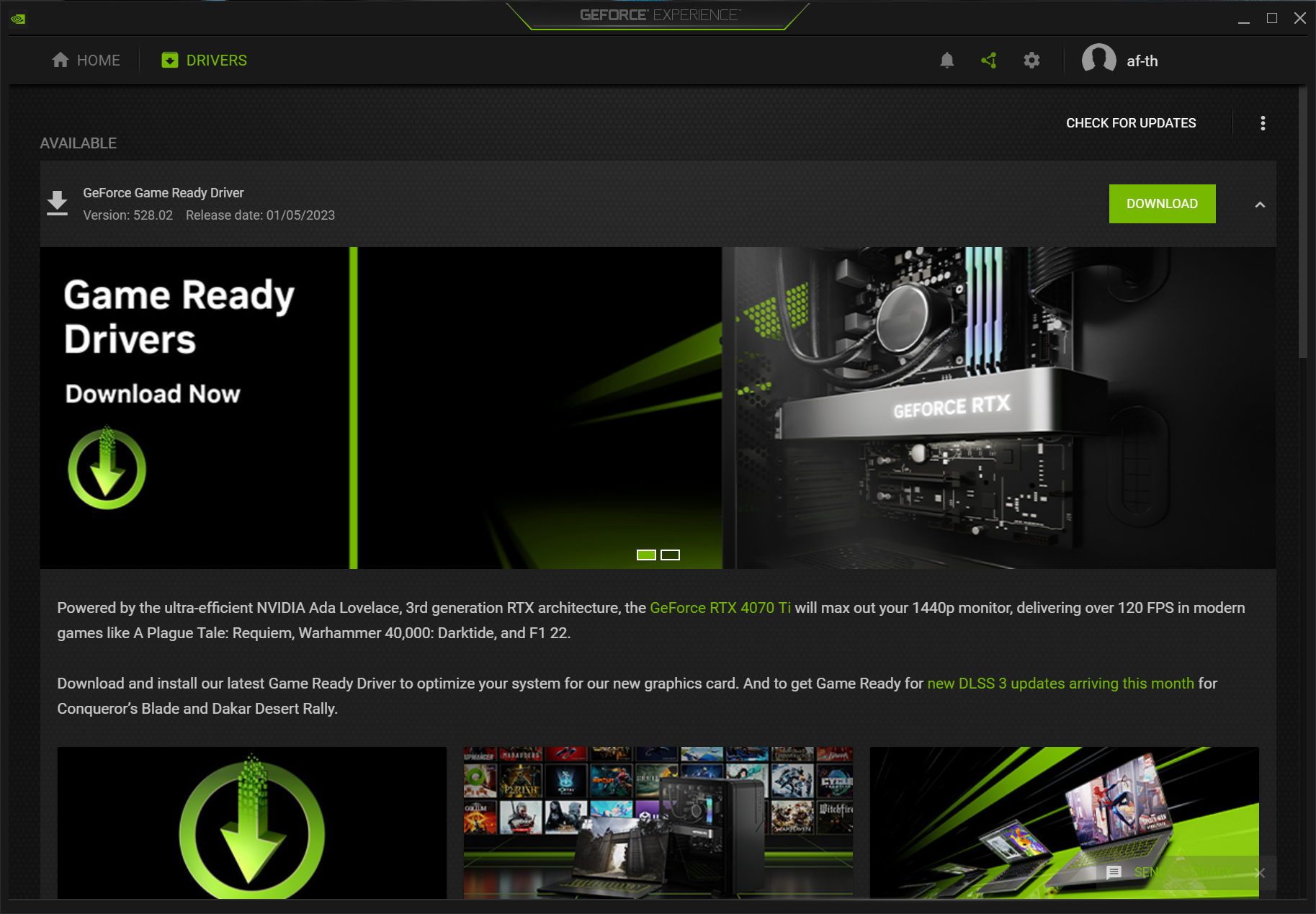
3. Click «Check for Updates.» If an update is already queued up, skip this step.
4. Click «Download» next to the update.
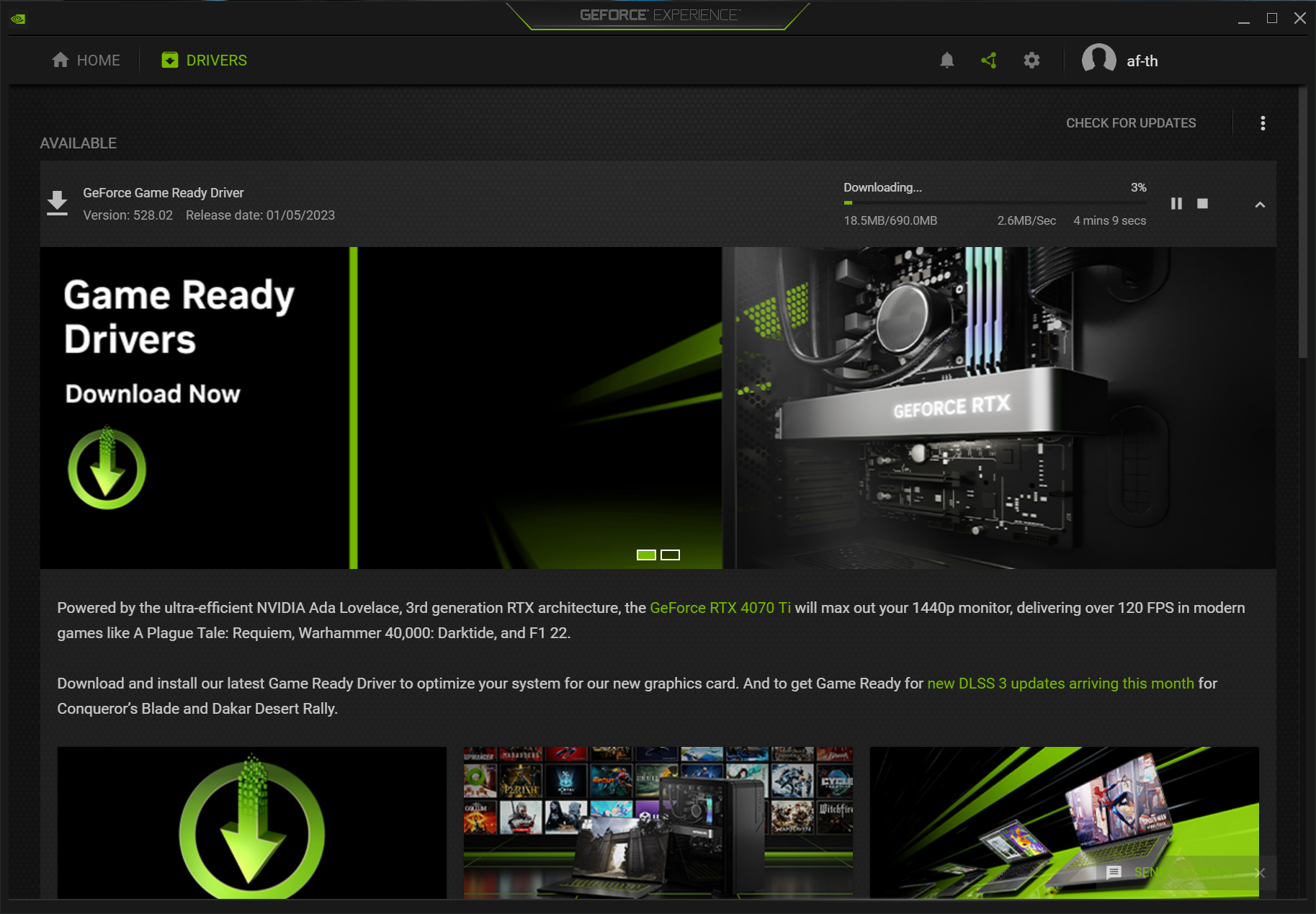
5. Choose your installation type. For most people, «Express Installation» is the way to go. Custom installation will let you choose to remove certain components, like the audio driver, USB-C driver or PhysX System Software, as well as clean install.
Get Tom’s Hardware’s best news and in-depth reviews, straight to your inbox.
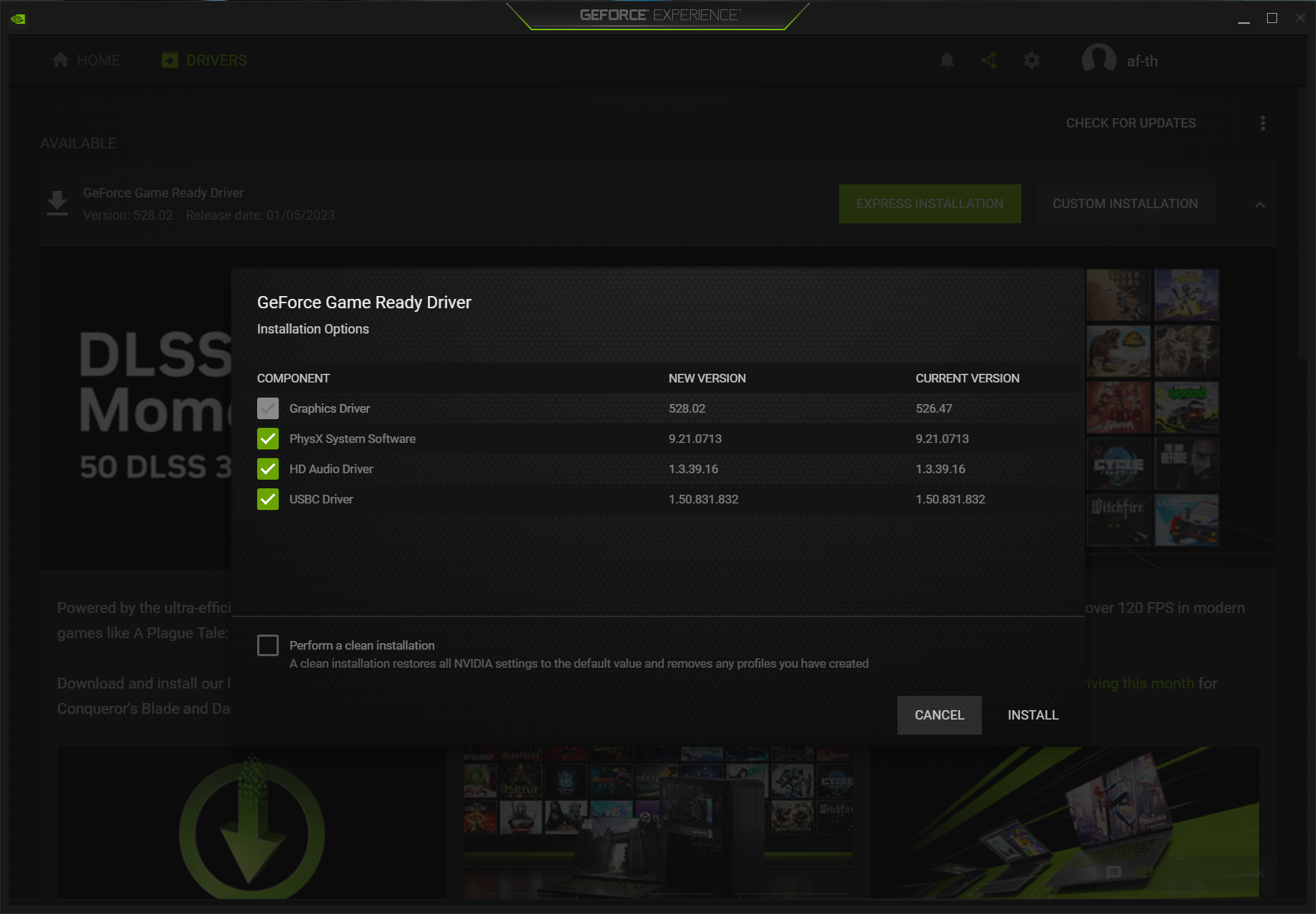
The driver will install. Just wait out. This only takes a few minutes.
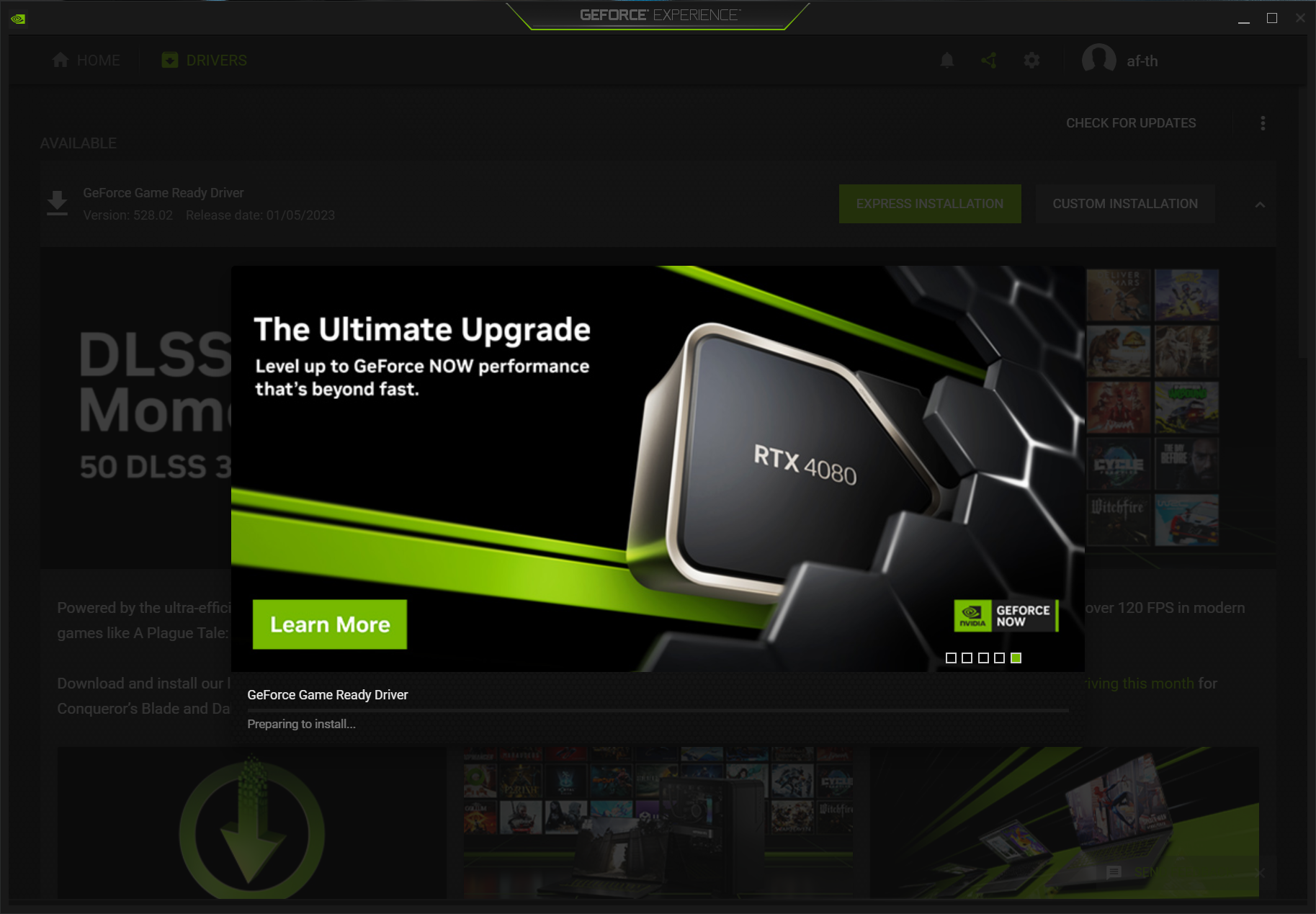
When you’re done, you’ll get a confirmation. You can safely click close. You should restart your PC.
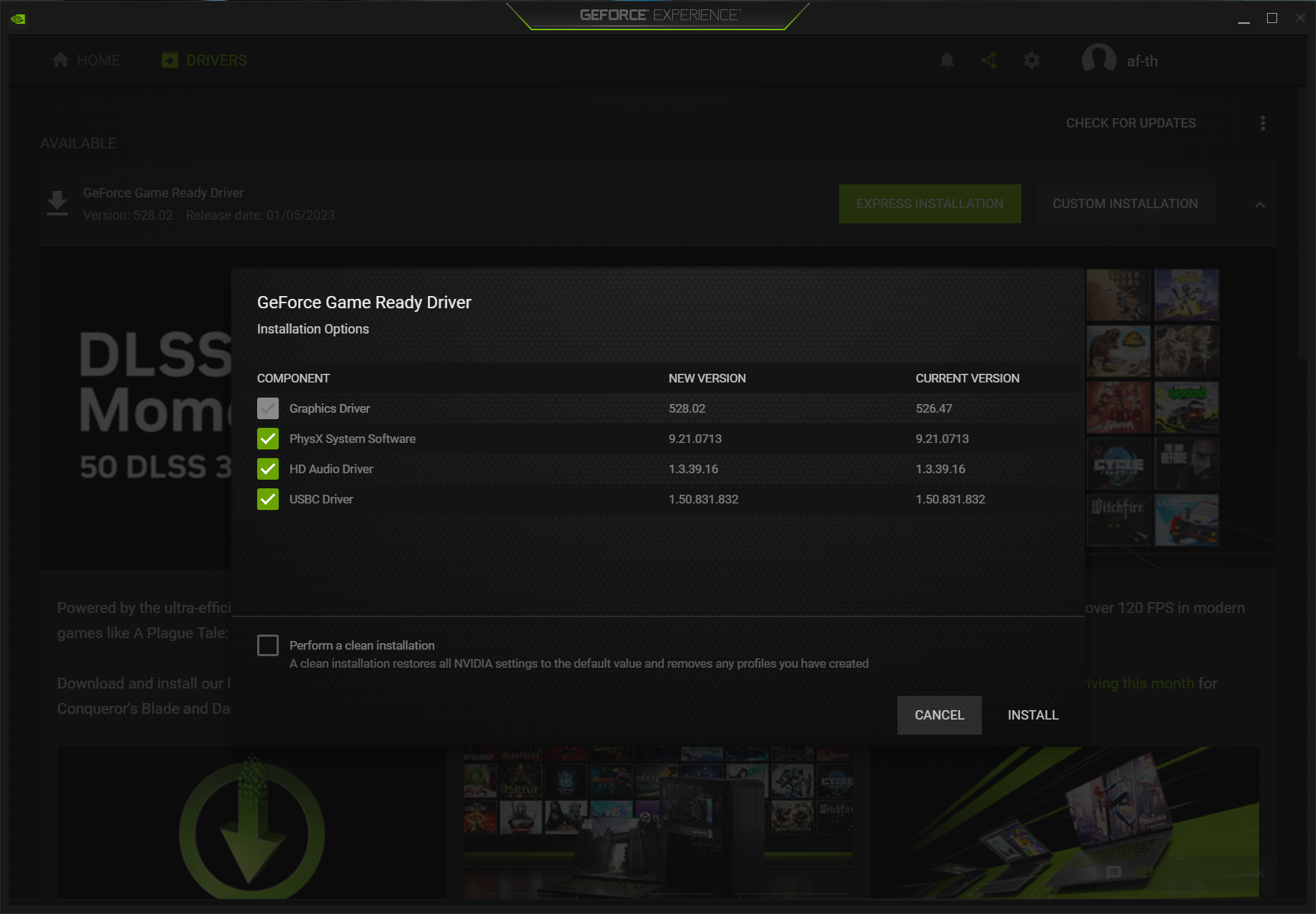
Updating Nvidia GPU Drivers Manually
If you don’t want the other features that come with GeForce Experience, or perhaps you just don’t want to make a login, you can still update your Nvidia GPU’s drivers. The other primary way to do this is by going straight to Nvidia’s Download Drivers site.
1. Go to
Nvidia’s driver download page here
.
2. Fill out the dropdowns to match your graphics card. Note that you’ll want to specify if you’re using a desktop or notebook GPU in the «Product Series» section.
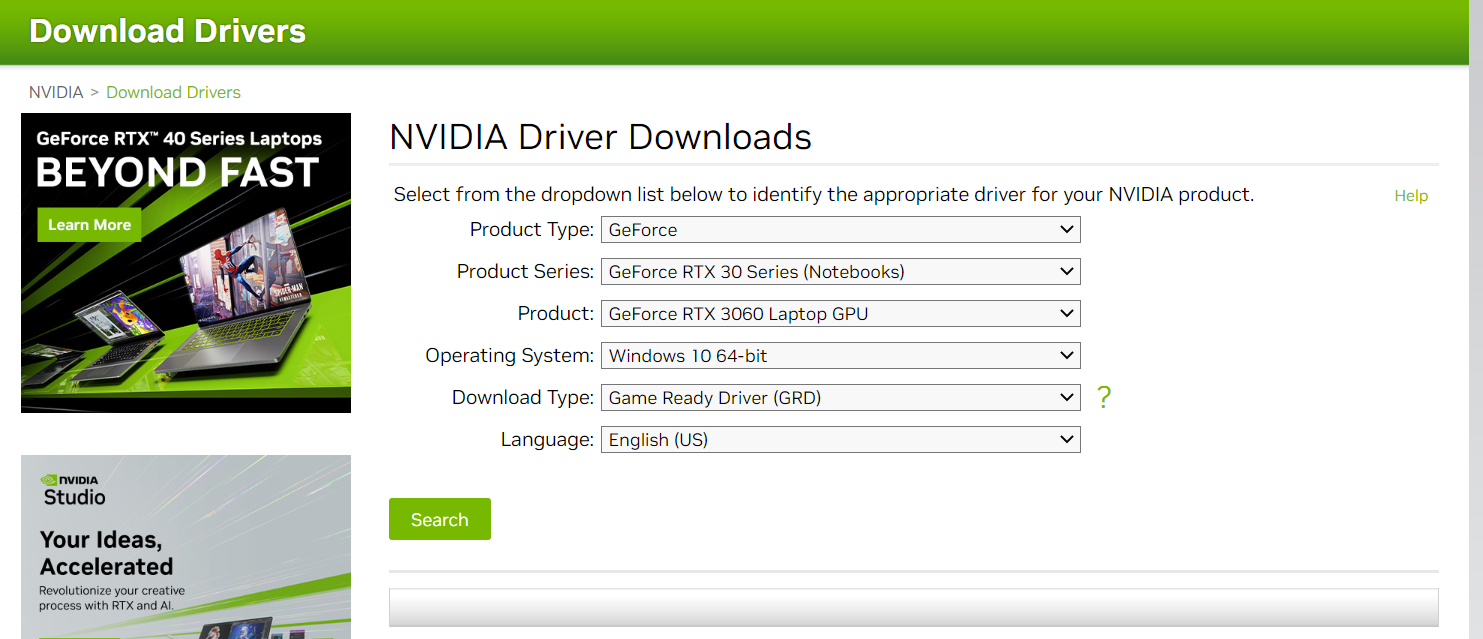
Under «Download Type,» gamers will want to use the Game Ready Driver, while artists, photographers and other creatives may want to opt for Studio Drivers.
3. Click «Search.» The website will bring up the latest available driver.
4. Click «Download.» The driver will go to your downloads folder.

5. Open the launcher in your downloads folder.
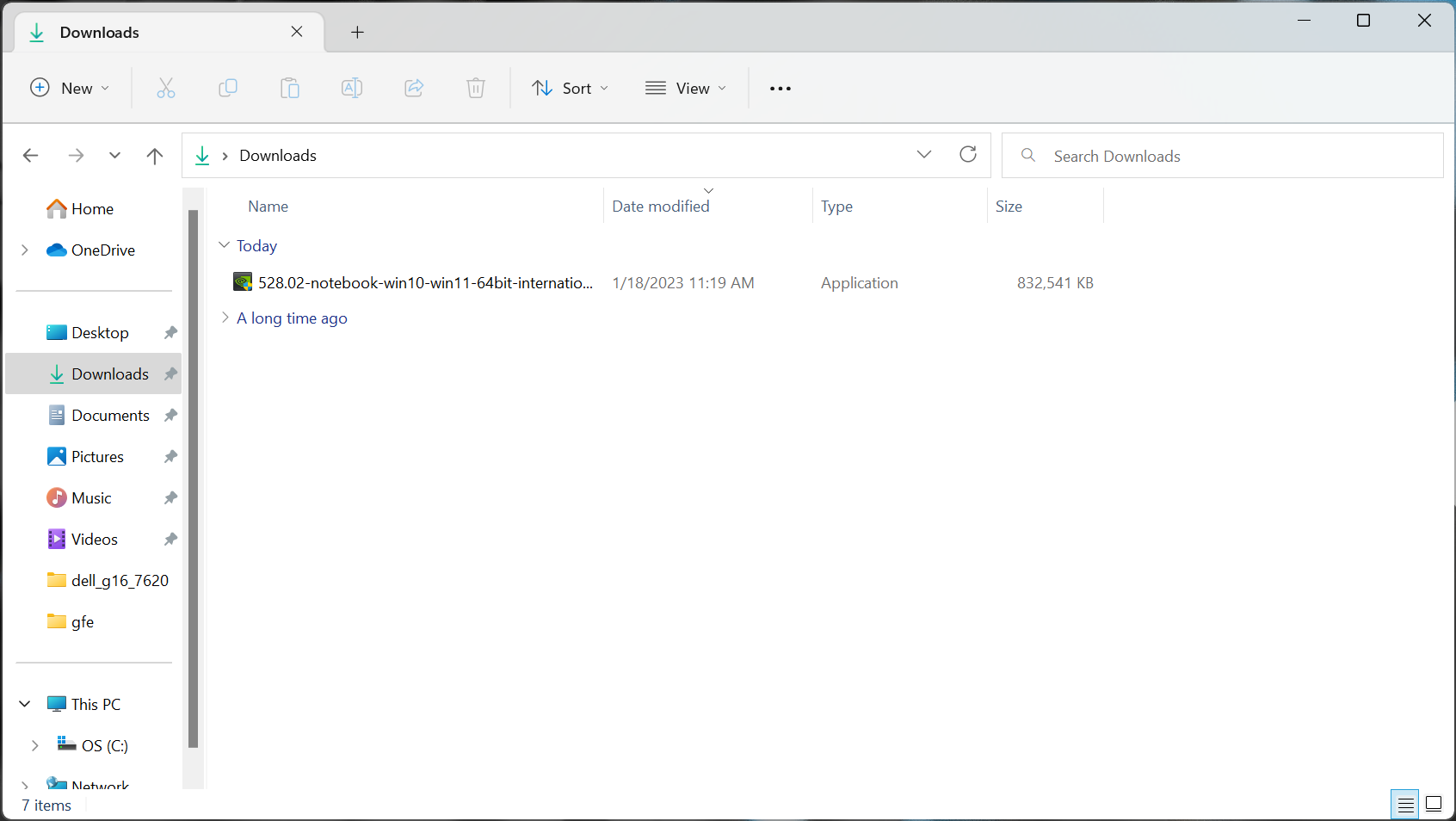
6. Click OK to pick the extraction path.
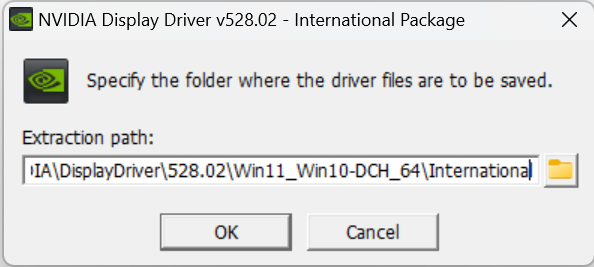
7. Wait while the driver is extracted.
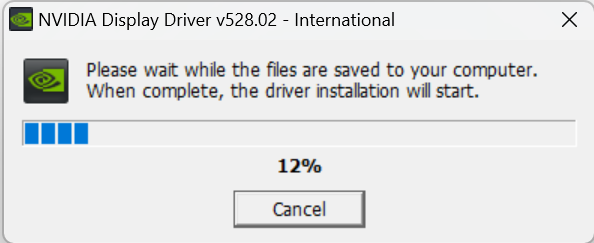
8. Pick if you want the driver or both the driver and GeForce Experience. Click «Agree and Continue.»
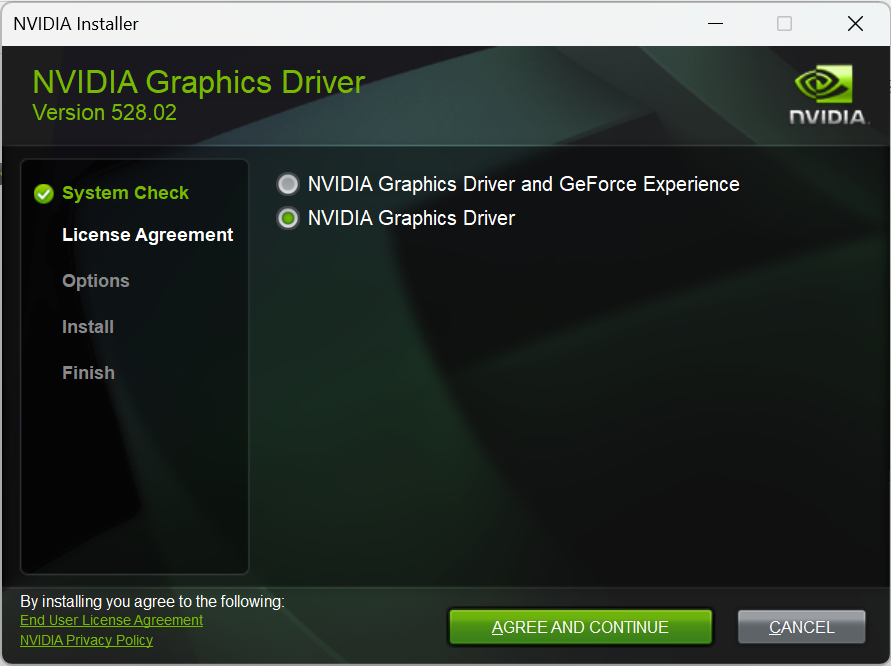
9. Choose the installation type you want. Express it the recommended choice, while Custom lets you choose which components you want. Click «Next.»
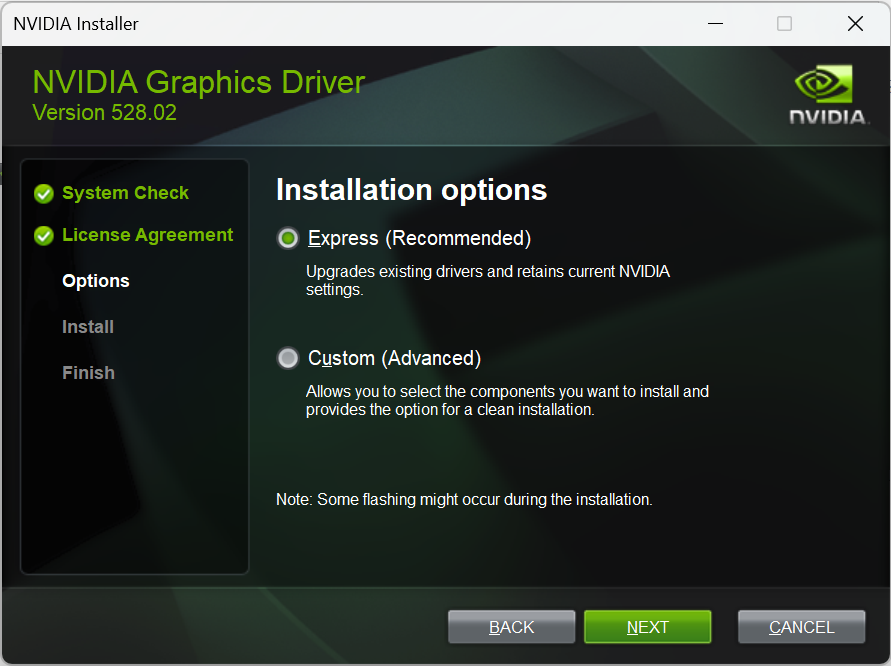
10. Wait for the install to complete.
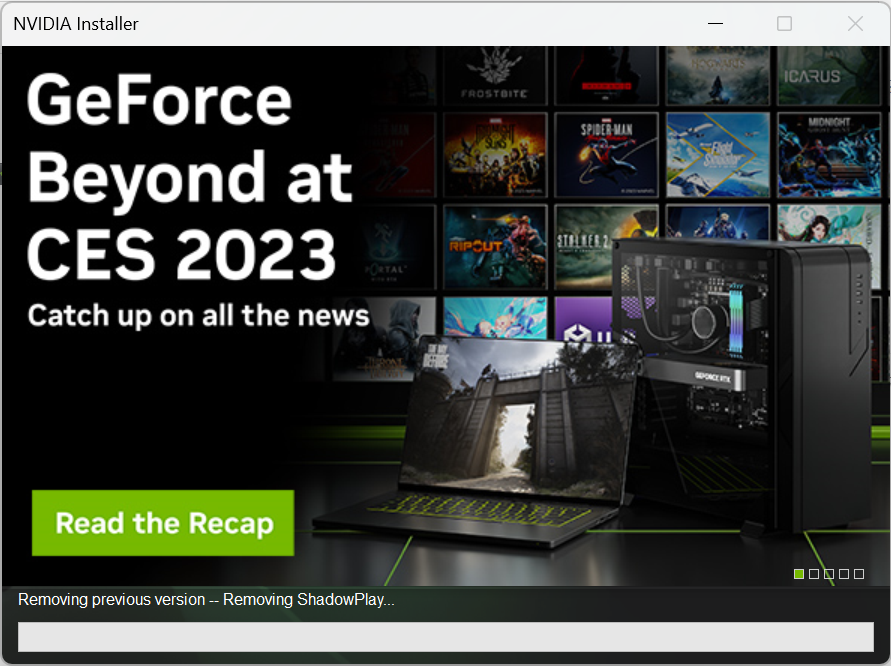
11. Restart your PC to finish the installation.
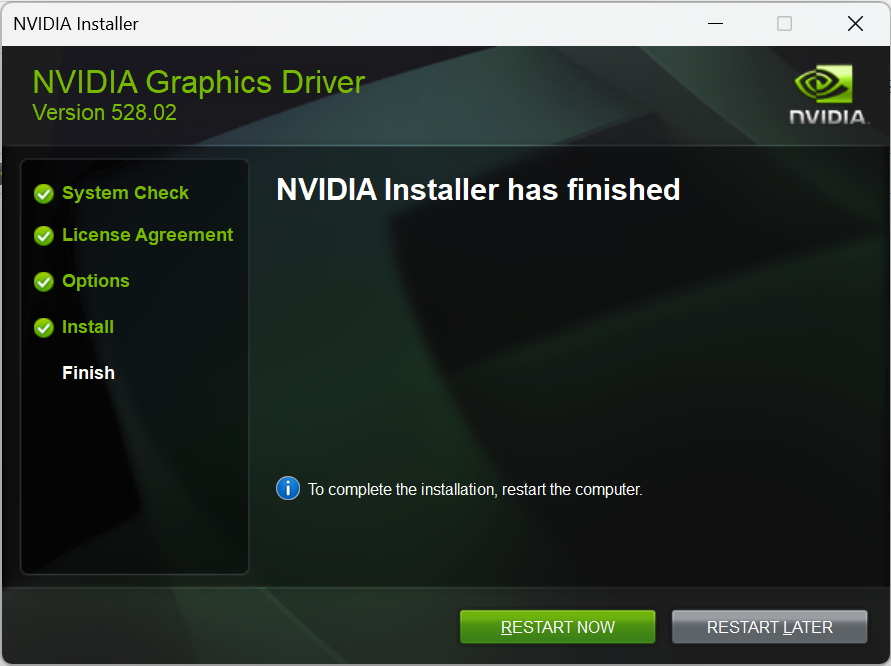
Andrew E. Freedman is a senior editor at Tom’s Hardware focusing on laptops, desktops and gaming. He also keeps up with the latest news. A lover of all things gaming and tech, his previous work has shown up in Tom’s Guide, Laptop Mag, Kotaku, PCMag and Complex, among others. Follow him on Threads @FreedmanAE and BlueSky @andrewfreedman.net. You can send him tips on Signal: andrewfreedman.01
Драйвера для видеокарт NVIDIA отличаются стабильностью и надежной работой и большинство геймеров доверяет их обновление утилите GeForce Experience, которая сама найдет, скачает и установит свежий драйвер. Но опытные пользователи даже в 2024 году предпочитают выбирать и устанавливать драйвера на видеокарту вручную, чтобы получить максимальную производительность и стабильную работу ПК, ведь проблемы с драйверами все-таки встречаются, хотя и устраняются довольно быстро.

Например, в 2023 году драйвер Game Ready Driver версии 531.18 WHQL приводил к излишней нагрузке на процессор, которая вырастала на 10-15%, что для слабых ПК довольно критично. А драйвер GeForce Game Ready 546.08 приводил артефактам при отображении эффектов прозрачности Windows и падению производительности в игре Alan Wake 2 после продолжительной игры. И у опытных пользователей нередка ситуация, когда работающий без проблем драйвер используется полгода или даже больше, до тех пор, пока не выйдет новая игра, под которую желательны новые драйвера с оптимизациями.

Так случилось и в моем случае, когда игра Remnant II выдала сообщение, что используемый драйвер GeForce Game Ready 536.23 WHQL уже слишком стар, может привести к сбоям и желательно установить последний драйвер. Я запускал игру на видеокарте GeForce RTX 3060, которая уже с трудом справляется с новинками без включения технологии DLSS и даже небольшая прибавка в Remnant II была бы кстати. А так как я давно ищу и устанавливаю драйвера NVIDIA только вручную, удаляю из них ненужные компоненты, типа телеметрии, и делаю чистое удаление старого драйвера, то этот блог будет интересен и начинающим, и опытным пользователям ПК, которые хотят разобраться в тонкостях выбора, установки и настройки драйверов для видеокарты.
Где скачивать драйвера и как выбрать нужные?

Скачивать драйвера лучше всего с официального сайта NVIDIA, для чего перейти по ссылке на страницу «Загрузка драйверов NVIDIA» и ввести в поля выбора модель вашей видеокарты, тип операционной системы, язык, и нажать «Поиск». После чего сайт выдаст вам самый свежий драйвер, после чего его можно скачать. Вес свежего драйвера уже приближается к 700 МБ, что довольно немало. Часто начинающие пользователи впадают в замешательство при выборе типа загрузки драйвера — Game Ready или Studio, но, как показали исследования блогеров, разницы при использовании разных типов драйверов практически нет ни при работе, ни в играх, так что можно смело качать драйвера Game Ready.

Но что делать, если вам нужен особенный драйвер? Старый драйвер, beta-версия или драйвер со стандартной Панелью управления NVIDIA? Для этого нужно перейти на страницу расширенной установки драйверов на сайте NVIDIA и в поле выбора параметров внести данный вашей видеокарты и операционной системы. Здесь в выборе типа драйвера появляется дополнительная опция — DCH или стандартные. DCH драйвера предназначены для современных версий Windows, которые загрузят Панель управления NVIDIA из магазина Microsoft Store. А вот для систем без магазина приложений, например, Windows 10 LTSB, нужно выбирать стандартные драйвера.
Как предотвратить автоматическое скачивание видеодрайвера в Windows 10 и 11

Если вы устанавливали Windows 10 и 11, то наверняка помните, что эти излишне самостоятельные операционные системы автоматически скачивают драйвер для видеокарты и, как правило, он будет сильно устаревшим, что потребует его удаления и скачивание нового драйвера. Проще всего отключить эту функцию Windows в окне дополнительных параметров системы, в разделе «Параметры установки устройств».
Ставить ли GeForce Experience или обойтись минимальной установкой?

Утилита GeForce Experience не только способна найти и установить свежий драйвер, но и позволяет записать видео вашего игрового процесса с помощью инструмента NVIDIA ShadowPlay, делать красивые скриншоты в играх при помощи NVIDIA Ansel, настроить картинку в игре при помощи
NVIDIA FreeStyle или стримить игровой процесс на популярные сервисы. Если все это вам не нужно, можно смело устанавливать драйвера без GeForce Experience. Еще GeForce Experience нет смысла ставить, если у вас видеокарта без поддержки видеокодирования, а вы хотите записывать ею видео в игре. То есть, на видеокарте GeForce GT 1030 запись видео при помощи NVIDIA ShadowPlay работать не будет и придется воспользоваться другими инструментами, например, MSI Afterburner.

Как вырезать из драйвера телеметрию и лишние компоненты
Телеметрия в драйверах NVIDIA в свое время наделала немало шума, но есть простой способ удалить ее из драйвера еще до этапа установки, а заодно вырезать ненужные вам компоненты драйвера, максимально облегчив его. Это имеет смысл делать для слабых ПК, где каждый процент производительности на счету. Нам понадобится утилита NVIDIA driver slimming, которую можно скачать с популярного портала Guru3D.com. Утилита не обновлялась с 2020 года, но все еще прекрасно справляется со своей задачей, что я проверил на свежих драйверах GeForce Game Ready 546.33 WHQL, вышедших в декабре 2023 года.

Для использования распакуйте архив с утилитой, запустите NVSlimmer.exe и укажите расположение драйверов NVIDIA. После чего можно приступить к редактированию компонентов драйвера, но особо усердствовать не стоит и лучше гуглить, для чего нужен тот или иной компонент. Например, NVIDIA nView — это компонент для управления Рабочими столами и несколькими мониторами. После редактирования драйвер можно сразу установить или упаковать в отдельный архив, нажав кнопку «Repackage».
Как установить новые драйвера, полностью удалив старые

Несмотря на то, что при установке драйвера NVIDIA есть пункт «Чистая установка», такой режим все равно оставляет в системе «хвосты» от старого драйвера. И опытные пользователи, во избежание глюков и проблем, особенно если в ПК устанавливается видеокарта NVIDIA после видеокарты AMD, предпочитают делать полное удаление старых драйверов при помощи утилиты Display Driver Uninstaller или DDU, скачать которую можно с портала Guru3D.com. Утилита постоянно обновляется и рекомендуется использовать самую свежую версию. Пользоваться Display Driver Uninstaller следует сугубо из безопасного режима Windows, и, запустив утилиту, выбрать вашу видеокарту и нажать кнопку «Удалить и перезагрузить».
Включаем полный динамический диапазон

Неизвестно почему, но до сих пор в драйверах NVIDIA при подключении дисплея по HDMI кабелю включается ограниченный динамический диапазон и белый цвет становится блеклым, а черный — серым. Исправить это легко, достаточно в настройках Панели управления NVIDIA, в разделе «изменение разрешения» выставить полный динамический диапазон.
Итоги

Как видите, при использовании с драйверами видеокарт NVIDIA есть множество нюансов, о которых знает мало кто из начинающих пользователей, но разобраться в них довольно просто. Пишите в комментарии, а вы сталкивались с проблемами при использовании драйверов NVIDIA?
Все блоги автора Zystax о компьютерах, играх и Windows.
Telegram-канал @overclockers_news — теперь в новом формате. Подписывайся, чтобы быть в курсе всех новостей!



















