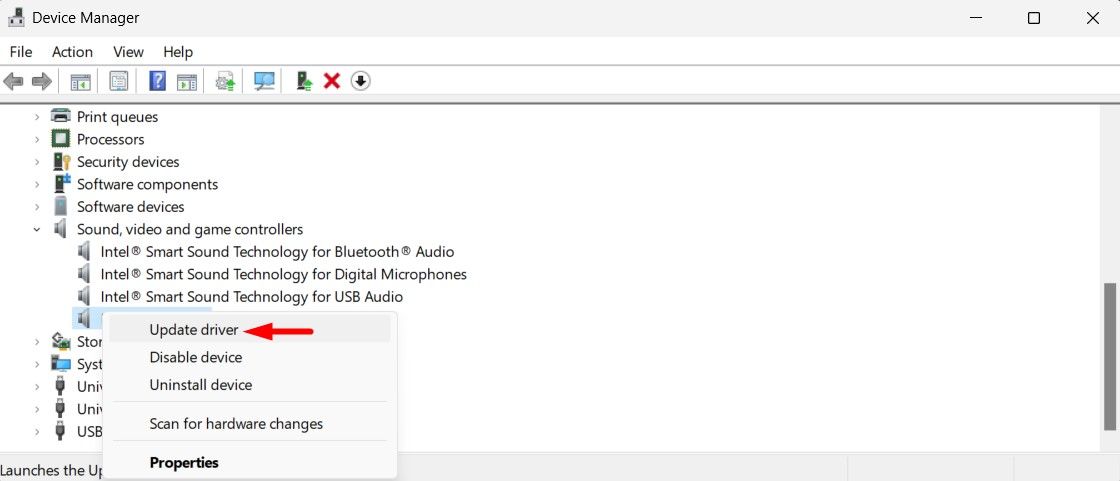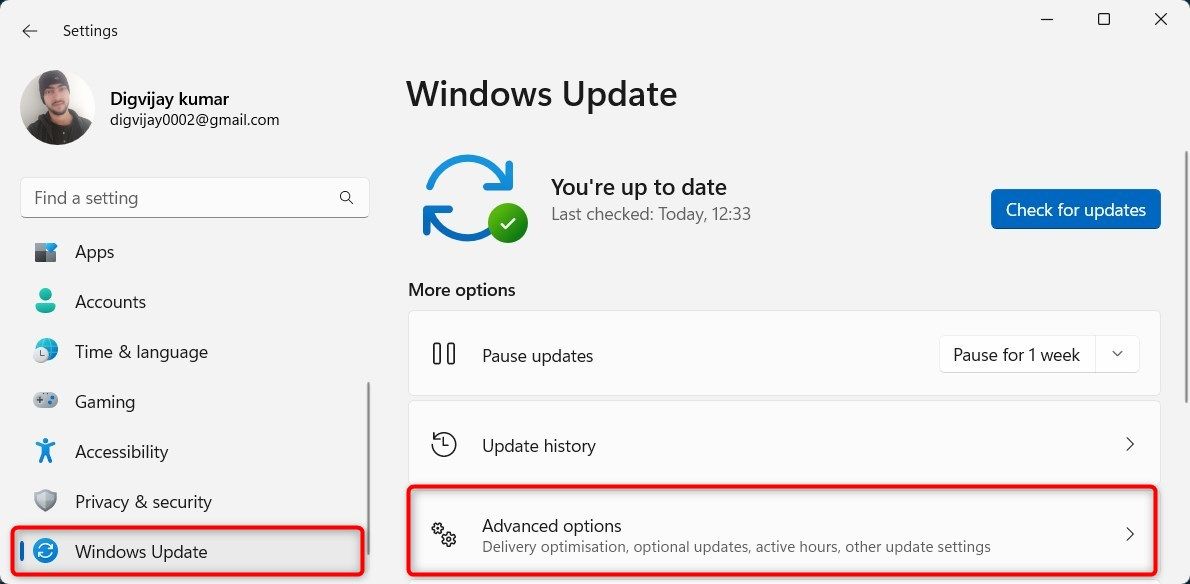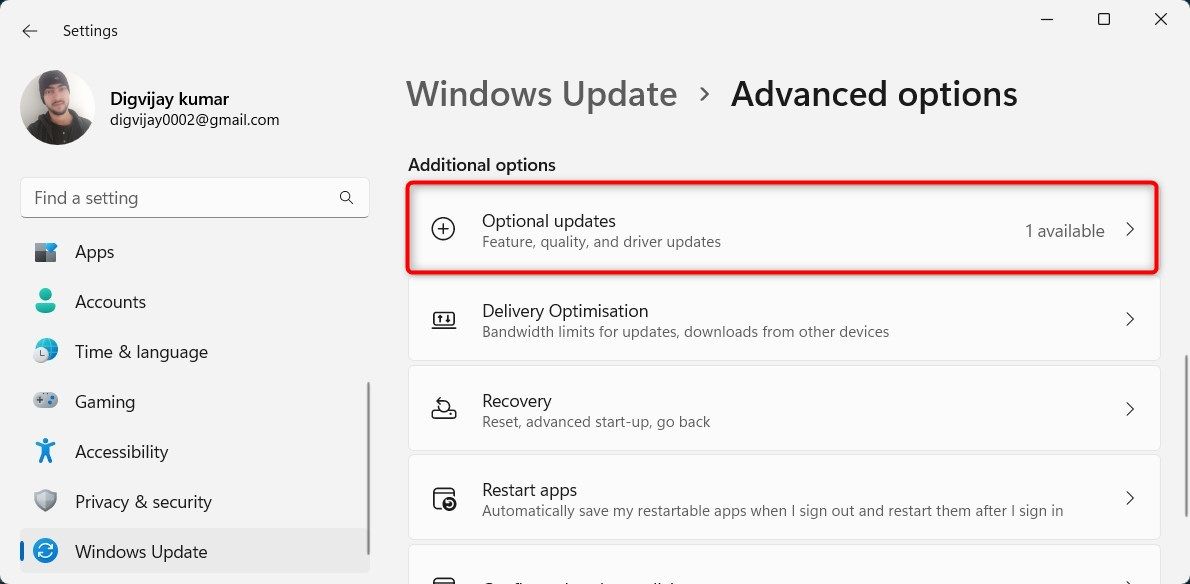Sign in to your MUO account

Audio drivers are an essential part of any computer, allowing it to play music or connect to speakers or headphones. Without the correct audio driver, your computer won’t be able to properly send audio signals from your PC to your speakers and other output devices.
To ensure a high-quality sound experience on your computer, you must keep your audio drivers up-to-date. This guide will walk you through updating audio drivers in Windows 11, so you can enjoy crystal-clear sound.
Why Is It Important to Update Audio Drivers?
Audio drivers are often overlooked during Windows updates. However, it is key to maintaining the quality of your system’s sound. With the latest drivers, you can experience clearer audio, reduce latency issues, and add support for new formats.
Driver updates also come with bug fixes that usually correct system issues on a faulty Windows PC, such as speakers that are not producing sound or crackling during playback or microphones that don’t capture sound.

To ensure you have the latest driver version, you need to check for updates at least once a month or whenever you experience any problems with your audio system. There are several ways to do this, including Windows Device Manager.
Alternatively, you can download the latest driver from your manufacturer’s website or get the one you need via Windows Update. We will discuss these methods below, allowing you to update your Windows 11 audio drivers quickly and easily.
How to Update Audio Drivers Using the Device Manager
The simplest way to update an audio driver on Windows is by using the built-in Device Manager. This tool has been included with all versions of Windows and can be used to find, install, and manage PC hardware easily.
To update the audio driver using Device Manager, follow the steps below:
- Press Win + X on your keyboard and select Device Manager from the menu that appears. For more information, see our detailed tutorial on how to open Device Manager in Windows.
- Locate and expand Sound, video and game controllers.
-
Right-click on the audio driver and select Update driver.
- Click the Browse my computer for driver option.
- Select Let me pick from a list of available drivers on my computer.
- On the following page, click Next.
- Now reboot your computer if prompted.
Repeat the process for other drivers if you have multiple audio devices installed on your PC.
How to Update Your Audio Drivers With Windows Update
While updating your audio drivers via the Device Manager will ensure you have the latest version, it’s often cumbersome and a hassle to dig through the menus and multiple windows. Instead, why not let Windows Update do it for you?
Updating audio drivers in Windows 11 is pretty straightforward once you understand it. Here’s how.
- Right-click on Start and select Settings, or press Win + I on your keyboard.
- From the left pane of the Settings menu, select Windows Updates.
-
Click Advanced options on the right.
-
Under Additional options, click Optional updates.
- Click on Driver updates to expand it.
- Select the audio driver you want to update.
- Then hit the Download & install button.
The new audio driver will automatically download and install on your device after completing the steps. In many cases, a reboot is necessary to complete the installation of a device driver.
Get Audio Drivers Updated Right Away
Updating audio drivers can be a great way to improve sound quality, fix issues with compatibility, and ensure that all of your PC’s audio-related components are running smoothly. With these methods, we hope that you’ll always enjoy excellent audio performance on your system.
However, there are times that a driver update won’t fix other sound issues, like Dolby Atmos not working. For that, you’ll have to go through additional troubleshooting steps to get it to work again.
Все способы:
- Способ 1: «Центр обновления Windows»
- Способ 2: «Диспетчер устройств»
- Способ 3: Официальный сайт производителя материнской платы / ноутбука
- Способ 4: Фирменные утилиты
- Способ 5: Сторонние программы
- Способ 6: ID звуковой карты
- Способ 7: Установка старого устройства
- Вопросы и ответы: 0
Способ 1: «Центр обновления Windows»
Обычно во время работы с Windows 11 пользователь при первом подключении к интернету получает набор необходимых драйверов для корректного функционирования устройства. Иногда звуковой драйвер отправляется в список с необязательными обновлениями, поэтому может понадобиться установить его вручную. Давайте разберемся с тем, как получить этот список и выполнить инсталляцию, если звуковой драйвер там будет присутствовать.
- Откройте меню «Пуск» и перейдите в «Параметры».
- На панели слева выберите раздел «Центр обновления Windows» и нажмите по пункту «Дополнительные параметры».
- В списке с дополнительными параметрами отыщите категорию «Необязательные обновления» и перейдите к ней.
- Вы можете отсюда запустить установку накопительных обновлений или оставить пока их и развернуть «Обновления драйверов».
- Посмотрите, есть ли в предложенном перечне драйвер для звуковой карты. Если да, отметьте его галочкой и нажмите по активной кнопке «Скачать и установить».





Способ 2: «Диспетчер устройств»
В Windows 11 есть еще одно штатное средство, позволяющее без особых трудностей выполнить поиск обновлений драйверов для любого из подключенных комплектующих, включая звуковую карту. Единственный минус данного метода — поиск апдейтов производится на серверах Майкрософт и иногда оказывается неуспешным, вследствие чего появляется уведомление о том, что вы и так используете последнюю версию драйвера.
- Для проверки данного метода понадобится перейти в «Диспетчер устройств», вызвав контекстное меню «Пуска» путем нажатия по значку правой кнопкой мыши.
- Разверните список «Звуковые, игровые и видеоустройства», найдите в нем название своей звуковой карты, щелкните по ней ПКМ и из появившегося меню выберите пункт «Обновить драйвер».
- Метод поиска новых файлов укажите как «Автоматический поиск драйверов».
- Для поиска обязательно понадобится подключение к интернету. Ожидайте окончания сканирования и появления на экране информации. Если обновлений не обнаружено, рассмотрите один из следующих методов.



Способ 3: Официальный сайт производителя материнской платы / ноутбука
Когда речь идет об обновлении драйвера звуковой карты, чаще всего подразумевается именно встроенный чип, располагаемый на материнской плате ПК или ноутбука. Для такого оборудования файлы загружаются с официальных сайтов производителей, соответственно, вам понадобится перейти к нему, выбрать страницу поддержки и по модели устройства найти совместимые файлы.
- Через поисковик в браузере найдите официальный сайт производителя материнской платы или лэптопа, затем перейдите к разделу «Загрузки», «Помощь» или «Драйверы».
- Если сайт сначала предлагает выбрать тип устройства для поиска драйверов, укажите подходящий для себя.
- Введите название своей системной платы или лэптопа в поиске либо используйте встроенное средство определения продукта, если такое поддерживается.
- Предварительно выберите версию используемой операционной системы, чтобы на экране отобразился список исключительно с поддерживаемыми файлами.
- Отыщите раздел «Драйвер-Аудио» и разверните его, чтобы ознакомиться с перечнем доступных версий драйвера.
- Найдите среди них последнюю и подтвердите начало загрузки.
- Если вам будет предложено скачать фирменный помощник по инсталляции, можете игнорировать это сообщение, предпочитая установку вручную.
- Ожидайте окончания загрузки исполняемого файла, затем запустите его и следуйте инструкциям на экране, чтобы завершить инсталляцию обновления. Если не появилось уведомление о необходимости перезагрузить компьютер, это можно не делать, а сразу перейти к проверке звука.








Способ 4: Фирменные утилиты
Многие производители системных плат и ноутбуков выпускают бесплатные утилиты, нацеленные на работу с устройством. Обычно они заточены под поиск обновлений как для вспомогательного ПО, которое далеко не всегда нужно, так и для драйверов, где в том числе будет и звуковой.

Такая же информация есть и для Помощника от HP, который работает по схожему принципу. Подойдет решение исключительно тем юзерам, кто приобрел полноценный ПК или ноутбук от данного производителя. Софт обнаруживает его модель и позволяет запустить быстрый поиск наличия обновлений. Если такие будут найдены, можно инициировать автоматическую установку всех найденных апдейтов или самостоятельно выбрать те, которые нужно добавить.
Скачать HP Support Assistant
Подробнее: Поиск и инсталляция драйверов через HP Support Assistant

Способ 5: Сторонние программы
Существует много разных сторонних программ, специализирующихся исключительно на инсталляции драйверов для компьютера. Такой софт сканирует наличие обновлений, предварительно определяя комплектующие, а затем выводит список доступных загрузок с официальных сайтов или из встроенной библиотеки. Преимущество таких решений заключается в том, что в несколько кликов можно обновить абсолютно все драйверы, но поддерживается и поштучная установка.
Подробнее: Как обновить драйвера на компьютере через сторонние программы

Способ 6: ID звуковой карты
Один из непопулярных, но очень действенных методов, — поиск драйвера для устройства по его идентификатору. Такой ID является уникальным для каждого оборудования, поэтому найденные файлы почти всегда оказываются совместимыми. Реализация данного способа требует от пользователя ручного определения идентификатора звуковой карты, а также выбора специального онлайн-сервиса, через библиотеки которого осуществляется поиск драйвера. Детальные инструкции по этой теме вы найдете в другой статье на нашем сайте, перейдя по следующей ссылке.
Подробнее: Поиск драйверов по ID оборудования

Способ 7: Установка старого устройства
Завершающий метод нашей статьи является узконаправленным и подойдет исключительно обладателям устаревшей звуковой карты, для которой не удается найти драйверы описанными выше методами или с их установкой возникают проблемы. В таких случаях на помощь приходит встроенное средство в Windows 11, которое отображает список поддерживаемых старых устройств и позволяет установить их, чтобы наладить совместимость. Давайте рассмотрим, как осуществляется переход к списку и поиск там необходимого оборудования.
- Щелкните правой кнопкой мыши по «Пуску» и из появившегося контекстного меню выберите пункт «Диспетчер устройств».
- Обязательно выделите левой кнопкой мыши строчку с названием вашего компьютера, затем вызовите меню «Действие».
- Из появившегося списка вберите пункт «Установить старое устройство».
- В Мастере установки оборудования можете ознакомиться с его описанием, а затем переходите к следующему шагу.
- Отметьте маркером пункт «Установка оборудования, выбранного из списка вручную».
- Дождитесь загрузки списка, определите категорию «Звуковые, игровые и видеоустройства», после нажмите кнопку для перехода к следующему шагу.
- В списке изготовителя найдите своего производителя звуковой карты, а справа выберите модель.
- Далее остается только убедиться в правильности выбранного оборудования и нажать «Далее», чтобы запустить его инсталляцию.
- Через несколько секунд на экране появится информация о том, что установка прошла успешно. Теперь желательно перезагрузить ПК, а затем приступать к проверке звука.








Наша группа в TelegramПолезные советы и помощь
- To update the audio driver on Windows 11, open Settings > Windows Update > Advanced options > Optional updates, choose the Realtek or your brand sound card driver, and click “Download & install.”
- Alternatively, open Device Manager, right-click the sound device, choose the “Update driver” option, select “Browse my computer from drivers,” and choose the location with the audio driver.
On Windows 11, if you are experiencing audio problems after a system update, after installing an app, or something just happened out of the blue, the computer could have an outdated version of the audio driver.
If this is the case, whether the computer includes a Realtek sound card or you have a device from Asus, Dell, HP, or any other brand, updating the sound card driver to the latest version can fix and even improve the sound quality. Luckily, on Windows 11, you can use the “Windows Update” settings and “Device Manager” to install the driver for the sound adapter.
In this guide, I will teach you two ways to install the latest driver for your computer’s audio adapter on Windows 11.
- Update audio driver on Windows 11
- Update audio driver from Device Manager
To update the audio driver on Windows 11 from the Settings app, use these steps:
-
Open Settings on Windows 11.
-
Click on Windows Update.
-
Click the Advanced options page.
-
Click the Optional updates setting under the “Additional options” section.
-
Select the sound card driver to update.
-
Click the “Download and install” button.
Once you complete the steps, the audio driver update will be installed on your computer.
If the page doesn’t include an option to download updates, the service doesn’t have any newer version of the driver at the moment. If that’s the case, you may need to install the driver manually with the steps below.
You can check if the driver was updated properly by checking the version on Settings > System > Sound > Properties (of the speaker).
Update audio driver from Device Manager
Before using these instructions, download the driver package from your manufacturer support website, such as Realtek. You can also download these drivers from Intel. If you have a Dell computer, use this download page.
Usually, manufacturers provide a self-installer package to install a device driver, meaning double-clicking the file will launch and update the driver. If the support website only offers a zip file, extract its content and continue with the steps below.
To update the audio driver through Device Manager on Windows 11, use these steps:
-
Open Start.
-
Search for Device Manager and click the top result to open the app.
-
Expand the “Sound, video and game controllers” branch.
-
Right-click the audio adapter and select the “Update driver” option.
-
Click the “Browse my computer for drivers” option.
-
Click the Browse button.
-
Select the location of the audio driver.
-
Click the OK button.
-
Check the Include subfolders option.
-
Click the Next button.
-
Continue with the on-screen directions (if applicable).
After you complete the steps, the device audio driver update will install on Windows 11.
If you want to check the version of the driver, from Device Manager, right-click the sound device, choose the “Properties” option, and then from the “Driver” tab, confirm the driver version.
Update February 23, 2024: This guide has been updated to ensure accuracy and reflect changes to the process.
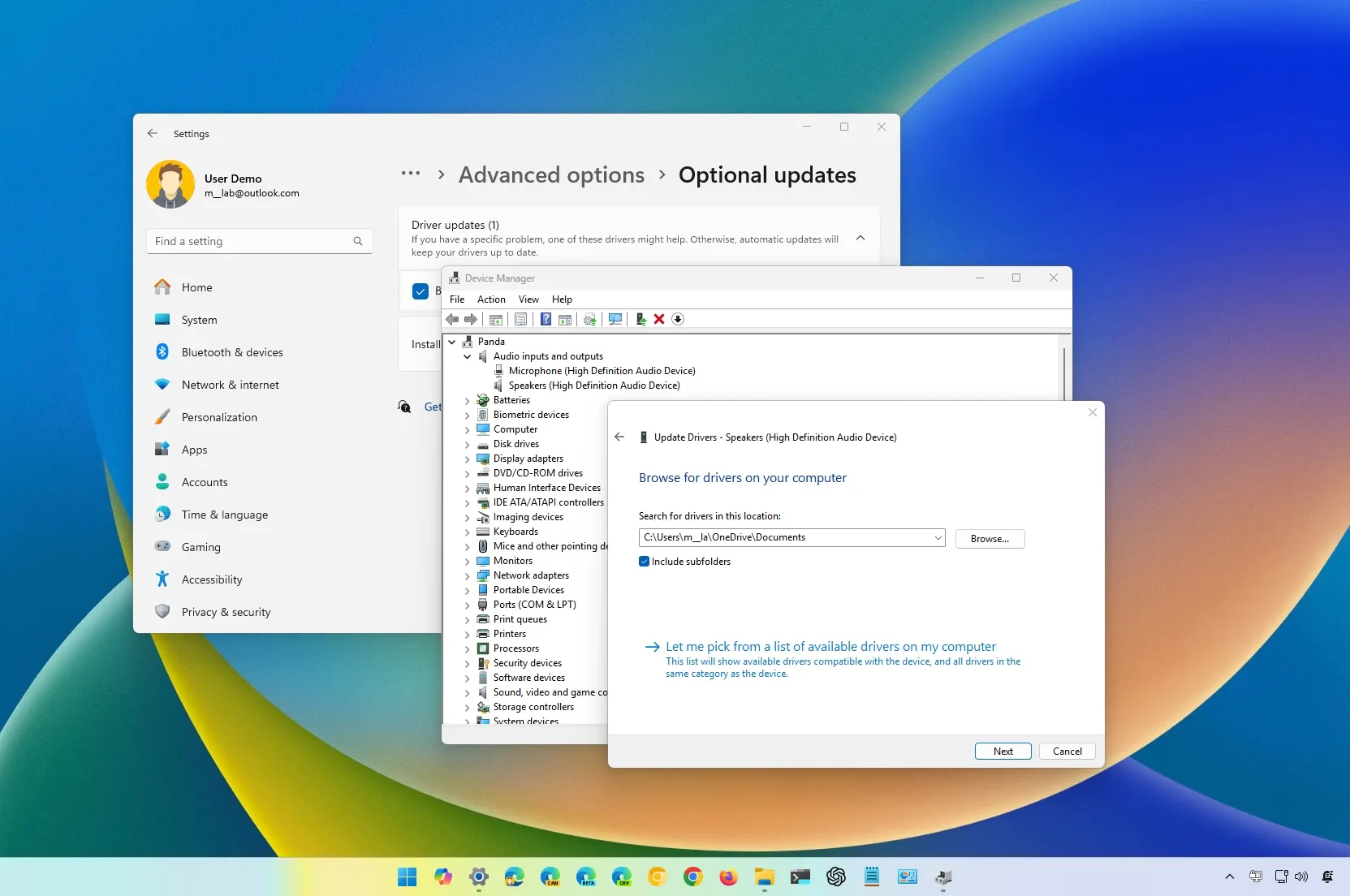
(Image credit: Mauro Huculak)
On Windows 11, you can make sure that the audio device drivers are up-to-date in more than one way, and in this guide, I will outline the steps to complete this configuration.
It’s not a secret that ensuring that device drivers are critical for the functionality of the hardware installed on your computer. In the case of the audio card, maintaining the drivers updated will ensure compatibility, and it helps fix common issues, such as crackling noises, sudden volume drops, or even complete audio failure.
If you want to update the drivers for the audio card on your computer, Windows 11 offers at least two ways to complete this task, including using the Settings app and Device Manager. You can also reinstall the drivers, which refreshes the current installation, a method that can help fix common issues.
In this how-to guide, I will show you the different ways to ensure you have the latest audio drivers on your Windows 11 device.
How to update audio drivers from Settings
To manually update the audio drivers on Windows 11, use these steps:
- Open Settings.
- Click the Windows Update.
- Click the Advanced options page.
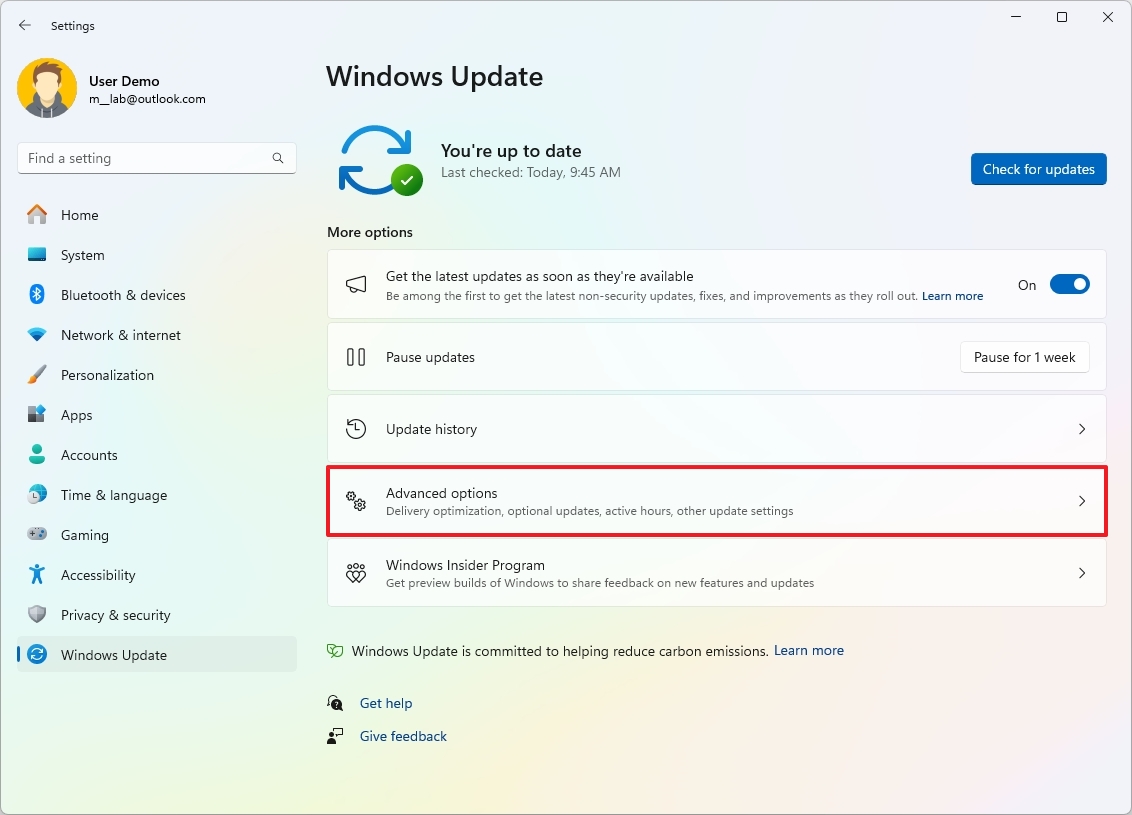
- Click the Optional updates setting under the «Additional options» section.
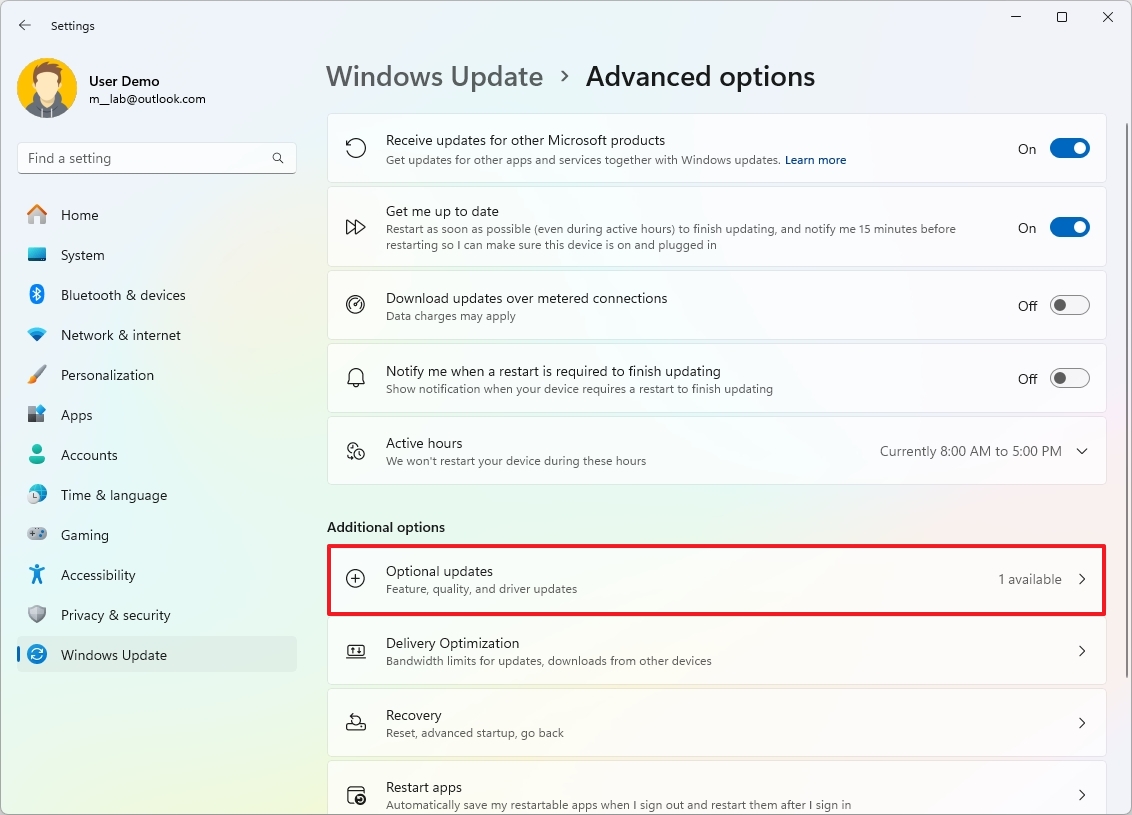
- Click the Driver updates setting.
- Check the audio driver update available.
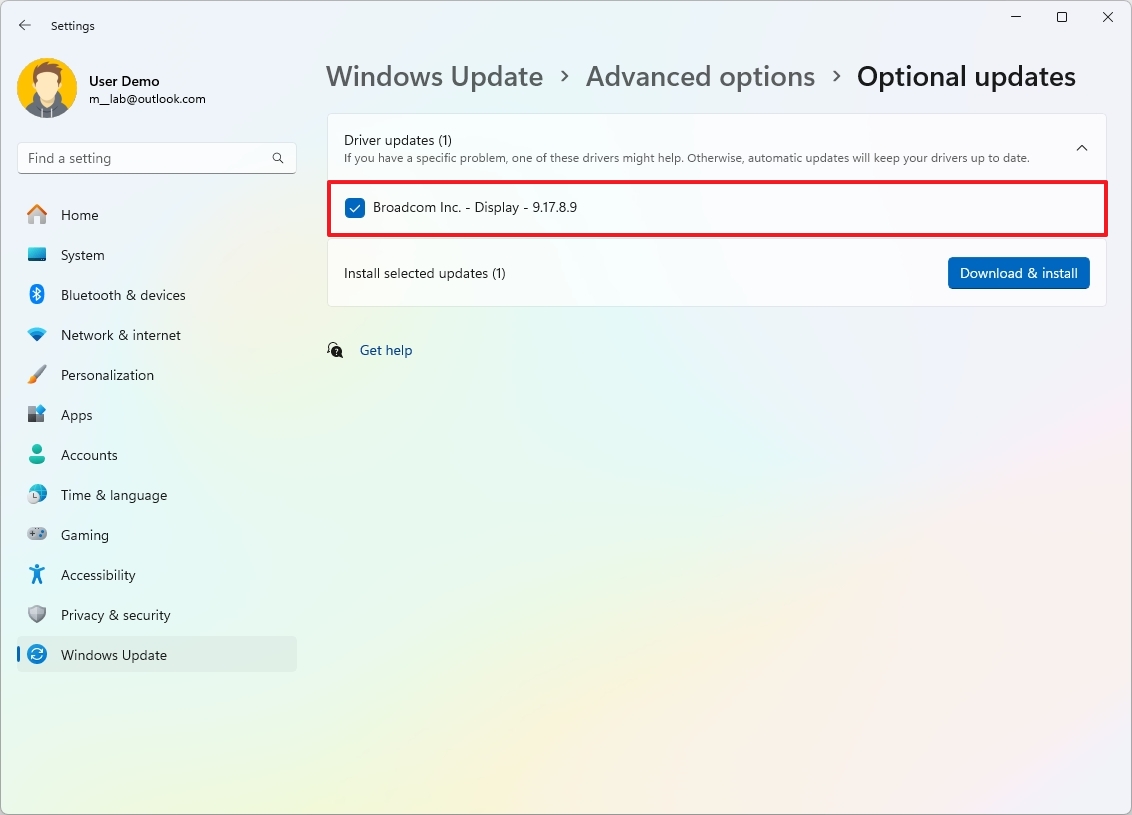
- Click the Download & install button.
Once you complete the steps, the audio drivers will download and install automatically on Windows 11.
How to update audio drivers from Device Manager
If you plan to update the audio drivers through Device Manager, you must first download the drivers from the manufacturer’s support website and extract the files.
All the latest news, reviews, and guides for Windows and Xbox diehards.
Usually, the package comes with a self-extracting mechanism. If it doesn’t, you may have to extract the «.zip» file before continuing with the steps below.
If you have a laptop, I recommend downloading the latest drivers from the computer manufacturer rather than the audio device manufacturer. The reason is that computer manufacturers sometimes provide custom drivers with special configurations or specific features.
On the other hand, if you have a custom workstation, you may want to download the audio card drivers from the motherboard’s manufacturer support website. Unless you have a dedicated audio card, in which case you will want to get the drivers from the card manufacturer.
You should always use the manufacturer’s instructions, but if your support website doesn’t provide them, you can refer to these instructions.
To update the audio drivers from Device Manager, use these steps:
- Open Start.
- Search for Device Manager and click the top result to open the app.
- Quick tip: You can also launch the app using the «Ctrl + Shift + Esc» keyboard shortcut or right-clicking the Start button and choosing the «Device Manager» option.
- Expand the Audio inputs and outputs list.
- Right-click the «Speakers» device that corresponds to your audio device and choose the Update driver option.
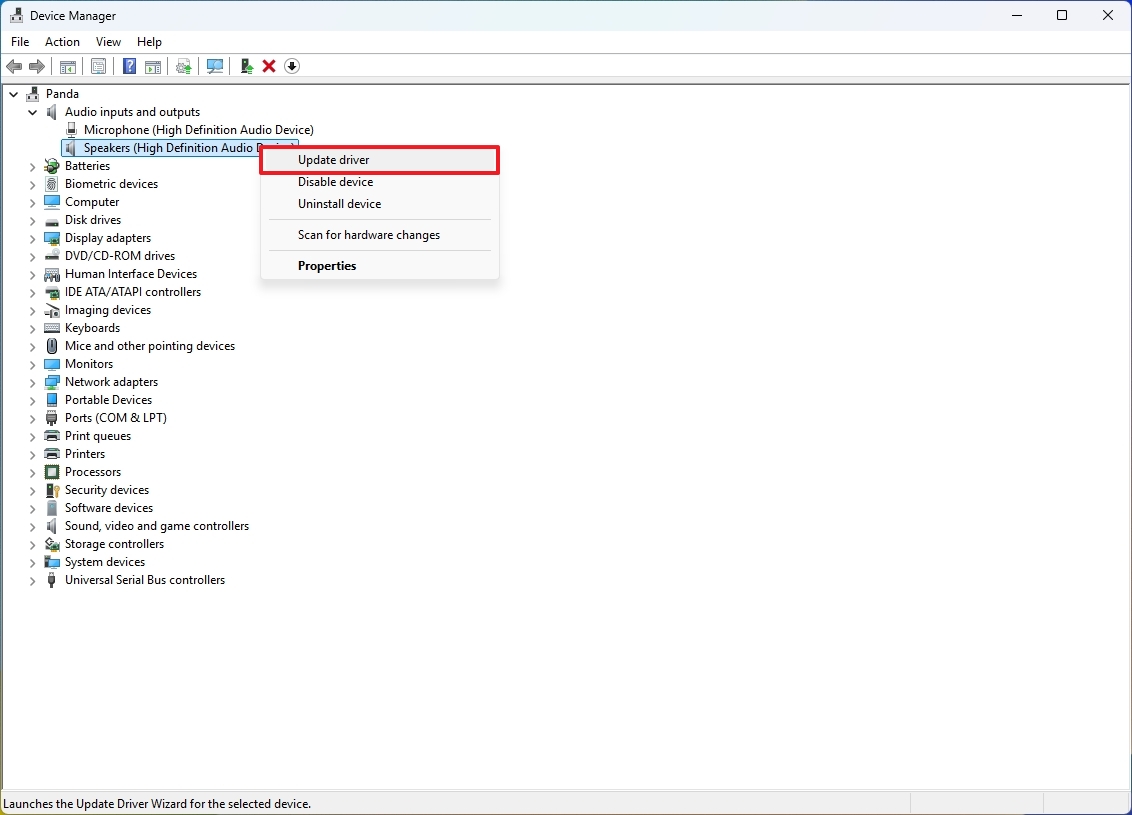
- Click the «Browse my computer for drivers» option.
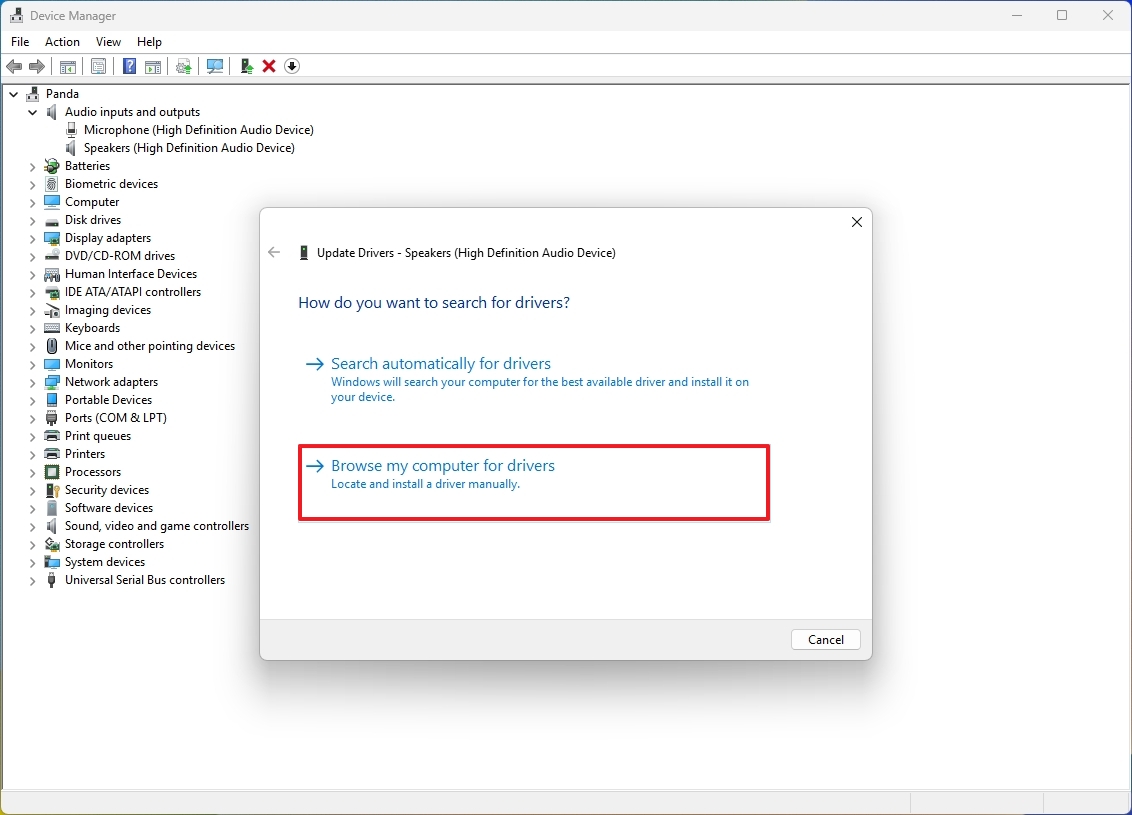
- Click the Browse button.
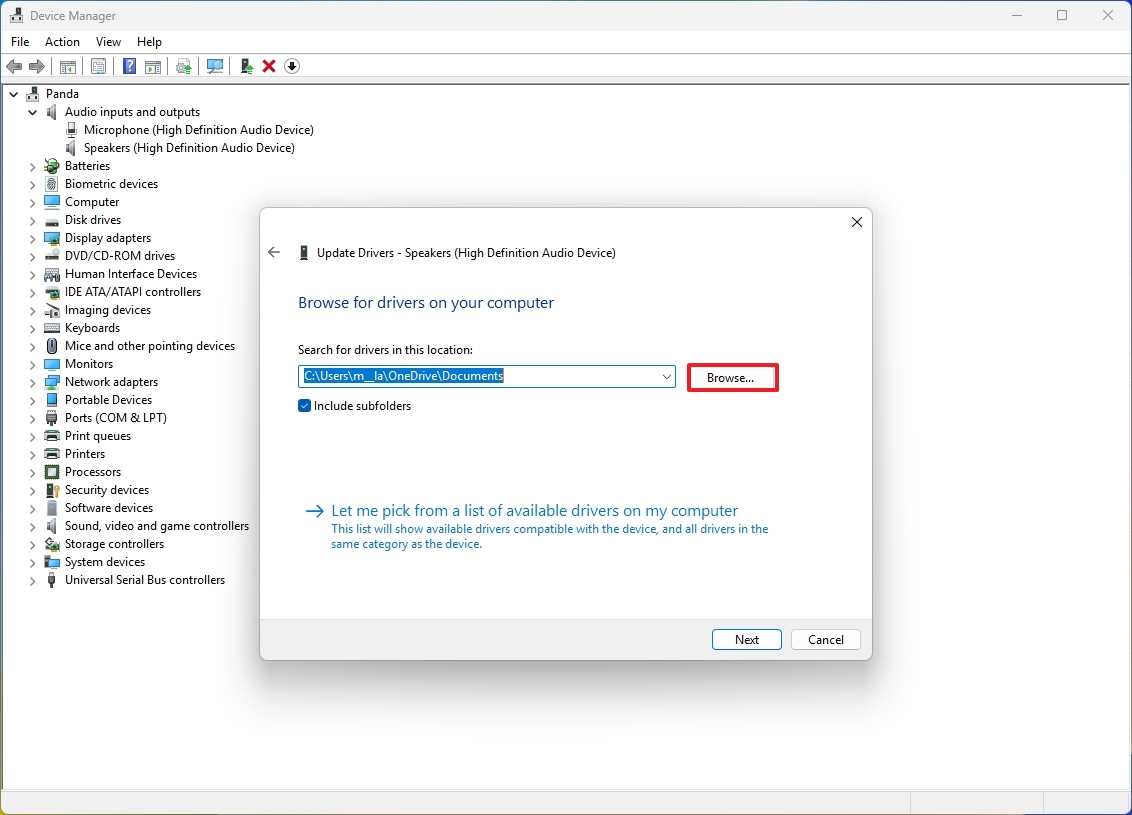
- Select the folder with the audio driver installation files.
- Click the OK button.
- Check the Include subfolders option.
- Click the Next button.
- Click the Close button.
After you complete the steps, the updated version of the drivers should be installed on your computer.
How to reinstall audio drivers on Windows 11
To reinstall the audio drivers on Windows 11, use these steps:
- Open Start.
- Search for Device Manager and click the top result to open the app.
- Expand the Audio inputs and outputs list.
- Right-click the «Speakers» device that corresponds to your audio device and choose the Uninstall device option.
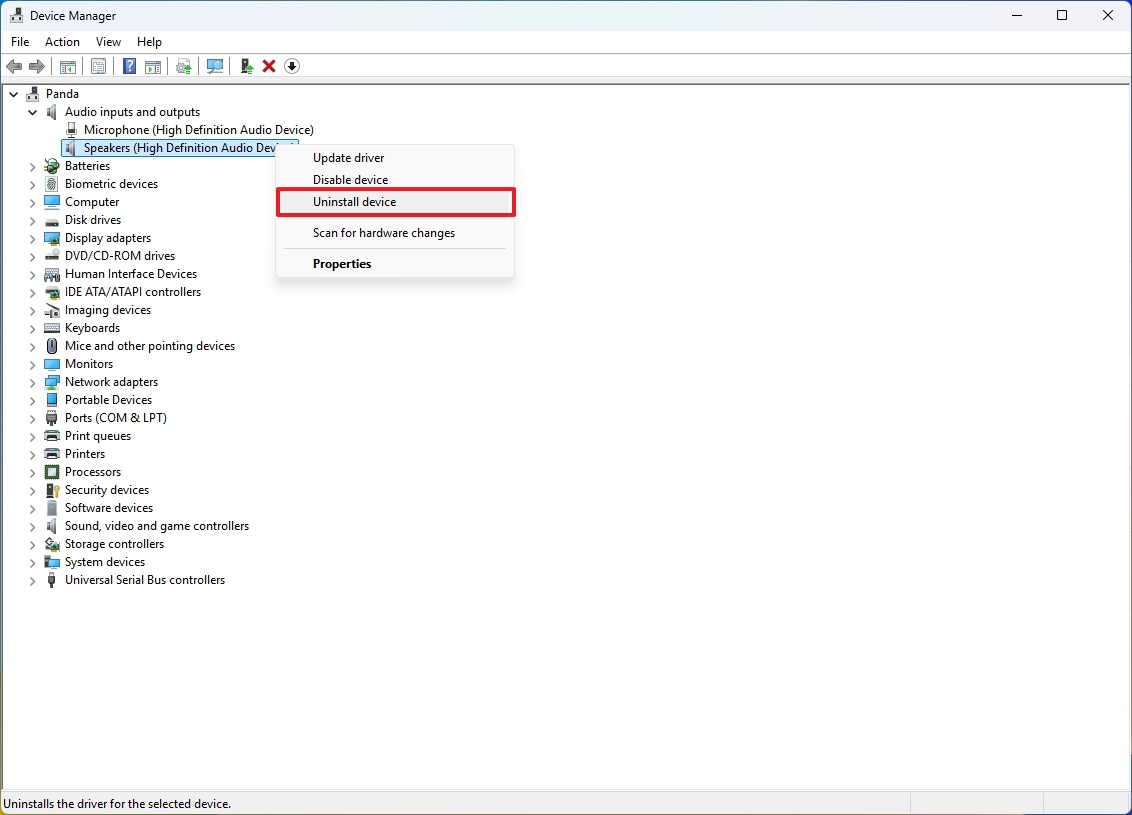
- Click the Uninstall button.
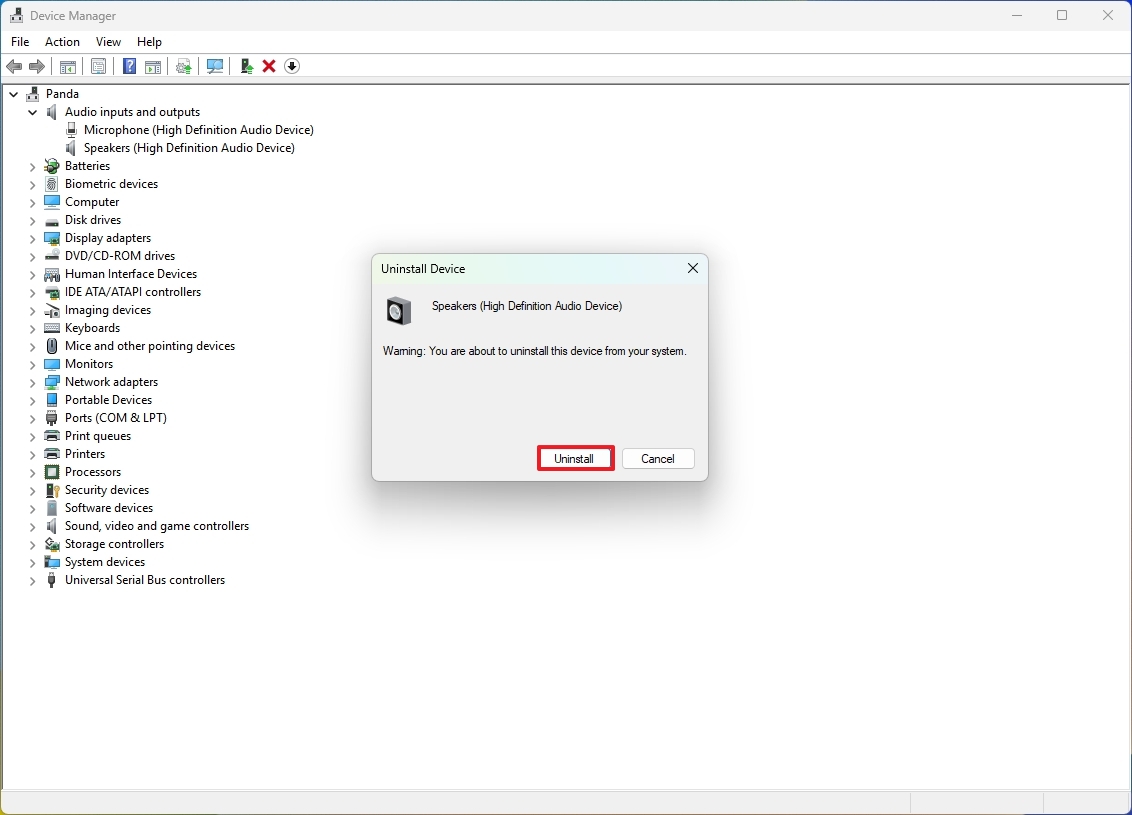
- Restart the computer.
- (Optional) Open Settings.
- Click the Windows Update.
- Click the Advanced options page.
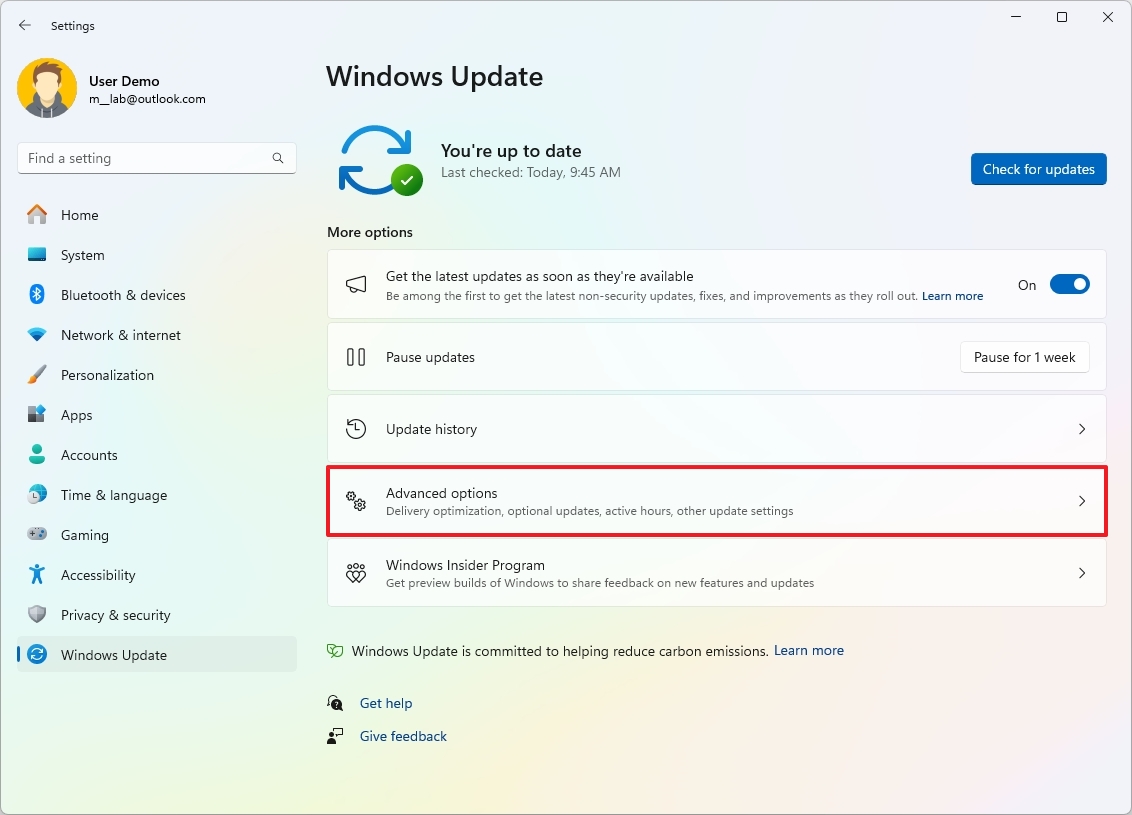
- Click the Optional updates setting under the «Additional options» section.
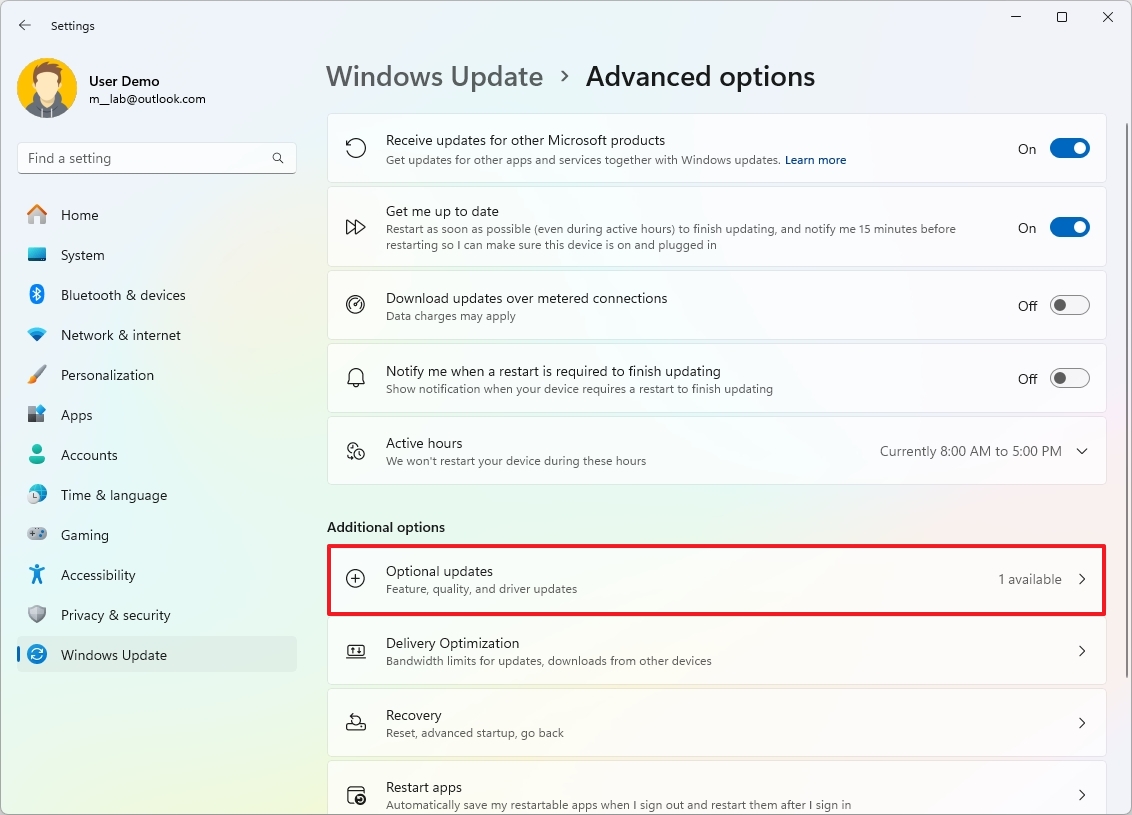
- Click the Driver updates setting (if applicable).
- Check the available audio driver update (if applicable).
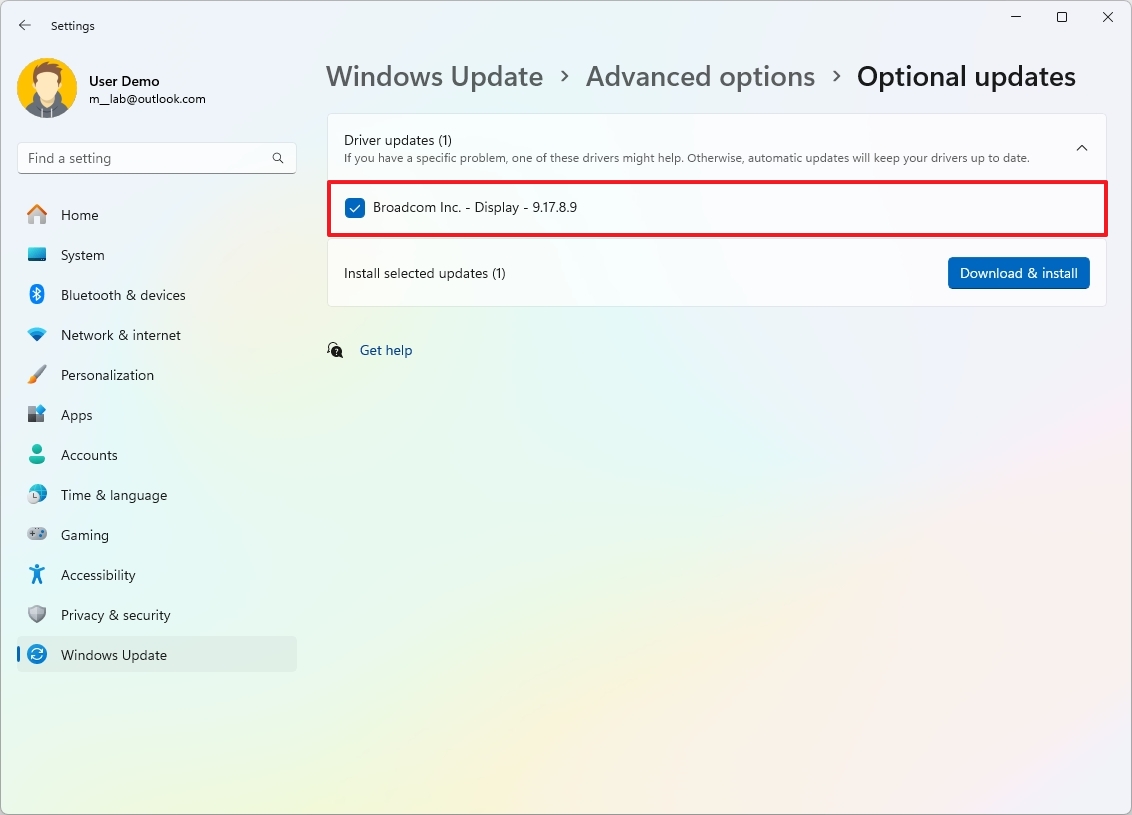
- Click the Download & install button.
Once you complete the steps, the system should be able to detect and reinstall the audio drivers.
More resources
For more in-depth insights, troubleshooting tips, and the latest updates on Windows 11 and 10, be sure to explore these resources:
- Windows 11 on Windows Central — All you need to know
- Windows 10 on Windows Central — All you need to know
Mauro Huculak has been a Windows How-To Expert contributor for WindowsCentral.com for nearly a decade and has over 15 years of experience writing comprehensive guides. He also has an IT background and has achieved different professional certifications from Microsoft, Cisco, VMware, and CompTIA. He has been recognized as a Microsoft MVP for many years.
Проблемы со звуком на компьютере могут быть невероятно неприятными, особенно если вы пытаетесь watch видео, присутствовать на собрании или слушать музыку. К счастью, большинство проблем со звуком можно устранить, выполнив ряд действий по устранению неполадок. В этой статье представлено комплексное руководство по устранению проблем со звуком в Windows. Советы перечислены в определенном порядке — начните с первого, проверьте, помог ли он, и переходите к следующему.
Запуск средства устранения неполадок со звуком Windows
Если вы используете устройство Windows 11, начните с запуска автоматического средства устранения неполадок со звуком в приложении «Получить справку». Он автоматически запустит диагностика и попытается устранить большинство проблем со звуком. Если вы используете более раннюю версию Windows или мобильное устройство, перейдите к разделу Общие действия по устранению неполадок.
Запустите средство устранения неполадок в разделе «Справка»
Если приложению «Получить справку» не удается устранить проблему со звуком или звуком, попробуйте перечисленные возможные решения.
Общие действия по устранению неполадок
Выполните следующие общие действия по устранению неполадок, чтобы устранить проблему со звуком.
Если доступно несколько устройств вывода звука, убедитесь в том, что выбрано нужное. Для этого выполните следующие действия.
-
Щелкните значок Динамики на панели задач.
-
Затем щелкните стрелку справа от ползунка громкости динамиков, чтобы открыть список аудиоустройств, подключенных к компьютеру. При наведении указателя мыши на стрелку подсказка должна отображаться как Выберите звуковой выход.
-
Убедитесь в том, что звук воспроизводится на предпочитаемом вами звуковом устройстве, таком как динамик или наушники.
Если это не помогло, переходите к следующему совету..
Выполните следующие действия.
-
Проверьте надежность подключения динамиков и наушников к разъемам. Убедитесь, что все кабели подключены.
-
При наличии нескольких разъемов 5 мм для подключения, особенно в системе объемного звука, убедитесь, что все кабели подключены к правильному разъему.
-
Если не ясно, к какому разъему необходимо подключить тот или иной кабель, обратитесь к изготовителю оборудования или попытайтесь по очереди найти наиболее очевидные выходные разъемы и проверьте, работают ли они.
Примечание: В некоторых системах для аудиовыхода используется разъем зеленого цвета, а для микрофонного входа — разъем розового цвета. Также могут использоваться маркировки «наушники» или «микрофон».
-
-
Убедитесь, что питание включено.
-
Убедитесь, что параметр «Отключить звук» не включен. Попробуйте установить более высокий уровень громкости с помощью всех регуляторов.
Примечание: У некоторых динамиков и в некоторых приложениях используются собственные регуляторы громкости. Обязательно проверьте их все.
-
Попробуйте подключить динамик и наушники к другому USB-порту.
-
Возможно, что динамики не будут работать, когда подключены наушники. Отключите наушники и посмотрите, помогло ли это.
Если проблемы со звуком сохранились, ознакомьтесь со следующими разделами, чтобы получить дополнительные сведения об устранении неполадок.
Иногда наличие дополнительных средств звука может привести к проблемам со звуком. Их отключение может помочь устранить проблему.
-
Выберите Пуск > Параметры > Звук.
-
В разделе Выходные данные выберите используемое звуковое устройство (например, динамики или наушники).
-
На открывающейся странице прокрутите до пункта Дополнительные параметры, а затем в раскрывающемся меню установите для параметра Улучшения звуказначение Выкл .
Если выключение дополнительных средств звука не дало результатов, дополнительные инструкции по устранению неполадок см. в следующих разделах.
-
Выберите Пуск > Параметры > система.
-
Прокрутите вниз и выберите Устранение неполадок > Другие средства устранения неполадок.
-
Перейдите в раздел Аудио и нажмите кнопку Выполнить , чтобы запустить средство устранения неполадок со звуком.
Проверьте, не отключен ли звук для звуковых устройств и не отключены ли эти устройства.
-
Выберите и удерживайте (или щелкните правой кнопкой мыши) значок Динамики на панели задач.
-
Затем щелкните стрелку справа от ползунка громкости динамиков, чтобы открыть список аудиоустройств, подключенных к компьютеру. При наведении указателя мыши на стрелку подсказка должна отображаться как Выберите звуковой выход.
Примечание: Если значок Динамики не виден, он может находиться в области переполнения. Выберите Показать скрытые значки , чтобы проверить эту область.
-
Щелкните значок параметров справа от ползунка Микшер громкости, чтобы открыть параметры микшера томов. При наведении указателя мыши на значок параметров на значок параметров подсказка должна отображаться как Дополнительные параметры микшера.
-
Вы увидите набор элементов управления громкостью для ваших устройств. Убедитесь, что ни на одном из них не отключен звук. Если звук отключен, рядом с элементов управления будет отображаться красный крестик. Чтобы включить звук, одно из следующих действий:
-
Выберите регулятор громкости и установите нужный уровень громкости.
-
Щелкните значок Включить динамики.
-
-
Проверьте свойства устройства и убедитесь, что устройства не были отключены по ошибке. Нажмите кнопку Пуск > Параметры > Система > Звук .
-
В разделе Дополнительно выберите Дополнительные параметры звука, затем перейдите на вкладку Воспроизведение (вывод) или Запись (ввод).
-
Выберите устройство и нажмите кнопку Свойства.
-
Убедитесь, что рядом с параметром Использование устройства в списке устройств ввода и вывода установлен флажок Использовать это устройство (включить).
Если это не решило проблему, переходите к следующему совету.
Если вы подключаетесь к звуковому устройству, такому как наушники или динамики, с помощью USB или HDMI, возможно, вам потребуется задать это звуковое устройство как используемое по умолчанию. Если вы используете внешний монитор без встроенных динамиков, убедитесь, что этот монитор не выбран в качестве устройства вывода звука по умолчанию. В этом случае не будет звука. Это можно проверить при задании устройства вывода звука по умолчанию. Ниже рассказывается, как это сделать.
-
Нажмите кнопку Пуск > Параметры > Система > Звук .
-
В разделе Выходные данные выберите устройство, которое вы хотите использовать для воспроизведения в качестве устройства вывода. При выборе этого устройства вы также задаете его в качестве значения по умолчанию.
Если настройка звукового устройства по умолчанию не дала результатов, дополнительные советы по устранению неполадок см. в следующих разделах.
Проверка наличия обновлений:
-
Выполните одно из следующих действий:
-
Если отображается состояние «Установлены все доступные обновления», перейдите к следующему совету.
-
Если отображается состояние «Доступны обновления», щелкните Установить сейчас.
-
-
Выберите обновления, которые необходимо установить, а затем нажмите кнопку Установить.
-
Перезагрузите компьютер и проверьте, правильно ли работает звук.
Если это не решило проблему, переходите к следующему совету.
После установки ряда обновлений необходимо перезапустить устройство.
Чтобы проверить наличие установленных обновлений, ожидающих перезагрузки, выполните следующие действия.
-
Сохраните документы и закройте все приложения.
-
Нажмите кнопку Пуск > Завершение работы . Если есть обновления, ожидающие установки, вы увидите параметры Обновить и перезапустить и Обновить и завершить работу.
-
Выберите один из этих параметров перезапуска, чтобы применить обновления.
Требуется справка по Центру обновления Windows? См. статью Устранение неполадок при обновлении Windows.
Если перезапуск не дал результатов, дополнительные инструкции по устранению неполадок см. в следующем разделе.
Аппаратные проблемы могут быть вызваны устаревшими или неработоспособными драйверами. Убедитесь, что аудиодрайвер обновлен, и при необходимости обновите его. Если это не сработает, попробуйте удалить аудиодрайвер (он будет переустановлен автоматически). Если это не поможет устранить проблему, попробуйте воспользоваться универсальным аудиодрайвером, который поставляется вместе c Windows. Если у вас возникли проблемы со звуком после установки обновлений, попробуйте выполнить откат драйвера звукового устройства.
Автоматическое обновление аудиодрайвера:
-
В поле поиска на панели задач введите диспетчер устройств, а затем выберите его в списке результатов.
-
Нажмите стрелку рядом с разделом Звуковые, игровые и видеоустройства, чтобы развернуть его.
-
Нажмите и удерживайте (или щелкните правой кнопкой мыши) название звуковой платы или звукового устройства, например наушников или динамиков, выберите Обновить драйвер, затем выберите Автоматический поиск драйверов. Следуйте инструкциям на экране, чтобы завершить обновление.
Если Windows не находит новый драйвер, найдите его на веб-сайте изготовителя устройства и выполните сопутствующие указания. Если это не поможет устранить проблему, попробуйте удалить аудиодрайвер.
Удаление аудиодрайвера:
-
В поле поиска на панели задач введите диспетчер устройств, а затем выберите его в списке результатов.
-
Нажмите стрелку рядом с разделом Звуковые, игровые и видеоустройства, чтобы развернуть его.
-
Нажмите и удерживайте (или щелкните правой кнопкой мыши) название звуковой платы или звукового устройства, выберите Удалить устройство, установите флажок Попытаться удалить драйвер для этого устройства и нажмите кнопку Удалить.
-
Перезагрузите компьютер.
Примечание: Перед перезапуском обязательно сохраните документы и все остальные текущие данные.
-
При перезапуске автоматически появится запрос на переустановку звукового драйвера на компьютере.
-
Чтобы перезапустить компьютер, нажмите кнопку Пуск > Завершение работы > Перезагрузка .
-
Если это не поможет устранить проблему, попробуйте воспользоваться универсальным аудиодрайвером, который поставляется вместе c Windows.
Использование универсального аудиодрайвера, который поставляется вместе c Windows:
-
В поле поиска на панели задач введите диспетчер устройств, а затем выберите его в списке результатов.
-
Щелкните стрелку Звуковые, игровые и видеоустройства, чтобы развернуть этот раздел.
-
Нажмите и удерживайте (или щелкните правой кнопкой мыши) название звуковой платы или звукового устройства, выберите Обновить драйвер > Найти драйверы на этом компьютере > Выбрать драйвер из списка уже установленных драйверов.
-
Выберите звуковое устройство, драйвер которого требуется обновить, нажмите кнопку Далее, а затем следуйте инструкциям по его установке.
Если эти действия не устранили проблему со звуком, перейдите на веб-сайт изготовителя устройства и установите самые последние аудиодрайверы для вашего устройства. Ниже приведен пример страницы скачивания драйвера на веб-сайте производителя звукового устройства.

Если после установки обновлений возникли проблемы со звуком
Если звук работал до запуска Центра обновления Windows, а теперь не работает, попробуйте выполнить откат аудиодрайвера.
Откат аудиодрайвера:
-
В поле поиска на панели задач введите диспетчер устройств, а затем выберите его в списке результатов.
-
Нажмите стрелку рядом с разделом Звуковые, игровые и видеоустройства, чтобы развернуть его.
-
Нажмите и удерживайте (или щелкните правой кнопкой мыши) название звуковой платы или звукового устройства, затем выберите Свойства.
-
Перейдите на вкладку Драйвер и выберите Откатить.
-
Прочтите и выполните инструкции, затем нажмите кнопку Да, если требуется откатить аудиодрайвер.
Если откат звукового драйвера не помог или оказался невозможен, вы можете попытаться восстановить компьютер из точки восстановления системы.
Восстановление компьютера из точки восстановления системы:
При установке обновлений Майкрософт в системе мы создаем точку восстановления системы на случай возникновения проблем. Попробуйте восстановить систему до этой точки и проверьте, помогло ли это устранить проблемы со звуком. Дополнительные сведения см. в разделе «Восстановление из точки восстановления системы» статьи Параметры восстановления в Windows.
Некоторые проблемы со звуком могут быть вызваны проблемой с аудиокодеком IDT High Definition Audio. Это можно исправить при помощи ручного обновления драйверов, позволяющего выбрать нужный звуковой драйвер.
Примечание: Не все системы имеют аудиокодек IDT High Definition Audio.
Чтобы убедиться в наличии этого аудиокодека и обновить драйвер вручную, выполните следующие действия.
-
В поле поиска на панели задач введите диспетчер устройств, а затем выберите его в списке результатов.
-
Щелкните стрелку Звуковые, игровые и видеоустройства, чтобы развернуть этот раздел.
-
Найдите аудиокодек IDT High Definition Audio. Если он есть в списке, нажмите и удерживайте его (или щелкните правой кнопкой мыши), выберите Обновить драйвер, Найти драйверы на этом компьютере > Выбрать драйвер из списка уже установленных драйверов.
-
Вы увидите список предустановленных драйверов. Выберите Устройство с поддержкой High Definition Audio и нажмите кнопку Далее.
-
Введите панель управления в поле поиска на панели задач, а затем в списке результатов выберите «Панель управления».
-
В разделе «Панель управления» выберите Оборудование и звук > Звук.
-
На вкладке Воспроизведение нажмите и удерживайте (или щелкните правой кнопкой мыши) Устройство по умолчанию, затем выберите Свойства.
-
На вкладке Дополнительно в разделе Формат по умолчанию измените этот параметр, нажмите кнопку ОК, затем снова проверьте звуковое устройство. Если это не помогло, попробуйте еще раз изменить данный параметр.
Если использование других форматов аудио не дало результатов, дополнительные инструкции по устранению неполадок см. в следующих разделах.
-
Введите службы в поле поиска на панели задач, а затем в списке результатов выберите «Службы».
-
Выберите каждую из следующих служб, нажмите и удерживайте ее (или щелкните правой кнопкой мыши), выберите Перезапустить, затем нажмите кнопку Да.
-
Windows Audio
-
Средство построения конечных точек Windows Audio
-
Удаленный вызов процедуры (RPC)
-
Если перезапуск этих служб не решит проблему, дополнительные инструкции по устранению неполадок см. в следующих разделах.
-
Нажмите кнопку Пуск > Параметры > Конфиденциальность и безопасность.
-
В разделе Разрешения приложений выберите Микрофон.
-
Убедитесь, что переключатели Доступ к микрофону и Разрешить приложениям доступ к микрофонувключены.
-
Если возникла проблема с определенным приложением, прокрутите вниз список в разделе Разрешить приложениям доступ к микрофону и убедитесь, что переключатель для этого приложения также включен.