Applies ToWindows 11 Windows 10
Обновления драйверов для большинства аппаратных устройств Windows автоматически загружаются и устанавливаются через клиентский компонент Центра обновления Windows. клиентский компонент Центра обновления Windows обновляет драйверы для различного оборудования, включая сетевые адаптеры, принтеры, сканеры и видеоадаптеры. Драйверы, обновляемые с помощью клиентский компонент Центра обновления Windows, обычно являются последними и актуальными.
Однако драйверы также можно обновить с помощью диспетчер устройств. Драйверы, обновленные с помощью диспетчер устройств, можно выполнить автоматически или вручную. При необходимости драйверы также можно переустановить с помощью диспетчер устройств. Чтобы обновить или переустановить драйвер с помощью диспетчер устройств в Windows, выберите нужную задачу из следующего списка:
-
Щелкните правой кнопкой мыши меню Пуск и выберите диспетчер устройств.
-
В открывавшемся окне диспетчер устройств щелкните стрелку рядом с нужной категорией устройства, чтобы развернуть категорию. Если щелкнуть стрелку рядом с категорией, категория будет развернута. Например, чтобы обновить драйвер принтера, щелкните стрелку рядом с полем Принтеры .
-
Несколько устройств могут быть перечислены в выбранной категории после ее развертывания. Определите, на каком из устройств требуется обновить драйверы.
-
Щелкните правой кнопкой мыши нужное устройство и выберите Обновить драйвер.
-
В открывщемся окне Обновление драйверов выберите Автоматический поиск обновленного программного обеспечения драйверов. Windows продолжает поиск обновленных драйверов. Если он находит какие-либо, он устанавливает обновленные драйверы.
-
Если Windows не находит обновленные драйверы, можно выполнить поиск обновленных драйверов из клиентский компонент Центра обновления Windows, выбрав параметр Поиск обновленных драйверов в обновлении Windows. После этого следуйте инструкциям в статье Автоматическое получение рекомендуемых драйверов и обновлений для оборудования.
-
Нажмите кнопку Закрыть , чтобы закрыть окно Обновление драйверов .
Этот метод основан на загрузке драйверов с веб-сайта изготовителя устройств.
-
Скачайте драйверы для нужного устройства с сайта изготовителя устройства. Обязательно скачайте правильные драйверы, соответствующие версии и архитектуре Windows. После скачивания при необходимости распакуйте скачанные драйверы. Запишите расположение драйверов на устройстве с Windows.
-
Щелкните правой кнопкой мыши меню Пуск и выберите диспетчер устройств.
-
В открывавшемся окне диспетчер устройств щелкните стрелку рядом с нужной категорией устройства, чтобы развернуть категорию. Если щелкнуть стрелку рядом с категорией, категория будет развернута. Например, чтобы обновить драйвер принтера, щелкните стрелку рядом с полем Принтеры .
-
Несколько устройств могут быть перечислены в выбранной категории после ее развертывания. Определите, на каком из устройств требуется обновить драйверы.
-
Щелкните правой кнопкой мыши нужное устройство и выберите Обновить драйвер.
-
В открывавшемся окне Обновление драйверов выберите Обзор моего компьютера для поиска драйверов.
-
В окне Обзор драйверов на компьютере нажмите кнопку Обзор…
-
В окне Обзор папки перейдите к расположению, куда были загружены драйверы, а затем нажмите кнопку ОК .
-
В окне Обзор драйверов на компьютере убедитесь, что указан правильный путь к драйверам, а затем нажмите кнопку Далее .
-
Windows продолжает установку драйверов, если обнаруживает, что драйверы являются обновленными версиями драйверов. Если обновленные драйверы уже установлены, отображается сообщение «Лучшие драйверы для устройства уже установлены «.
-
Нажмите кнопку Закрыть , чтобы закрыть окно Обновление драйверов .
-
Сохраните все работы и закройте все приложения.
-
Щелкните правой кнопкой мыши меню Пуск и выберите диспетчер устройств.
-
В открывавшемся окне диспетчер устройств щелкните стрелку рядом с нужной категорией устройства, чтобы развернуть категорию. Если щелкнуть стрелку рядом с категорией, категория будет развернута. Например, чтобы переустановить драйвер видеоадаптера, щелкните стрелку рядом с элементом Видеоадаптеры.
-
Несколько устройств могут быть перечислены в выбранной категории после ее развертывания. Определите, какое из устройств требуется переустановить драйвер.
-
Щелкните правой кнопкой мыши нужное устройство и выберите Удалить устройство.
-
В открывавшемся окне Удаление устройства подтвердите удаление устройства, нажав кнопку Удалить .
-
Перезапустите устройство Windows, щелкнув правой кнопкой мыши меню Пуск , а затем выбрав Завершить работу или выйти > Перезапустить.
-
После перезапуска устройства Windows Windows пытается переустановить драйвер для устройства. Если драйвер не переустанавливает, см. один из следующих разделов этой статьи:
-
Обновите драйвер устройства автоматически.
-
Обновите драйвер устройства вручную.
Примечание: Некоторые устройства, например принтеры, может потребоваться переустановить вручную. Дополнительные сведения см. в статье Установка принтера в Windows.
-
Нужна дополнительная помощь?
Нужны дополнительные параметры?
Изучите преимущества подписки, просмотрите учебные курсы, узнайте, как защитить свое устройство и т. д.
-
Home
-
News
- How to Download and Update ASUS Drivers Windows 10/11
By Alisa |
Last Updated
This post teaches you how to download and update ASUS drivers. Get the latest driver updates for your ASUS laptop to make your computer work smoothly. If you are searching for solutions for other computer issues, you may find answers from our News library. MiniTool Software also provides useful tools like MiniTool Power Data Recovery, MiniTool Partition Wizard, etc.
Wonder how to get the latest ASUS drivers for Windows 10/11 PC or laptop? This post gives a guide for ASUS laptop drivers download and update. Check the details below.
Way 1. Download Drivers from ASUS Support Website
- Go to ASUS Support Center in your browser.
- Under Laptops Support and Services section, you can select your product type and select your product model.
- Then you can click Driver & Utility on the right.
- On the new page, you can select your OS and it will display all the latest drivers for your ASUS laptop components, e.g. networking, wireless, chipset, audio, graphics, card reader, Bluetooth, BIOS, etc. You can click the Download button next to the component to download the latest version of the ASUS driver.
Way 2. ASUS Driver Update with Windows Update
Windows Update can install the latest updates for your operating system. Using this way can also help you get the latest ASUS driver updates. Check how to perform a Windows update below.
- For Windows 10, click Start -> Settings -> Update & Security -> Windows Update. Click Check for updates button. For Windows 11, click Start -> Settings -> Windows Update -> Check for updates.
- Let Windows automatically check updates for your OS. If it finds some newer updates, you can click Download and Install link to install the latest Windows update. You can also click the Download button next to the available newer driver version to download and install the latest drivers for your ASUS laptop.
Way 3. Windows Device Manager Lets You Update ASUS Drivers
- You can press Windows + X and select Device Manager to open Device Manager on Windows 10/11.
- In Device Manager window, you can expand the device category like Display adapters. Right-click the target device like your graphics card and select Update driver.
- In the pop-up window, you can select Search automatically for updated driver software. And Windows will automatically detect the newer version of the device driver, download and install it for your ASUS laptop.
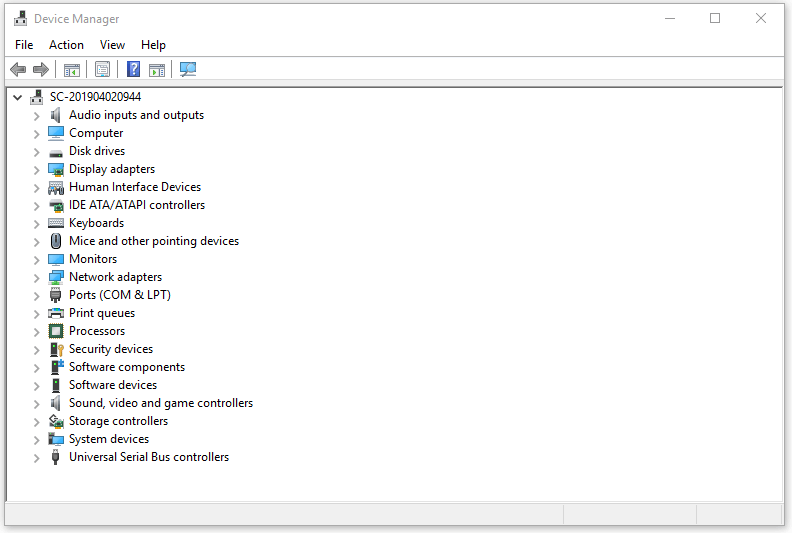
Useful Software Programs for Your ASUS Laptop
You might be interested in these programs from MiniTool Software, a top software developing company.
MiniTool Power Data Recovery lets you recover any deleted or lost files, photos, videos, etc. from PC or laptop, USB flash drive, memory card, external hard drive, SSD, and more. The free edition lets you recover up to 1GB data for free.
MiniTool Partition Wizard lets you extend/resize/create/delete/format/wipe partitions on Windows 10/11. You can also use this professional disk partition manager to convert FAT32 to NTFS or vice versa, clone disk, migrate OS, test hard drive speed, analyze hard drive space, etc.
MiniTool Video Repair is a 100% clean and free video repair tool for Windows. You can use this program to repair corrupted MP4, MOV, M4V, F4V videos for free. Advanced Repair is supported for severely damaged video repair.
Other tools like MiniTool MovieMaker, MiniTool Video Converter, MiniTool ShadowMaker, etc. are also offered.
About The Author
Position: Columnist
Alisa is a professional English editor with 4-year experience. She loves writing and focuses on sharing detailed solutions and thoughts for computer problems, data recovery & backup, digital gadgets, tech news, etc. Through her articles, users can always easily get related problems solved and find what they want. In spare time, she likes basketball, badminton, tennis, cycling, running, and singing. She is very funny and energetic in life, and always brings friends lots of laughs.
FAQ
[Windows 11/10] How to Install Drivers Downloaded from the ASUS Site
Applicable Products: Notebook, Desktop, All-in-One PC, Gaming Handheld, Motherboard
Note: The following installation method is exclusively applicable to devices with x86/x64 architecture. For devices with ARM architecture (such as the Qualcomm® CPU platform), please Click Here to learn How to install the driver for ARM-based devices.
Note: How to determine the architecture of your device
Navigate to Windows Settings > System > About. Here, you can view the architecture of your device under System type. (The image on the left shows an x64 architecture; the image on the right shows an ARM architecture.)

This article explains how to install drivers downloaded from the ASUS support website when the file type is an application (.exe). If the drivers you downloaded from the ASUS support website do not include this file type, please refer to this article: How to Install Drivers When [setup.exe] or [install.exe] Cannot Be Found.
If you need to reinstall the operating system, you can refer to this article for the recommended order of installing drivers: Recommended Order for Installing Drivers.

Note: The following illustrations may vary slightly depending on the model or driver.
- Search for and download the driver you need to install. Learn more about How to search for and download drivers.
- After downloading, double-click the file you just downloaded to begin the driver installation process①. (Using the WirelessLan_PIE_DCH_Intel_Z_V22.120.0.3_27372 wireless network driver as an example)
Note: If you downloaded a compressed file, right-click and choose ‘Extract All’ first. - If a User Account Control window appears, click [Yes]②.
- Choose the language you want to use in the installation program③, then click [OK]④.
- After the installation program starts, click [Next]⑤ to continue the installation.
- Please read the ASUS End User Software License Agreement carefully. After confirming, check [I accept the agreement]⑥, then click [Next]⑦ to continue the installation.
- Choose the action you want to take for this file. Check [Install]⑧, then click [Next]⑨ to continue the installation.
Note: If you choose to extract, this process will only extract the files without installing. - Please read the following important information before continuing the installation. Then click [Next]⑩ to continue the installation.
- The installation program is ready to install the driver. Click [Install]⑪ to begin the installation.
Note: Installing drivers may take some time. During the installation, ensure that your device is connected to power and do not force a shutdown to avoid any abnormal issues. - The installation program is installing the driver. Please wait for the installation to complete.
- Some drivers may require restarting your device to complete the setup. Check [Yes, restart the computer now]⑫, then click [Finish]⑬. The device will restart.
Note: Before restarting your device, make sure to save your data to avoid any data loss.
How to install the driver with ARM-based devices
- Go to the ASUS support site with your device’s model name, here you can learn more about How to search and download drivers.
Note: To download the corresponding driver file, please refer to How to check the model name. - After accessing the product support download page, locate the latest version of the Board Support Package① under the Driver Package category, and then click [Download]②.
Note: This package includes BIOS, System, Multimedia, Peripherals and Connectivity drivers. Utilizing this package will update both the BIOS and drivers to the latest versions. - After downloading, double-click the file you just downloaded to begin the BSP installation process③.
- If a User Account Control window appears, click [Yes]④.
- Choose the language you want to use in the installation program⑤, then click [OK]⑥.
- The setup wizard will guide you to start the BSP installation process, click [Next]⑦.
- Please read the License Agreement, and check the box to [I accept the agreement]⑧ and then select [Next]⑨.
- Follow the indicator to process the BSP update installation.
- Select [Yes, restart the computer now]⑭, then click [Finish]⑮. The device will restart and enter the update screen.
Note: Before restarting the device, please ensure to save your work to prevent any data loss. - The device is currently undergoing an update.
Note: Ensure that the device is connected to power and do not force shutdown during the update to prevent any abnormal issues. - Upon completion of the update, the device will automatically reboot into the Windows operating system.
Was this information helpful?
Yes
No
- Above information might be partly or entirely quoted from exterior websites or sources. please refer to the information based on the source that we noted. Please directly contact or inquire the sources if there is any further question and note that ASUS is neither relevant nor responsible for its content/service
- This information may not suitable for all the products from the same category/series. Some of the screen shots and operations could be different from the software versions.
- ASUS provides the above information for reference only. If you have any questions about the content, please contact the above product vendor directly. Please note that ASUS is not responsible for the content or service provided by the above product vendor.
- Brand and product names mentioned are trademarks of their respective companies.
Are you tired of unnecessary screen flickering and black screens on your Asus monitor? Or does the sound start crackling on higher volume levels? Well, it may look like a hardware issue, but a driver error can also be the reason.
If the latter is the case, you can easily fix the issues by updating ASUS drivers for Windows 11.
Generally, when system performance declines, computer viruses, storage space, etc. are considered the culprits. However, we forget the fundamental components that enable the working of external hardware i.e. drivers.
Therefore, when your PC starts to run slower, or any component starts showing its age, you should first update the obsolete driver. Doing so will not only help boost the performance but will also help optimize the system.
In this post, let us discuss a few methods for downloading and updating Asus drivers, which will not only resolve issues but also optimize your device’s performance.
What are drivers? Why are they Important?
Suppose you face connectivity, display, mouse, printer, or slow PC performance problems on an ASUS computer. It might be a driver issue. To fix this problem, you must check your device and system drivers.
System drivers keep the data that helps devices communicate with the system. This helps properly transmit commands and makes the device work properly.
When you plug in a new device, PC drivers are installed automatically. This happens so quickly that you don’t notice. Therefore, driver updates are ignored, which are essential to maintaining PC performance.
Not to mention, you should keep the drivers updated to keep the laptop running smoothly. Whether it is ASUS, Lenovo, HP Acer or any other brand system and device drivers should always be updated to avoid any issues.
How To Download ASUS Driver for Windows 10, 11
There are three ways to update ASUS drivers on Windows. These include –
Manually Download Drivers from the Website.
Download and Update Drivers Via Device Manager.
Automatically Download Driver Updates (Recommended).
However, before we begin with the driver installation and updates, we recommend that you create a system restore point as a precautionary measure. Let’s learn how to create a system restore point.
Creating Restore Point Before Updating Drivers
1. Exit all the running programs.
2. In the Windows search bar, system restore > select the best result.

3. Click on the Create button.

4. Give a name to the restore point for identification and click Create.

5. Wait for the system restore to create.

6. When done, you will get a message.

7. Click Close to exit the message window.
8. To check the restore point, click System Restore.

9. Click Next.

10. Select the restore point you created > Next > follow on-screen instructions, and that’s all.

Now you can update Asus drivers using either of the steps provided below.
Note : if you plan to opt for a manual process, these above steps are a must, as the manual steps you perform are irreversible. On the other hand, using the Advanced Driver Updater creates a backup automatically, sparing you the hassle.
Option 1: Manually Download the ASUS driver
ASUS keeps releasing new drivers to keep devices updated and add more features. If you don’t like using a third-party tool to update drivers, you can go to the ASUS website & download the latest drivers you need for your device.
Follow these steps to learn more about downloading ASUS drivers download utility on Windows 11 and 10.
1. Visit the ASUS support page.
2. Enter the product name in the search box.

3. Select Drivers & Tools tab > select operating system. This is a crucial step; therefore, be sure you select the correct bit and version number of the operating system on which you want to update the driver.
Note- Generally ASUS driver detect identified correct version of the operating system.

Note: The OS supported by Motherboard is different. If your OS is not included in the select menu, this motherboard doesn’t support the OS.
4. Select the right option from the list and download the latest driver.

5. Unzip the setup file and double-click ASAU Setup or Setup. Then follow the on-screen instructions to download and install the latest ASUS driver.
6. Restart the system to apply changes, and that’s it. You will have the latest version of the ASUS laptop drivers.
You can always return to Advanced Driver Updater if this seems too much trouble.
Must Read:- How to Download & Update Intel HD Graphics 620 Driver
Option 2 – Download & Update ASUS drivers Using the Device Manager
1. Press Windows + X > Select Device Manager from the context menu.
2. Look for the driver category you want to update. Double click on it to expand the category.
3. Right-click on the driver you want to update > select and click Update Driver.
4. Select Search automatically for drivers.

5. Let Windows check for driver updates. If an update is available, it will be automatically installed in the background.
When done, restart the PC to apply the change.
Option 3 – Download and Install ASUS Drivers Automatically (Recommended)
Manual ways can sometimes be a bit overwhelming and might create confusion. Also, they are time-consuming and require patience. Therefore, if you are short on time and looking for an easy way to update the ASUS driver, this is a suitable method.
Use Advanced Driver Updater to update the ASUS monitor driver on Windows 11, and 10. The driver updater for Windows will autodetect the system and device details to make things easy and save time. You can use the Free or Registered version of Advanced Driver Updater to update ASUS drivers on Windows 11 and 10.
Unlike the trial version, the registered version allows using the Update All button.
To run Advanced Driver Updater, use the following steps:
1. Get Advanced Driver Updater.
2. Launch the best driver updating tool offered by Systweak.
3. Click Start Scan Now button & wait for Advanced Driver Updater to scan the system.

4. Check the scan results.
5. Click the Update driver link when using the FREE version. However, if registered users, go with the Update All button.

6. Restart the computer to save changes.
This will update the ASUS driver on your Windows 11 and 10.
Final Words
We discussed some of the best methods for updating the ASUS driver on Windows 11, and 10. You can select any of the choices based on your needs. If you don’t want to jeopardize system performance and data by downloading erroneous drivers, we recommend using Advanced Driver Updater.
To avoid problems while upgrading drivers, make sure you have a steady internet connection and reboot the PC. These two things should never be overlooked.
Frequently Asked Questions
Q1. What to do if there is no driver for Windows 10 on ASUS official site?
Suppose you cannot locate the driver update for Windows 10 on the official site; you can use Advanced Driver Updater to update drivers. The driver updating tool has an extensive database of drivers, and it helps update almost all the outdated drivers.
Q2. What is My ASUS driver?
It is the portal of ASUS PC software service, that provides quick access to ASUS software functions.
Q3. Does ASUS have a driver update utility?
Yes, you can automatically find the latest driver using the ASUS Live Update icon at the right bottom corner.
Q4. How do I install drivers without setup?
To install a driver without a setup you can use Advanced Driver Updater, a third-party driver updating tool that helps find and update drivers automatically.
Q5. How do I access MyASUS?
If you have downloaded the MyASUS app to access it just type MyASUS in the Windows search window and open it.
However, if you haven’t installed it, you can do so by going to Microsoft Store.
Open MS Store > search for MyASUS and hit the Install button.
Read More:- How to Download Logitech G Pro Wireless Drivers – Windows
Большая база данных драйверов
Driver Booster предоставляет только подлинные драйверы (более 8 000 000), все драйверы получены по официальным каналам, таким как производители устройств / производители микросхем / производители OEM, включая официальный сайт ASUS, драйверы соответствуют правилам WHQL и прошли через строгий скрининг и процесс тестирования IObit.
Скачать драйвер сейчас
Популярные драйверы ASUS +
Стабильное обновление драйверов
Мощный и продвинутый механизм обновления драйверов Driver Booster точно подберет наиболее подходящий драйвер для вашего устройства ASUS. Мы строго следим за процессом обновления драйверов и своевременно решаем проблемы с ними.
Скачать драйвер сейчас
Популярные драйверы ASUS +
Удобное обновление драйверов
Функция обновления в один клик позволяет избежать утомительного и затратного по времени ручного обновления, а автоматическое обнаружение обновлений позволяет вашим устройстам ASUS, всегда оснащаться новейшими драйверами и поддерживать оптимальную производительность.
Скачать драйвер сейчас
Популярные драйверы ASUS +
Повышение производительности в играх
Своевременно обновляйте и устанавливайте новейшие драйверы Game Ready и необходимые игровые компоненты, чтобы раскрыть потенциал своего компьютерного оборудования ASUS и значительно улучшить производительность компьютера и наслаждаться производительностью в играх.
Скачать драйвер сейчас
Популярные драйверы ASUS +



















