Are you struggling with the No AMD graphics driver is installed, error on your Windows PC? Here’s how to deal with hardware problems regarding monitor and updating the outdated AMD Radeon graphics card driver leading to display issues.
Need For AMD Driver Update Windows 11/10
In Windows, a graphics card is also known as a video card. It is a vital component for graphics output and display. This is why when it is outdated, you may encounter issues related to graphics cards like monitor not displaying, screen flickering issues, etc. This makes installing the right graphics driver and keeping it updated is a must.
Apart from this, in some other cases, like installing a new 3D game, enhancing performance, and fixing driver conflicts updating the AMD driver is a must.
So, without further delay, let us learn how to update AMD drivers for Windows 10.
Why Update AMD drivers on Windows 10?
New game or software – If you have recently installed a new operating system, 3D game, or application, you should update drivers.
Inferior Graphics – If facing issues with the display, hardware readability, connectivity, or driver conflicts, update drivers.
Latest features – Looking for feature upgrade and enhancement? Upgrade drivers.
Must Read- How to Reinstall AMD Drivers in Windows 10 PC
Top 3 Ways to Update AMD Drivers in Windows 10,11
Method 1 – Updating AMD drivers Windows 10 via Device Manager
Method 2 – Updating AMD driver Windows 10 via AMD software download
Method 3 – Automatically updating AMD driver (Recommended)
If you face issues with AMD drivers Windows 10 using any of the above methods, you can easily update outdated drivers and fix any issues. Methods 1 and 2 are manual and require technical knowledge, system information, and device details; method 3 is automatic.
It is less complicated, time-consuming, and doesn’t involve any risk. For security reasons, the tool takes a backup of old drivers before updating drivers.
Knowing what each method offers lets us learn how to use them in detail.
Method 1 – Download & Install the AMD driver Through Device Manager
To update AMD drivers via the Device Manager, follow these steps:
1. Open Device Manager by pressing Windows + X and selecting Device Manager from the context menu.
2. Go to Display adapters > double-click it.

3. Right-click AMD video card driver > Update driver
4. Select Search automatically for updated driver software. Wait for Windows to look for a driver update. If available, you will be notified. However, if you get the message, The best driver for your device is already installed.

You can either click Search for updated drivers on Windows Update & look for an update for Windows and install it. Alternatively, go to the AMD website to update the graphics driver. For that, you need to know the card details.
Check This – How To Download AMD RX 570 Drivers for Windows 10
To do so, press Windows + X > Device Manager > Display adapter > right-click AMD Radeon > Properties > General tab. You will get the details about the driver.
Updating AMD driver Windows 10 via Official Website
Once you have all the information follow these steps for the AMD driver download.
1. Visit AMD’s official website
2. Search for your product or select from the list.

3. Choose the right operating system you are running.
4. Select the driver version > Download.
5. Once the file is downloaded, double-click the .exe file & start the driver installation.
6. Restart the system, and that’s it; you will now have to update the AMD driver on your Windows 10.
Must Read- How To Download & Update AMD RX 5700 XT Drivers
Method 2 – Updating AMD driver via AMD software download
1. Right-click on the empty area on the desktop > AMD Radeon Settings
2. Click Updates > Check for Updates
3. You will now get two options, New Recommended and New Optional (version is still in testing). So, it’s best to go with New Recommended.
4. Follow the on-screen instructions and download the AMD Radeon driver on your Windows.
5. Restart the PC to apply changes.
This is how using AMD software download; you can update the AMD driver. In addition to this, you can also check for available Windows updates and update drivers manually.
Method 3 – Automatically updating AMD driver (Recommended)
If the above two methods don’t suit you, you find them too much work. Try Advanced Driver Updater. This driver updating tool for Windows in no time helps update all outdated drivers. Most importantly, you don’t need to provide details to use this tool. Advanced Driver Updater automatically scans all this information and shows the latest and compatible driver update. To use it, follow the steps below:
1. Download and install Advanced Driver Updater. Visit Here
2. Open Advanced Driver Updater.
3. To scan, click Start Scan Now.

4. Review scan results and hit Update All.

Remember, if you use a trial product version, you will be redirected to the purchase page as Update All works for the Pro version. However, click Update driver next to AMD Radeon update if you want to update the driver using the trial version.
5. Wait for the process to finish and restart the system.
Now check the PC; you should no longer face any display issues.
Read Also- How To Download AMD Ryzen 3 2200G Drivers
Frequently Asked Questions
AMD Driver Download
Running outdated drivers can do strange things. Hence, it is best to update drivers to enjoy seamless device performance. You can update the AMD driver on your system using either of the abovementioned methods.
The best and easiest way to update drivers is to use Advanced Driver Updater, the best driver updating utility. Using it in no time, you can update all outdated drivers.
We hope we could provide you with the information you were looking for. Do share your feedback in the comments section. Also, for any product-related assistance, contact the technical team at support@systweak.com.
Recommended-
The Fix Issues With AMD Radeon Vega 3 Graphics Driver On Windows PC
How to Fix AMD Ryzen Master Driver Not Installed Properly (2022)
How To Download & Update AMD RX 580 Drivers in Windows 11 & 10
How to Download and Install AMD SMBus Driver
-
Home
-
News
- How to Update AMD Drivers in Windows 10/11? 3 Ways for You!
By Vera | Follow |
Last Updated
If you are dealing with hardware problems regarding monitor in Windows 10/11, perhaps it is a driver issue. AMD driver update could be one of the solutions when you are using an AMD Radeon graphics card. In this post, let’s see how to update AMD drivers and here MiniTool shows you 3 simple ways.
It’s Essential for AMD Driver Update Windows 11/10
In Windows 10, a graphics card also called video card, is one basic and important component of a computer for graphics output and display. It is vital to install a right and up-to-date driver to ensure clear and smooth pictures on the computer screen.
When you are using your computer, you may encounter an issue related to the graphics card, for example, monitor not displaying full screen, Windows yellow screen, etc. Updating video card driver is one of the effective solutions.
Besides, there are some other cases that you need to update the driver:
- If you recently installed a new 3D game
- If you are looking for new performance improvements
- If issues or driver conflicts happen
If you are AMD Radeon users, “how to update AMD drivers in Windows 10/11” is asked. In this post, we will show you 3 simple methods.
AMD Driver Update for Windows 11/10
Option 1: Radeon Driver Update via Device Manager
In Windows Device Manager, you can update your driver automatically since Windows will search the computer and Internet for the newest drivers and install them if it finds. Now, let’s see these steps.
Step 1: Right-click the Start button in Windows 10 and choose Device Manager.
Step 2: Expand Display adapters and right-click your AMD video card driver to choose Update driver.
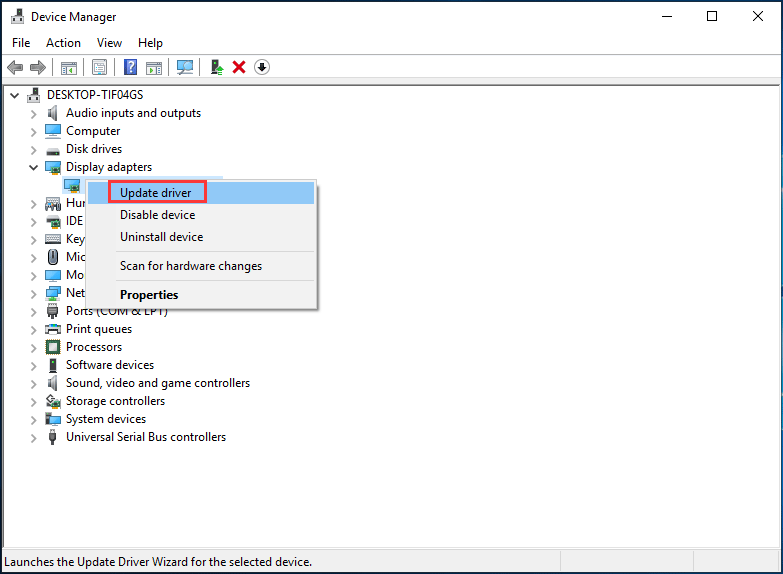
Step 3: Click Search automatically for updated driver software and follow the on-screen directions to finish the AMD driver update.
Option 2: AMD Video Driver Update via Radeon Settings
How to update Radeon drivers via the settings? It is simple and you can follow the guide:
Step 1: Right-click the blank area on the desktop and choose AMD Radeon Settings.
Step 2: Go to Updates > Check for Updates.
Step 3: Two options are given to you – New Recommended and New Optional. The latter means that the version is still tested and may not work and the former is a better option if you want stability. Just choose New Recommended to continue.
Step 4: Follow the wizards on the screen to finish the Radeon driver update.
Option 3: AMD Driver Update via Website
Here is what you should do:
Step 1: To update your AMD driver, check the model of your AMD graphics card.
Step 2: Go to AMD drivers download website, search for your product or select your product from the list.
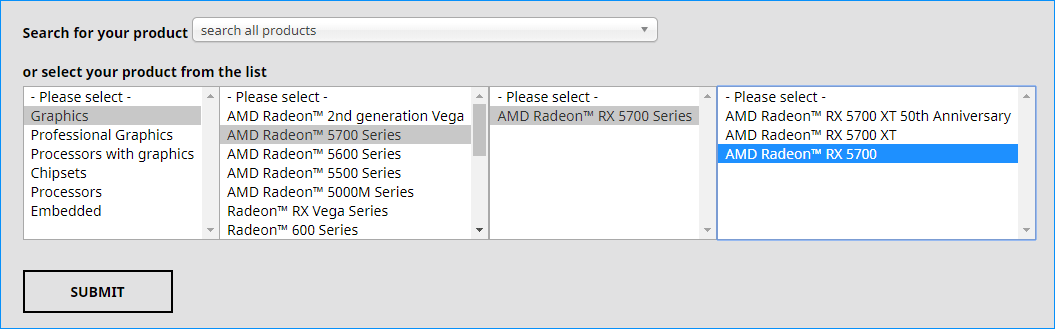
Step 3: Choose your operating system, choose the driver version and click Download.
Step 4: After getting the installation file, click the .exe file to install it on your computer.
Tip: In addition to these three options, some of you may choose a professional AMD driver updater to perform the update. Here, you can use IObit Driver Booster for this task.
Windows 11/10 PC Backup Recommended
Windows issues always happen and sometimes the system cannot load. Besides, data loss is a common issue. Thus, you are recommended to back up your operating system and files on a regular basis. In terms of PC backup, using a professional Windows 11 backup software – MiniTool ShadowMaker is recommended since it allows you to back up system, files, folders, disks, and partitions. Incremental and differential backup are supported.
MiniTool ShadowMaker TrialClick to Download100%Clean & Safe
Final Words
How to update Radeon drivers in Windows 10/11? After reading this post, you know some ways and just choose one for AMD driver update to ensure the video card runs well.
About The Author
Position: Columnist
Vera is an editor of the MiniTool Team since 2016 who has more than 7 years’ writing experiences in the field of technical articles. Her articles mainly focus on disk & partition management, PC data recovery, video conversion, as well as PC backup & restore, helping users to solve some errors and issues when using their computers. In her spare times, she likes shopping, playing games and reading some articles.
Updated by Cici on Apr 15, 2025
The AMD graphics driver is software that allows you to use your AMD Graphics Card in a PC. The company releases the AMD driver regularly and updates the graphics card drivers. The software is trademarked as Adrenalin Software by AMD.
The AMD Adrenalin Edition driver is a graphics controller for AMD Radeon graphics cards. It provides support for the latest games and includes new features like support for DirectX 12 on Windows 10. However, it’s an issue when you don’t constantly update your AMD graphics driver. It can cause lower performance and a flurry of other issues. So, let’s keep going and find out how and why you should do an AMD driver update.
Why Do We Need AMD Driver Update
AMD is known to put out graphics card drivers that get better with each. Each time AMD and NVidia release graphics drivers, the latter seems superior in performance. But, as time goes by and AMD churns out more polished drivers, the performance seems equal.
In some cases, AMD begins to win because of their latest drives providing better performance. So, the reason AMD drive update can solve many issues is that older drivers can cause issues, including:
- Lack of new game or software support
- Inferior graphics or not full use of the hardware
- Latest features, such as monitoring or overclocking
- High GPU temperatures or lack of fan control
Besides that, doing an AMD driver update can make games run smoother on monitors with refresh rates below 60 Hz. That’s why updating an AMD graphics card driver can fix many issues.
Now that the basics are out of the way, you can try three different ways of updating your graphics card driver:
Guide 1. AMD Driver Update via EaseUS DriverHandy
Guide 2. AMD Driver Update via AMD Software Download
Guide 3. AMD Driver Update via AMD Official Website
The first method will be with a third-party tool, which allows you to conduct an AMD driver update quite conveniently. The second and third options will make you update your graphics driver by AMD tools and it will be more complex.
So, now that we know which methods we’re going to try. Let’s try each method to do an AMD driver update:
Guide 1. AMD Driver Update via EaseUS DriverHandy
The first method is to update your AMD drivers using EaseUS DriverHandy. As mentioned before, you need a reliable and good-quality third-party tool to help you upgrade the tool. And, nowadays, there’s no better driver tool than EaseUS DriverHandy.
This outstanding tool lets you update your AMD driver with a few simple clicks and it allows you to install the updated AMD driver without any hassles.
Step 1. Launch EaseUS DriverHandy and click the «Scan» button.

Step 2. Choose the drivers and click «Install All» in the upper right corner to update all drivers. Or you can select the single Motherboard, Sound, or Graphisc drivers and click «Update» on the right side.

Wait a few seconds and you can finish the AMD driver update. Besides that, EaseUS DriverHandy is an all-in-one driver update tool that offers a spell of other features. Such as:
- Scanning for outdated drivers automatically
- Easily finds the right driver version for any hardware
- One-click repair or fix for existing drivers
- Download and install drivers with a few simple clicks
- Scan to check all driver-related issues, updates, etc.
That’s why you should rely on this tool to help you do a proper AMD drivers update.
Guide 2. AMD Driver Update via AMD Software Download
The second method is to use AMD’s own driver update tool. But, to do this, you will need to have AMD Radeon software already installed. So, any older AMD driver in your Windows will have this. But how do you use this option to update the AMD driver? Here’s how:
Step 1. Right-click on your desktop, then click on AMD Radeon/Adrenalin software option.
Step 2. Inside AMD Radeon software.
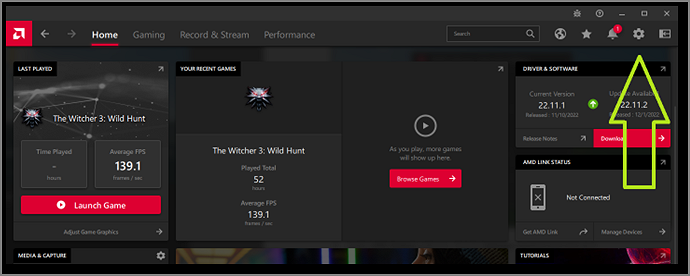
Step 3. Find and click on the Check for Updates button.
Step 4. Once the update has finished, click on Download updates.
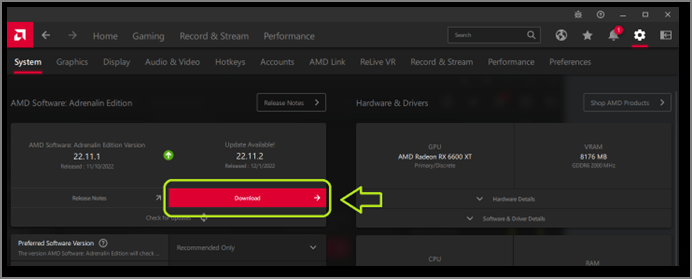
Step 5. Wait for the download to finish and install.
This is a convenient way to download and install new drivers on your AMD graphics card. However, many experts suggest it won’t be a clean install since it would simply replace the software. So, for a clean install, it’s imperative to get rid of the older AMD driver first.
Guide 3. AMD Driver Update via AMD Official Website
The next method is downloading and updating the driver via AMD’s official website. Now, it’s important to understand that you should only do this if you know which graphics card you’re using. Otherwise, you risk using the wrong driver. If you do know which graphics hardware you have, you can simply uninstall the current driver, then download using these steps:
Step 1. Head to AMD’s Driver and Support website.
Step 2. Find the graphics option, then select the graphics series.
Step 3. Next, select the graphics sub-series (A), and the exact model (B).
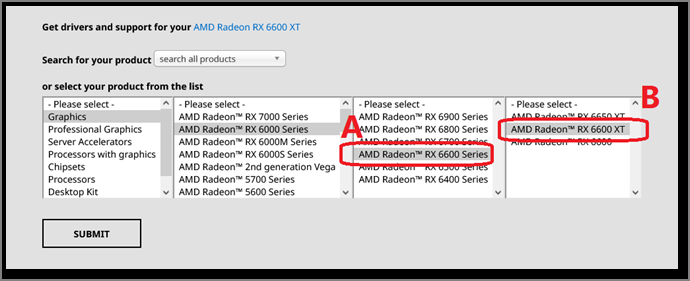
Step 4. Click on the Submit button.
Step 5. After that, select your Windows.
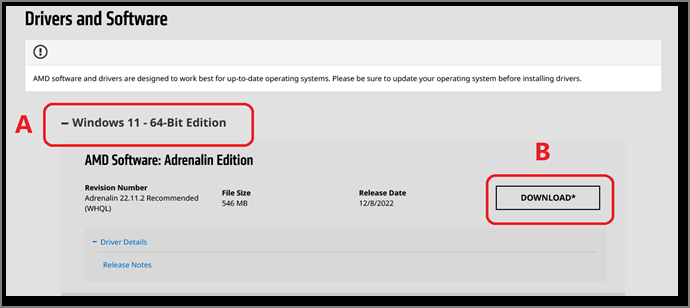
Step 6. Once the file is downloaded, run it and click on the Install option.
This will freshly install the AMD driver on your PC. So, once you’re done, you’ll have a new driver installed for your graphics driver.
Conclusion
These are some of the best ways to ensure your AMD drive update goes smoothly. While the AMD methods work fine, they are not as easy or stress-free as the third-party software option. That’s why EaseUS DriverHandy is one of the easiest and best ways to update your AMD drivers.
It doesn’t only save you from the hassle of finding the right driver but also other factors, like uninstalling, removing the registry, etc. So, it’s an all-around better option for you to do an AMD driver update.
FAQs About AMD Driver Update
You’ll find the answers to any further questions here:
1: How do I update my AMD driver?
The best way to update your AMD driver is by using EaseUS DriverHandy. It picks the latest driver available, then downloads and installs it on your PC. It also removes the existing driver’s cache and settings, so the update becomes a fresh installation.
Besides that, you can head to AMD’s website directly and select your graphics card. From there, you can download the latest WHQL signed driver for optimal performance.
2: How do I know if my AMD driver needs updating?
AMD drivers have a digital signature, which tells you which date it was from. It would look like this:
As you can see, this date indicates a release in November. So, if any driver is 3+ months old, you need to update it. Besides that, older drivers begin to show performance issues, so that’s another indication your driver needs updating.
3: Does updating AMD drivers increase FPS?
It depends. If you haven’t updated your AMD drivers in months, then you’re surely going to see a performance uplift in your AMD drivers. On the other hand, if you’re upgrading from one driver from the same month to another, the performance difference will be marginal. For instance:
- Adrenalin Edition Version 22.11.2
- Adrenalin Edition Version 22.11.3
Both these driver versions indicate they were released in the 2nd and third week of November 2022. So, the FPS boost between these two would be minimal.
Hola! readers, today we’ve brought the effective ways to update AMD Drivers within just a few minutes!
AMD, Advanced Micro Devices, is a well-known worldwide company that assembles computer peripherals from microprocessors to graphic cards. And, do you know that to set up the connection between the AMD hardware and the operating system of your windows you need a bit piece of software that is encoded in low-level machine language. That bit piece of software is known as Drivers which ensures the speedy performance of your system and continuously works to enhance the accuracy of the system. So, through this write-up, we’ve tried to educate you about how you can update AMD drivers on your Windows 10 machine. But, before you jump onto the methods, we want to make you understand the necessity to update AMD drivers. Switch to the next section to scratch this!
Why Do You Need to Update AMD Drivers?
If you are a newbie then you must have surely thought about this query, well, no worries, here is your answer! If you want to maintain the accuracy and efficiency rate of your system, or even while playing high-end games. Then, you must make sure that your graphics card driver should be associated with the most recent drivers. Outdated AMD graphics card drivers could result in various causes including frequent shutdowns, monitor issues, yellow screen issues, BSOD issues, and many more. Hence, always keep your drivers up-to-date. Now, without any further ado, let’s jump onto our next section that explains ideal ways to update AMD Drivers on windows 10.
How To Update AMD Drivers On Windows 10
Below are the easiest ways to update AMD drivers on Windows 10. You don’t need to try all, just choose the appropriate one!
#1 Download & Update AMD Drivers via Official Support Website
One of the most convenient and reliable source to update AMD Graphics driver on Windows 10 is – AMD official website. Though it requires the user’s manual touch as well, it is worthwhile. So, if you want to update AMD drivers via the official AMD website then follow the below-shared steps!
Step 1:- Go to the official AMD website.
Step 2:- Thereafter, choose and input the information of the graphics card that you want to update and install.
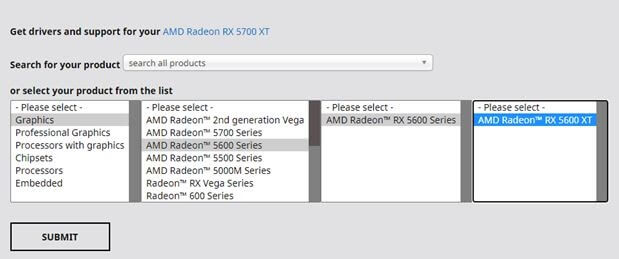
Step 3:- Then, below you’ll found the Submit button click on it.
Step 4:- Now, choose the correct version of your Windows OS.
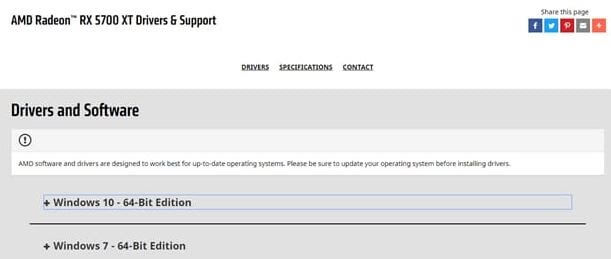
Step 5:- Validate the entire driver details carefully, and thereafter click on the Download tab to download, install, and update AMD graphics driver.
That is it! You need to do to update and install the AMD graphics driver using AMD’s official website. If you want to save much time of yours then go ahead to know the shortest method to perform the same task.
Read Also: Download AMD Ryzen 3 2200G Drivers For Windows 10
#2 Update & Install AMD Drivers via Windows Update
To update & install AMD drivers you can also use Windows Updated. Here’s what you can do is to implement this method.
Step 1:- Click on the Start button.
Step 2:- Then, switch to the Settings options.
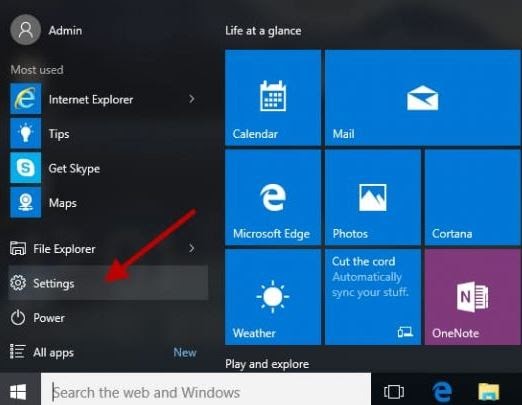
Step 3:- After this, locate the Update & Security option and click on it.

Step 4:- Then, click on the Check for Updates option and wait for a while when Windows scan for the newly available updates.
If there are any new updates then, Windows will update & install it automatically. And, keep in mind to reboot your computer to save new changes. So, that is how you can easily get new AMD drivers by performing Windows updates.
Read More: Download HP Webcam Drivers for Windows 10, 8, 7
#3 Update AMD Drivers through Windows in-built Functionality Device Manager
Microsoft always gives us more than expected. Isn’t it? Of course yes, Windows in-built utility tool Device Manager is the best example for the same. Through Device Manager, you can update AMD drivers, not only AMD but all sorts of drivers too. So, here’s how to do it!
Step 1:- In the search box of your Windows, type Device Manager, and choose the best match result.
Step 2:- Now, click on the Display option twice and then right-click on the AMD graphics card driver.
Step 3:- Then, select the Update driver option from the list appeared.
Step 4:- After this, choose the Search Automatically for Updated Driver Software.
Once you’ve done with all this, then follow the on-screen instructions to proceed further. This is how you can update AMD drivers for Windows 10.
Read More: Best Driver Updater Software for Windows 10, 8, 7
#4 Update AMD Drivers through Bit Driver Updater (Recommended)
The above methods require a decent amount of technical knowledge to implement. Just in case, if you are a non-tech person, and then worrying about how you could be able to update the AMD graphics driver. Then, no need to worry, as here comes Bit Driver Updater, a fully automatic tool that updates all the outdated drivers and resolves the driver-related queries. Surprisingly, it doesn’t need any manual approach to proceed. Want to know how you can update drivers via Bit Driver Updater, then, follow the instructions given below!
Step 1:- Download, run the setup file, and launch Bit Driver Updater.
Step 2:- Then, be patient and pass your time until the Automatic Scan gets executed.

Step 3:- After this, examine the list of outdated drivers thoroughly.
Step 4:- Now, select the compatible drivers and click on the Update Now option to install the new drivers.
Note: In some rare cases the Automatic Scan isn’t get started, if this happens to you, then no need to panic, just click on the Scan option manually to get it started.
That is it! You need to do to update AMD drivers using Bit Driver Updater. Sounds so easy! So what are you waiting for, hit the below download tab to get this amazing driver updater tool!
Frequently Asked Questions Related to Update AMD Drivers
You may have some queries related to the procedure to download the drivers or anything else related to this guide. If this is the case, then refer to the frequently asked questions below to get the accurate answer to your queries:
Q.1 Why should I update the AMD driver in Windows 10 and 11?
There are two reasons why you should update the AMD drivers on Windows PC. The first to run the device smoothly. The driver, just like any other device, allows the AMD device to interact and communicate with the system perfectly. Hence, this communication, in turn, allows the user to make the best out of the AMD device as well. The second is to update the performance of the device. When all the devices are working properly and in synchronization, it improves the performance of the operating system as a whole.
Q.2 Where can I find the latest AMD drivers?
Commonly, there are four reliable ways to download and install the latest AMD drivers. You can take the help of the official website of the AMD manufacturers, visit the Device Manager, use the Windows Update utility, or the Bit Driver Updater, a third-party diver updating solution, to update the drivers. All the methods, except the one that states Bit Driver Updater, are manual and tiring. You may even fail the get the required updates using these tools. However, when you use the Bit Driver Updater, you will not face any such problems and can update all the drivers automatically with a single click.
Smart Ways to Update AMD Drivers on Windows 10
So, with all this, we’ve come to the end of this post. We are expecting that now you are familiar with the smartest ways to update AMD drivers on Windows 10. Still, if you are facing any trouble while doing so, then, feel free to contact us. And, share your query with us in the comment box below. We’ll surely help you in the best possible ways. Lastly, don’t forget to subscribe to our newsletter in order to stay updated always. We will come soon with yet another useful write-up, till then, stay connected with us!
