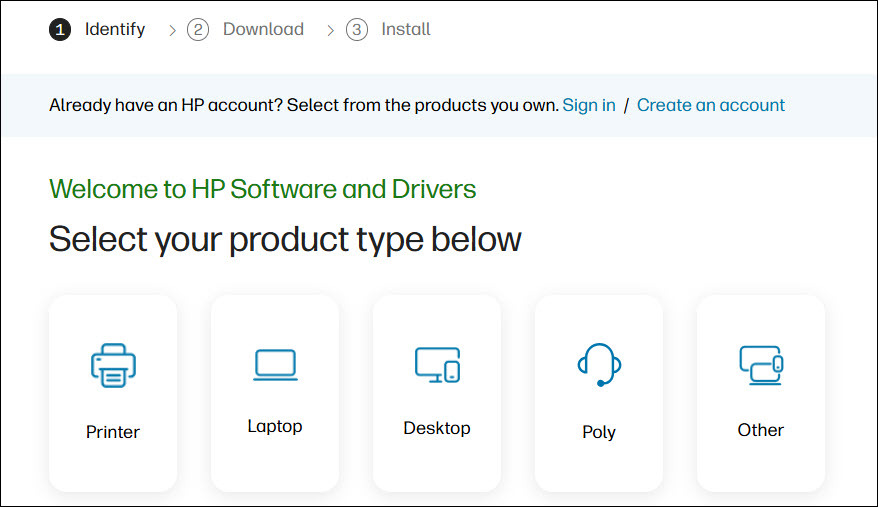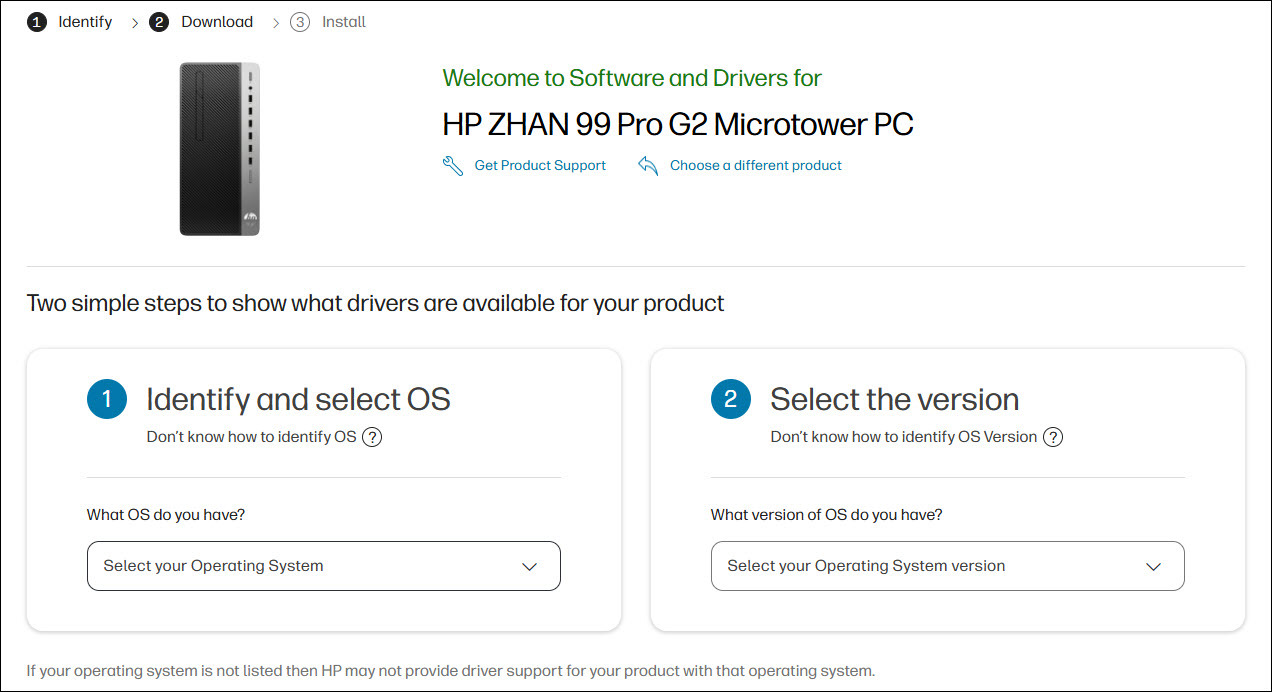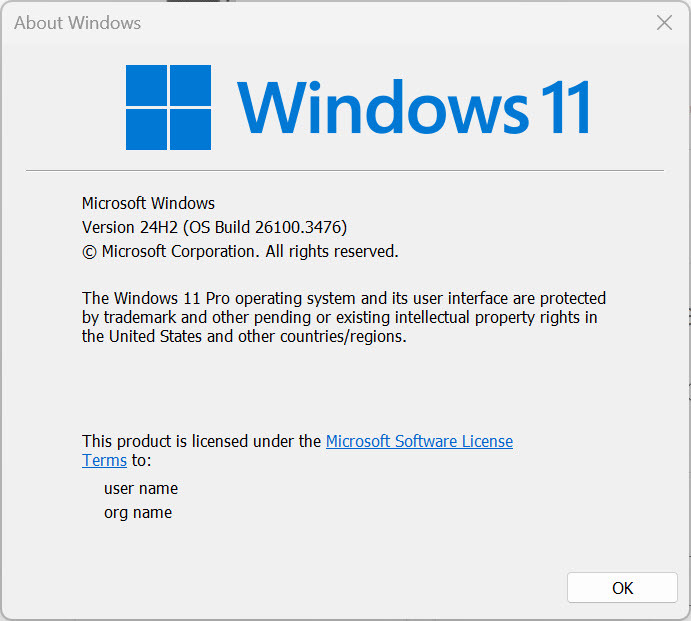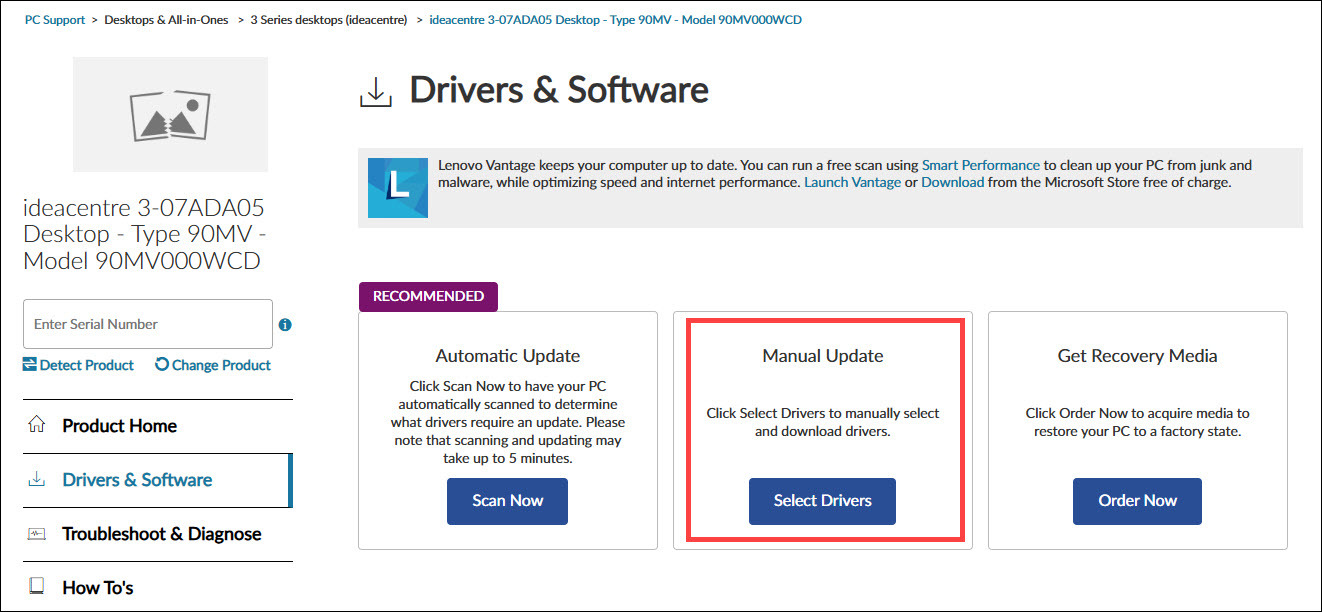Если у вас возникли проблемы с функциями микрофона или с микрофоном на гарнитуре или веб-камере, следующие сведения помогут вам устранить неполадки.
Убедитесь, что у приложений есть доступ к микрофону

Если после обновления Windows 11 микрофон не обнаружен, может потребоваться предоставить приложениям разрешение на его использование. Вот как это сделать.
-
Выберите Пуск > Параметры > Конфиденциальность & безопасность > Микрофон и убедитесь, что доступ к микрофону включен.
-
Убедитесь, что включен параметр Разрешить приложениям доступ к микрофону , а затем выберите, какие приложения имеют доступ. Классические приложения не отображаются в этом списке.
Если вы хотите предоставить доступ к классическим приложениям, убедитесь, что включен параметр Разрешить классическим приложениям доступ к микрофону. Вы не можете отключить доступ к микрофону для отдельных приложений.
Если камера содержит микрофон, также может потребоваться предоставить приложениям разрешение на использование камеры. В этом случае выберите Пуск > Параметры > конфиденциальность & безопасность > камера и убедитесь, что камера включена.
Другие пользователи не слышат меня
Попробуйте следующие решения:
-
Если ваша гарнитура оснащена кнопкой выключения звука, убедитесь, что она не нажата.
-
Убедитесь, что микрофон или гарнитура правильно подключены к компьютеру. Если гарнитура является беспроводным устройством Bluetooth, убедитесь, что устройство Bluetooth связано и подключено, выполнив действия, описанные в разделе Связывание устройства Bluetooth в Windows.
-
Убедитесь, что в качестве системного устройства для записи звука по умолчанию используется микрофон или гарнитура. Вот как это сделать в Windows 11.
-
Выберите Пуск > Параметры > система > звук.
-
В разделе Входные данные выберите Выберите устройство для речи или записи и выберите нужное устройство.
-
Чтобы протестировать микрофон, проговорите в него. В разделе Громкость убедитесь, что синяя полоса перемещается, чтобы убедиться, что Windows вас услышит.
-
-
Запустите средство устранения неполадок со звуком записи. Выберите Параметры > Системный > Устранение неполадок > Другие средства устранения неполадок. Выберите средство устранения неполадок со звуком записи.
Windows не обнаруживает гарнитуру, камеру или микрофон
Если предыдущие действия по устранению неполадок не помогли устранить проблему, а Windows даже не обнаруживает микрофон, попробуйте переустановить аудиодрайверы:
-
Щелкните правой кнопкой мыши кнопку Пуск и выберите диспетчер устройств.
-
Разверните раздел Звуковые, видео- и игровые контроллеры .
-
Найдите любые звуковые устройства или драйверы. Щелкните правой кнопкой мыши звуковое устройство и выберите Удалить устройство. Убедитесь, что проверка поле Удалить программное обеспечение драйвера для этого устройства, а затем выберите Удалить. Повторите этот процесс для любых других звуковых устройств.
-
Перезагрузите компьютер. Windows попытается переустановить аудиоустройства и драйверы автоматически. Если это не так, щелкните правой кнопкой мыши кнопку Пуск и выберите диспетчер устройств. Щелкните правой кнопкой мыши раздел Звуковые, видео- и игровые контроллеры и выберите Пункт Проверить наличие изменений оборудования.
-
Обновите драйверы. После перезагрузки компьютера вернитесь к диспетчер устройств. Разверните раздел Звуковые, видео- и игровые контроллеры . Щелкните правой кнопкой мыши звуковой драйвер и выберите Обновить драйвер.
Громкость микрофона слишком низкая или, как представляется, вообще не работает
Попробуйте следующие решения:
-
Убедитесь, что микрофон или гарнитура правильно подключены к компьютеру.
-
Убедитесь, что микрофон правильно размещен.
-
Увеличьте громкость микрофона Вот как это сделать в Windows 11.
-
Выберите Пуск > Параметры > система > звук.
-
На вкладке Вход выберите микрофон, чтобы просмотреть его свойства.
-
В поле Громкость ввода убедитесь, что синяя полоса настраивается при разговоре с микрофоном.
-
Если это не так, перейдите к разделу Тестирование микрофона и Запуск теста. Это поможет устранить любые проблемы с микрофоном.
-
Последние официальные драйверы
Все драйверы, предоставляемые Driver Booster, поступают по официальным каналам, таким как бренды устройств / производители микросхем / производители OEM (включая Logitech,Creative и другие популярные производители микрофона). Driver Booster продолжает расширять базу данных и предоставляет последние подлинные обновления драйверов для своих пользователей.
Скачать драйвер сейчас
Стабильное обновление драйверов
Все драйверы микрофона соответствуют правилам WHQL и прошли через строгий скрининг и процесс тестирования IObit. Мощный и продвинутый механизм обновления обеспечивает точное соответствие обновлений драйвера и гарантирует стабильный процесс обновления драйвера микрофона.
Скачать драйвер сейчас
Безопасное обновление драйверов
Резервное копирование драйверов и функция создания точки восстановления системы, а также различные инструменты восстановления устройств, позволят Вам избежать утомительного ручного обновления, проблем с синим экраном / звуком и сетевыми устройствами, вызванными обновлением драйверов.
Скачать драйвер сейчас
Повышение производительности в играх
Благодаря мощной базе данных, содержащей более 8 000 000 драйверов и обновлению в режиме реального времени, включая игровые компоненты и драйверы Game Ready, а также функцию Game Boost набор данных функций позволит повысить производительность компьютерных игр настолько, что вы и ваши партнеры по командным играм сможете получить удовольствие от игр с максимальной производительностью!
Скачать драйвер сейчас
No sound; audio is giving issues on Windows 10.
Here are the 4 best ways to update sound drivers on Windows 10.
We understand without sound; everything becomes dull and depressing. If you face audio issues on your Windows, it’s time to update the sound driver. This post will explain how to update audio drivers on Windows 10.
But before that, let us understand why we need to update sound drivers and where can you find the audio driver.
Note : To update a driver, you don’t need to learn how to reinstall audio drivers.
Where Do I Find the Audio Drivers?
The Audio Driver in Windows can be found in Device Manager. To locate it, follow the steps below:
1. Press Windows + X and select Device Manager.
2. Now, in the Device Manager window, expand the Sound, video and game controllers tree.
3. Here, you will see the audio driver’s name.
Why Should I Upgrade My Sound Drivers?
No sound – when you try to play audio and hear no sound, or the speakers suddenly stop working, the driver is corrupt or outdated.
Cracking sound – If the sound breaks while watching a movie or playing a game.
You need additional features when you want extra sound effects or to adjust levels.
To enhance the sound – updating the audio driver helps improve the sound. But if you are looking for ways to speed up Windows performance, check out how to speed up the performance of your Windows 10.
How To Update Sound Drivers
Now that we know why we need to update audio drivers let us learn ways to get the latest audio drivers.
Sound drivers on Windows can be updated both manually and automatically. The manual is time-consuming and requires patience, while the automatic is easy and quick. To update the audio driver on Windows 10,8,7, try Advanced Driver Updater. The driver updating software scans the PC for problematic drivers and shows the latest driver updates. To download it, click On Button below.
Tip : Sometimes, we forget that the speakers are muted. Therefore, before getting into troubleshooting steps, ensure that is not the case. Also, check the connections; a loose cable connection might cause the sound to stop playing.
Method 1 – Automatically updating the Sound driver
Manually searching the web for the correct driver update can be frustrating. The risk of downloading incorrect drivers increases, and you might brick the system. Understanding this and other problems that might arise when an incorrect driver is installed, Systweak developed Advanced Driver Updater. An app scans your PC for outdated drivers and shows the compatible driver update. With a driver database of over a million, this driver updating tool is one of the best tools in the market.
Follow the steps & update the audio driver:
1. Use the Download Now button to get Advanced Driver Updater.
2. Open the tool and start scanning by clicking Start Scan Now.

3. Let the scanning complete > and update the audio driver by clicking the Update driver link or Update All button.

Note : Free users, can update individual drivers while paid users can update all outdated drivers at once.
5. Reboot the PC.
This will solve the no sound problem.
Method 2 – Update audio driver via Windows Update
Before getting into more complicated methods, let’s try the easier way and learn how to update the audio driver on Win 10.
1. In the Windows search bar, type Windows Update and select the best search results.
2. Click Check for Updates to download and install the latest updates.
3. If you are using an updated version of Windows, click View optional updates.

4. Double click Driver updates and look if an update for the sound driver is available.

5. Select it > Download and install.
6. Restart the PC to apply changes.
Method 3 – Updating Sound Driver via Device Manager
Even after updating Windows, if the sound is not working, you will need to look for a sound driver via Device Manager. To do so, follow the steps below:
1. Press Windows + X > Device Manager
2. Find Sound, video, and game controllers > expand it.

3. Right-click the name of the sound card you are using > Update Driver
4. Select, the first option from the new window that opens.

5. Wait for it to look for an available update.
6. Reboot the system and check if the problem is solved or not.
Method 4 – Updating Audio Driver via Manufacturer’s Website
If nothing has worked so far and you still wish to do it manually, you can visit the manufacturer’s website to download the latest driver update.
Here are the URLs for some common audio driver manufacturers:
- Realtek
- Creative Labs
- Intel HD Graphics and Audio
- AMD (High Definition Audio Device)
- NVIDIA (High Definition Audio Device)
After downloading the sound driver, here’s how to update the sound driver.
1. Press Windows + X > Device Manager.
2. Find Sound, video, and game controllers > expand it.

3. Right-click the audio device you are using > Update driver
4. Click, Browse my computer for drivers.

5. Next, click Browse and go to the location where you have saved the sound driver.

Alternatively, if you have the setup file you can use Let me pick from a list of available drivers on my computer and browse to the location where the driver is saved.
6. Click Next and keep following the instructions to update the sound driver.
7. Restart the system, your audio driver should be updated, and the sound should be working.
Fix – Updating Audio Drivers – Windows 10
That’s it; you can upgrade the audio driver on Windows 10, 8, and 7 by following any of the methods outlined above. If you want a quick way out and don’t enjoy following the lengthy processes, you can use Advanced Driver Updater. This excellent driver updating application checks and updates any outdated drivers with ease. If you feel like upgrading additional old drivers after installing the sound driver, read how to update drivers on Windows 10,8,7.
We hope you enjoyed the post and learned how to upgrade sound drivers. If you have any product-related questions contact the support team at support@systweak.com.
Recommended–
How To Fix IDT High Definition Audio CODEC Driver Problem
How To Download and Update Realtek Audio Console in Windows 11, 10, 8, 7
How To Fix Realtek Audio Driver not Working
How to Recover Deleted Audio files
How to Update Realtek HD Audio Drivers in Windows 10: If you are looking for a way to update Realtek HD audio drivers then don’t look any further as today in this article we are going to see how to update them easily using as few steps as possible. Realtek HD Audio Drivers are the most commonly used sound drivers in Windows 10. If you will you open Device Manager and expand Sound, video and game controllers then you will find the Realtek High Definition Audio (SST) or Realtek HD device.

You may also need to update Realtek HD audio drivers if you’re facing no sound issue, sound not working, or headphones not working, etc. So without wasting any time let’s see How to Update Realtek HD Audio Drivers in Windows 10 with the help of the below-listed guide.
Table of Contents
Note: Make sure to create a restore point just in case something goes wrong.
Method 1: Update Realtek HD Audio Drivers using Device Manager
1. Press Windows Key + R then type devmgmt.msc and hit Enter to open Device Manager.

2. Expand “Sound, video and game controllers” then right-click on Realtek High Definition Audio and select Update Driver.

3. On the next screen click on “Search automatically for updated driver software“.

4. Wait for the process to finish finding the latest available update for your sound drivers, if found, make sure to click on Install to complete the process. Once finished, click Close and reboot your PC to save changes.
5. But if your driver is already up-to-date, then you will get a message saying “The best driver software for your device is already installed“.

6. Click on Close, and you don’t need to do anything as the drivers are already up-to-date.
7. Once finished, reboot your PC to save changes.
If you’re still facing the Realtek High Definition Audio Driver Issue then you need to manually update the drivers, just follow this guide.
1. Again open Device Manager, then right-click on Realtek High Definition Audio & select Update driver.
2. This time click on ” Browse my computer for driver software.“

3. Next, select “Let me pick from a list of available drivers on my computer.“

4. Select the appropriate driver from the list and click Next.

5. Let the driver installation complete and then restart your PC.
Method 2: Download and Install the Realtek Audio Driver from OEM Manufacturers
Chances are Windows is not able to find the latest update using the above method because of improper internet network connection or for any other reason, so just to sure go to the Realtek website.
1. Open your favorite web browser then navigate to this website.

2. You will be directed towards the download page, now under “PC Audio Codecs” select to the latest driver available.
Note: Make sure to download the proper driver according to your system architecture.
3. If you’re unable to find then either you need the driver for AC’97 Audio Codecs Software or High Definition Audio Codecs Software.

Note: For most of the users, you need to download the High Definition Audio Codecs, but if you’re on an old system then only you need to download AC’97 Audio Codecs.

4. Once the file is downloaded, double-click on the setup file and follow the on-screen instructions to install the latest Realtek High Definition Audio drivers.
Method 3: Update the Realtek audio driver automatically
1. Press Windows Key + I and then select Update & Security.
2. Then under Update status click on “Check for updates.“

3. If an update is found for your PC, install the update and reboot your PC.
Method 4: Add a Legacy hardware
1. Press Windows Key + R then type “devmgmt.msc” (without quotes) and hit enter to open Device Manager.

2. In Device Manager select Sound, video and game controllers and then click on Action > Add legacy hardware.

3. Click Next, select ‘Search for and install the hardware automatically (Recommended).’

4. Manually install the drivers and then reboot your system to save changes.
Recommended:
- Fix HDMI Sound Not Working in Windows 10
- How to Fix YouTube Running Slow On Your PC
- Fix Service Host: Local System High CPU and Disk Usage
- How to Fix Windows Update Error 80244019
That’s it you have successfully learned How to Update Realtek HD Audio Drivers in Windows 10 but if you still have any queries regarding this tutorial then feel free to ask them in the comment’s section.
The PC no sound issue could indicate missing or faulty audio drivers. When your computer has no sound, you may want to check if you’re using the latest correct audio driver. In this post, you’ll learn how to install the latest Realtek audio driver easily for your computer.
You can update your Realtek audio driver in three ways – just choose the method that works best for you:
Method 1: Update the Realtek audio driver via Device Manager
Method 2: Download and install the Realtek audio driver from manufacturers
Method 3: Update the Realtek audio driver automatically (Recommended)
Method 1: Update the Realtek audio driver via Device Manager
- On your keyboard, press the Windows logo key + R to open the Run box. Type devmgmt.msc and hit Enter. This will open the Device Manager.
- In the Device Manager, expand the category Sound, video and game controllers. Right-click on your Realtek Audio device and select Update driver.
- Follow any on-screen instructions. When finished, restart your computer to apply the changes.
Method 2: Download and install the Realtek audio driver from your device manufacturer
For the most compatible driver, it’s best to visit your PC or motherboard manufacturer’s support website (e.g., Dell, HP, ASUS, Lenovo, MSI). Below we’ll detail the steps to download and install the latest audio driver for your Dell, HP, and Lenovo devices. It’s important to note that your screen might look slightly differrent when you search for drivers, but the steps you take should remain consistent.
First, you’ll need to identify your system model. Follow the steps below:
- On your keyboard, press the Windows logo key + R to open the Run box. Type msinfo32 and hit Enter. This will open the System Information window.
- From there, locate System Model. You’ll need this information later.
Dell
- Go to Dell Drivers & Downloads page. Input your model (e.g. Inspiron 3910) into the search field and hit Enter.
- Click Select Drivers.
- Select the operating system from the drop-down menu, and select Audio as the Category, or you can simply enter the specific driver name into the search field. Then you should be able to see available audio drivers. Then download the one you need.
HP
- Go to HP Support page.
- Select your device.
- Input your model into the search field (e.g. HP ZHAN 99 Pro G2 Microtower PC) and select it when it appears on the search results.
- Selec the operating system and version you have from the drop-down menu.
If you have no idea of the operating system you have, simply open the Run box by pressing the Windows logo key + R, then paste winver, and hit Enter to view it.
- Expand the Driver-Audio category, find the driver you need and download it.
Lenovo
- Go to the Support page.
- Enter the model (e.g. 90MV000WCD) into the search field and hit Enter.
- Click Drivers & Software.
- Click Select Drivers.
- Select Audio.
- Select your operating system, find the audio driver you’re looking for and follow the on-screen instructions to download and install it.
Method 3: Update the Realtek audio driver automatically
If manually searching for driver updates is time-consuming, you can try Driver Easy.
Driver Easy scans your computer to detect outdated or missing drivers. It simplifies the update process by eliminating the need to identify your operating system or search for the correct drivers. While Driver Easy is a paid software, it offers a 7-day free trial, allowing you to evaluate its features before committing.
Driver Easy simplifies the process of updating all your drivers safely and automatically with just a few mouse clicks. Here’s how you can do it:
1) Download and install Driver Easy.
2) Click the Scan Now button. Driver Easy will detect all problem drivers instantly.

3) Click the Update All button to download and install all drivers automatically, direct from the manufacturer. (This requires the Pro version. You’ll be prompted to upgrade when you click Update All. You can opt for the free trial to try all Pro features in 7 days, or you can go Pro now with a discount on us.)

If you need assistance, please contact Driver Easy’s support team at support@drivereasy.com.
Hopefully, you find the tips helpful to update the Realtek audio drivers easily. If you have any questions, please leave your comments below. I’d love to hear of any ideas or suggestions.
321
321 people found this helpful
Available in other languages
Votre problème de périphérique audio est fort probablement lié à votre pilote audio. Suivez notre texte et téléchargez rapidement le correct pilote audio.
Sammi is a dedicated content writer at Driver Easy. And her mission is simple: She’s here to help you solve your issues and make your digital life smoother.
Her journey into providing troubleshooting guides started when she graduated from university, and ever since, she’s been fueled by a deep passion for assisting users. There’s nothing more satisfying to her than helping individuals overcome their tech challenges and providing solutions that work.
To ensure she’s always well-equipped to assist you, she keeps her finger on the pulse of the tech world. She’s an avid reader of tech news from websites like The Verge, PCMag, and Wired, and she’s a devoted follower of tech YouTube channels. This dedication to staying informed allows her to provide you with up-to-date insights, step-by-step guides, and solutions that truly make a difference.
So if you’re facing game launch issues, or encountering errors, she’s here to support you every step of the way.