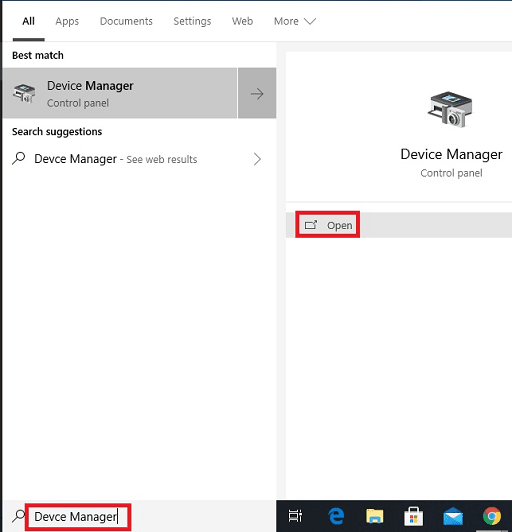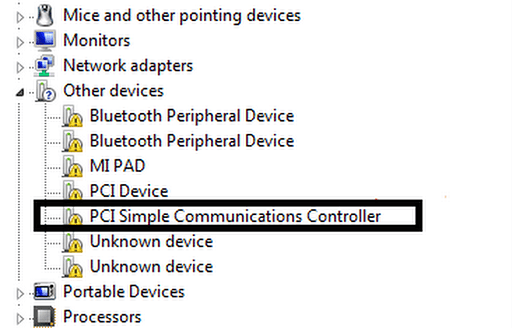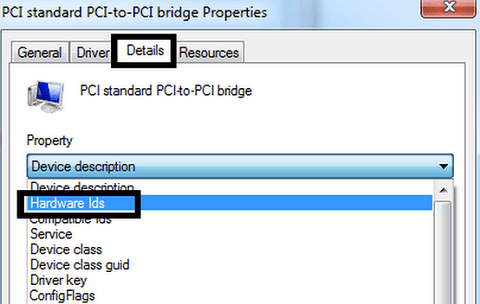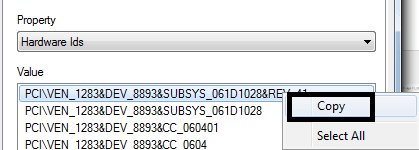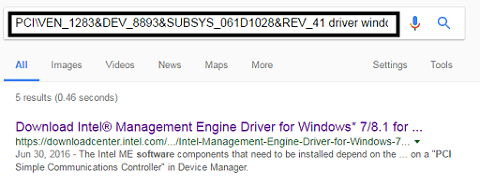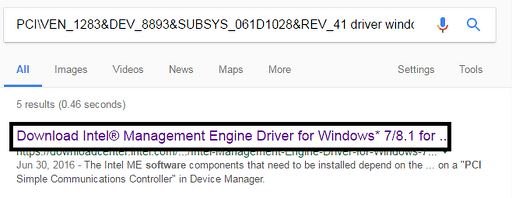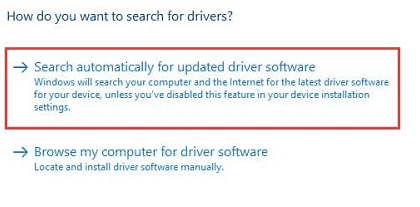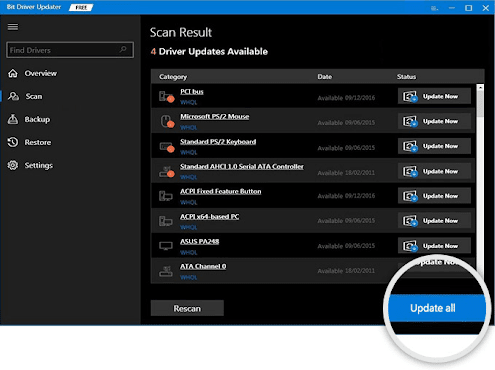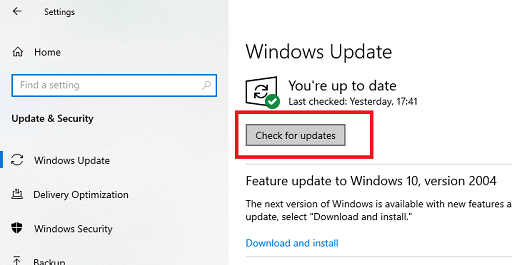Fix PCI Device Driver Missing on Windows 11 & 10
Does the yellow exclamation mark you see opposite the PCI drivers in the Device Manager bother you?
You’re not alone; most Windows users struggle with PCI Device Driver missing issues. Luckily, this post explains how to update the PCI driver and fix issues due to missing PCI drivers.
What is a PCI Driver?
Peripheral Component Interconnect, a.k.a (PCI), is a piece of hardware that connects to your computer’s motherboard. The correct driver update helps keep the hardware devices of your PC running smoothly. When PCI Drivers for Windows 7, PCI Audio Drivers, PCI Network Drivers, and PCI Card Drivers are corrupted, missing, or outdated, your PC stops working correctly. Therefore, PCI drivers should be updated.

Why Update PCI Device Driver?
PCI Device Driver is software that enables a PCI device to function correctly. Suppose you receive an error message PCI device drivers are not installed, or the PCI driver doesn’t show up in the ‘Device Manager,’ or you see a ‘Yellow Exclamation Mark’ on your PCI device. You must update the latest PCI Device Driver for Windows to fix these issues. Aside from that, updating the PCI device driver gives:
1. 3X faster connection and download speed
2. Glitch-free PC performance when playing games and using audio applications.
3. Smooth running of the printer, scanner, etc.
Read Here- How to Fix PCI Serial Port Driver Issues on Windows
How To Fix the PCI Device Driver Missing Issue?
Method 1: Manually Updating PCI Device Driver
Method 2: Uninstall, Reinstall, and Update PCI Device Driver From the Manufacturer’s Website
Method 3: Automatically update PCI device driver (Recommended)
Method 1. Updating PCI Memory Controller driver Through Device Manager
1. Press Windows + R open Run Windows
2. Type devmgmt.msc in the Run window.
3. This will open Device Manager. Double-click Other devices > right-click the PCI device > Update driver.
3. You’ll now get a new window with two options:
Search automatically for drivers
Browse my computer for drivers
Select, Search automatically for drivers, and wait for Windows to look for driver updates.
4. Wait for a few minutes for the process to finish. If an update is available, your PCI driver will be updated.
5. However, if you get the message The best drivers for your device are already installed, we suggest clicking Search for updated drivers on Windows Update.
6. Click Check for Updates > If an update is available, download and install it.
7. Restart the PC; this should help fix the problem.
However, if this doesn’t work, move to the next solution.
Must Read- How to Download & Update Realtek PCIe GbE Family Controller Driver
Method 2: Uninstall, Reinstall, and Update PCI Device Driver From the Manufacturer’s Website
If the above steps do not work, uninstall the PCI driver and reinstall it from the manufacturer’s website. To do so, follow the steps below and fix the PCI device driver missing Windows 11/10/8.1/8/7 error.
1. Press Windows + X > Device Manager.
2. Expand Other Devices category > right-click PCI device > Uninstall Device.
3. Restart the PC and again open Device Manager to see if this help. If this doesn’t help, reinstall the PCI driver.
4. Expand Other devices > Right-click the PCI Device with a yellow exclamation mark.
5. Select Properties > click Details tab > click the down arrow and select Hardware Ids.

6. Copy the first hardware ID listed.

7. Open the web browser and search engine to find the driver update.
8. Click the correct link to download the driver update manually. When doing so, make sure you are downloading the correct driver by the version of Windows you are using.
9. Follow the instructions to install the Update.
10. Restart the system to apply changes. This should help fix
PCI device doesn’t have a driver issue.
However, if you do not want to risk downloading an incorrect driver update, use Advanced Driver Updater. The tool will automatically find your device’s latest and most compatible driver updates.
See This- How to Fix PCI Modem Drivers Problems
Method 3: Automatically Update PCI Device Driver (Recommended)
If the PCO device driver not found issue is still unresolved, use Advanced Driver Updater to get the latest version of the PCI driver.
This driver updater for Windows gives you the latest driver updates and detects PC and device information. Moreover, the user doesn’t need any technical knowledge. The utility will auto-detect system details and show the compatible driver updates that will save you from installing incorrect driver updates.
Using either the FREE or the paid version, drivers can be updated. The advantage of using the registered Advanced Driver Updater is that it allows updating all outdated drivers in a go, while the FREE version allows updating individual drivers. Moreover, you get a 60-day money-back guarantee and technical support with the registered version. Follow the steps to use Advanced Driver Updater.
1. Click the Download Now button to get Advanced Driver Updater.
2. Launch Advanced Driver Updater and run it by clicking the Start Scan Now button.

3. Let the driver updating tool finish the scan > review scan results > update driver.
To update the PCI driver as a Trial user, click the Update driver opposite its name. However, click the Update All button if you are a registered user and update all outdated drivers.

4. Restart the PC to download and update PCI device drivers to bring changes into effect.
Read This- How To Fix AMD High Definition Audio Device Not Plugged In – Windows 11, 10
This is how you can update the PCI serial port driver and fix the yellow exclamation mark issue of the PCI device driver.
Frequently Asked Questions-
PCI Bus Drive Issue Fixed – Windows PC
With the help of the steps mentioned above, we hope you can update the PCI device driver. However, if you want the safest way, try Advanced Driver Updater. The driver updating tool will help update drivers without any hassle.
Check This- How to Download & Update Realtek PCIe GbE Family Controller Driver
If you have any questions or suggestions, share them with us in the comments section.
Readers help support Windows Report. We may get a commission if you buy through our links.
Read our disclosure page to find out how can you help Windows Report sustain the editorial team. Read more
If the PCI device driver is missing in Windows, that is probably because the OS is not recognizing the device you connected, or you installed a problematic driver by mistake. When you can’t get the right drivers either, try uninstalling it and restarting your PC to see if Windows finds a correct one. Another good thing to do is to install the latest OS updates, because they also come with updated drivers.
What can I do if the PCI device driver is missing in Windows 10?
1. Automatically update the driver
- Press Windows + R to open Run, type devmgmt.msc in the text field, and hit Enter.
- Locate the PCI device with the missing driver, right-click on it, and choose Update driver.
- Now, select Search automatically for drivers and wait for Windows to install the best one.
A quick way to fix things when the PCI device driver is missing is to update the driver. Here, Windows does it all automatically, and the solution also works when you have the PCI device driver missing in Windows 7.
2. Install the driver manually
NOTE
The first few steps below revolve around identifying the device using the Hardware ID. If you already know which PCI device is missing a driver, directly head to Step 5.
- Press Windows + X to open the Power User menu, and select Device Manager from the list of options.
- Expand Other devices, right-click on the PCI device that’s missing a driver, and then select Properties.
- Now, navigate to the Details tab, choose Hardware Ids from the dropdown menu, right-click on the first entry, and select Copy.
- Now, search for the Hardware ID using Google or any other search engine, and identify the device it belongs to.
- Once you have all the information, simply head to the OEM’s website, locate the relevant driver, and download it.
- Finally, run the driver setup, wait for the installation to complete, and then restart the computer for the changes to effect.
That’s it! Manually installing the driver can be tricky, but it works in all cases, especially when the PCI device driver is missing in Windows 10 on HP. Also, this allows you to get a newer version before it makes its way to Windows Update.
- How to Download & Install Square ODBC Driver on Windows 10
- 5 Ways to Download, Install or Update MSI Monitor Driver
- 5 Ways to Download & Install MSI Bluetooth Driver on Windows
It’s important to ensure that your system drivers are constantly updated, which is why using a dedicated third-party tool could simplify the process. To install the right driver version on your PC in just a few clicks, we strongly recommend Outbyte Driver Updater.
Outbyte Driver Updater
Make sure you update your drivers straightforwardly by using Outbyte Driver Updater.
Why is the PCI device driver missing?
Here are a few reasons why the PCI device driver is missing in Windows:
- Incompatible or outdated drivers – Usually, when you have incompatible or outdated drivers installed, it leads to such issues.
- Corrupt system files – When the system files are corrupt, it leads to issues with the OS, the installed applications, and the drivers.
- Issues with Windows Update – Windows Update handles installation of the latest driver version for most devices. If the PCI device driver is missing, it indicates a problem with the Windows Update itself.
That’s all there’s to fixing things when the PCI device driver is missing in Windows. Once you manage to get the right driver, it’s also imperative that you update it regularly to avoid such errors in the future. And a third-party tool does this job perfectly.
Also, find the most effective ways to make Windows 11 faster and get the best-ever performance.
We also have a guide on how to deal with Device PCI requires further installation message, so don’t miss it.
Tell us which fix worked and share any other solutions you may know in the comments section below.
Vlad Turiceanu
Windows Editor
Passionate about technology, Windows, and everything that has a power button, he spent most of his time developing new skills and learning more about the tech world.
Coming from a solid background in PC building and software development, with a complete expertise in touch-based devices, he is constantly keeping an eye out for the latest and greatest!
A lot of users may encounter with the problem of the PCI device driver missing on Windows 10 / 7 / 8 / 11. When you see a yellow exclamation mark next to one of your PCI devices, which is listed under Other devices or Unknown devices in the Device Manager, and you may be at a loss.
What is a PCI device? How to download or update the PCI device driver? In this post, we are going to explain what PCI drivers are and bring you with two possible ways to solve your PCI device driver missing problem. Let’s continue.
What is a PCI Device?
PCI (Peripheral Component Interconnect), is the standard interface used to connect peripherals to a personal computer. PCI device is basically a hardware device that plugs directly into a PCI slot on computer’s motherboard. The more expansion slots it had, the more devices your computer could connect to.
PCI devices include but are not limited to, network cards, sound cards, graphics cards, controller cards and so on. All these devices make use of the PCI interface to translate and pass information to and from the processor to the OS.
PCI Express (PCIe) is the latest PCI device for video, graphics and video-editing. It’s the most recent standard for the PCI bus, which works with nearly any operating system and has more bandwidth than the original PCI technology.
What does PCI Device Driver Missing Mean?
PCI Device Driver is software that enables a PCI device to function as intended. It is essential software to communicate your PCI devices (hardware) with Operating System (software) installed in your computer.
Sometimes, the PCI device driver gets outdated after installing the latest Windows update. Subsequently, the PCI device driver would become outdated or incompatible with the latest Windows version.
- Incompatible or Outdated Drivers – Usually, when you have incompatible or outdated drivers installed, it leads to such issues.
- Corrupt System Files – When the system files are corrupt, it leads to issues with the OS, the installed applications, and the drivers.
- Issues with Windows Update – Windows Update handles installation of the latest driver version for most devices. If the PCI device driver is missing, it indicates a problem with the Windows Update itself.
How to Fix “PCI Device Driver Missing” on Windows10 / 7 / 8 / 11?
We have come up with two possible ways to solve the PCI device driver missing problem. Follow along and try each step to see which one works out for you.
Method 1: Update PCI Device Drivers Automatically (Recommended)
As mentioned before, any device that can connect into the motherboard by utilizing the PCI slot is PCI device. Many different devices can be connected to it, and different PCI devices need corresponding PCI device drivers.
Taking this into consideration, since your PCI device driver is missing, how to find out the right one to download or update may be a tricky issue for you. It is likely for you to take a lot of time and energy search for related information but end up downloading the wrong version. To solve this problem, Driver Booster is highly recommended.
Driver Booster is a professional driver update tool, it provides you with the latest driver scan and update, and more than 6.5 million certified drivers over 1200 major brands are available, the device drivers have all passed the Microsoft WHQL test and IObit test already.
Professional technical knowledge is not a must since Driver Booster will automatically check, download and install the device drivers for you by a simple and easy “one-click”.
Here’s a quick guide on how to download this effective tool and how to fix the PCI device driver missing problem on your Windows 10 / 7 / 8 / 11.
1. Download and install Driver Booster, then launch it.
2. Click Scan, let Driver Booster scan your computer and detect any missing or outdated drivers. After the scanning, you will get a list of outdated, missing drivers on your PC.

3. Select the missing PCI device driver and click Update. Your PCI device driver will be updated automatically and you won’t have to do anything else. If there are more than one missing PCI device drivers detected, you can update them one by one or select them and click Update Now to update them at one time.
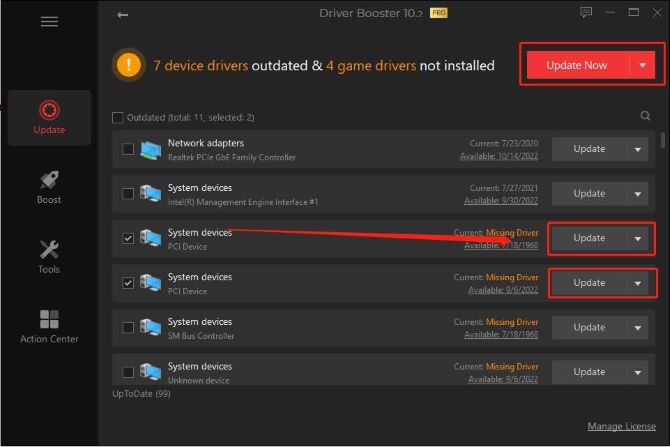
Click the inverted triangle next to Update of PCI device, select Details for more information about your missing PCI device driver.
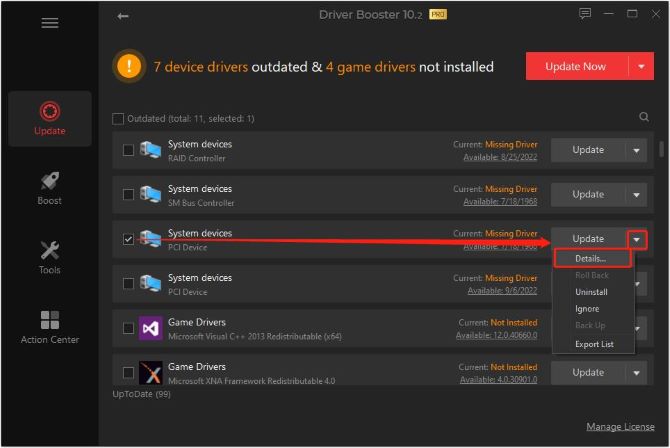
You may notice that there are two PCI device’s driver are detected missing, to tell the difference, click Details.
It is always difficult to find out further and detailed information about your missing PCI device driver, thus you may be confused about how to identify the right version to download. Driver Booster will help you solve the problem and show you the right way to handle it. The available version, publish date, publisher, and devices using this driver is clearly listed below.
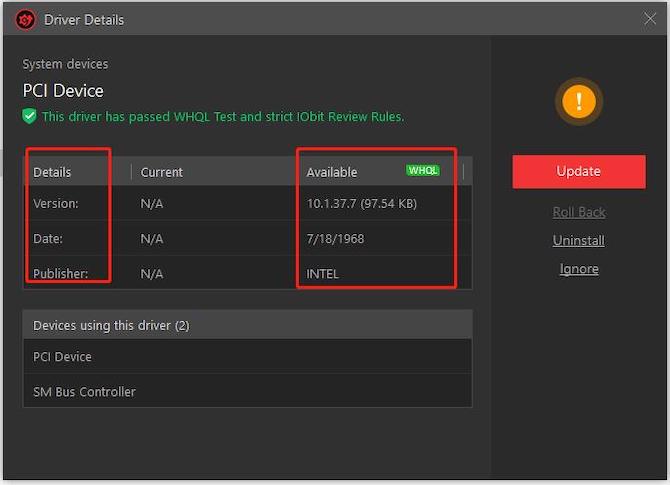
Method 2: Update PCI Device Driver Manually
Reminder: this method won’t completely solve your problem and may not be your ideal choice.
Manually download or re-install via Device Manager
1. On your keyboard, press the Windows key and the X key together, select Device Manager.
2. Double-click to expand the category in Other Devices.
3. Locate the PCI device with the missing driver, right-click on it, and choose Update driver.
4. Then select “search automatically for drivers” and wait for Windows to install the best one.
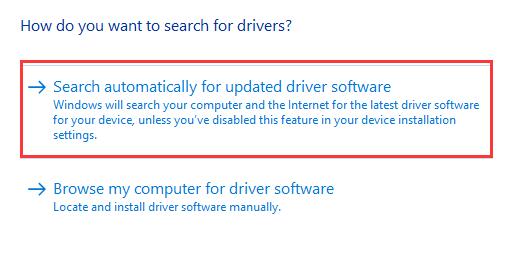
Or you could right-click on a PCI device and select Uninstall Device. Once completed, restart your computer and open Device Manager and scan.
Manually download or re-install via the Manufacturer’s Website
1. Select Device Manager. Double-click to expand the category Other Devices. Then right-click on a PCI device and select Properties.
2. Select the Details tab, click on the drop-down menu under Property and choose Hardware Ids. Now the hardware Ids of PCI VEN_8086 and DEV driver are listed in the Value box.
3. Right-click on the first hardware ID and select Copy.
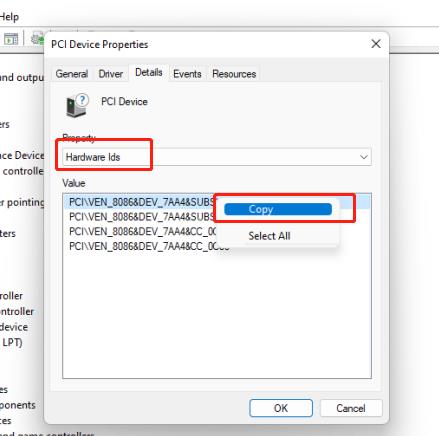
3. Paste and search for it in Google. You could also add some keywords like Windows 10 / 7 / 8 / 11.
4. Download and install the corresponding PCI device driver.
Here is a tutorial about how to use hardware ID to find driver for unknown device.
FAQ About PCI Device Driver
Are PCI device drivers necessary?
PCI Device Drivers are essential software to communicate your PCI devices (hardware) with Operating System (software). Drivers help the hardware communicate efficiently with the software, and you may often get time-to-time updates for all your PCI devices.
How do I know if I have PCI or PCI express?
Since PCI and PCIe slots aren’t compatible, you might want to know how to know which one you have. If you know your motherboard’s model, you can look it up on the internet and look for which ports are included. If you don’t, however, you’ll have to open your CPU casing and check what ports are in it.
How do I find my PCI device drivers?
If you are not sure which manufacturer website to turn to, you can use the hardware ID to search for the correct driver for you:
1, on your keyboard, press the Windows key and R at the same time, select device manager.
2, expand Other devices.
3, go to Details, select Hardware Ids from the drop-down box.
With the instructions mentioned above, we hope you are able to update your PCI device driver now. Once you manage to get the right driver, it’s also imperative that you update it regularly to avoid such errors in the future. And if you are looking for the most convenient way, try Driver Booster. This driver adapter will definitely help you keep the drivers updated and enhance your PC performance in many ways.
More Articles:
PCI Simple Communications Controller Driver for Windows 11, 10, 8, and 7
Fixed: PCI Data Acquisition and Signal Processing Controller Error
Fix Realtek PCIe GBE Family Controller Not Working on Windows 10/11
Looking for some ways to download, update, and install the PCI device driver on your Windows 10, 8, 7 PC, then this article is the perfect stop for you.
If you want to get rid of that disturbing and annoying yellow sign in front of PCI Devices under the Device Manager. Then you need to download and update the PCI device drivers. This will not only get rid of the sign but also help in the smooth running of all the PCI devices.
In this article, we will explain some of the best ways to download, update and install PCI device drivers on your Windows PC for your ease. But before we move on to the solutions, let’s have a look at what PCI devices and their drivers are.
What is a PCI Device?
Different devices require different hubs to run on. PCI is one such hub. Peripheral Component Interconnect or PCI is a port on the motherboard of your PC that allows your system to connect to different devices. Hence, PCI devices are the devices that use this hub to communicate on your PC.
What is a PCI Device Driver?
Drivers are the main source of communication between any device and its respective software. PCI devices also need drivers to communicate with the software installed. These drivers are called PCI device drivers.
In the absence of such drivers, you may face problems like software lagging, crashing, etc. so to get rid of such problems, download, update and install the latest version of PCI drivers with the help of the methods listed below.
Methods to Download, Update and Install PCI Device Drivers on Windows
Here we enlist and explain the safest methods to download, update and install the PCI device drivers on your Windows 10, 8, 7 PC. Take the help of any method to get the latest version of drivers on your computer.
Solution 1: Download the Driver from the Official Website
The first method to download the PCI driver would be from the official manufacturer’s website. But this method takes a lot of time and effort. Here’s what you can do to get the driver:
- Search for Device Manager in the search bar and hit Enter.
- Expand Other Devices and double-click PCI Devices.
- From the window, click on Details, and then scroll down the list for Hardware IDs.
- From the list of IDs, right-click the one you want and Copy it.
- Open your browser and then paste ID, add “driver” in the search bar.
- From the search results, visit a trusted manufacturer’s website like Intel and download the PCI driver.
- Repeat the process for other IDs as well.
With the help of these steps, you can download and install PCI drivers on your Windows PC.
Solution 2: Use the Device Manager to Update the Driver
You can also take the help of the Device Manager to update and install PCI device drivers on Windows 10. Follow these steps to update the driver:
- Run the Device Manager.
- Expand Other Devices, right-click on PCI Simple Communications Controller, and select Update Driver.
- If any pop-up appears, click on Search automatically for the updated driver software
Wait for some time while the driver updates and then restart the PC.
Solution 3: Use the Bit Driver Updater to Update PCI Drivers Automatically (Recommended)
As you may have felt, the above-listed methods are very tiring and time taking. If you want an automatic method to download, update and install a PCI device driver, then you can use the Bit Driver Updater.
Bit Driver Updater is a safe and quick way tool to get the latest updates for different systems and other drivers easily. Apart from all this the device is very easy to use and provides updates from trusted sources.
Additionally, you can back up and restore the drivers as well. This provides a lot of flexibility when the new drivers do not work for the system. And, with accelerated downloads, you get the best downloading speed.
You can take the help of these steps to update PCI device and other drivers with Bit Driver Updater:
- Download and launch Bit Driver Updater.
- Scan for outdated drivers on your system.
- Once the drivers enlist, click on Update All.
With the help of these steps, you can use the best driver updater for Windows, you can download and update PCI device drivers easily.
Solution 4: Use Windows Update
The last method to update and install PCI device drivers is using the Windows Update utility. Windows provides an option to update the outdated drivers as well as with system updates. Follow these steps to use the Windows update to get the latest drivers:
- Search for Check for Updates in the start menu search bar and press Enter.
- Let the system check for updates and wait for some time.
- Once the updates appear, let them download and install.
After the whole procedure completes, restart the system and you will get Windows and PCI driver updates on your PC.
Completed: PCI Driver Download, Update and Install on Windows 10
With the help of all the methods listed above, you can download, update and install the latest version of PCI device drivers on Windows 10 and other operating systems.
You can take the help of any method as you like. However, if you want to save yourself from all the hassle, we recommend that you use the Bit Driver Updater. The tool updates not only PCI drivers but also every other driver.
As the drivers are brought from the most trusted sources, you get the best security at all times. You can always turn to the detailed review of Bit Driver Updater to get additional information.
If you need some other advice or suggestions, write to us in the comments below. We will answer your questions as well. Subscribe to the Innovana Thinklabs Blog and get updated about such tech solutions and blogs.
Все способы:
- Способ 1: Переустановка устройства
- Способ 2: Установка оригинальных драйверов
- Способ 3: Обновления Windows 10
- Вопросы и ответы: 0
Способ 1: Переустановка устройства
Чтобы исключить последствия возможного сбоя, переустановите проблемное устройство.
- Откройте «Диспетчер устройств» из контекстного меню кнопки «Пуск».
- Отыщите в списке требующее дальнейшей установки устройство, кликните по нему правой кнопкой мыши и выберите из контекстного меню пункт «Удалить устройство».
- Подтвердите удаление. Если помимо устройства будет предложено удалить его драйвер, отметьте эту опцию.
- Выберите в меню «Действие» пункт «Обновить конфигурацию оборудования». Если была выбрана опция удаления драйвера, перезагрузите компьютер, чтобы драйвер смог заново инсталлироваться в автоматическом режиме.



Способ 2: Установка оригинальных драйверов
Нередко указанная ошибка возникает по причине несовместимости драйверов оборудования. Риск получить сообщение «Устройству требуется дальнейшая установка» увеличивается в случае использования старого оборудования, установки старых версий драйверов для новых устройств, реже причиной ошибки становятся баги в обновлениях Windows 10.
Решается проблема путем установки оригинального драйвера устройства, скачанного с официального сайта производителя материнской платы компьютера. Однако если устройство старое, подходящего для него драйвера может и не быть. В этом случае с некоторой долей риска можно попробовать воспользоваться сторонними программами для поиска, установки и обновления драйверов.
Подробнее: Программы для поиска драйверов
Способ 3: Обновления Windows 10
Вполне вероятно, что ошибка вызвана наличием багов в текущей версии драйверпака Microsoft. В этом случае эффективным решением может стать установка актуальных обновлений из «Центра обновлений» Windows.
- Откройте приложение «Параметры» и перейдите в раздел «Обновление и безопасность».
- Нажмите кнопку «Проверить наличие обновлений» и дождитесь результатов. Если обновления будут найдены, Windows автоматически скачает их и установит.

Если же появление ошибки было зафиксировано после установки обновлений, можно попробовать удалить обновления. Для начала рекомендуется ограничиться откатом драйвера проблемного устройства.
- Откройте «Диспетчер устройств» как было показано выше.
- Отыщите в списке проблемное устройство и откройте его свойства двойным по нему кликом.
- Переключитесь на вкладку «Драйвер», нажмите кнопку «Откатить» и проследуйте указаниям пошагового мастера.

Более жестким вариантом устранения неполадки является откат операционной системы к ближайшей точке восстановления, на момент создания которой сообщения о необходимости дальнейшей установки PCI-устройства не наблюдалось.
Наша группа в TelegramПолезные советы и помощь