Если вы не можете установить драйверы монитора с помощью пакета драйверов «Standard Monitor Driver Signed Windows 10 x64», скачанном с вебсайта ViewSonic, выполните указанные инструкции для ручной установки драйвера Win10 x64.
1. Скачайте приложенный ZIP файл, включая драйверы монитора, на свой ПК и разархивируйте.
2. На «Панели управления» откройте «Диспетчер устройств».

3. Найдите монитор, который вы хотите установить/обновить драйвер, в «Диспетчере устройств» и дважды нажмите на иконку.

4. Перейдите на вкладку «Драйвер» и нажмите кнопку «Обновить драйвер».
5. Выберите вторую опцию для ручного определения местоположения программного обеспечения драйвера.

6. Нажмите «Выбрать из списка доступных драйверов на моем компьютере».

7. Нажмите Have Disk…

8. Нажмите «Искать» и перейдите в папку, куда был скачан файл, затем выберите соответствующий файл и нажмите «Открыть».


9. Нажмите «ОК», затем «Далее».

10. После завершения установки появится сообщение с подтверждением:

11. В «Диспетчере устройств» появится выбранная модель.
You are here:
Home » Windows 10 » 3 Ways To Update Display Driver In Windows 10/11
Are you experiencing screen flickering, black or blank screen on your Windows 10/11 computer? An outdated or corrupted display driver can cause these issues. Updating Windows 10/11’s display driver should fix the issue.
In Windows 10 and Windows 11, there are multiple ways out there to update device drivers. Following are the three easy ways to update the display driver in Windows 10/11.
IMPORTANT: After updating the display driver to the latest version, you can go back to the driver’s previous version if you want. Refer to our how to restore the previous version of the driver in Windows 10 guide for directions.
NOTE: If updating the graphics driver does not fix your problem, you can reinstall the display driver as the last resort.
Method 1 of 4
For Windows 10 directions, scroll down the page (Method 2).
Step 1: On a Windows 11 PC, go to Settings > Windows Update page. Click on the Check for updates button. Wait for Windows 11 to scan its online database to check if there are any updates available for your PC.

Step 2: Next, scroll down the page and then click the Advanced options link.

Step 3: Click Optional updates under the Additional options section.

Step 4: Finally, click Driver updates to see all available driver updates. Select the display driver update (if available) or all driver updates that you want to install and then click the Download and install button. Windows 11 will download and install the selected driver updates for you.

Method 2 of 4
Update the display driver via Windows Update in Windows 10
Step 1: On Windows 10 PC, go to Settings > Update & Security > Windows Update page.
Step 2: Click on the Check for updates button. Wait till Windows completes checking for updates.

Step 3: Next, click on the View all optional updates. If the View all optional updates link does not show up, there are likely no updates available for any drivers.

Step 4: Expand the Driver Updates tree. Select the display driver from the list and then click the Download and install button to download and install the display driver automatically.

Depending on your internet connection speed and PC’s configuration, it might take up to an hour. On most modern PCs, the update should be completed in a few minutes. Note that your PC’s screen might flicker for a few seconds during the display driver installation.
Method 3 of 4
Manually update the video/graphics driver in Windows 10/11
Downloading and running the latest version of the display driver installer will also update the driver to the newest version. You do not need to uninstall the current version.
Step 1: The first step is to know your PC’s graphics card model number. To do that, right-click on the Start/Windows logo button and then click the Device Manager option to open the same.

Step 2: In the Device Manager, expand the Display adapters tree to know your graphics card’s manufacturer and model number.

Step 3: Now that you know the graphics card’s make and model, download the newest version of the driver from the manufacture’s website. Alternatively, you can download it from your PC manufacture’s website.

Step 4: Run the downloaded installer file and follow the easy on-screen directions to install and update the driver to the latest version. You might be asked to restart your computer to complete the install/update.

Method 4 of 4
Update the video driver via Device Manager in Windows 10/11
Step 1: The first step is to open the Device Manager. To do so, perform a right-click on the Start button and then click the Device Manager option.

Step 2: In the Device Manager, expand the Display adapters tree to view the entry of onboard graphics or dedicated graphics card.

Step 3: Right-click on the graphics card entry and then click the Update driver option to open the driver update wizard.

Step 4: Here, click the Search automatically for drivers option to let Windows 10 search for driver updates for the selected graphics. If an update is found, you will get the “The best drivers for your device are already installed” message.


You may now close the wizard.
In addition to these methods, you can also use third-party tools out there to update device drivers. Please use the comments section to let us know your preferred method of updating drivers in Windows 10/11.
![How-to-download-and-Update-Display-driver-in-Windows-11,10-[Easily]](https://blog.bit-guardian.com/wp-content/uploads/2025/04/How-to-download-and-Update-Display-driver-in-Windows-1110-Easily.jpg)
Imagine that you power on your computer, excited to play a game, watch a movie, or complete your work assignment. All your excitement turns into disappointment when you see a black screen and no sign of a display. Isn’t that frustrating? It surely is. And that is why you need a display driver to keep your graphics functioning smoothly.
A display driver for Windows is an interface that connects your computer system with the monitor/video card to understand and execute your commands. Without a driver, you know what happens; your computer display won’t work.
How do you download the display driver for Windows 11/10? You may effortlessly get the driver you need with the most suitable driver download, install, and update methods in this article.
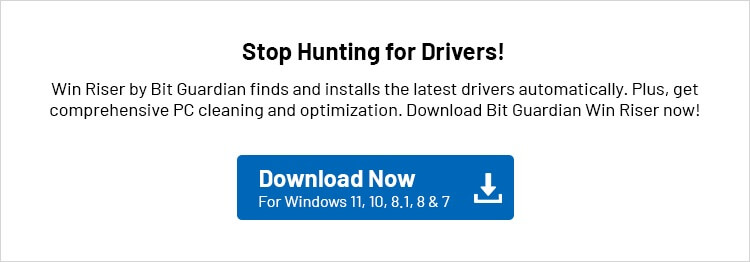
Methods to Download and Update Display Driver for Windows 11/10
Method 1: Download the display driver from the manufacturer’s website
The official website of the video card manufacturer is among the most reliable ways to download the display driver for Windows 7, 10, and 11. Every hardware manufacturer releases the latest drivers on its official website to help improve the hardware performance and fix any existing problems.
Identify your operating system (OS) first to download the display driver for Windows 10 64-bit or other Windows versions. You may follow the path Win+I hotkey>System>About to do so.
After identifying the OS, you can apply these directions to download and update the display driver for Windows 11 and older versions.
- First, navigate to the official website of the display adapter manufacturer.
- Once on the manufacturer’s website, go to the Support section.
- Next, search for your device’s model number to find the latest display driver.
- Download the display driver that is compatible with your device.
- In this step, double-click the file you downloaded in the previous step and follow the on-screen instructions to install the display driver for Windows 10 or other versions.
Also know: DisplayLink driver download on Windows 11,10
Method 2: Use Device Manager to download and update your display driver
Another option for the display driver download is through the Device Manager directory. This utility allows you to download and install updated drivers and fix related issues to ensure optimal performance.
Therefore, here is how to download the DisplayPort driver or simply the display driver for Windows 10, 64-bit, or other versions.
- First, right-click the Windows/Start icon on the taskbar and choose Device Manager.
- Once the Device Manager opens, locate and double-click Display adapters to expand this category.
- Next, right-click your generic PNP monitor or display and click Update driver.
- Allow Windows to search for drivers automatically.
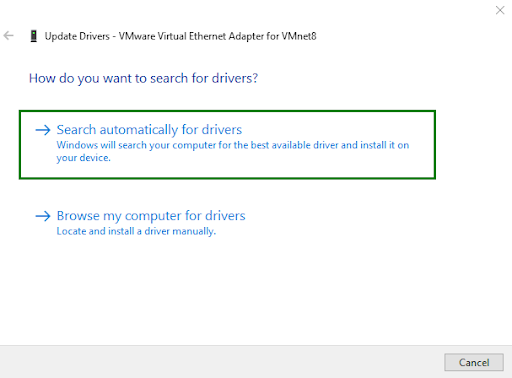
- Wait until Windows identifies and downloads the display adapter driver for Windows 10, 64-bit, or other versions.
- Lastly, restart your computer to complete the process.
Method 3: Apply Windows update to download the display driver for Windows 10/11
Windows updates download and install the required drivers on your computer to fix issues hampering your device’s performance. Though a bit time-consuming, you can follow these steps to download the display driver for Windows 7/10/11/8.
- First, use the Win+S hotkey to launch the Windows search.
- Next, input Check for updates in the search box and select it from the results.
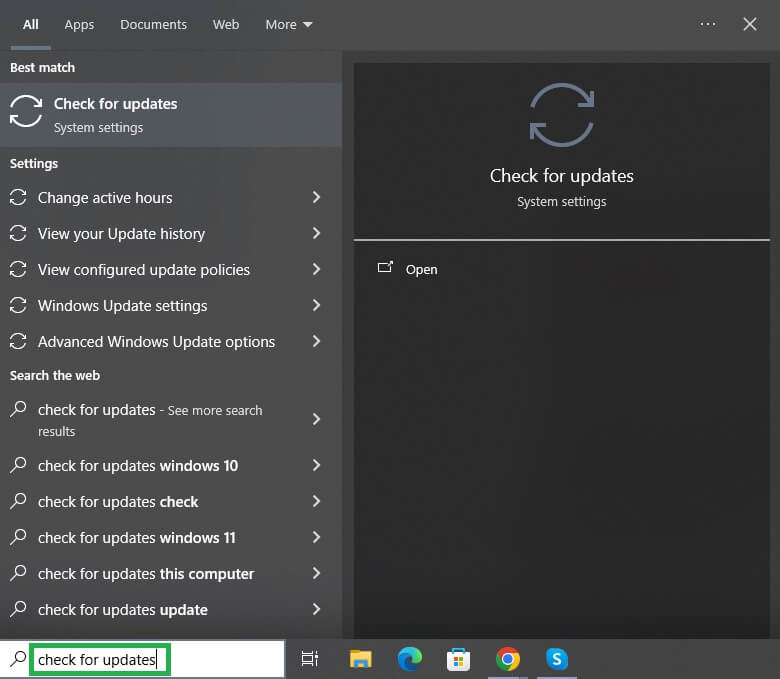
- In this step, click the Check for updates button to allow Windows to detect available operating system updates, including the display driver updates.
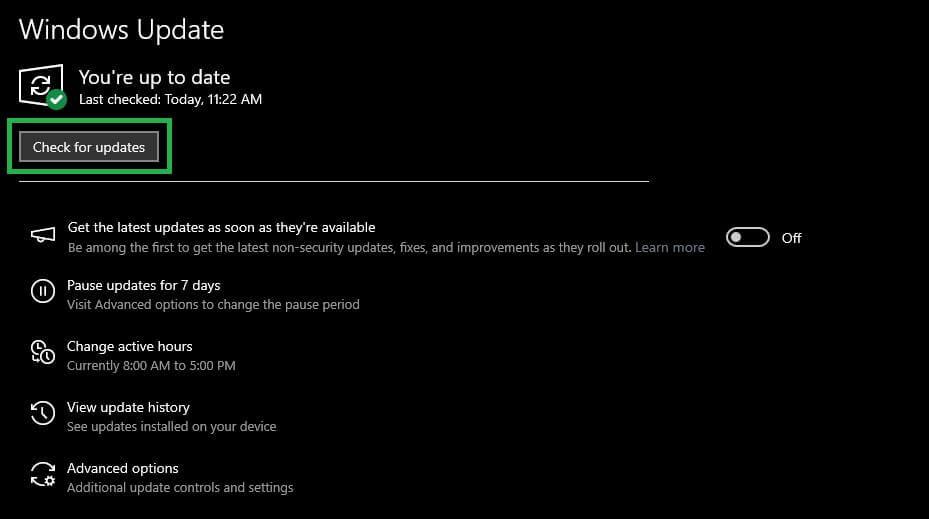
- Next, download and install the available Windows updates, including optional ones.

- Once the above process is complete, restart your computer.
Also know: Display Driver nvlddmkm Stopped Responding and Has Successfully Recovered
Windows 10/11 Display Driver Download and Update: Successful
So, these were some easy and quick methods to find online display driver updates, download, and install them on your computer. You can use either of these methods to download your Windows 8 display driver or drivers for newer Windows versions, depending on your convenience. We hope you found this driver download and update guide helpful.
If you have any questions or suggestions about how to download and update the display driver for Windows 11/10/7/8, 64-bit, or 32-bit, you can share them in the comments section. For more tech-related information, don’t forget to subscribe to our posts.
Applies ToWindows 11 Windows 10
Обновления драйверов для большинства аппаратных устройств Windows автоматически загружаются и устанавливаются через клиентский компонент Центра обновления Windows. клиентский компонент Центра обновления Windows обновляет драйверы для различного оборудования, включая сетевые адаптеры, принтеры, сканеры и видеоадаптеры. Драйверы, обновляемые с помощью клиентский компонент Центра обновления Windows, обычно являются последними и актуальными.
Однако драйверы также можно обновить с помощью диспетчер устройств. Драйверы, обновленные с помощью диспетчер устройств, можно выполнить автоматически или вручную. При необходимости драйверы также можно переустановить с помощью диспетчер устройств. Чтобы обновить или переустановить драйвер с помощью диспетчер устройств в Windows, выберите нужную задачу из следующего списка:
-
Щелкните правой кнопкой мыши меню Пуск и выберите диспетчер устройств.
-
В открывавшемся окне диспетчер устройств щелкните стрелку рядом с нужной категорией устройства, чтобы развернуть категорию. Если щелкнуть стрелку рядом с категорией, категория будет развернута. Например, чтобы обновить драйвер принтера, щелкните стрелку рядом с полем Принтеры .
-
Несколько устройств могут быть перечислены в выбранной категории после ее развертывания. Определите, на каком из устройств требуется обновить драйверы.
-
Щелкните правой кнопкой мыши нужное устройство и выберите Обновить драйвер.
-
В открывщемся окне Обновление драйверов выберите Автоматический поиск обновленного программного обеспечения драйверов. Windows продолжает поиск обновленных драйверов. Если он находит какие-либо, он устанавливает обновленные драйверы.
-
Если Windows не находит обновленные драйверы, можно выполнить поиск обновленных драйверов из клиентский компонент Центра обновления Windows, выбрав параметр Поиск обновленных драйверов в обновлении Windows. После этого следуйте инструкциям в статье Автоматическое получение рекомендуемых драйверов и обновлений для оборудования.
-
Нажмите кнопку Закрыть , чтобы закрыть окно Обновление драйверов .
Этот метод основан на загрузке драйверов с веб-сайта изготовителя устройств.
-
Скачайте драйверы для нужного устройства с сайта изготовителя устройства. Обязательно скачайте правильные драйверы, соответствующие версии и архитектуре Windows. После скачивания при необходимости распакуйте скачанные драйверы. Запишите расположение драйверов на устройстве с Windows.
-
Щелкните правой кнопкой мыши меню Пуск и выберите диспетчер устройств.
-
В открывавшемся окне диспетчер устройств щелкните стрелку рядом с нужной категорией устройства, чтобы развернуть категорию. Если щелкнуть стрелку рядом с категорией, категория будет развернута. Например, чтобы обновить драйвер принтера, щелкните стрелку рядом с полем Принтеры .
-
Несколько устройств могут быть перечислены в выбранной категории после ее развертывания. Определите, на каком из устройств требуется обновить драйверы.
-
Щелкните правой кнопкой мыши нужное устройство и выберите Обновить драйвер.
-
В открывавшемся окне Обновление драйверов выберите Обзор моего компьютера для поиска драйверов.
-
В окне Обзор драйверов на компьютере нажмите кнопку Обзор…
-
В окне Обзор папки перейдите к расположению, куда были загружены драйверы, а затем нажмите кнопку ОК .
-
В окне Обзор драйверов на компьютере убедитесь, что указан правильный путь к драйверам, а затем нажмите кнопку Далее .
-
Windows продолжает установку драйверов, если обнаруживает, что драйверы являются обновленными версиями драйверов. Если обновленные драйверы уже установлены, отображается сообщение «Лучшие драйверы для устройства уже установлены «.
-
Нажмите кнопку Закрыть , чтобы закрыть окно Обновление драйверов .
-
Сохраните все работы и закройте все приложения.
-
Щелкните правой кнопкой мыши меню Пуск и выберите диспетчер устройств.
-
В открывавшемся окне диспетчер устройств щелкните стрелку рядом с нужной категорией устройства, чтобы развернуть категорию. Если щелкнуть стрелку рядом с категорией, категория будет развернута. Например, чтобы переустановить драйвер видеоадаптера, щелкните стрелку рядом с элементом Видеоадаптеры.
-
Несколько устройств могут быть перечислены в выбранной категории после ее развертывания. Определите, какое из устройств требуется переустановить драйвер.
-
Щелкните правой кнопкой мыши нужное устройство и выберите Удалить устройство.
-
В открывавшемся окне Удаление устройства подтвердите удаление устройства, нажав кнопку Удалить .
-
Перезапустите устройство Windows, щелкнув правой кнопкой мыши меню Пуск , а затем выбрав Завершить работу или выйти > Перезапустить.
-
После перезапуска устройства Windows Windows пытается переустановить драйвер для устройства. Если драйвер не переустанавливает, см. один из следующих разделов этой статьи:
-
Обновите драйвер устройства автоматически.
-
Обновите драйвер устройства вручную.
Примечание: Некоторые устройства, например принтеры, может потребоваться переустановить вручную. Дополнительные сведения см. в статье Установка принтера в Windows.
-
Нужна дополнительная помощь?
Нужны дополнительные параметры?
Изучите преимущества подписки, просмотрите учебные курсы, узнайте, как защитить свое устройство и т. д.
How to Update Graphics Driver On Windows PC ( The Method is Same for All Version )
Is your PC’s display showing errors out of nowhere? While it may seem like a hardware error when your screen starts flickering and does not load the graphics as expected, users often forget about one of the key factors responsible: Graphics Drivers.
A driver’s job is to create seamless communication between the connected hardware and the PC kernel. If this connection is improper or fails, issues can appear. Hence, if you are using a graphics card on your PC and facing display issues, your PC will likely use an outdated graphics driver.
One of the main reasons this issue keeps appearing is that users are unfamiliar with updating these drivers. If you, too, find the graphics driver outdated, do not worry; in this post, we will explain how to update the display driver on Windows.
Why Update Graphics Driver
Before we begin the update process, let’s quickly understand why keeping graphics card drivers updated is crucial. As you may have understood, drivers are important entities on a PC. Hence, to make the most of your graphics card, you need the drivers.
When you use an outdated driver, the hardware definition cannot comply with your PC’s requirements. Think of it this way: if you use a high-speed USB 3.1 port with a USB 2.0 cable, the compatibility is nowhere close to what you might expect from the latest technology.
Similarly, when you have suitable GPU hardware, but the driver being used with it is not up to the mark, it is impossible to yield the best performance. Hence, you are always stuck with mediocre graphics, which often cause common issues such as –
- Laggy videos
- Screen flickering
- Drop in FPS
- Screen blacking out
- Not loading games
The list is long. However, you can avoid all these issues by updating the drivers. How? Let’s find out in the next section.
Graphics drivers for any device can be updated in two ways: manual and automatic. The former is time-consuming and requires patience and some technical knowledge, while the latter is easy, quick, and effective. Let’s examine each method and find out which is more suitable for you.
Tip : To download the graphics driver manually, visit the following manufacturer’s website. They will automatically detect your graphics card and allow you to download and update the display driver to the latest version.
NVIDIA
Intel
AMD (ATI)
Updating display driver manually
1. Press Windows + X > Device Manager
2. Look for the Display Adapters option > double click to expand it and look for the device you are using.

3. Select it > right-click Update driver.

4. From the following screen, select Search automatically for drivers.
5. Wait for Windows to look for an available driver update. If any is available, it will be installed. However, if the updated version of the driver is already installed you will get the message, the best drivers for your device are already installed.
In this scenario, click Search for updated drivers on Windows Update
6. You will now be redirected to the Windows Update window. Click View optional updates

7. Double-click Driver updates to expand the window and select the available driver update.
8. Click Download and install to update the display driver.
9. Restart the system to apply changes.
This is how you can update the graphics driver on Windows 10.
If this seems like a lot of work, you can switch to the automatic way and update the display driver on Windows 10.
How to Update Display Driver Automatically (Recommended)
To automatically update the display driver on Windows 10, try using Advanced Driver Updater. As the name suggests this trusted driver updating tool helps update drivers on Windows 10 and older versions. Also, it gives an option to exclude drivers from being scanned and not marked as out-of-date. This feature comes in handy when a certain update creates a problem. To use this feature, when you see the driver update > right-click the driver > Ignore.

This will add drivers to the exclusion list.
1. Download and install Advanced Driver Updater.
2. Launch the best driver updating utility.
3. Click Start Scan Now to scan the system for outdated drivers.

4. Wait for the scan to finish.
5. Once done, look for the graphics driver and click the Update driver button next to it.

Note : If you are using the Pro version of the product, you can update all outdated drivers by clicking the Update All button.
6. Restart the PC after updating the display driver. You should now not face any problems with the graphics or display.
So, this is how you can update the graphics driver and enjoy uninterrupted gameplay.
How To Reinstall Graphics Driver Windows PC
If you are looking for the answer on how to reinstall a graphics driver then here it is.
To reinstall the graphics driver, you first need to uninstall it. To do so, follow the steps below:
1. Press Windows + R to open the Run
2. Type devmgmt.msc > ok.
3. Double click Display adapter > right-click the graphics card you are using > Uninstall device.
4. Confirm the action by clicking Delete the driver software for this device > Uninstall.
5. Doing so will delete the driver package.
6. Restart Windows, the graphics driver will be automatically installed. To update it, you can either use the manual way or the automatic way as explained above.
Advanced Driver Updater is the easiest way to update a driver. We hope we can answer the question of how to update graphics drivers. Please let us know in the comments section if you have any questions, feedback, or suggestions.
Also Read-
Solved – Nvidia Graphics Driver Not Compatible With This Version of Windows
