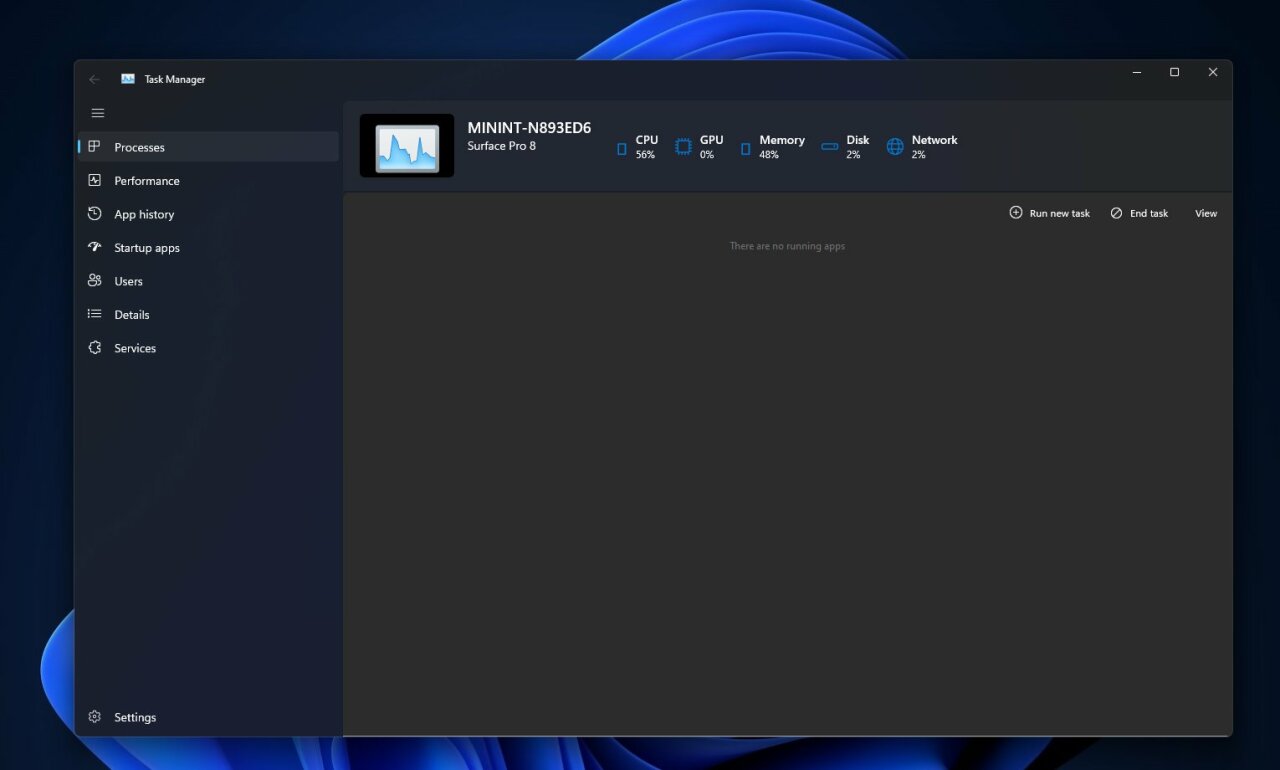
Несколько часов назад Microsoft выпустила новую инсайдерскую сборку Windows 11 под номером 22538 для канала Dev, которая принесла с собой довольно большое количество исправлений и улучшений. Впрочем, в сборке присутствует ещё одно довольно интересное изменение, которое в настоящее время скрыто от посторонних глаз.
Речь идёт об обновлённом «Диспетчере задач» в стиле Fluent Design и с поддержкой тёмной темы оформления. Стоит отметить, что приложение находится на стадии разработки, так что его внешний вид пока оставляет желать лучшего. По этой же причине в нём пока не работают некоторые функции, да и со стабильностью могут быть проблемы. Зато уже сейчас понятно, в каком направлении работает Microsoft.
По всей видимости, обновлённый «Диспетчер задач» создаётся с использованием технологии XAML Islands, которая позволяет использовать современные элементы управления WinUI в устаревших приложениях. В итоге инструмент получил новый заголовок окна, новое навигационное меню, новый раздел настроек, но в области контента выводится привычные разделы из старого «Диспетчера задач».
Если вы хотите самостоятельно оценить обновлённый «Диспетчер задач», то воспользуйтесь следующей инструкцией. Ещё раз обращаем ваше внимание, что приложение находится на стадии разработки и может работать нестабильно.
Инструкция
- Скачайте утилиту ViVeTool по этой ссылке.
- Распакуйте скачанный архив в любое место на вашем компьютере (например, можно создать папку ViVeTool в корне диска C и поместить файлы туда).
- Откройте командную строку от имени администратора (например, набрав CMD в поиске и выбрав соответствующий пункт).
- В командной строке перейдите в папку с ViVeTool с помощью команды cd /d <путь к папке>, после чего нажмите Enter. Например:
cd /d "C:\ViVeTool" - По очереди введите следующие команды, нажимая после каждой клавишу Enter. Убедитесь, что после каждой команды появляется сообщение «Successfully set feature configuration».
vivetool addconfig 35908098 2 vivetool addconfig 36898195 2 vivetool addconfig 37204171 2Примечание: при использовании PowerShell перед vivetool необходимо прописать
.\. Например,.\vivetool addconfig 35908098 2- Также существуют ещё два экспериментальных флага, после включения которых в «Диспетчере задач» пропадает какой-либо контент. По всей видимости, эти изменения пока не готовы, но не исключено, что мы увидим их в будущих сборках. Команды для включения:
vivetool addconfig 15681380 2 vivetool addconfig 8749962 2
- Также существуют ещё два экспериментальных флага, после включения которых в «Диспетчере задач» пропадает какой-либо контент. По всей видимости, эти изменения пока не готовы, но не исключено, что мы увидим их в будущих сборках. Команды для включения:
- Перезагрузите компьютер или перезапустите explorer.exe.
Если вы хотите вернуться к старому варианту, то воспользуйтесь той же инструкцией, но на шаге 5 вводите следующие команды:
vivetool delconfig 35908098 2
vivetool delconfig 36898195 2
vivetool delconfig 37204171 2
vivetool delconfig 15681380 2
vivetool delconfig 8749962 2www.winhelponline.com
Restore the Old Task Manager in Windows 11 22H2
Русский можно поставить так, если ставили как в статье:
1. Взять из C:\Windows\System32\ru-RU файл Taskmgr.exe.mui
2. Скопировать его в C:\Program Files\Classic Apps\Task Manager\Program\ru-RU
Помимо прочих элементов оформления встроенных приложений, в Windows 11 изменился и диспетчер задач — один из самых часто используемых инструментов некоторых пользователей. Кому-то новый интерфейс может не нравиться и в этом случае можно вернуться к старому.
В этой короткой инструкции — о способе запуска старого (из предыдущей версии ОС) диспетчера задач в Windows 11 без использования каких-либо сторонних программ.
Параметр запуска классического диспетчера задач
Для запуска диспетчера задач можно использовать разные способы, но все они запускают исполняемый файл taskmgr.exe, который по умолчанию открывает новый интерфейс. Однако, в Windows 11 это приложение поддерживает параметр, позволяющий вернуться к классическому интерфейсу. Пример использования:
- Нажмите клавиши Win+R на клавиатуре (Win — клавиша с эмблемой Windows).
- Введите
taskmgr -d
и нажмите Enter.
- Вы увидите, что диспетчер задач открылся с классическим и полностью работоспособным интерфейсом из Windows 10.
Разумеется, то же самое можно сделать и в командной строке, а не окне «Выполнить». К сожалению, этот способ предполагает, что вы каждый раз будете повторять действие, что может быть не совсем удобно.
Если запуск диспетчера задач именно в его старом варианте требуется регулярно, вы можете создать ярлык для его запуска:
- Нажмите правой кнопкой мыши на рабочем столе или в другом расположении, выберите пункт «Создать» — «Ярлык».
- Укажите
taskmgr.exe -d
в поле «Объект» создаваемого ярлыка и нажмите «Далее».
- Укажите название ярлыка и нажмите «Готово».
На этом ярлык создан: вы можете запускать его с рабочего стола, либо закрепить в меню пуск или на панели задач: для этого нажмите по нему правой кнопкой мыши, выберите пункт «Показать дополнительные параметры», а затем — нужный пункт контекстного меню.
Кстати, при желании вы можете вернуть старый Проводник и/или классические контекстные меню в Windows 11 чтобы они использовались по умолчанию.
Некоторым пользователям он нравится больше.
Microsoft добавила в Windows 11 новый диспетчер задач с обновлением 22H2, однако он понравился не всем, хотя и получил ряд новых функций. Некоторые пользователи предпочли бы предыдущий вариант с более привычным дизайном и вкладками. Оказывается, он до сих пор присутствует в Windows 11 и им можно полноценно пользоваться.

Источник изображения: Sunrise King, Unsplash
Старый диспетчер задач в Windows 11 можно найти по пути C:\Windows\SysWOW64, сообщает Windows Latest. В этой системной папке находится исполняемый файл Taskmgr.exe — это и есть старый диспетчер задач. При необходимости можно создать ярлык или использовать другое решение для быстрого запуска, но есть одно ограничение — нельзя одновременно запускать старый и новый диспетчер задач.
Специалисты напоминают о некоторых преимуществах нового диспетчера задач, в частности, он поддерживает тёмную и светлую темы оформления. К плюсам старого диспетчера задач относят более интуитивно понятный интерфейс. К слову, оба варианта позволяют переключать процессы в режим эффективности, снижающий нагрузку на процессор.
Telegram-канал @overclockers_news — теперь в новом формате. Подписывайся, чтобы быть в курсе всех новостей!



