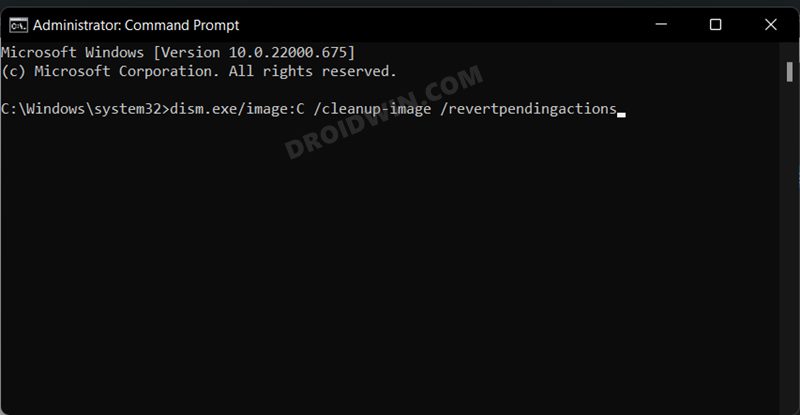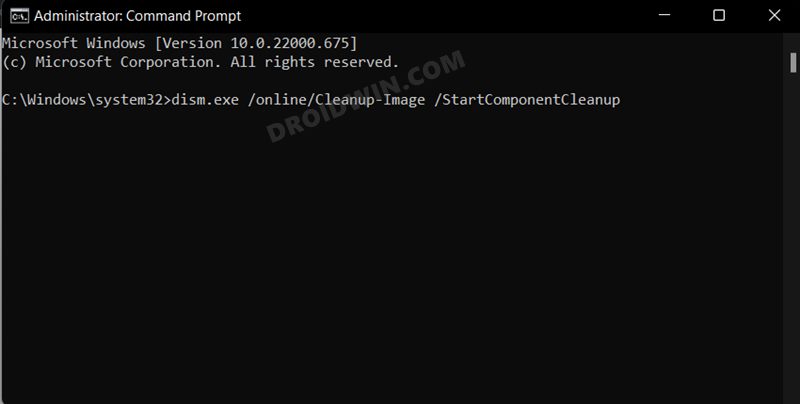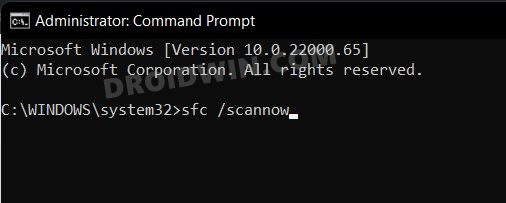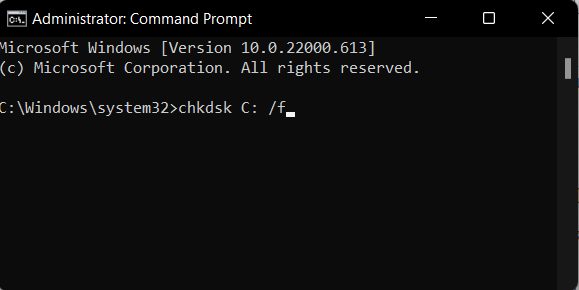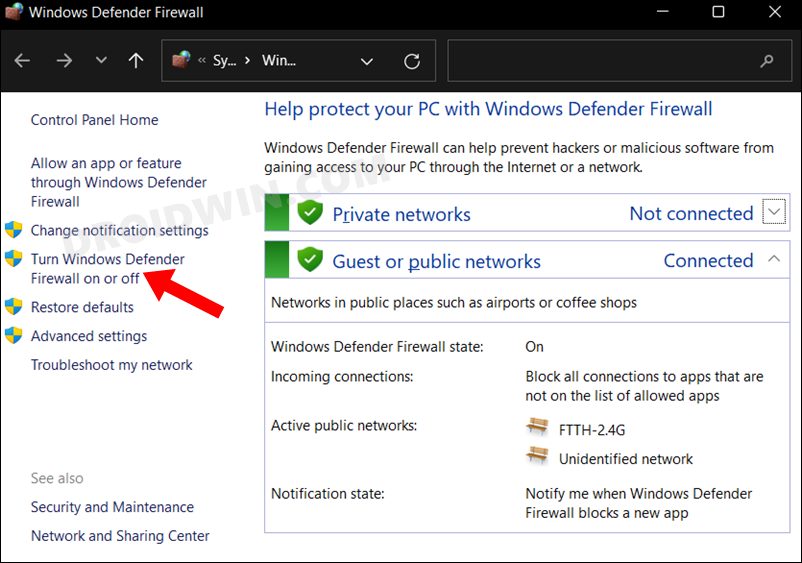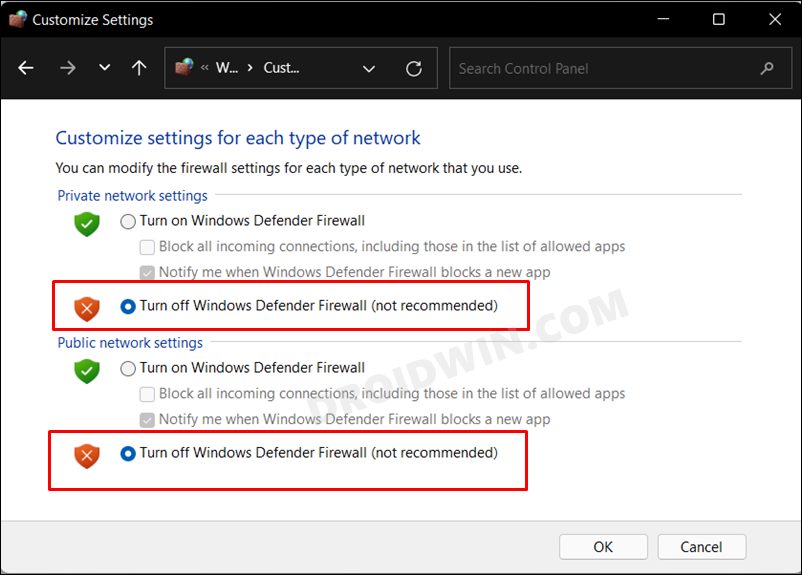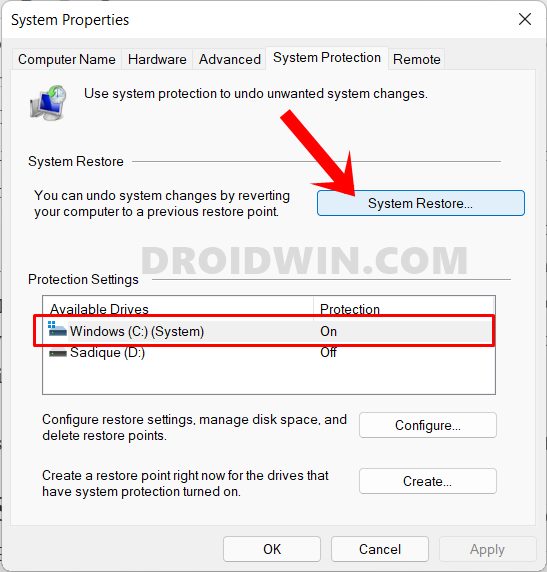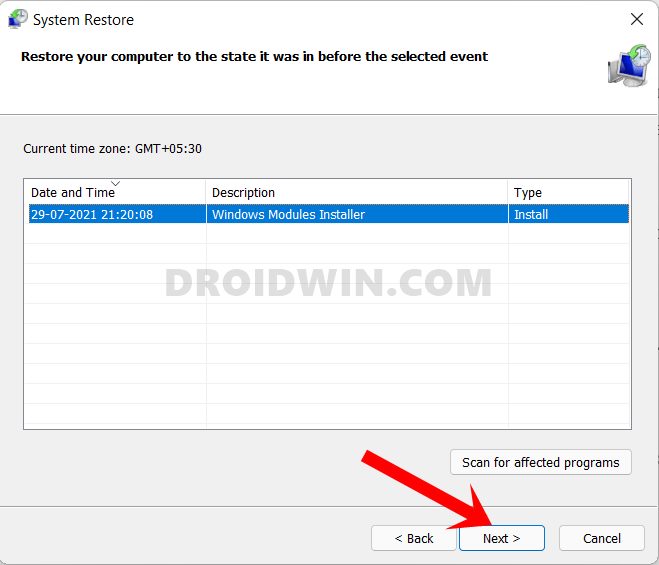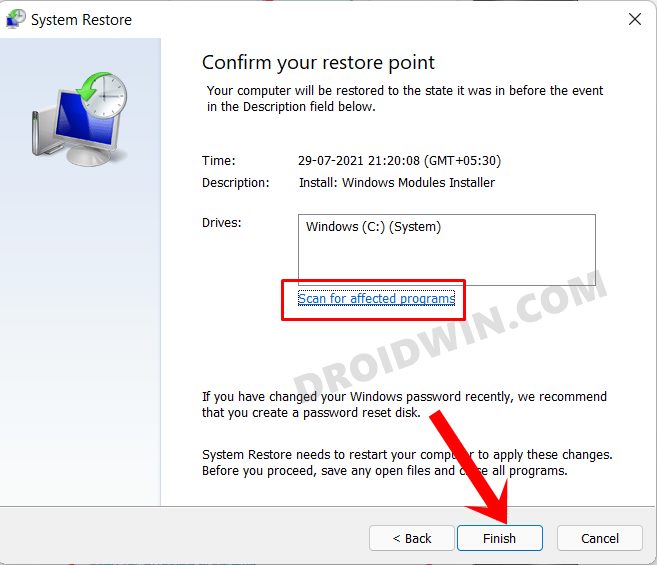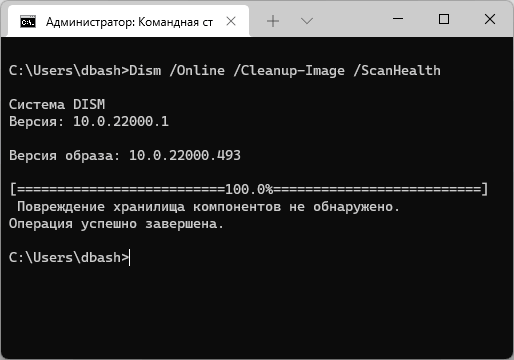Для проверки целостности системных файлов и восстановления поврежденных файлов (библиотек) компонентов в Windows (Windows Server) можно использовать команды SFC и DISM. Эти две утилиты могут быть крайне полезными, если операционная система Windows работает нестабильно, появляются ошибки при запуске стандартных приложений или служб, после вирусного заражения и т.д.
В этой статье мы рассмотрим, как использовать команды
sfc /scannow
,
DISM /Online /Cleanup-Image /RestoreHealth
или
Repair-WindowsImage -Online -RestoreHealth
для восстановления образа и системных фалов в Windows 10/11 и Windows Server 2022/2019/2016.
Содержание:
- SFC /scannow: восстановление системных файлов Windows
- Проверка целостности хранилища компонентов Windows с помощью DISM
- Восстановление образа Windows с помощью DISM /RestoreHealth
- DISM /Source: восстановление образа Windows с установочного диска
- Восстановление образа Windows с помощью PowerShell
- DISM: восстановление поврежденного хранилища компонентов, если Windows не загружается
SFC /scannow: восстановление системных файлов Windows
Перед тем, как восстанавливать образ Windows с помощью DISM, рекомендуется сначала попробовать проверить целостность системных файлов с помощью утилиты SFC (System File Checker). Команда
sfc /scannow
позволяет проверить целостность системных файлов Windows. Если какие-то системные файлы отсутствуют или повреждены, утилита SFC попробует восстановить их оригинальные копии из хранилища системных компонентов Windows (каталог C:\Windows\WinSxS).
Утилита SFC записывает все свои действия в лог-файл
windir%\logs\cbs\cbs.log
. Для всех записей, оставленных SFC в файле CBS.log проставлен тег [SR]. Чтобы выбрать из лога только записи, относящиеся к SFC, выполните команду:
findstr /c:"[SR]" %windir%\Logs\CBS\CBS.log >"%userprofile%\Desktop\sfc.txt"
Если команда sfc /scannow возвращает ошибку “
Программа защиты ресурсов Windows обнаружила повреждённые файлы, но не может восстановить некоторые из них / Windows Resource Protection found corrupt files but was unable to fix some of them
”, скорее всего утилита не смогла получить необходимые файла из хранилища компонентов (образа) Windows.

В этом случае вам нужно попробовать восстановить хранилище компонентов вашего образа Windows с помощью DISM.
После восстановления образа вы можете повторно использовать утилиту SFC для восстановления системных файлов.
Проверка целостности хранилища компонентов Windows с помощью DISM
Утилита DISM (Deployment Image Servicing and Management) доступна во всех версиях Windows, начиная с Vista.
Для сканирования образа Windows на наличие ошибок и их исправления используется параметр DISM /Cleanup-image. Команды DISM нужно запускать из командной строки, с правами администратора.
Чтобы проверить наличие признака повреждения хранилища компонентов в образе Windows (флаг CBS), выполните команду (не применимо к Windows 7/Server 2008R2):
DISM /Online /Cleanup-Image /CheckHealth
Эта команда не выполняет полное сканирование хранилища компонентов. Проверяются лишь записанные ранее маркеры повреждений и события в журнале Windows. Изменения в образ не вносятся. Команда проверит, не помечен ли ваш образ Windows как поврежденный и возможно ли исправить его.

В этом примере команда вернула, что с образом все хорошо:
No component store corruption detected. The operation completed successfully.
Чтобы выполнить полное сканирование хранилища компонентов на наличие повреждений в хранилище компонентов Windows, запустите команду:
DISM /Online /Cleanup-Image /ScanHealth
Команда проверки образа Windows может выполняться довольно долго (от 10 до 30 минут). И вернет один из трех результатов:
- No component store corruption detected – DISM не обнаружил повреждения в хранилище компонентов;
- The component store is repairable – DISM обнаружил ошибки в хранилище компонентов и может исправить их;
- The component store is not repairable – DISM не может исправить хранилище компонентов Windows (попробуйте использовать более новую версию DISM или вам придется восстанавливать образ Windows из резервной копии, сбрасывать или полностью переустанавливать вашу копию Windows.

В Windows 7 и Windows Server 2008 R2 для использования параметра DISM /ScanHealth нужно установить отдельное обновление KB2966583. Иначе при запуске DISM будет появляться “
Ошибка 87. Параметр ScanHealth не распознан в этом контексте
”.
Команда DISM /ScanHealth может вернуть ошибки:
- Ошибка: 1726. Сбой при удалённом вызове процедуры;
- Ошибка: 1910. Не найден указанный источник экспорта объекта.
Это однозначно говорит о том, что ваш образ Windows поврежден и его нужно восстановить.
Восстановление образа Windows с помощью DISM /RestoreHealth
Чтобы исправить повреждения в хранилище компонентов образа Windows нужно использовать опцию RestoreHealth команды DISM. Эта опция позволит исправить найденные в образе ошибки, автоматически скачать и заменить файлы повреждённых или отсутствующих компонентов эталонными версиями файлов из центра обновлений Windows (на компьютере должен быть доступ в Интернет). Выполните команду:
DISM /Online /Cleanup-Image /RestoreHealth
В Windows 7/2008 R2 эта команда выглядит по другому:
DISM.exe /Online /Cleanup-Image /ScanHealth
Процесс сканирования и восстановления компонентов может быть довольно длительным (30 минут или более). DISM автоматически загрузит недостающие или поврежденные файлы образа с серверов Windows Update.
Восстановление выполнено успешно. Операция успешно завершена.
The restore operation completed successfully.

DISM /Source: восстановление образа Windows с установочного диска
Если на компьютере (сервере) отсутствует доступ в Интернет или отключена/повреждена служба Windows Update (как восстановить клиент Windows Update), то при восстановлении хранилища компонентов появятся ошибки:
- 0x800f0906 — Не удалось скачать исходные файлы. Укажите расположение файлов, необходимых для восстановления компонента, с помощью параметра Источник (0x800f0906 — The source files could not be downloaded. Use the source option to specify the location of the files that are required to restore the feature);
- Ошибка: 0x800f0950 — Сбой DISM. Операция не выполнена (0x800f0950 — DISM failed. No operation was performed);
- Ошибка:0x800F081F. Не удалось найти исходные файлы. Укажите расположение файлов, необходимых для восстановления компонента, с помощью параметра Источник (Error 0x800f081f, The source files could not be found. Use the «Source» option to specify the location of the files that are required to restore the feature).

<
Во всех этих случаях вы можете использовать альтернативные средства получения оригинальных файлов хранилища компонентов. Это может быть:
- Установочный диск/флешка/iso образ Windows
- Смонтированный файл wim
- Папка \sources\SxS с установочного диска
- Файл install.wim с установочным образом Windows
Вы можете указать WIM или ESD файл с оригинальным установочным образом Windows, который нужно использовать в качестве источника для восстановления файлов системы. Предположим, вы смонтировали установочный ISO образ Windows 11 в виртуальный привод D:.
Примечание. Для восстановления поврежденных файлов в хранилище компонентов из локального источника версия и редакция Windows в образе должна полностью совпадать с вашей.
С помощью следующей PowerShell команды проверьте, какая версия Windows установлена на вашем компьютере:
Get-ComputerInfo |select WindowsProductName,WindowsEditionId,WindowsVersion, OSDisplayVersion

Выведите список доступных версий Windows в установочном образе:
Get-WindowsImage -ImagePath "D:\sources\install.wim"
В нашем случае образ Windows 11 Pro в образе install.wim имеет
ImageIndex = 6
.
Для восстановления хранилища компонентов из локального WIM/ESD файла с блокированием доступа в интернет, выполните следующую команду (не забудьте указать ваш индекс версии Windows в файле):
DISM /online /cleanup-image /restorehealth /source:WIM:D:\sources\install.wim:6 /limitaccess
Или:
DISM /online /cleanup-image /restorehealth /source:ESD:D:\sources\install.esd:6 /limitaccess

Если при запуске появляется
- Ошибка Error: 50: DISM does not support servicing Windows PE with the /Online option, значит ваша DISM считает, что вы используете WinPE образWindows. Чтобы исправить это, удалите ветку реестра HKEY_LOCAL_MACHINE\SYSTEM\CurrentControlSet\Control\MiniNT.
Ошибка DISM Error 87: проверьте правильно написания команды, убедитесь что вы используете версию DISM для вашей версии Windows (обычно бывает при загрузке через WinPE/WinRE).
Утилита DISM пишет подробный журнал сканирования и восстановления системных файлов в файл
C:\Windows\Logs\DISM\dism.log
.
После восстановления хранилища компонентов вы можете запустить утилиту проверки системных файлов
sfc /scannow
. Скорее всего она успешно восстановит поврежденные файлы:
Программа защиты ресурсов Windows обнаружила поврежденные файлы и успешно их восстановила.
Windows Resource Protection found corrupt files and successfully repaired them.

Если все системные файлы целы, появится сообщение:
Windows Resource Protection did not find any integrity violations
Восстановление образа Windows с помощью PowerShell
В версии PowerShell в Windows 10/11 и Windows Server 2022/2019 есть аналоги рассмотренных выше команд DISM. Для сканирования хранилища компонентов и поиска повреждений в образе выполните:
Repair-WindowsImage -Online –ScanHealth

Если ошибок в хранилище компонентов не обнаружено, появится сообщение:
ImageHealth State: Healthy
Для запуска восстановления системных компонентов и файлов наберите:
Repair-WindowsImage -Online -RestoreHealth
При отсутствии доступа к интернету эта команда может зависнуть в процессе восстановления образа. Вы можете восстановить системные компоненты из локальной копии образа Windows в виде WIM/ESD файла, скопированного с установочного ISO образа Windows 10 (здесь также нужно указать индекс версии Windows в wim файле в качестве источника восстановления):
Repair-WindowsImage -Online -RestoreHealth -Source D:\sources\install.wim:5 –LimitAccess
DISM: восстановление поврежденного хранилища компонентов, если Windows не загружается
Если Windows не загружается корректно, вы можете выполнить проверку и исправление системных файлов в оффлайн режиме.
- Для этого загрузите компьютер с установочного образа Windows (проще всего создать загрузочную USB флешку с Windows 10/11 с помощью Media Creation Tool) и на экране начала установки нажмите
Shift + F10 - Чтобы разобраться с буквами дисков, назначенных в среде WinPE, выполните команду
diskpart
->
list vol
(в моем примере диску, на котором установлена Windows присвоена буква C:\, эту букву я буду использовать в следующих командах); - Проверим системные файлы и исправим поврежденные файлы командой:
sfc /scannow /offbootdir=C:\ /offwindir=C:\Windows
- Для исправления хранилища компонентов используйте следующую команду (в качестве источника для восстановления компонентов мы используем WIM файл с установочным образом Windows 10, с которого мы загрузили компьютер):
Dism /image:C:\ /Cleanup-Image /RestoreHealth /Source:WIM:D:\sources\install.wim:6 - Если на целевом диске недостаточно места, то для извлечения временных файлов нам понадобится отдельный диск достаточного размера, например F:\, на котором нужно создать пустой каталог:
mkdir f:\scratch
и запустить восстановление хранилища компонентов командой:
Dism /image:C:\ /Cleanup-Image /RestoreHealth /Source:D:\sources\install.wim /ScratchDir:F:\scratch
Совет. Другие полезные команды DISM, которые должен знать администратор:
-
DISM /Add-Package
– установка MSU/CAB файлов обновлений, интеграция обновлений в образ Windows; -
DISM /Get-Drivers
– получение списка установленных драйверов; -
DISM /Add-Driver
– добавление драйверов в образ; -
DISM /Export-Driver
– экспорт установленных драйверов Windows; -
DISM /Add-Capability
– установка дополнительных компонентов Windows через Features on Demand (например, RSAT, сервер OpenSSH или ssh клиент Windows; -
DISM /Enable-Features
и
/Disable-Features
– включение и отключение компонентов Windows (например, протокола SMBv1), -
DISM /online /Cleanup-Image /StartComponentCleanup
– очистка хранилища компонентов и удаление старых версий компонентов (папки WinSxS); -
DISM /set-edition
– конвертирование ознакомительной редакции Windows на полную без переустановки.
In this guide, we will show you various methods to fix the DISM Tool not working on your Windows 11 PC. Deployment Image Servicing and Management is a command-line utility tool that comes built into the OS. It scans for corrupt files and then replaces them with their working counterpart. However, rather than replacing it from the cache directory, it does so by downloading a fresh copy from the Microsoft Servers.
Owing to this, it is usually the go-to choice when it comes to fixing issues related to system files being corrupted. However, many users aren’t able to make full use of this feature. They have voiced their concern that the DISM Tool is not working on their Windows 11 PC, with the error code 2 being the prominent one. If you are also getting bugged with these issues, then this guide will make you aware of a few nifty workarounds to rectify them. Follow along.
Table of Contents

It is recommended that you try out each of the below-mentioned workarounds and then see which one spells out success for you. So with that in mind, let’s get started.
FIX 1: Refresh DISM Tool
Your first course of action should be to refresh the DISM Tool and its underlying functionalities. So refer to the below instructions to give it a try:
- Launch Command Prompt as an administrator and execute the below command:
dism.exe/image:C /cleanup-image /revertpendingactions
- Once done, restart your PC. Then again launch CMD as an admin.
- Now execute the below command to delete the data of the component store
dism.exe /online/Cleanup-Image /StartComponentCleanup
- Again restart your PC and then check if it fixes the DISM Tool not working in Windows 11.
FIX 2: Use SFC Tool
System File Checker is a tool similar to DISM, with the major difference being that instead of replacing the corrupt file with their working counterpart from the Microsoft Store, it does so by using the locally stored files in the cache directory. So let’s put this tool to the test and check out the results-
- Launch Command Prompt as an administrator
- Then type in the below command and hit Enter
sfc/ scannow
- Wait for the scan to complete. Once done restart your PC.
- Now check if it fixes the DISM Tool not working in Windows 11.
FIX 3: Run CHKDSK Command
If there are any bad sectors on your disk or if some system files have got corrupted, then it could result in the underlying issue that we are currently facing. In such cases, you could make use of the Check Disk command-line tool and get these issues rectified. Here’s how
- Launch Command prompt as an admin from Start Menu
- Then copy-paste the below command and hit Enter
chkdsk C: /f
- Now, wait for the scan to complete. Once done, restart your PC.
- Check if it fixes the DISM Tool not working in Windows 11.
FIX 4: Disable Windows Firewall
Sometimes, the built-in Firewall might act a little bit over-protective and tends to red flag the data exchange process, even though it is taking place via a legitimate and trustworthy source. In the current scenario, there could be a rare chance of the Firewall not allowing the DISM Tool to establish a successful connection with the Microsoft servers, which is resulting in the tool’s inability to function. Therefore, you should consider temporarily disabling the Firewall and then test out the results. Here’s how:
- Head over to the Start Menu, search Windows Defender Firewall, and open it.
- Then click on Turn on or off Windows Defender Firewall from the left-hand side.
- After that, select Turn off under both the Public and Private networks.
- Check if it fixes the DISM Tool not working in Windows 11.
FIX 5: Use System Restore
If none of the aforementioned methods spelled out success, then you should consider restoring your system to an earlier point during which it was free from this issue. Here’s how it could be done-
- To begin with, open the Settings page via the Windows+I shortcut keys.
- Then go to the System tab from the left menu bar, scroll all the way to the bottom and click on About.
- After that, click on the System Protection option present on the Related Links tab.
- This shall launch the System Properties dialog box. Go to the System Protection tab and click on System Restore.
- Windows will now bring up the backup under the Recommended Restore section. This is the backup that it finds most suitable according to your PC’s current condition.
- If you are satisfied with it, enable the Recommended Restore option and hit Next.
- However, if you wish to select any other custom backup, then select Chose a Different Restore point and click Next.
- Now select the desired restore point and hit Next.
- Windows will now bring up the finalized screen showing all your selections. You may click on the Scan for Affected program option and get a list of all the programs that would be uninstalled/re-installed after this restore.
- If everything is as per your requirement, hit the Finish button and wait for the restore to complete.
- Once done, your PC will automatically boot to that system restore point, with the underlying bug being resolved.
That’s it. These were the five different methods that shall help you fix the DISM Tool not working on your Windows 11 PC. If you have any queries concerning the aforementioned steps, do let us know in the comments. We will get back to you with a solution at the earliest.
- Fix: Task Manager not opening or working in Windows 11
- Cannot Select Multiple Files in Windows 11: How to Fix
- Windows 11 Taskbar Not Working: How to Fix
- How to View USB Device History in Windows 11
Если определенные функции Windows 11 не работают или система завершает работу, для проверки системных файлов и сканирования Windows 11, используйте SFC или DISM, чтобы восстановить поврежденные системные файлы.
Несмотря на то, что приведенные ниже шаги могут показаться сложными, не спешите и просто выполните их по порядку.
Команда sfc /scannow проверит все защищенные системные файлы и заменит поврежденные файлы их кэшированной копией, расположенной в сжатой папке по адресу %WinDir%\System32\dllcache.
Инструмент DISM (Deployment Image Servicing and Management) — это доступный в Windows исполняемый файл командной строки уровня администратора, который можно использовать для восстановления образа Windows 11.
При запуске команда DISM обращается к Центру обновления Windows, чтобы получить файлы для устранения повреждений. Но если поврежден Центр обновления Windows, используйте работающий экземпляр Windows 11 в качестве источника восстановления либо ISO образ.
Windows 11 Запуск средства проверки системных файлов (SFC.exe)
В Windows 11, выполнить команду sfc /scannow вы можете из Windows Terminal, классической командной строки или PowerShell. В результате выполнения команды будет выполнено сканирование, а результат проверки записан в файл CBS.LOG.

Как выполнить команду SFC / SCANNOW
- Запустите новое приложение Терминал Windows от имени администратора.
- Здесь используйте на выбор «PowerShell» (Откроется по умолчанию) или «Командную строку».
- Выполните команду:
sfc /scannow
SFC проверит целостность системных файлов

Возможные результаты:
- Windows защита ресурсов не обнаружила нарушений целостности.
- Windows защита ресурсов обнаружила поврежденные файлы и успешно выполнила их восстановление.
- Защита ресурсов Windows обнаружила поврежденные файлы, но не смогла исправить некоторые из них.
- Защите ресурсов Windows не удалось выполнить требуемую операцию.
- Если, Защита ресурсов Windows обнаружила поврежденные файлы, но не смогла исправить некоторые из них, перезагрузите компьютер и снова запустите команду. Как вариант, попробуйте отключить быстрый запуск, перезагрузите Windows 11 и начните проверку заново.
Если это не помогает, попробуйте вернуть компьютер с Windows 11 в исходное состояние с помощью приложения «Параметры» → «Центр обновления» → «Дополнительные параметры» → «Восстановление».

SFC просмотр результатов сканирования из файла CBS.LOG
После выполнения проверки системных файлов под Windows, инструмент SFC добавит информацию в файл каталога: C:\Windows\Logs\CBS\CBS.log. Открыв файл, вы сможете узнать, подробности последнего сканирования.
Чтобы быстро открыть CBS.LOG файл
- Откройте Терминал и выполните команду.
Командная строка:
findstr /c:"[SR]" %windir%\Logs\CBS\CBS.log >"%userprofile%\Desktop\scansfc.txt"

PowerShell:
(Select-String [SR] $env:windir\Logs\CBS\CBS.log -s).Line >"$env:userprofile\Desktop\scansfc.txt"

Все данные относящиеся к сканированию SFC будут добавлены в файл «scansfc.txt» на рабочем столе.
- Откройте его. Это поможет вам посмотреть все поврежденные и восстановленные файлы.
Примечание: В файл «scansfc.txt» содержит сведения о каждом запуске средства проверки системных файлов на вашем устройстве. Он также содержит информацию о файлах, которые не были исправлены средством проверки системных файлов. Проверьте дату и время записей, чтобы определить проблемные файлы, обнаруженные при последнем запуске средства проверки системных файлов.

После определения, какой системный файл поврежден и не может быть восстановлен, с помощью подробных сведений в файле, выясните расположение поврежденного файла, затем можете вручную заменить поврежденный файл его гарантировано работоспособной копией.
Восстановление с помощью автономного сканирования SFC, если Windows 11 не загружается
- Откройте командную строку из среды восстановления Windows 11.
- Выполните команду и нажмите Enter:
diskpart
- Введите еще одну команду:
list volume
В выводе определите букву диска который отмечен как раздел восстановления, см. скрин (диск 520 МБ размер вашем случае может отличатся) и букву системного диска с Windows 11. Обратите внимание на картинке диск «E:» — это раздел восстановления, а соответственно «D:» это системный раздел (Среда восстановления назначила диску с Windows 11 букву (F:) но если вы загрузитесь в операционную систему диск будет иметь букву «С:»).

- Введите команду ниже, чтобы выйти:
exit
- Введите новую команду:
sfc /scannow /offbootdir=E:\ /offwindir=D:\Windows
Предварительно заменив буквы дисков на буквы, которые вы определили ранее. Программа защиты ресурсов выполнит сканирование и если обнаружит повреждённые файлы восстановит их.

- Перезагрузите компьютер и попробуйте войти в операционную систему.
Восстановление Windows 11 с помощью инструмента DISM
Если инструменту SFC не удается исправить серьезное повреждение ОС необходимо использовать DISM. Для получения актуальных версий файлов DISM использует Центр обновления Windows (необходимо подключение к интернету).
В дополнение этому, вы можете использовать локальный (автономный) файл install.wim или install.esd из имеющегося ISO образа системы или загрузочного диска с Windows 11. Перед этим, необходимо проверить целостность так называемого хранилища компонентов Windows.
Чтобы проверить целостность хранилища компонентов Windows с помощью DISM
- Откройте новое окно терминала Windows от имени администратора.
Для командной строки введите:
dism /Online /Cleanup-Image /CheckHealth

Если используете PowerShell и выполните команду:
Repair-WindowsImage -Online -CheckHealth

Три состояния хранилища компонентов Windows
- Healthy (Исправен)
- Repairable (Ремонтопригодный)
- Non-repairable (Не подлежит ремонту)
Вот как восстановить Windows 11 с помощью инструмента DISM
- Откройте Windows Терминал от имени администратора.
PowerShell, введите команду:
Repair-WindowsImage -Online -RestoreHealth

Командная строка введите и нажмите Enter:
dism /Online /Cleanup-Image /RestoreHealth

Процесс сканирования и восстановления компонентов может занять много времени, будьте терпеливы.
Как использовать DISM для Восстановления Windows 11 с помощью Install.wim или install.esd
- Кликните на ISO-файле Windows 11 правой кнопкой мыши и выберите в контекстном меню «Подключить» или присоедините загрузочный USB-диск к вашему устройству.

Запомните букву диска смонтированного образа или флешки.
- От имени администратора откройте новое окно терминала Windows и выполните команду, предварительно заменив букву диска на (букву смонтированного образа или загрузочной флешки).
Get-WindowsImage -ImagePath "E:\sources\install.wim"
Если ваш носитель содержит ESD файл вместо WIM:
Get-WindowsImage -ImagePath "E:\sources\install.esd"
- В результатах команды, найдите и запомните номер индекса для выпуска Windows 11, который совпадает с установленной у вас системой, в моем случае это редакция Windows11 Pro (индекс соответственно цифра «6»).

Если по умолчанию установлен PowerShell, выполните команду, заменив букву диска и номер индекса
Repair-WindowsImage -Online -RestoreHealth -Source "E:\sources\install.wim:<Index Number>" -LimitAccess

Если командная строка:
dism /Online /Cleanup-Image /RestoreHealth /Source:wim:E:\sources\install.wim:<Index Number> /limitaccess

Примечание: Если вы не укажете / Source для файлов восстановления, будет использоваться расположение по умолчанию, параметр «/LimitAccess» запрещает средству DISM использовать Центр обновления Windows в качестве источника восстановления или резервного источника восстановления.
Будьте терпеливы и дождитесь завершения процесса.
Все! Если вы ознакомились с данным руководством вы можете восстановить Windows 11 с помощью SFC и DISM.
Источник: https://docs.microsoft.com
Для проверки целостности и восстановления системных файлов с помощью команды sfc /scannow, или для сброса Windows 11 к заводским настройкам используются файлы из образа системы или хранилища компонентов. В некоторых случаях это хранилище бывает повреждено, в этом случае вы можете получить сообщения об ошибках: «Программа защиты ресурсов Windows обнаружила поврежденные файлы, но не может восстановить некоторые из них» при использовании sfc или «Хранилище компонентов подлежит восстановлению», «Ошибка 14098 Хранилище компонентов повреждено», «Сбой DISM. Операция не выполнена» или «Не удалось найти исходные файлы. Укажите расположение файлов, необходимых для восстановления компонента, с помощью параметра Источник» при работе с DISM.
В этой пошаговой инструкции подробно о способах восстановить хранилище компонентов Windows 11, используя онлайн восстановление или файлы из образа системы.
Простое восстановление хранилища компонентов в командной строке или PowerShell
Стандартный путь проверить возможность восстановления хранилища компонентов Windows 11 и восстановить его — использовать команды командной строки. Порядок действий будет следующим:
- Запустите командную строку от имени администратора (Как запустить командную строку от администратора в Windows 11).
- Введите команду
Dism /Online /Cleanup-Image /ScanHealth
- В результате выполнения команды вы можете получить сообщение о том, что повреждение хранилища компонентов не обнаружено (в этом случае восстановление не требуется) или о том, что хранилище компонентов подлежит восстановлению.
- Во втором случае можно использовать команду
Dism /Online /Cleanup-Image /RestoreHealth
для запуска восстановления. Обратите внимание: процесс восстановления может «зависать» в определенные моменты, наберитесь терпения.
- При успешном завершении процесса восстановления вы должны получить сообщение «Восстановление выполнено успешно. Операция успешно завершена».
Те же команды можно использовать и в PowerShell от имени администратора (по умолчанию открывается в «Терминал Windows», в данном случае они будут иметь следующий вид:
Repair-WindowsImage -Online -ScanHealth Repair-WindowsImage -Online -RestoreHealth
К сожалению, восстановление описываемым методом не всегда проходит гладко. В этом случае можно использовать ISO образ системы в качестве источника оригинальных файлов для восстановления хранилища компонентов.
Второй способ простого восстановления образа системы
Если вы не готовы к описанным далее методам (которые требуют некоторого понимания происходящего), можно использовать очень быстрый способ восстановления хранилища компонентов, схожий с переустановкой системы, но с сохранением всех данных и программ. Метод подойдет для «стандартных» Windows 11 Домашняя или Pro и может не сработать для различного рода «сборок». Также требуется, чтобы ваш компьютер был совместим с Windows 11.
Необходимые шаги:
- Скачайте ISO образ Windows 11 с официального сайта и смонтируйте его в системе.
- Запустите файл setup.exe с загруженного образа.
- После некоторого периода проверки обновлений и принятия лицензии, на экране «Готово к установке» нажмите «Установить» и дождитесь завершения установки.
Процесс займет продолжительное время, файлы и программы сохранятся, но системные файлы в хранилище компонентов будут перезаписаны. После использования этого способа вам может потребоваться удалить папку Windows.old.
Как восстановить хранилище компонентов с использованием ISO образа Windows 11
Для выполнения далее описанных шагов вам потребуется скачать образ ISO Windows 11 с той же версией ОС, которая установлена на компьютере и подключить его в системе (правый клик — подключить).
Дальнейшие действия:
- На подключенном образе в папке sources найдите файл install.esd или install.wim, путь к файлу будет использован далее.
- В командной строке используйте следующую команду (изменив путь к файлу install на фактический, в моем случае — E:\sources\install.esd):
Dism /Get-WimInfo /WimFile:E:\sources\install.esd
- В результате вы увидите список редакций Windows 11 в образе. Вам потребуется индекс редакции Windows, установленной на вашем компьютере.
- Используйте команду
Dism /Online /Cleanup-Image /RestoreHealth /Source:ESD:E:\sources\install.esd:индекс /LimitAccess
в которой необходимо заменить путь к файлу Install на свой, а индекс — на индекс соответствующей редакции Windows 11.
Дождитесь завершения процесса восстановления, возможно, в этот раз оно пройдет успешно.
Восстановление хранилища системных файлов с загрузочной флешки Windows 11
Если неполадки системы не позволяют выполнить восстановление хранилища компонентов, процесс завершается сообщением «Сбой DISM. Операция не выполнена» или возникают иные проблемы, можно попробовать выполнить восстановления, используя загрузочную флешку.
- Создайте загрузочную флешку Windows 11 и загрузитесь с неё.
- Запустится программа установки, нажмите клавиши Shift+F10 (иногда — Shift+Fn+F10) чтобы запустить командную строку.
- В командной строке по порядку используйте команды
diskpart list volume exit
чтобы определить букву диска с системой (она может отличаться от C при загрузке с флешки).
- Получите сведения о редакциях Windows на флешке, используя команду
Dism /Get-WimInfo /WimFile:полный_путь_к_файлу_install
Файл install.esd или install.wim находится в папке sources на флешке. Вам потребуется индекс установленной на компьютере редакции Windows. Например, в моем случае установлена Windows 11 Pro и я вижу, что ей соответствует индекс 4.
- Используйте команду
Dism /Image:C:\ /Cleanup-Image /RestoreHealth /Source:полный_путь_к_файлу_install:индекс
для запуска восстановления. Если буква системного диска отличается от C:, замените её в команде.
- При ошибке вида «Недостаточно ресурсов памяти для завершения операции», измените команду следующим образом:
Dism /Image:C:\ /Cleanup-Image /RestoreHealth /Source:полный_путь_к_файлу_install:индекс /ScratchDir:E:\
где в последнем параметре указывается место хранения временных файлов при выполнении команды, у меня — диск E. Не используйте путь к системному диску в качестве хранилища временных файлов (для него с большой вероятностью вам сообщат о невозможности получить доступ к временному каталогу).
Дожидаемся завершения восстановления и надеемся получить сообщение: «Восстановление выполнено успешно. Операция успешно завершена».
Из распакованного образа системы на виртуальном диске
Можно использовать следующий подход восстановления, он работает как в командной строке, запущенной с загрузочной флешки, так и в работающей системе. Порядок действий:
- Подключите образ ISO с Windows 11 в случае, если процедура выполняется в работающей системе.
- В командной строке от имени администратора создаем, подключаем и форматируем виртуальный диск, назначаем для него букву. Команды будут следующими (в моем случае для создания диска используется раздел диска E, а буква подключения — Z, вам следует использовать раздел диска, на котором есть достаточный объем свободного пространства):
diskpart create vdisk file=E:\virtual.vhd type=expandable maximum=20000 attach vdisk create partition primary format fs=ntfs quick assign letter=Z
- Как и в предыдущих способах определите индекс нужной редакции Windows 11 с помощью команды
Dism /Get-WimInfo /WimFile:полный_путь_к_файлу_install
- Распакуйте образ на созданный виртуальный диск (в моем случае — под буквой Z), процесс может занять продолжительное время:
Dism /Apply-Image /ImageFile:полный_путь_к_файлу_install /index:индекс_образа /ApplyDir:Z:\
- Используйте следующую команду для запуска процесса восстановления (здесь E: — раздел для хранения временных файлов)
Dism /image:C:\ /Cleanup-Image /RestoreHealth /Source:Z:\Windows /ScratchDir:E:
в случае, если восстановление производится в запущенной системе, вместо /image:C:\ указываем /Online
После завершения использования этого способа, размонтируйте виртуальный диск: в запущенной системе достаточно нажать по нему правой кнопкой мыши в проводнике и выбрать «Отключить», а затем можно удалить и сам файл виртуального диска. В моем случае — E:\virtual.vhd
Я не могу запустить DISM RestoreHealth. DISM завис на уровне 62,3%
“Проверка DISM зависла на уровне 62,3%. Ошибка с сообщением «Исходные
файлы не найдены». Что мне делать? (Windows 10)”
DISM/online/cleanup-image/restore health
-это команда DISM, которая
помогает исправить поврежденные файлы в образе Windows. DISM Restore Health
— инструмент командной строки Windows, с помощью которого можно управлять
образом Windows и обновлять его. Если вы запустите
DISM/online/cleanup-image/restore health на своем компьютере, это может
потребовать несколько часов работы, в зависимости от наличия поврежденных
файлов в системе. Однако, если загрузка образа dism online cleanup image
restorehealth не выполняется после нескольких часов ожидания, следуйте этому
руководству, для того чтобы устранить проблему на вашем компьютере.
Часть 1. Что такое DISM /Online /Cleanup-Image /Restorehealth?
DISM расшифровывается как Deployment of Image Servicing and Management —
встроенный инструмент Windows, к которому можно получить доступ через
командную строку или Powershell. dism /online /cleanup-image /restorehealth
— это одна из его команд с различными параметрами.
Каждый параметр играет различную роль в процессе. Если мы разберем это
подробнее, начинающим пользователям Windows может быть трудно полностью
разобраться в этом, это для того, чтобы дать общее представление, /online
предлагает системе проверить образ запущенной в данный момент операционной
системы. В то же время, /cleanup-image удаляет ненужные и поврежденные файлы
из образа.
Совет:
/restorehealth помогает устранить проблемы с образом системы и пытается
вернуть ее к нормальной работе.
Вы можете использовать эту команду DISM для восстановления
работоспособности, когда у вашего компьютера возникают проблемы с загрузкой,
обновлением системы или вы обнаруживаете какие-либо поврежденные файлы в
образе. Когда вы запустите dism online cleanup image restorehealth,
программа начнет проверку на наличие поврежденных файлов в вашей системе и
заменит их рабочими файлами, для того чтобы устранить проблему.
Часть 2: Как исправить зависание DISM /Online /Cleanup-Image /Restorehealth
Если после выполнения команды вы столкнулись с проблемой “DISM /online
/cleanup-image /restorehealth зависает”, вы можете воспользоваться
следующими исправлениями, которые помогут устранить проблему.
Способ 1: Как легко восстановить ваши фотографии или системные файлы без
команды DISM?
Если вы пытаетесь восстановить свои фотографии или системные файлы с помощью
команды DISM, но у вас ничего не получается. Рассмотрите возможность
использования средства
восстановления данных Windows 4DDiG
для восстановления всех типов данных, включая фотографии, видео и документы.
Программа 4DDiG поддерживает все форматы жестких дисков, внешних
накопителей, USB, карт памяти и т.д. Этот мощный инструмент может
восстанавливать даже поврежденные фотографии или системные файлы, которые
невозможно восстановить с помощью команды DISM.
- Сканирует и сопоставляет фрагменты ваших фотографий.
- Легко восстанавливает поврежденные изображения.
-
Восстанавливает неограниченное количество файлов изображений, включая JPG,
TIFF/TIF TIF, PNG, BMP, GIF, PSD, WEBP и т.д -
Также восстанавливает данные с ноутбука / ПК, внутреннего и внешнего
накопителя, USB-флэш-диска, SD-карты и т.д. -
Восстанавливает данные в различных ситуациях, таких как случайное
удаление, отформатированный жесткий диск, вирусная атака, сбой системы и
так далее.
-
После установки программы, запустите ее утилиту. Далее выберите
Восстановление фотографий. -
Теперь вы должны нажать «Добавить фотографии», чтобы импортировать
поврежденные фотографии, а затем нажать «Восстановить», чтобы начать их
восстановление. -
После восстановления вы можете выбрать фотографии для предварительного
просмотра, а затем нажать кнопку Экспорт, чтобы сохранить их в нужном вам
месте.
Способ 2: Проверьте команду и подождите
Как указывалось ранее, выполнение «DISM /online /cleanup-image
/restorehealth” займет несколько часов, в зависимости от поврежденных файлов
в образе. Убедитесь, что команда введена правильно и без пробелов.
Если вы запускаете команду и вам кажется, что прошло слишком много времени,
например 12 часов ожидания, в то время как DISM /online /cleanup-image
/restorehealth так и не запустился, вы можете обратиться к другим способам
устранения неполадок, для того чтобы устранить эту проблему.
Способ 3: Перезагрузите компьютер и повторите попытку DISM /Online
/Cleanup-Image /Restorehealth
Когда вы пользуетесь компьютером, происходит множество фоновых процессов,
которые отнимают память и вычислительную мощность системы, что может
замедлить выполнение команды “DISM /online /cleanup-image /restorehealth”.
Перезагрузка компьютера приведет к закрытию ненужных процессов и приложений
в фоновом режиме, что не повлияет на работу команды. Попробуйте
перезагрузить систему и повторно запустить команду “DISM /online
/cleanup-image /restorehealth”.
Способ 4. Запустите команду CHKDSK, для того чтобы исправить DISM /Online
/Cleanup-Image /Restorehealth
Если проблема до сих пор не устранена, попробуйте устранить ее, выполнив
команду CHKDSK. Программа сканирует и исправляет ошибки, а также
поврежденные файлы на дисках. Давайте запустим команду CHKDSK, чтобы
устранить проблему “DISM /online /cleanup-image /restorehealth зависает”.
-
Откройте строку поиска на панели задач, введите CMD и запустите
командную строку от имени администратора. -
Введите chkdsk C: /f /r в командной строке и нажмите кнопку enter, чтобы
запустить процесс. Обязательно используйте /f в качестве буквы диска
вашего компьютера. -
Как только процесс будет завершен, повторно запустите команду “dism
/online /cleanup-image /restorehealth” в cmd, и все должно пройти гладко
и не займет много времени.
Способ 5: Обновите свою операционную систему
Запуск устаревшей операционной системы может привести к неожиданным
системным ошибкам, сбоям и проблемам, таким как “зависание dism /online
/cleanup-image /restorehealth”. Поэтому, если вы не обновляли программное
обеспечение для Windows, установите обновления и посмотрите, удалось ли
решить проблему.
-
Откройте строку поиска на панели задач и введите «Проверить наличие
обновлений». -
Щелкните по первому результату поиска, чтобы открыть окно центра
обновления Windows. -
Нажмите кнопку Проверить наличие обновлений и установите все обновления,
если они доступны для вашей системы в данный момент.
Способ 6: Запустите командную строку от имени администратора
Правильный способ запустить команду dism online cleanup image restorehealth
в командной строке — это открыть командную строку от имени администратора. В
противном случае она может зависнуть на % и занять целую вечность. Поэтому
проверьте открыли ли вы командную строку от имени администратора.
Вот пример того, как это должно выглядеть, когда вы открываете командную
строку от имени администратора. Если вы открываете командную строку от имени
администратора, в верхней строке должна отображаться командная строка
администратора. В противном случае это будет просто — командная строка.
Способ 7: Используйте SFC, если DISM /online /cleanup-image /restorehealth у
вас завис.
“Проблема с зависанием DISM /online /cleanup-image /restorehealth” может
возникнуть из-за повреждения файла в системе, которое можно устранить с
помощью средства проверки системных файлов (SFC). Оно просканирует
поврежденные файлы и восстановит их. Можете попробовать запустить команду
SFC и посмотреть, устранит ли это проблему с зависанием:
-
Нажмите клавишу Win, чтобы открыть меню «Пуск» Windows, и введите Cmd.
-
Щелкните правой кнопкой мыши на командной строке и откройте ее от имени
администратора. -
Введите SFC/scannow в командной строке и нажмите enter.
-
Дождитесь завершения процесса, и поврежденные файлы будут исправлены в
автоматическом режиме.
Часть 3: Часто задаваемые вопросы о DISM Online Cleanup Image Restorehealth:
Вопрос 1: Каковы преимущества и недостатки dism /online /cleanup-image
/restorehealth
Команда DISM в Windows обладает следующими преимуществами и недостатками:
Преимущества
-
Команда DISM помогает восстановить образ системы и автоматически обновляет
проблемы с загрузкой. -
В нем содержится подробная информация после выполнения команды DISM. Вы
можете получить доступ к этой информации, набрав /? После выполнения
команды. -
Параметр /line команды DISM позволяет напрямую настраивать текущую
операционную систему и работать с ней, устраняя необходимость работать в
другой среде для устранения проблемы. -
Образ /cleanup помогает автоматически сканировать и удалять ненужные
поврежденные файлы в системных файлах, что позволяет повысить
производительность компьютера.
Недостатки
-
Команда DISM может устранить многие системные неполадки, но не может
справиться со сложными проблемами. -
Выполнение команды DISM занимает много времени и компьютер должен быть
включен в течение нескольких часов. -
Эта команда запускает тяжелый процесс, который занимает системные ресурсы
компьютера и влияет на его общую производительность.
Вопрос 2: Как запустить dism /online /cleanup-image /restorehealth
Чтобы предотвратить появление проблемы ”Сбой DISM в Windows» после запуска
команды DISM на вашем компьютере, важно правильно понимать и выполнять
инструкции. Ниже приведены инструкции по запуску команды DISM для
восстановления работоспособности. Прежде чем приступить к выполнению этих
действий, убедитесь, что вы создали резервную копию ваших важных файлов и
папок на всякий случай.
Если после выполнения приведенной выше команды система обнаружила
поврежденные или отсутствующие файлы, вы можете легко восстановить их,
используя команду DISM/online /cleanup-image /restorehealth. Однако перед
запуском убедитесь, что ваш компьютер подключен к Интернету, так как система
загрузит файлы, для того чтобы заменить поврежденные файлы.
-
Откройте Cmd от имени администратора и запустите команду DISM/online
/cleanup-image /restorehealth. -
Этот процесс может занять большое количество времени и может занять
несколько часов. Дайте ей завершить процесс и не закрывайте командную
строку, пока она не завершит работу. -
Как только процесс будет завершен, программа автоматически загрузит
поврежденные или отсутствующие файлы в образе и заменит их.
Вопрос 3: Почему DISM /online /cleanup-image /restorehealth выполняется
очень долго ?
Когда вы запускаете команду “dism /online /cleanup-image /restorehealth”,
она запускает несколько процессов в системе для исправления образа.
Программа сканирует файлы, чтобы найти поврежденные файлы в образе, и
автоматически исправляет их.
Весь процесс может занять несколько часов, в зависимости от того, сколько
поврежденных файлов содержится в образе. После старта этой команды вам не
следует нагружать компьютер сторонними программами, так как это может
привести к зависанию компьютера. Воздержитесь от какой-либо работы на
компьютере во время работы команды.
Вывод
Команда DISM/online /cleanup-image /restorehealth обладает рядом
преимуществ, поскольку она может устранить множество проблемы с системным
образом. Команда запускает процесс сканирования, который занимает много
часов. Однако также возможно, что она может застрять на 0%. В этом
руководстве мы рассмотрели 6 лучших способов устранения проблемы “dism
/online /cleanup-image /restorehealth зависает”. Более того, если вы
столкнулись с какой-либо проблемой восстановления фотографий во время
выполнения команды, рассмотрите возможность использования средства
восстановления данных Windows 4DDiG для восстановления всех образов системы.
Александр Кокин (старший редактор)
Александр Кокин, главный редактор 4DDiG, занимается предоставлением наилучших решений для проблем, связанных с Windows и Mac, включая восстановление данных, ремонт, исправление ошибок.