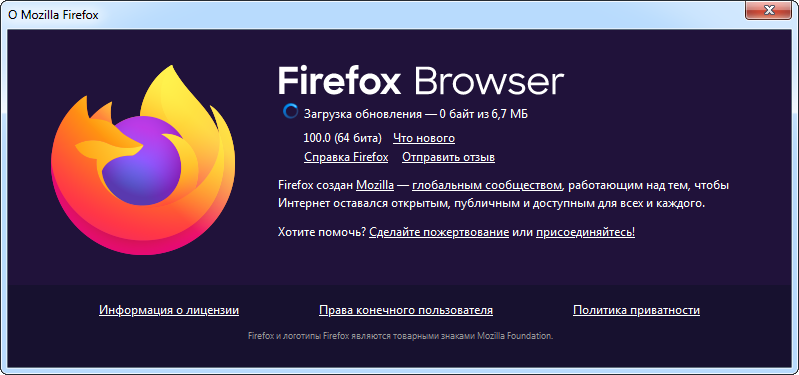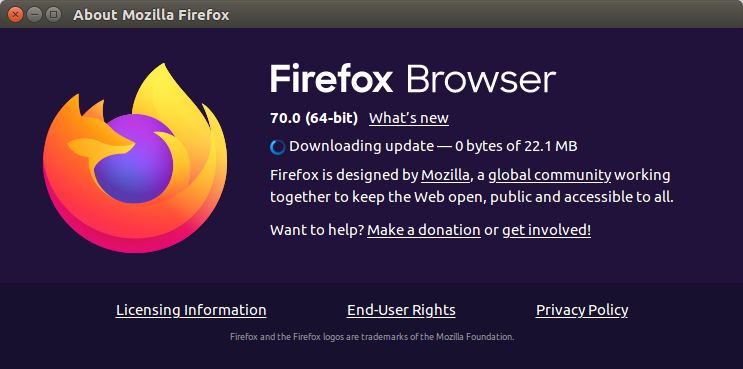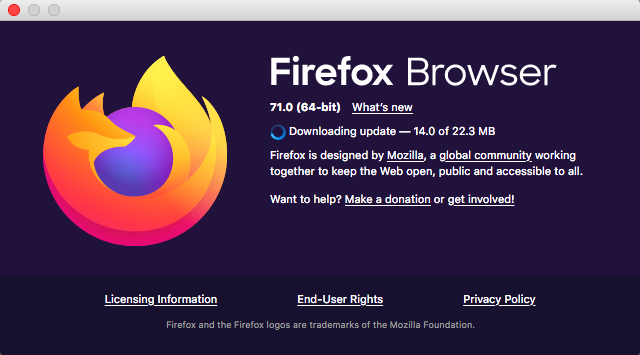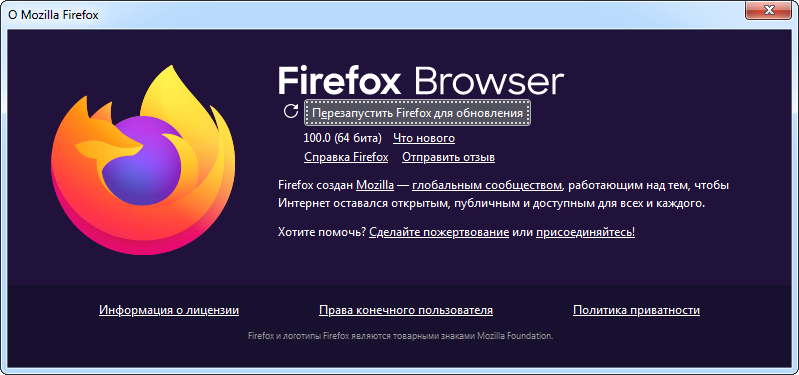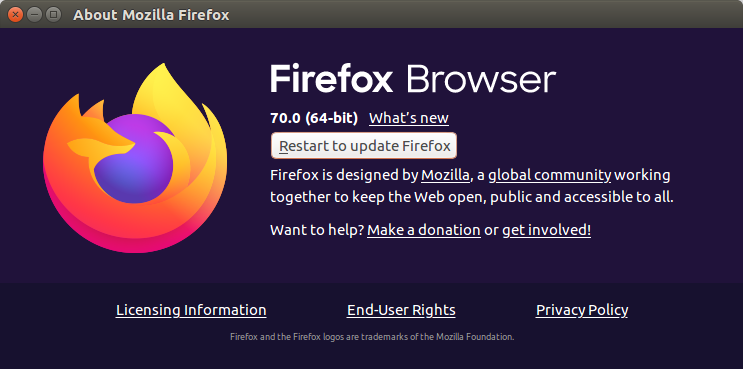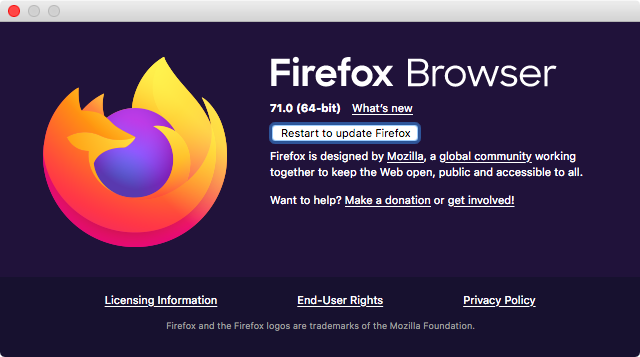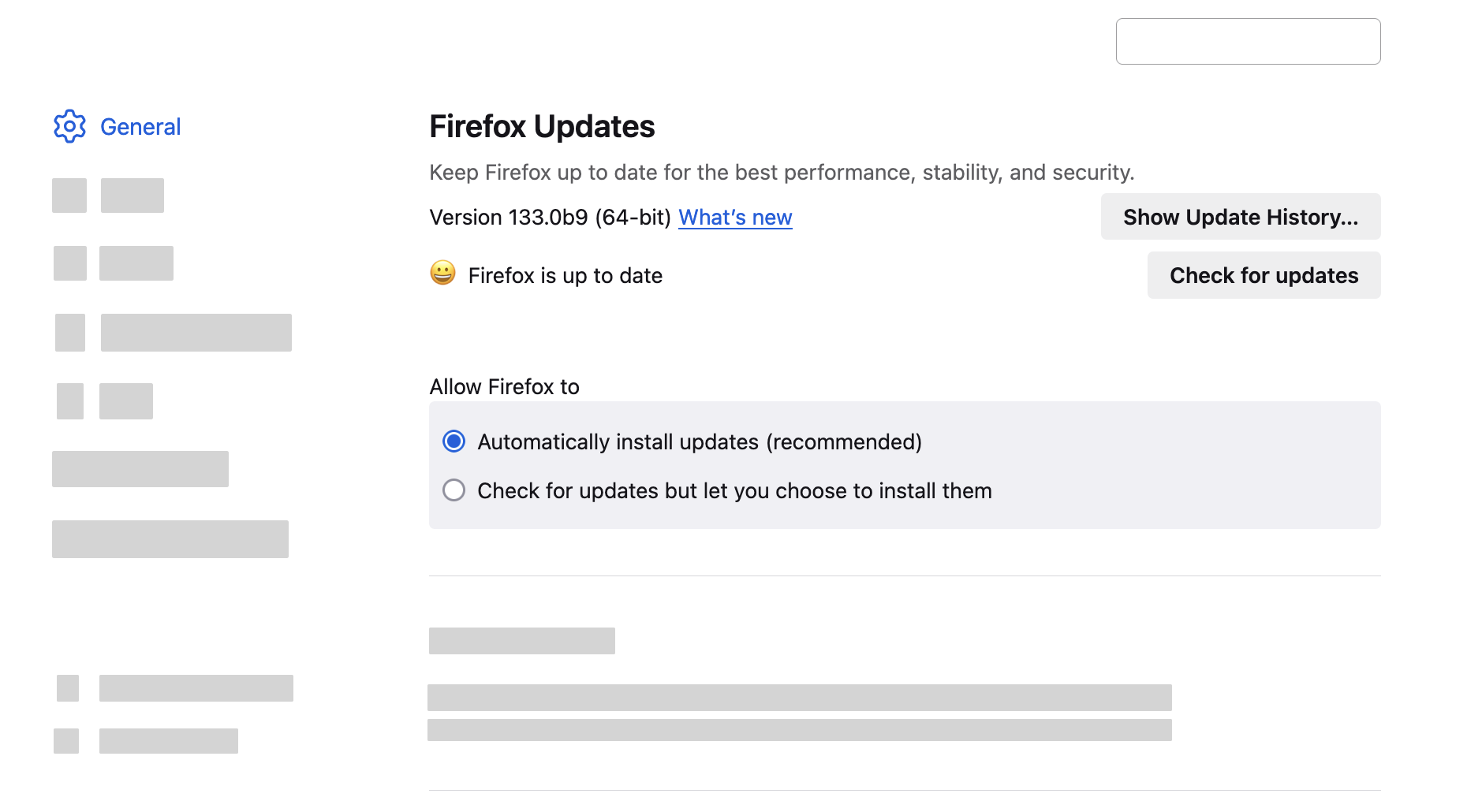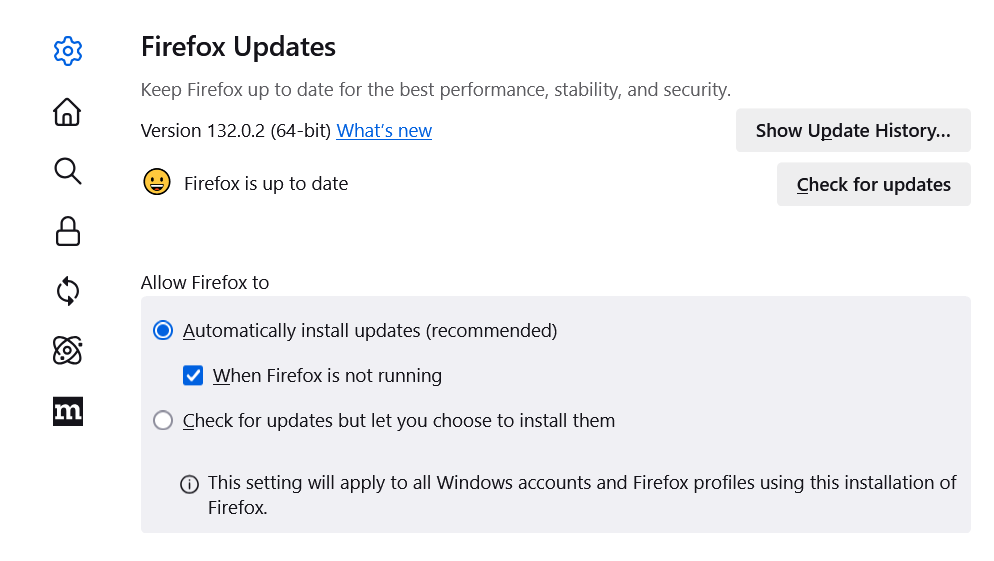Firefox
Firefox
Последнее обновление:
44% пользователей проголосовали за полезность
Примечание: Если вы используете версию Firefox из пакета своего дистрибутива Linux, дождитесь появления обновлённого пакета в репозитории. Эта статья применима к вам только в том случае, если вы вручную установили Firefox (не используя менеджер пакетов своего дистрибутива).
Примечание: Эта статья применима к вам только в том случае, если вы установили Firefox, загрузив его с сайта Mozilla. Если вы установили Firefox из Microsoft Store, то будете получать обновления Firefox через Microsoft Store. Чтобы узнать, как проверить наличие обновлений Firefox в Microsoft Store, прочтите эту статью Microsoft.
Firefox обновляется автоматически по умолчанию, но вы всегда можете сами проверить наличие обновлений.
Обновление Firefox
- Нажмите кнопку меню в правой части панели инструментов Firefox, выберите , а затем — .На панели меню выберите , а затем — . Откроется окно «О Mozilla Firefox»«О Firefox».
- Firefox проверит наличие обновлений. Если обновление будет доступно, оно будет загружено.
-
- После завершения загрузки нажмите кнопку Перезапустить Firefox для обновления.
-
Возникли проблемы?
Если у вас возникли проблемы при обновлении Firefox, загрузите установщик Firefox, а затем закройте Firfox и запустите установщик.
Все ваши данные будут сохранены.
Изменение настроек установки обновлений Firefox
- На Панели меню в верхней части экрана нажмите и затем выберите или в зависимости от вашей версии macOS.Нажмите кнопку меню и выберите .
- На панели перейдите в раздел «Обновления Firefox».
Примечание: Чтобы узнать о возможности установки обновлений, когда Firefox не запущен, прочтите эту статью.
Эти прекрасные люди помогли написать эту статью:

Станьте волонтёром
Растите и делитесь опытом с другими. Отвечайте на вопросы и улучшайте нашу базу знаний.
Подробнее
Загрузить PDF
Загрузить PDF
Обновленный браузер позволит вам использовать его новые функции и быть уверенным в его безопасности. По умолчанию любой браузер обновляется автоматически; однако это можно сделать и вручную.
-
-
Для этого нажмите на значок в виде трех параллельных полос в правом верхнем углу окна.
-
-
Браузер закроется и откроется снова (при этом будут открыты все вкладки и окна, с которыми вы работали до закрытия браузера).
- Нажмите «Не сейчас», чтобы применить обновления при следующем запуске браузера.
- При использовании Chrome в Windows 8, закройте все открытые окна и вкладки Chrome и перезапустите браузер.[1]
Реклама
-
-
-
Браузер проверит наличие новых обновлений и скачает их автоматически.
-
Firefox перезапустится, а новые обновления будут применены.[2]
Реклама
-
Нажмите на правую сторону экрана устройства под управлением Windows 8, а затем нажмите «Настройки».
- При использовании мыши наведите курсор на правый нижний угол экрана и нажмите «Настройки».
-
-
-
Система проверит наличие обновлений, в том числе для Internet Explorer.
-
Система установит все доступные обновления, в том числе для Internet Explorer.
- Если вы не хотите устанавливать другие обновления, перед нажатием на «Установить обновления» уберите галки у всех доступных обновлений, кроме обновлений для Internet Explorer.[3]
Реклама
- Если вы не хотите устанавливать другие обновления, перед нажатием на «Установить обновления» уберите галки у всех доступных обновлений, кроме обновлений для Internet Explorer.[3]
-
-
Откроется окно центра обновления.
-
Система проверит наличие обновлений, в том числе для Internet Explorer.
-
- Если доступных обновлений нет, закройте окно центра обновлений.
-
-
-
[4]
Реклама
-
-
Откроется новое окно.
-
Просмотрите список обновлений и найдите любые обновления для браузера Safari.
-
-
Система применит обновления браузера.
Реклама
Об этой статье
Эту страницу просматривали 10 944 раза.
Была ли эта статья полезной?
С 15.06.2022 г. IE 11 не поддерживается
IE11 станет недоступным с 14.02.2023. Сайты, созданные для IE, можно перезапустить в режиме IE в Microsoft Edge.

В программном продукте Microsoft обнаружена проблема безопасности, которая может повлиять на вашу систему.
Важно! Если выбрать язык ниже, содержимое страницы динамически отобразится на выбранном языке.
-
Date Published:
26.07.2019
File Name:
IE8-Windows6.0-KB3078071-x64.msu
IE8-Windows6.0-KB3087985-x64.msu
В программном продукте Microsoft обнаружена проблема безопасности, которая может повлиять на вашу систему. Чтобы защитить компьютер, установите данное обновление, выпущенное корпорацией Майкрософт. Полный список проблем, устраняемых этим обновлением, см. в соответствующей статье базы знаний Майкрософт. После установки этого обновления может потребоваться перезагрузить компьютер.
-
Поддерживаемые операционные системы
Windows Vista Service Pack 2
-
- Чтобы начать загрузку, нажмите кнопку Загрузить и выполните одно из указанных действий или выберите другой язык в списке Изменить язык и щелкните Изменить.
- Чтобы начать установку сразу, нажмите кнопку Выполнить.
- Чтобы загрузить файл на компьютер и выполнить установку позднее, нажмите кнопку Сохранить.
- Базы знаний необходимо устанавливать в следующем порядке: KB3078071,KB3087985
-
Имеются другие критические обновления для системы безопасности. Чтобы получить последние обновления для системы безопасности, посетите веб-сайт Центра обновления Windows и нажмите кнопку Быстрая установка. Чтобы обновления загружались непосредственно на компьютер, посетите веб-сайт Безопасность дома и выполните рекомендации по обеспечению защиты.
Если вы столкнулись с проблемой при использовании livedigital, для начала, попробуйте обновить браузер. Возможно, вы пользуетесь устаревшей версией.
Мы рекомендуем использовать livedigital на всех chrome-based браузерах:
-
Google Chrome
-
Yandex
-
Microsoft Edge
-
Yandex.Браузер
Далее будет пошаговая инструкция по обновлению браузеров из списка:
Google Chrome
Запустите браузер Chrome.
1. В правом верхнем углу нажмите на значок с тремя точками .
2. Нажмите «Справка» → «О браузере Google Chrome».
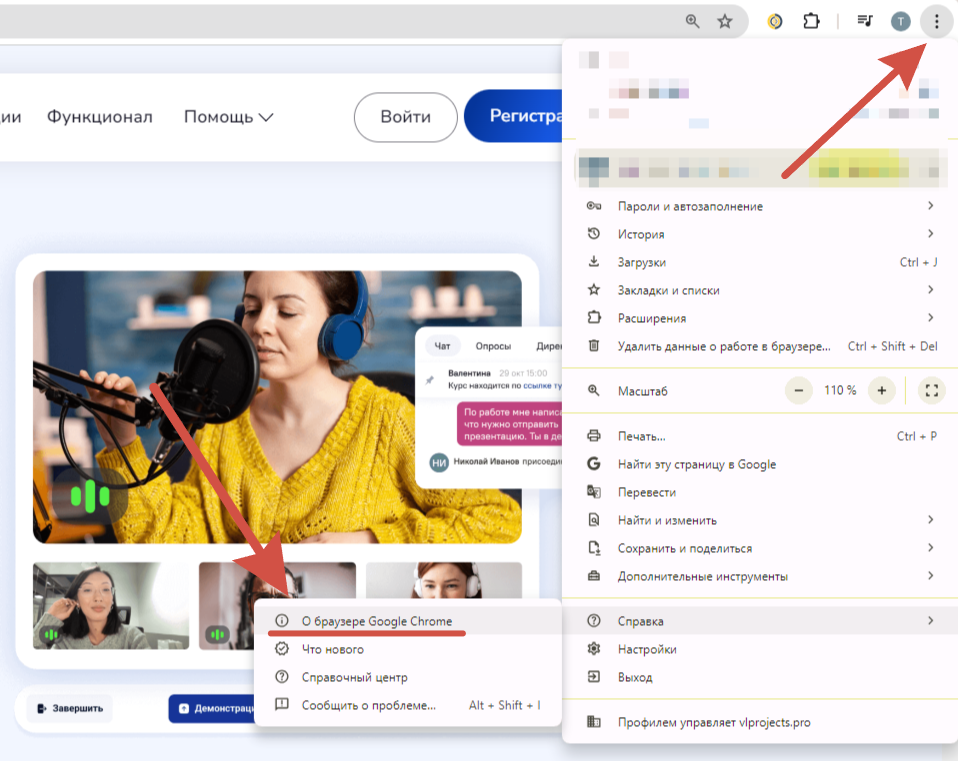
3. В новом открытом окне вы увидите надпись: «Проверка наличия обновлений», либо же доступные обновления
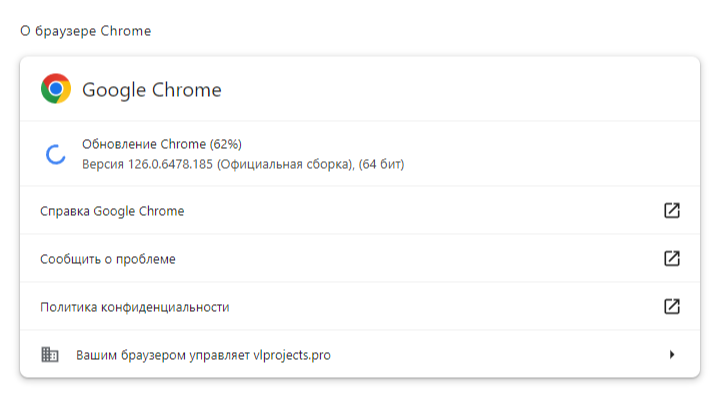
4. После завершения обновления нажмите «Перезапустить».
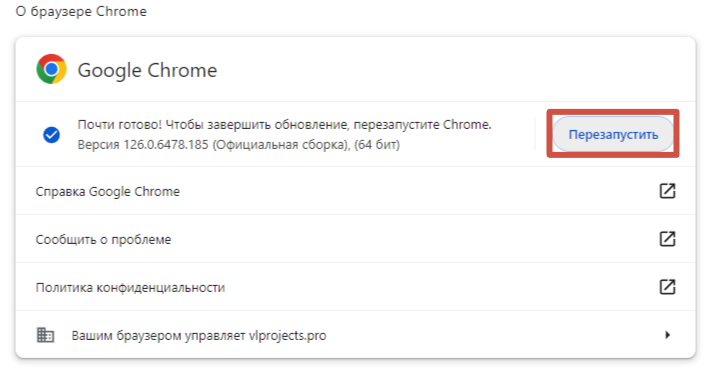
Яндекс Браузер
1. Нажмите на кнопку меню и выберите «Дополнительно», далее «О браузере».
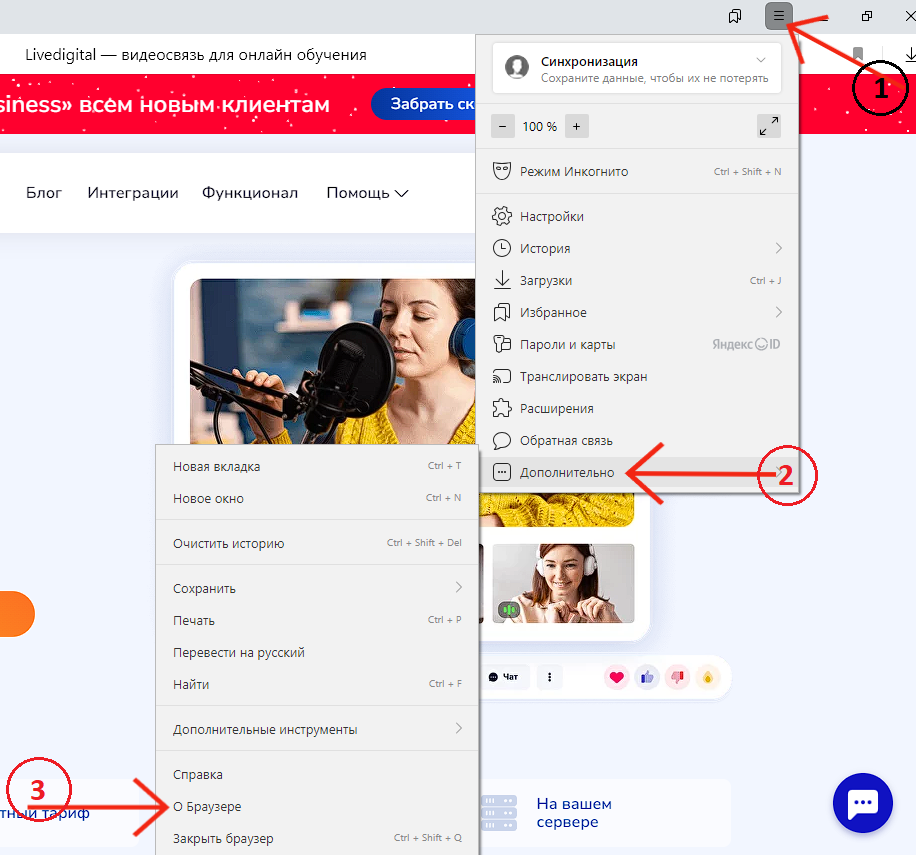
2. В открывшемся окне под логотипом будет написано «Доступно обновление для установки в ручном режиме». Нажмите на кнопку «Обновить».
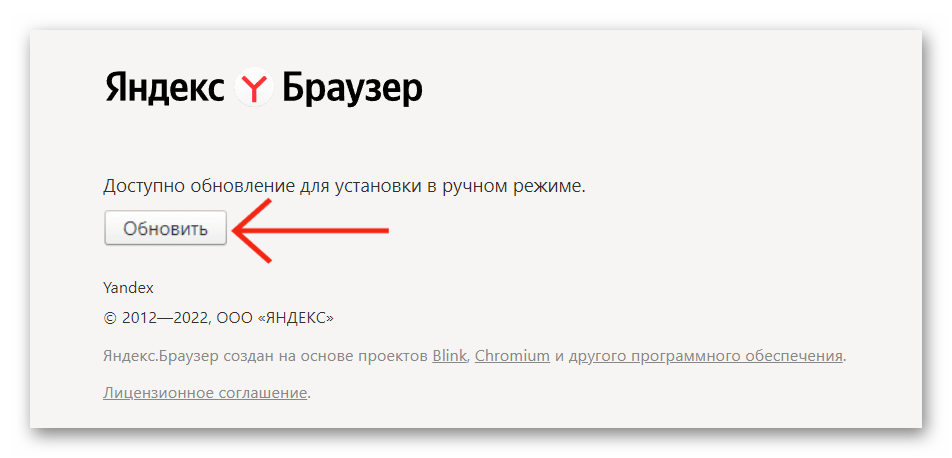
3. После установки обновлений перезапустите Яндекс Браузер нажав появившуюся кнопку «Перезапустить».
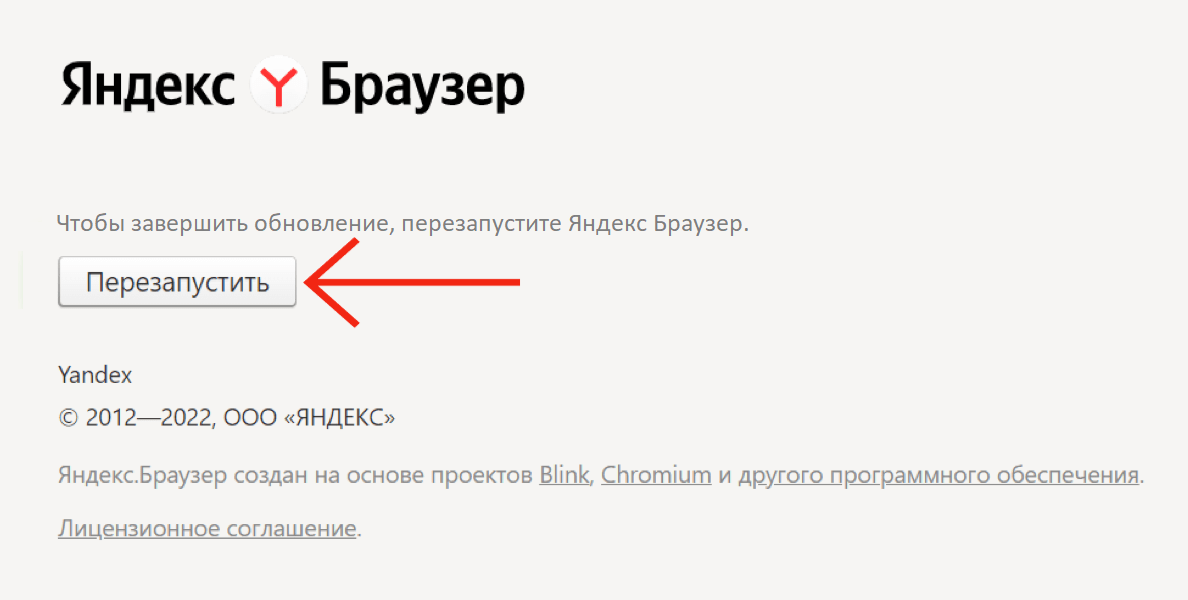
Microsoft Edge
1. Нажмите на кнопку меню и выберите пункт «Справка и отзывы», далее «О программе Microsoft Edge».
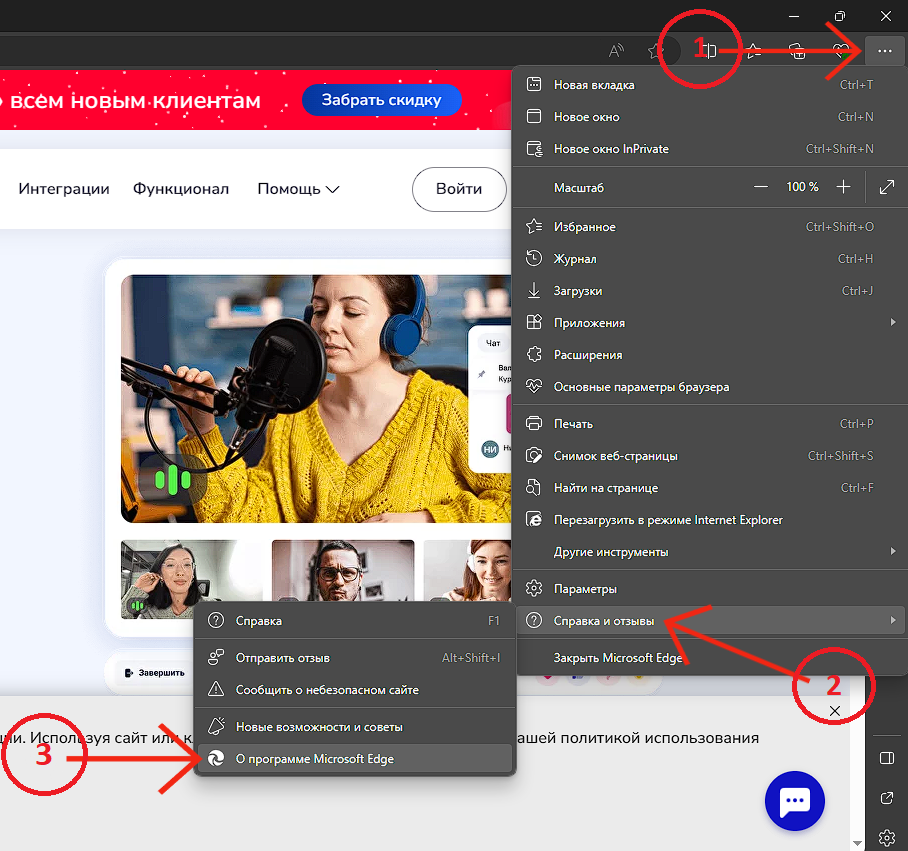
2. В открывшейся вкладке начнется поиск обновлений, а затем их установка.
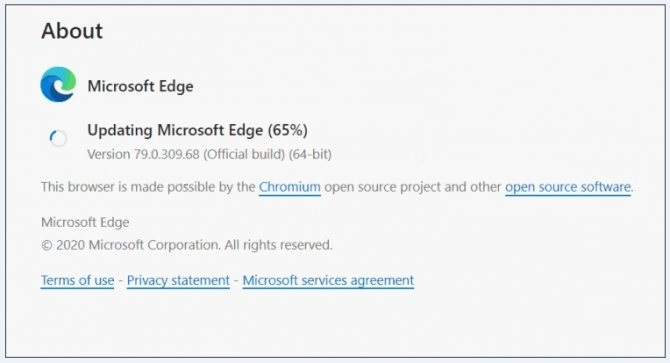
3. После установки обновлений перезапустите Microsoft Edge нажав появившуюся кнопку «Перезапустить».
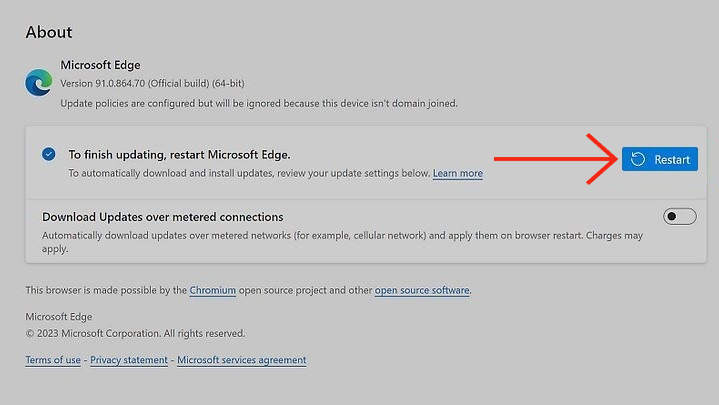
Google Chrome автоматически обновляется сразу после выхода новой версии – мы заботимся о безопасности ваших данных. При этом оформление и элементы управления браузера могут изменяться.
Проверка на наличие обновлений
Обычно браузер обновляется в фоновом режиме при перезапуске. Если вы давно не закрывали Chrome, возможно, ваша версия устарела. Вот как это проверить:
Дополнительная информация
Ниже приведены рекомендации по обновлению Chrome, в том числе в разных операционных системах.
Как узнать текущую версию браузера и проверить наличие обновлений
- Откройте Chrome на компьютере.
- В правом верхнем углу окна нажмите на значок «Настройка и управление Google Chrome» .
- Выберите Справка О браузере Google Chrome.
Откроется страница, в верхней части которой будет указан номер текущей версии. При переходе на эту страницу Chrome автоматически проверяет, есть ли обновления.
Чтобы применить обновления, нажмите Перезапустить.
Дополнительная информация для пользователей macOS, Linux и Windows
- macOS. Если браузер Google Chrome установлен в папке «Программы», вы можете настроить его автоматическое обновление для всех пользователей. Откройте страницу «О браузере Google Chrome» и нажмите Обновить Chrome для всех пользователей.
- Linux. Для обновления Google Chrome используйте менеджер пакетов.
- Windows. Чтобы применить обновления, закройте все окна и вкладки Chrome на рабочем столе, затем перезапустите браузер.
Информация по теме
- Что делать, если при обновлении Chrome возникают проблемы или сбои
- Как защищаются ваши данные во время установки и обновления Chrome
- Как узнать, управляет ли вашим Chromebook внешний администратор
Эта информация оказалась полезной?
Как можно улучшить эту статью?