FAQ
Как обновить BIOS в системе Windows
Поддерживаемые продукты: ноутбук, настольный компьютер, моноблок, игровая консоль, мини-ПК.
Примечание: Следующий метод обновления применим исключительно к устройствам с архитектурой x86/x64. Для устройств с архитектурой ARM (например, платформа Qualcomm® CPU), пожалуйста, нажмите здесь, чтобы узнать, как обновить BIOS для устройств на базе ARM..
Примечание: Как определить архитектуру Вашего устройства
Перейдите в Параметры Windows > Система > О системе. Здесь Вы можете просмотреть архитектуру Вашего устройства в разделе Тип системы. (На изображении слева показана архитектура x64; на изображении справа показана архитектура ARM)

Существует два способа обновления BIOS:
- Обновить BIOS в среде Windows
- BIOS с помощью утилиты EZ Flash
Поскольку войти в утилиту BIOS для обновления BIOS бывает сложно, в этой статье рассказывается только о том, как обновить BIOS в среде Windows.
Чтобы получить более подробные инструкции, Вы также можете нажать ссылку на видео ASUS на YouTube ниже, чтобы узнать больше о том, как обновить BIOS в Windows.
Вы можете загрузить и обновить BIOS через MyASUS или официального сайта ASUS. Пожалуйста, обратитесь к следующим шагам для каждого метода:
Примечание: Если в процессе обновления BIOS у Вас возникнут какие-либо проблемы, обратитесь, пожалуйста, в сервисный центр ASUS.
Метод 1: Обновить BIOS через MyASUS
- Укажите в поисковой строке Windows [MyASUS] ①, затем нажмите [Открыть] ②. (Картинка слева относится к операционной системе Windows 11, картинка справа — к Windows 10).
Примечание: Если результаты поиска ничего не показали, значит, утилита не установлена. Пожалуйста, установите утилиту по инструкции. - В окне MyASUS нажмите [Обновление системы] ③.
Примечание: Если на Вашем устройстве не отображается вкладка «Обновление системы», значит, Ваше устройство не поддерживает эту функцию. Вы можете использовать Метод 2: загрузить и обновить BIOS через сайт поддержки ASUS. Узнайте больше о том, почему доступна только часть функций в приложении MyASUS. - При входе на страницу обновления системы MyASUS автоматически проверит и составит список элементов, которые необходимо обновить для Вашей системы.
Примечание: Если на этой странице не отображаются элементы обновления, значит, Ваша система уже обновлена. - Найдите [BIOS Update для Windows или BIOS Installer для Windows] ④, затем нажмите [Обновить выбранные элементы] ⑤.
Примечание: Если Вы не нашли «BIOS Update для Windows” или “BIOS Installer для Windows”, т.к. некоторые модели не поддерживают обновление BIOS из среды Windows, пожалуйста, обратитесь к статье Как использовать утилиту EZ Flash для обновления BIOS. - Просмотрите сведения об обновлении BIOS, затем нажмите [Подтвердить] ⑥, чтобы начать загрузку файла BIOS.
- MyASUS начнет загрузку файла BIOS.
- После завершения загрузки файла BIOS нажмите [Перезапустить] ⑦, чтобы начать обновление BIOS.
- Устройство перезагрузится и перейдет на экран обновления BIOS. Пожалуйста, обратитесь к интерфейсу Вашего BIOS для следующих шагов:
Примечание: Экран обновления BIOS, показанный ниже, может незначительно отличаться в зависимости от модели.
UEFI интерфейс
- Нажмите [Да] ⑧, чтобы начать обновление BIOS.
Примечание: Убедитесь, что устройство подключено к источнику питания, и не отключайте его принудительно во время обновления BIOS, чтобы предотвратить возникновение нештатных проблем. - Устройство сейчас выполняет обновление BIOS. Пожалуйста, терпеливо дождитесь завершения обновления BIOS.
- Появление следующего экрана означает, что Ваше устройство завершило обновление BIOS. Нажмите [Ok] ⑨, и устройство перезагрузится в операционной системе Windows.
MyASUS в UEFI
- Нажмите [Подтвердить] ⑧, чтобы начать обновление BIOS.
Примечание: Убедитесь, что устройство подключено к источнику питания, и не отключайте его принудительно во время обновления BIOS, чтобы предотвратить возникновение нештатных проблем. - Устройство сейчас выполняет обновление BIOS. Пожалуйста, терпеливо дождитесь завершения обновления BIOS.
- Появление следующего экрана означает, что Ваше устройство завершило обновление BIOS. Нажмите [Подтвердить] ⑨, и устройство перезагрузится в операционной системе Windows.
Метод 2: Скачать и обновить BIOS через сайт поддержки ASUS
- Перейдите на страницу поддержки ASUS с названием модели Вашего компьютера, здесь Вы можете узнать больше о том, как найти и загрузить BIOS.
Примечание: Чтобы загрузить соответствующий файл BIOS, см. раздел Как правильно определить название модели. - На странице поддержки, пожалуйста, найдите [BIOS Update для Windows или BIOS Installer для Windows], который расположен в разделе BIOS Update(Windows) ①. Если Вы видите там файл, нажмите [Скачать] ②.
Примечание: Если Вы не нашли «BIOS Update для Windows” или “BIOS Installer для Windows”, т.к. некоторые модели не поддерживают обновление BIOS из среды Windows, пожалуйста, обратитесь к статье Как использовать утилиту EZ Flash для обновления BIOS. - После загрузки файла обновления BIOS для Windows дважды нажмите на приложение обновления BIOS, чтобы начать обновление BIOS ③.
Если файл, который Вы скачали, является архивом, нажмите на него правой кнопкой мышки, и выберите «Извлечь все». - Мастер установки поможет Вам начать процесс обновления BIOS, нажмите [Далее] ④.
- Ознакомьтесь с Лицензионным соглашением, установите галочку [Я принимаю условия соглашения] ⑤ и затем нажмите [Далее] ⑥.
- Следите за индикатором процесса установки обновления BIOS.
- Выберите [Да, перезагрузить компьютер сейчас] ⑪ и нажмите [Готово] ⑫. Устройство перезагрузится и перейдет на экран обновления BIOS.
Примечание: Прежде чем перезапустить устройство, обязательно сохраните свою работу, чтобы предотвратить потерю данных. - Устройство перезагрузится и перейдет на экран обновления BIOS. Пожалуйста, обратитесь к интерфейсу Вашего BIOS для следующих шагов:
Примечание: Экран обновления BIOS, показанный ниже, может незначительно отличаться в зависимости от модели.
UEFI интерфейс
- Нажмите [Да] ⑧, чтобы начать обновление BIOS.
Примечание: Убедитесь, что устройство подключено к источнику питания, и не отключайте его принудительно во время обновления BIOS, чтобы предотвратить возникновение нештатных проблем. - Устройство сейчас выполняет обновление BIOS. Пожалуйста, терпеливо дождитесь завершения обновления BIOS.
- Появление следующего экрана означает, что Ваше устройство завершило обновление BIOS. Нажмите [Ok] ⑨, и устройство перезагрузится в операционной системе Windows.
MyASUS в UEFI
- Нажмите [Подтвердить] ⑧, чтобы начать обновление BIOS.
Примечание: Убедитесь, что устройство подключено к источнику питания, и не отключайте его принудительно во время обновления BIOS, чтобы предотвратить возникновение нештатных проблем. - Устройство сейчас выполняет обновление BIOS. Пожалуйста, терпеливо дождитесь завершения обновления BIOS.
- Появление следующего экрана означает, что Ваше устройство завершило обновление BIOS. Нажмите [Подтвердить] ⑨, и устройство перезагрузится в операционной системе Windows.
Как обновить BIOS на устройствах на базе ARM
Вы можете загрузить и обновить BIOS с помощью MyASUS или официального сайта ASUS. Пожалуйста, ознакомьтесь со следующими шагами для каждого метода:
Примечание: Если в процессе обновления BIOS у Вас возникнут какие-либо проблемы, обратитесь, пожалуйста, в сервисный центр ASUS.
Метод 1: Обновить BIOS через MyASUS
- Введите и найдите [MyASUS] в строке поиска Windows ①, затем нажмите [Открыть] ②.
Примечание: Если результаты поиска ничего не показали, значит, утилита не установлена. Пожалуйста, установите утилиту по инструкции. - В окне MyASUS нажмите [Обновление системы] ③.
- При входе на страницу обновления системы MyASUS автоматически проверит и выведет список элементов, которые необходимо обновить для Вашей системы.
Примечание: если на этой странице не отображаются элементы обновления, это означает, что Ваша система уже обновлена.
- Выберите пакет [BSP] ④, затем нажмите [Обновить выбранные элементы] ⑤.
Примечание: этот пакет включает драйверы BIOS, системы, мультимедиа, периферии и сетевого подключения. Использование этого пакета обновит как BIOS, так и драйверы до последних версий. - MyASUS начнет загрузку файла пакета BSP.
- После завершения загрузки файла пакета BSP нажмите [Перезапустить] ⑥, чтобы начать обновление.
- Устройство обновляется.
Примечание: убедитесь, что устройство подключено к источнику питания, и не выключайте его принудительно во время обновления, чтобы предотвратить возникновение проблем. - После завершения обновления устройство автоматически перезагрузится в операционную систему Windows.
Метод 2: Скачать и обновить BIOS через сайт поддержки ASUS
- Перейдите на сайт поддержки ASUS, указав название модели Вашего устройства. Здесь Вы можете узнать больше о том, Как найти и загрузить BIOS.
Примечание: Чтобы загрузить соответствующий файл BIOS, см. раздел Как проверить название модели.
- После перехода на страницу загрузки продукта найдите последнюю версию Board Support Package ① в категории Пакет драйверов, а затем нажмите [Загрузить] ②.
Примечание: этот пакет включает драйверы BIOS, системы, мультимедиа, периферии и сетевого подключения. Использование этого пакета обновит как BIOS, так и драйверы до последних версий. - После загрузки дважды нажмите по только что загруженному файлу, чтобы начать процесс обновления BSP ③.
- Если появится окно Контроля Учетных Записей, нажмите [Да] ④.
- Выберите язык, который Вы хотите использовать в программе установки ⑤, затем нажмите [OK] ⑥.
- Мастер установки поможет Вам начать процесс обновления BSP, нажмите [Далее] ⑦.
- Пожалуйста, прочтите Лицензионное Соглашение и установите флажок [Я принимаю условия соглашения] ⑧, затем нажмите [Далее] ⑨.
- Следуйте инструкциям на экране для установки обновления BSP.
- Выберите [Да, перезагрузить компьютер сейчас] ⑭, затем нажмите [Готово] ⑮. Устройство перезагрузится и перейдет на экран обновления.
Примечание: перед перезапуском устройства обязательно сохраните свою работу, чтобы предотвратить потерю данных. - Устройство обновляется.
Примечание: убедитесь, что устройство подключено к источнику питания, и не выключайте его принудительно во время обновления, чтобы предотвратить возникновение проблем. - После завершения обновления устройство автоматически перезагрузится в операционную систему Windows.
Эта информация была полезной?
Yes
No
- Приведенная выше информация может быть частично или полностью процитирована с внешних веб-сайтов или источников. Пожалуйста, обратитесь к информации на основе источника, который мы отметили. Пожалуйста, свяжитесь напрямую или спросите у источников, если есть какие-либо дополнительные вопросы, и обратите внимание, что ASUS не имеет отношения к данному контенту / услуге и не несет ответственности за него.
- Эта информация может не подходить для всех продуктов из той же категории / серии. Некоторые снимки экрана и операции могут отличаться от версий программного обеспечения.
- ASUS предоставляет вышеуказанную информацию только для справки. Если у вас есть какие-либо вопросы о содержании, пожалуйста, свяжитесь напрямую с поставщиком вышеуказанного продукта. Обратите внимание, что ASUS не несет ответственности за контент или услуги, предоставляемые вышеуказанным поставщиком продукта.
Все способы:
- Общие рекомендации
- Способ 1: обновление из операционной системы
- Способ 2: обновление через интерфейс BIOS
- Вопросы и ответы: 6
BIOS предустановлен в каждое цифровое устройство по умолчанию, будь то стационарный компьютер или ноутбук. Его версии могут различаться в зависимости от разработчика и модели/производителя материнской платы, поэтому под каждую материнку необходимо скачивать и устанавливать обновление только от одного разработчика и определённой версии.
В данном случае необходимо обновить ноутбук, работающий на материнской плате ASUS.
Общие рекомендации
Перед установкой новой версии BIOS на ноутбук нужно узнать как можно больше информации о материнской плате, на которой он работает. Вам обязательно потребуется следующая информация:
- Имя производителя вашей материнской платы. Если у вас ноутбук от ASUS, то производителем будет соответственно ASUS;
- Модель и серийный номер материнской платы (если таковой имеется). Дело в том, что некоторые старые модели могут не поддерживать новые версии БИОСа, поэтому будет разумно узнать поддерживает ли ваша материнка обновление;
- Текущая версия BIOS. Возможно, у вас уже установлена актуальная версия, а возможно, вашей материнской платой уже не поддерживается более новая версия.
Если вы решите пренебречь данными рекомендациями, то при обновлении рискуете нарушить работоспособность устройства или полностью вывести его из строя.
Способ 1: обновление из операционной системы
В данном случае всё довольно просто и с процедурой обновления BIOS можно справиться за пару кликов. Также данный метод гораздо безопасней, чем обновление непосредственно через интерфейс BIOS. Чтобы произвести апгрейд, вам понадобится выход в интернет.
Следуйте этой пошаговой инструкции:
- Перейдите на официальный сайт производителя материнской платы. В данном случае это официальный сайт ASUS.
- Теперь вам нужно перейти в раздел поддержки и там ввести в специальное поле модель вашего ноутбука (указана на корпусе), которая всегда совпадает с моделью материнской платы. Узнать эту информацию вам поможет наша статья.
- После ввода модели откроется специальное окно, где в верхнем главном меню необходимо выбрать «Драйверы и утилиты».
- Дальше от вас потребуется сделать выбор операционной системы, на которой работает ваш ноутбук. В списке предоставлены на выбор ОС Windows 7, 8, 8.1, 10 (32 и 64-бит). Если у вас Linux или более старая версия Виндовс, то выбирайте пункт «Другое».
- Теперь сохраните актуальную прошивку БИОС для вашего ноутбука. Для этого нужно пролистать страницу несколько ниже, найти там вкладку «BIOS» и скачать предложенный файл/файлы.
Подробнее: Как узнать модель материнской платы на компьютере


После загрузки прошивки её нужно открыть при помощи специального ПО. В этом случае будем рассматривать обновление из Windows при помощи программы BIOS Flash Utility. Данное ПО идёт только на операционные системы семейства Windows. Обновление с их помощью рекомендуется производить при помощи уже скачанной прошивки БИОС. Программа имеет возможность ставить обновление через интернет, но качество установки в этом случае оставит желать лучшего.
Скачать BIOS Flash Utility
Пошаговый процесс установки новой прошивки при помощи данной программы выглядит следующим образом:
- При первом запуске раскройте выпадающее меню, где нужно будет выбрать вариант обновления БИОСа. Рекомендуется выбрать «Update BIOS from file».
- Теперь укажите место, куда вы скачали образ прошивки БИОС.
- Чтобы начать процесс обновления, нажмите на кнопку «Flash» в нижней части окна.
- Через несколько минут обновление завершится. После этого закройте программу и перезагрузите устройство.


Способ 2: обновление через интерфейс BIOS
Данный способ является более сложным и подходит исключительно для опытных пользователей ПК. Стоит также помнить, что если вы что-то сделаете не так и это повлечёт поломку ноутбука, то это будет не гарантийный случай, поэтому рекомендуется несколько раз подумать перед тем, как начинать действовать.
Однако у обновления BIOS через его собственный интерфейс есть несколько плюсов:
- Возможность установить обновление вне зависимости от того, на какой операционной системе работает ноутбук;
- На очень старых ПК и ноутбуках установка через операционную систему невозможна, поэтому улучшать прошивку придётся только через интерфейс BIOS;
- Вы можете поставить дополнительные надстройки на BIOS, что позволит полностью раскрыть потенциал некоторых компонентов ПК. Однако в этом случае рекомендуется быть осторожнее, так как вы рискуете нарушить работоспособность всего устройства;
- Установка через интерфейс BIOS гарантирует более стабильную работу прошивки в будущем.
Пошаговая инструкция для этого способа выглядит следующим образом:
- Для начала скачайте с официального сайта нужную прошивку BIOS. Как это сделать, описано в инструкции к первому способу. Скачанную прошивку необходимо разархивировать на отдельный носитель (желательно флешку).
- Вставьте флешку и перезагрузите ноутбук. Чтобы войти в BIOS, нужно нажать одну из клавиш от F2 до F12 (часто также используется клавиша Del).
- После вам нужно перейти в пункт «Advanced», который находится в верхнем меню. В зависимости от версии BIOS и разработчика, данный пункт может носить несколько другое название и располагаться в другом месте.
- Теперь вам нужно найти пункт «Start Easy Flash», который запустит специальную утилиту для обновления BIOS через флешку.
- Откроется специальная утилита, где вы сможете выбрать нужный носитель и файл. Утилита разделена на два окна. В левой части находятся диски, а в правой — их содержимое. Передвигаться внутри окон можно при помощи стрелок на клавиатуре, чтобы перейти в другое окно, необходимо воспользоваться клавишей Tab.
- Выберите в правом окне файл с прошивкой и нажмите Enter, после чего начнётся установка новой версии прошивки.
- Установка новой прошивки будет идти около 2 минут, после чего компьютер перезагрузится.


Для обновления BIOS на ноутбуке от ASUS не нужно прибегать к каким-либо сложным манипуляциям. Несмотря на это, нужно соблюдать определённую степень осторожности при обновлении. Если вы не уверены в своих компьютерных познаниях, рекомендуется обратиться к специалисту.
Наша группа в TelegramПолезные советы и помощь
Содержание статьи:
- Прошивка / обновление UEFI: что делать по шагам
- Способ 1
- Способ 2
- Вопросы и ответы: 0
Доброго времени!
Сегодня на повестке довольно узкая тема (// обновление BIOS/UEFI), и касается это только пользователей ноутбуков Asus (хотя, сам процесс на др. устройствах идет аналогично).
Вообще, данную операцию (в основном) приходится проводить относительно редко (если и приходится — то обычно не более 1-2 раз за все время использования устройством). Например, когда производитель в новой версии исправил какие-то серьезные ошибки или добавил новые функции.
На сегодняшний день есть 2 способа, как произвести обновление (прошивку) UEFI/BIOS: 1. через спец. утилиту прямо из-под Windows (удобный вариант, но не всегда доступен); 2. с помощью заранее подготовленной USB-флешки (с которой нам вручную нужно будет указать файл-прошивку в UEFI/BIOS).
Ниже рассмотрю оба варианта чуть подробнее… 😉
*
📌 Примечание:
- имейте ввиду, что процедура обновления UEFI (BIOS) иногда может закончиться походом в ремонтную мастерскую (например, некоторые пользователи ошибаются и загружают не те версии прошивок…). Поэтому, обновлять его нужно только по необходимости!
- далеко не всегда самая новая прошивка — самая стабильная!
- самостоятельная прошивка устройства может стать причиной отказа в гарантийном обслуживании (см. условия гарантии).
*
Прошивка / обновление UEFI: что делать по шагам
Способ 1
Если у вас на ноутбуке предустановлено «родное» ПО — то в утилите MyASUS (проверьте меню ПУСК) есть спец. раздел «Поддержка клиентов / Обновления Live…» (см. скрин ниже). 👇
С ее помощью можно быстро найти последние версии программ, драйверов и BIOS.
👉 Далеко не все устройства поддерживают утилиту MyASUS (если у вас оной нет — перейдите ко второму варианту, см. ниже).
👉 Стоит отметить, что процесс обновления BIOS (UEFI) я бы все же рекомендовал выполнять с загрузочной флешки (на мой взгляд это безопаснее // По крайней мере создайте такую флешку, записав на нее несколько версий прошивок, чтобы в случае чего — вы могли ей воспользоваться!).

MyAsus — устройство обновлено!
*
Способ 2
ШАГ 1
Сначала необходимо определить модель своего ноутбука. Сделать это можно разными способами…
*
📌 Вариант 1: запустить 👉 командную строку, ввести systeminfo и нажать Enter.
Далее среди большого списка свойств и характеристик найти строку «Модель системы» (собственно, нам нужна лишь аббревиатура вида «TP420UA», см. пример ниже 👇).

CMD — модель системы
*
📌 Вариант 2: если у вас предустановлено все «заводское» ПО от Asus — найдите в меню ПУСК утилиту «MyASUS» и запустите ее. Далее откройте в ней вкладку «Информация о системе» — там должна присутствовать модель устройства…

Приложение MyASUS — информация о системе
*
📌 Вариант 3: можно просто посмотреть документы, которые шли вместе с ноутбуком. 😉 Также см. в помощь одну мою старую заметку по этой теме.
*
ШАГ 2
Офиц. сайт Asus (центр загрузок драйверов и ПО): https://www.asus.com/ru/support/Download-Center/
*
Далее нужно перейти на офиц. сайт Asus и ввести модель в строку поиска (ссылку на центр загрузок я привел, куда вводить аббревиатуру тоже — см. скриншот ниже 👇).

Поиск на сайте Asus (скрин с офиц. сайта)
После перед вами должен появиться список прошивок UEFI (BIOS) — загрузите самые новые из них (рекомендую загружать сразу несколько версий, если оные будут)!
📌 Важно: не загружайте прошивки не для своего устройства! Если перепрошить неподходящей прошивкой — ноутбук после может не включиться… (само собой без мастерской уже будет не обойтись…).

Смотрим дату и загружаем
📌 Важный момент: как правило, прошивка требуется более новая, чем у вас установлена на устройстве. Чтобы узнать текущую версию прошивки на устройстве — попробуйте в командной строке набрать wmic bios get SMBIOSBIOSVersion (см. пример ниже). 👇
Если войти в UEFI (BIOS) — в меню тоже можно узнать их версию.

wmic bios get SMBIOSBIOSVersion
*
ШАГ 3
Затем нужно извлечь файл прошивки из архива и записать на обычную USB-флешку. (В помощь: как распаковать архив RAR, 7Z, ZIP и др. архивы)

Копируем файл прошивки на флешку
*
ШАГ 4
Следующий момент: нужно проверить насколько заряжена батарея ноутбука (процедуру желательно проводить при зарядке не менее 30% и подключенном кабелем питания).
Прим.: дело в том, что на некоторых устройствах есть ограничение, которое не позволит обновить BIOS, если батарея разряжена!

Зарядить батарею
*
📌 Собственно, далее:
- отключаем от ноутбука всё, кроме адаптера питания и «нашей подготовленной» флешки;
- выключаем/перезагружаем устройство;
- заходим в UEFI (BIOS): на ноутбуках Asus для этого достаточно зажать кнопку Esc перед включением устройства. Также см. инструкцию, ссылку на которую привожу чуть ниже. 👇
*
👉 В помощь!
Как зайти в BIOS (UEFI) на ноутбуке ASUS — [см. инструкцию]
*
ШАГ 5
В UEFI (BIOS) нужно открыть расширенный режим — Advanced Mode (клавиша F7).
После перейти во вкладку «Advanced» и запустить утилиту «ASUS EZ Flash 3 Utility».

EZ Flash Utility — режим Advanced Mode
Утилита отобразит все подключенные съемные диски: нужно открыть нашу подготовленную флешку, указать на ней файл-прошивки и нажать Enter. Далее утилита попросит подтвердить операцию… 👌
📌 Важно: при непосредственно процессе обновления BIOS — рекомендую абсолютно ничего не делать с ноутбуком: не подключать к нему никаких устройств, не нажимать клавиш, не отключать питание и т.д.
Если вы правильно выбрали прошивку и «не мешали» устройству — то через 3-4 мин. процесс будет завершён, ноутбук перезагрузится и будет готов к работе! 👌

Выбираем прошивку с флешки и подтверждаем операцию прошивки
*
Дополнения по теме — будут весьма кстати (комментарии открыты!)
Всех благ!
👋
Привет, друзья! Если вы хотите обновить BIOS на ноутбуке ASUS, лучший способ — сделать это прямо из рабочей среды Windows 11. Однако бывают ситуации, когда это невозможно, и в таких случаях на помощь приходит утилита EZ Flash, которая позволяет обновить BIOS прямо из самого BIOS.
Обновление BIOS — важная процедура, которая может улучшить совместимость системы с новым оборудованием, повысить её стабильность и даже добавить полезные функции. Для пользователей ноутбуков ASUS процесс обновления значительно упрощён благодаря встроенной в BIOS утилите EZ Flash.
В этой статье мы пошагово расскажем, как обновить BIOS на ноутбуке ASUS, используя EZ Flash. В качестве примера будем обновлять BIOS на ноутбуке ASUS TUF Gaming F17.
Что такое BIOS и зачем его обновлять?
BIOS (Basic Input/Output System) — это базовая система ввода/вывода, которая запускает ноутбук при включении, настраивает взаимодействие операционной системы с оборудованием и выполняет другие важные функции. Однако, как и любая другая система, BIOS может требовать обновления. Обновление BIOS позволяет:
- Улучшить совместимость с новым оборудованием.
- Исправить ошибки в предыдущих версиях.
- Повысить стабильность работы системы.
- Добавить новые функции и улучшить производительность.
Однако обновление BIOS требует осторожности. Неправильно выполненная операция может привести к сбоям в системе, поэтому внимательно прочитайте нашу статью.
Прежде чем приступить к обновлению BIOS на ноутбуке ASUS, нужно выполнить несколько подготовительных шагов:
Узнайте текущую версию BIOS на вашем ноутбуке, выполните следующие действия:
Нажмите Win + R, введите команду msinfo32 и нажмите Enter.
Откроется окно «Сведения о системе». В строке «Версия/дата BIOS» будет указана версия вашего BIOS.
В нашем случае версия BIOS — 327, 2024/04/11

Перейдите на официальный сайт ASUS и найдите страницу поддержки вашего ноутбука. Загрузите последнюю версию BIOS, которая соответствует модели вашего устройства.
Переходим на сайт производителя ноутбука по ссылке https://www.asus.com/ru и в окне поиска вводим модель нашего ноутбука.
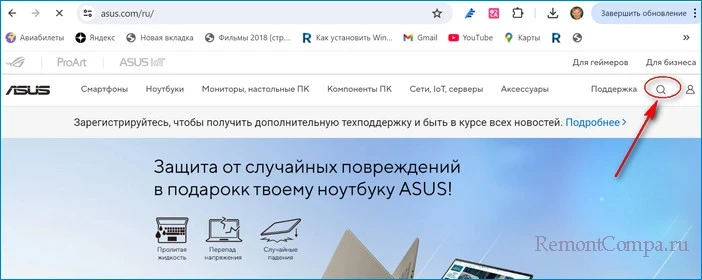
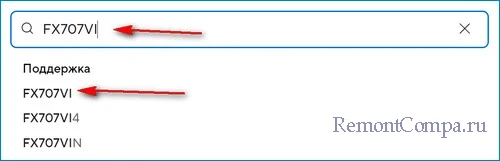
Драйверы и утилиты.
BIOS и ПО.
Вводим модель нашего ноутбука «FX707VI».
Скачиваем самую новую прошивку BIOS for ASUS EZ Flash Utility. Версия 328, от 2025/01/16.
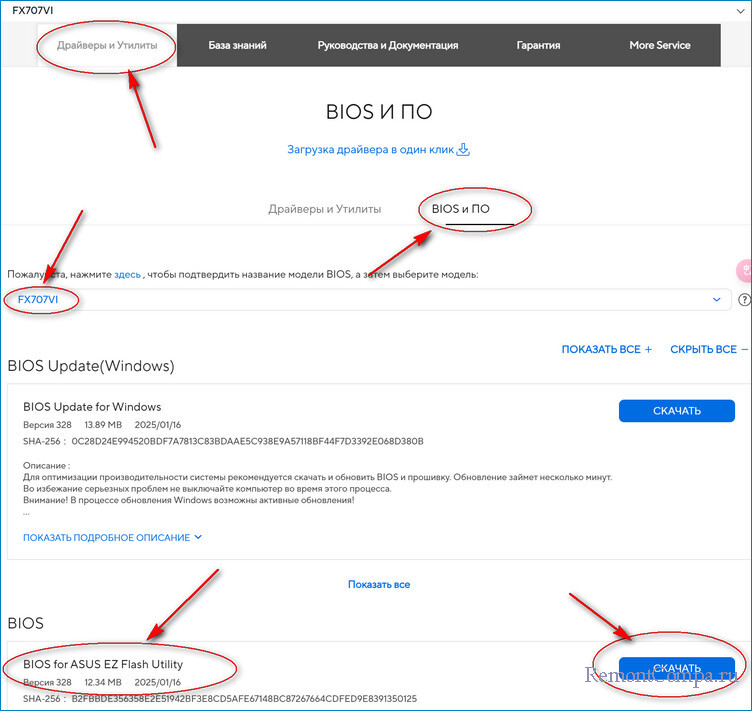
Достаём из архива файл FX707VIAS.328, который и является файлом обновления BIOS для встроенной в БИОС утилиты EZ Flash Utility.
Копируем файл прошивки на флешку отформатированную в файловую систему FAT32.
Подключите ноутбук к источнику питания. Обновление BIOS — это процесс, требующий времени, и важно, чтобы ноутбук не выключился во время обновления. Подключите ноутбук к зарядному устройству.
Теперь, когда вы подготовились, можно переходить к самому процессу обновления BIOS через утилиту EZ Flash.
Перезагрузите ноутбук и войдите в BIOS при помощи клавиши F2.
На вкладке «Дополнительно» откройте утилиту EZ Flash.
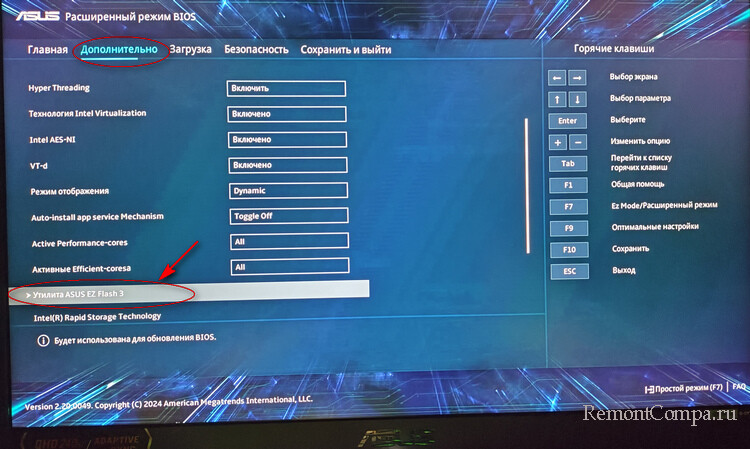
После того как утилита EZ Flash откроется, вам будет предложено выбрать источник для файла обновления. Обычно для этого можно использовать USB-флешку, на которой вы заранее разместили файл обновления BIOS.
В утилите EZ Flash выберите вашу USB-флешку с файлом обновления и жмите Enter.
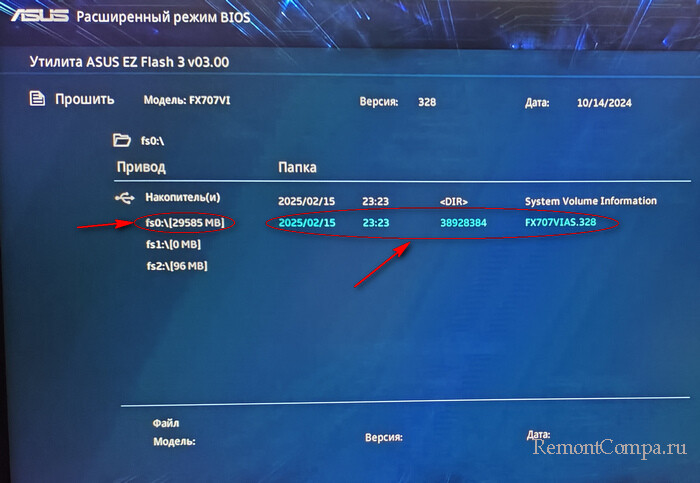
После того как файл выбран, утилита EZ Flash проверит его на совместимость и предложит начать процесс обновления.
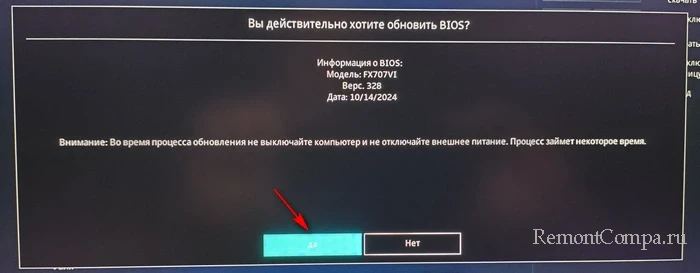
Процесс может занять несколько минут. Важно не выключать ноутбук и не прерывать обновление, чтобы избежать повреждения BIOS.

После завершения обновления BIOS перезагрузите ноутбук.
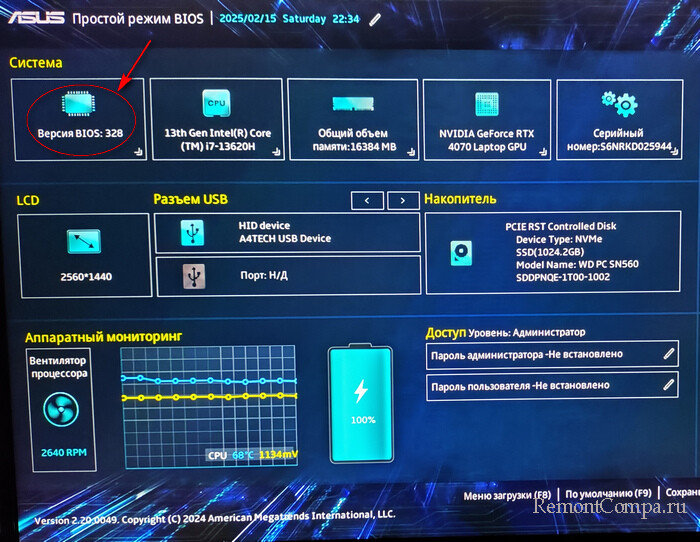
Подтвердите перезагрузку, и ноутбук автоматически перезапустится с новой версией BIOS.
Обновление BIOS через утилиту EZ Flash — это довольно безопасный процесс, но бывают случаи, когда что-то может пойти не так. Вот несколько распространённых проблем и способы их решения:
Убедитесь, что вы скачали именно ту версию BIOS, которая предназначена для вашей модели ноутбука. Если вы обновляете BIOS неправильно, то выйдет ошибка.
Если утилита EZ Flash не видит флешку, попробуйте перезагрузить ноутбук и подключить флешку в другой USB-порт. Также убедитесь, что флешка отформатирована в FAT32.
Если обновление не прошло успешно, и система не загружается, возможно, потребуется использовать специальные способы восстановления BIOS, такие как аварийное восстановление с помощью jumper на материнской плате или использования программатора.
Иногда бывает, что пользователям предлагают в интернете неофициальные прошивки BIOS, часто они оказываются некорректными, в этом случае БИОС придётся восстанавливать программатором (как им пользоваться, ссылку на нашу статью я вам дал).
В этом случае накатите последнюю прошивку поверх существующей, делается это точно так, как показано в статье.
Обновление BIOS на ноутбуке ASUS с помощью утилиты EZ Flash — это простой и удобный процесс, который не требует специальных навыков и может быть выполнен прямо из BIOS. Однако важно соблюдать осторожность, так как неправильно выполненное обновление может привести к сбоям в системе.
-
Home
-
News
- ASUS EZ Update Download & Install for ASUS BIOS Update Windows 10
By Vera | Follow |
Last Updated
If you need to update your ASUS BIOS, EZ Update is a good utility. See this post and you can find much information about this app given by MiniTool – what ASUS EZ Update is, ASUS EZ Update download/install, and how to use ASUS EZ Update for BIOS update.
Overview of ASUS EZ Update
A BIOS update enables you to use new hardware or fix stability issues in existing hardware. But it is riskier than a software update since once a BIOS update goes wrong, your motherboard may work incorrectly and the PC fails to start. If you still need to update the BIOS, using a professional tool is necessary since it can simplify the steps.
If you are using an ASUS computer, ASUS EZ Update is a good utility. It allows you to automatically update your motherboard’s BIOS, drivers, and software to keep the PC up-to-date. Besides, you can also manually update BIOS with ASUS EZ Update using the BIOS file you have downloaded in advance and choose the boot logo that appears during POST (power-on self-test).
Well then, how to get EZ Update for ASUS BIOS update? Follow the guide below now.
Tips:
If you need to update BIOS without entering the Windows operating system, another tool called ASUS EZ Flash is a good assistant. Just read this related post to know more — How to Update BIOS with ASUS EZ Flash.
ASUS EZ Update Download & Install
Since EZ Update is included in AI Suite 3, make sure your motherboard supports the AI Suite 3 functionality. To download ASUS EZ Update and install it, you should first get AI Suite 3.
Step 1: Visit the official ASUS Download Center website – https://www.asus.com/support/Download-Center/.
Step 2: Type in your motherboard model name to the search box and press Enter.
Tips:
If you don’t know what your motherboard model is, refer to this related post — How to Check Motherboard Model in Windows 11/10 and you can find some useful ways.
Step 3: On the new page, click Driver & Tools and choose the Windows operating system you are running like Windows 11 or 10.
Step 4: Scroll down to the Software and Utility section and click Show all. Find ASUS AI Suite 3 and you can see ASUS EZ Update is included. Then, click the DOWNLOAD button to get a .zip folder.
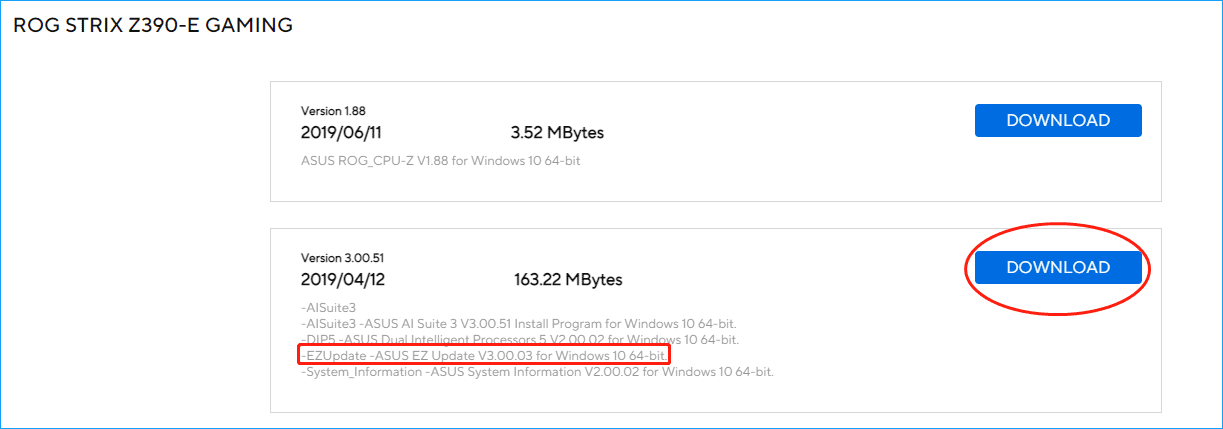
Further Tips:
If there is no EZ Update in the description, it means your motherboard doesn’t support this tool.
Besides, if you are using the 600 series motherboards, you may not find ASUS EZ Update on the official website. According to ASUS, only ROG STRIX B660-A GAMNG WIFI D4, ROG STRIX Z690–A GAMING WIFI D4, and ROG STRIX B660-A GAMNG WIFI support EZ Update. The other 600 series motherboards don’t support EZ Update.
After getting the ASUS EZ Update download file, unzip this folder with an archiver like WinZip, WinRAR, 7-Zip, etc., and double-click on the AsusSetup.exe file to start the installation of AI Suite 3. When seeing the following figure, make sure EZ Update is selected and then click Install to start the process.
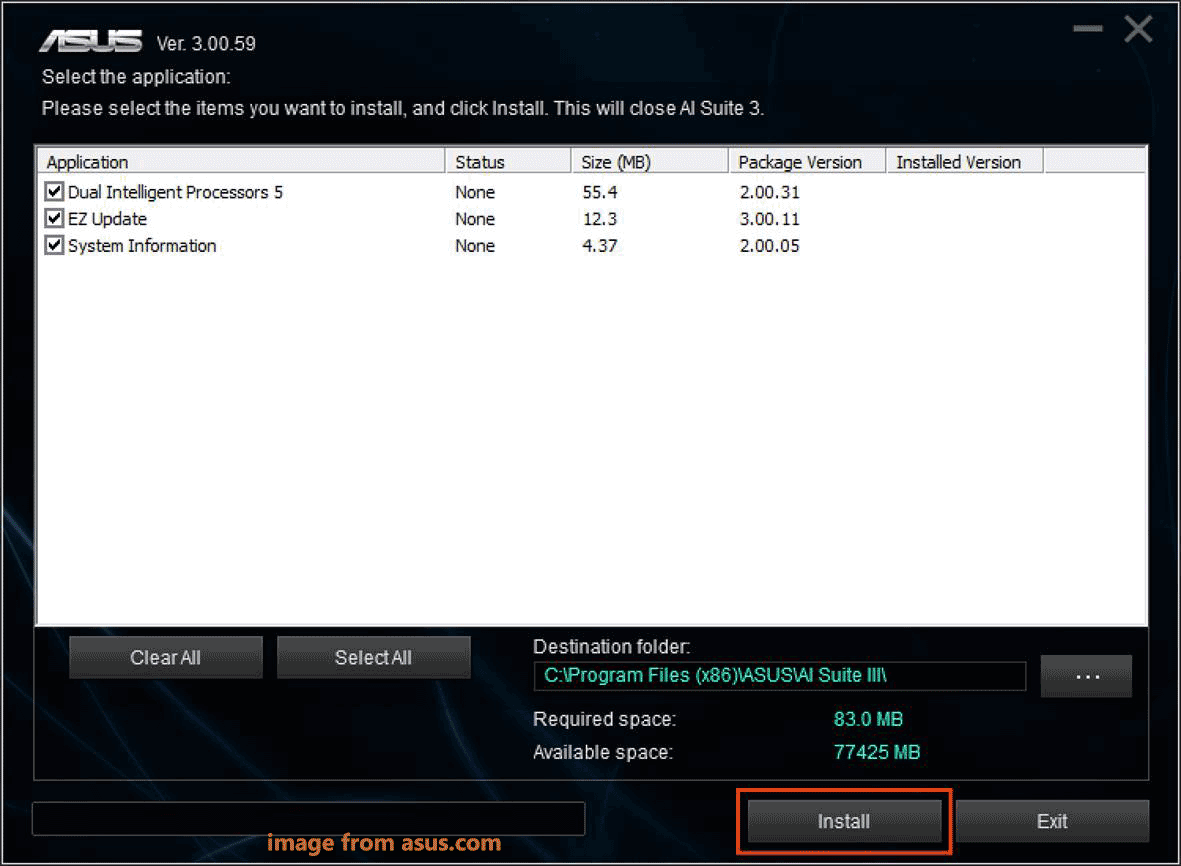
How to Use ASUS EZ Update to Update BIOS
After downloading and installing AI Suite 3, you can use EZ Update for the ASUS BIOS update.
Tips:
Before you update the ASUS motherboard, remember to back up your system and important files since the update is risky and may cause the PC to be unbootable. To do this work, use the professional PC backup software – MiniTool ShadowMaker.
MiniTool ShadowMaker TrialClick to Download100%Clean & Safe
Step 1: Launch AI Suite 3 via the Windows 10 start menu.
Step 2: Click the main menu icon of AI Suite 3 and choose EZ Update.
Step 3: Click Check Now > Connect to automatically check for available updates including drivers, BIOS, and software updates.
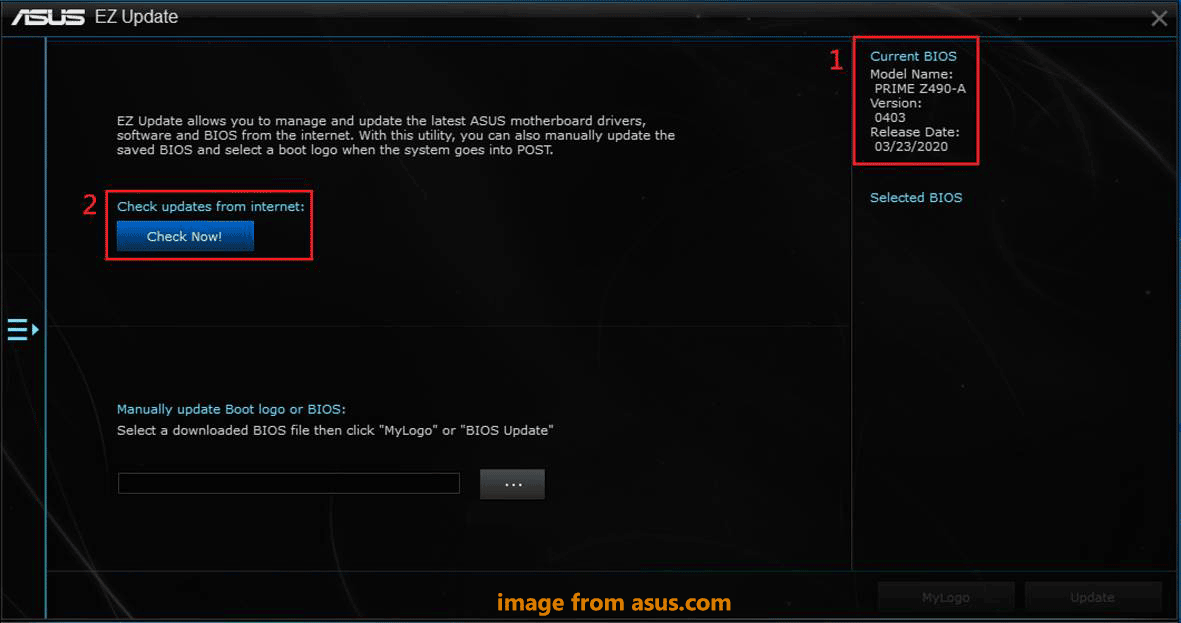
Tips:
If you have downloaded a BIOS file from ASUS official website before, you can click the three dots to find that file and click Update, then finish the update operation by following the on-screen instructions.
Step 4: If there is a BIOS update, click the Update button.
Step 5: Click OK to restart the system to perform the BIOS update process.
Tips:
In addition to ASUS EZ Update, you can try other ways to update ASUS motherboard and see this related article — How To Update Your BIOS Of The ASUS Motherboard: 4 Methods.
Uninstall ASUS EZ Update Windows 10
If you don’t want to use ASUS EZ Update, you can choose to uninstall it from your computer. So, how to uninstall ASUS EZ Update?
In Windows 10, go to Settings > Apps > Apps & features, choose AI Suite 3, and click Uninstall. Then, choose the items you want to uninstall like EZ Update, and click Uninstall.
About The Author
Position: Columnist
Vera is an editor of the MiniTool Team since 2016 who has more than 7 years’ writing experiences in the field of technical articles. Her articles mainly focus on disk & partition management, PC data recovery, video conversion, as well as PC backup & restore, helping users to solve some errors and issues when using their computers. In her spare times, she likes shopping, playing games and reading some articles.









































