Пройдите тест, узнайте какой профессии подходите
Работать самостоятельно и не зависеть от других
Работать в команде и рассчитывать на помощь коллег
Организовывать и контролировать процесс работы
Быстрый ответ
Для обновления Anaconda обычно проводится «тройное обновление conda», которое включает последовательное выполнение следующих команд:
Результат удачного выполнения этих шагов – обновленные conda, все установленные пакеты и сам дистрибутив Anaconda. Если вы использовать Mac, директивы даны для вас. Для пользователей Windows необходимо учесть, что запуск Anaconda Prompt должен производиться с правами администратора, чтобы избежать проблем в процессе обновления.

Прямиком к коду: Основные команды
Чтобы поддерживать корректность функционирования и своевременность обновления Anaconda, важно быть в курсе следующих команд:
Обновление conda
Работа с окружениями
Чтобы создать копию уже существующего окружения, следует использовать клонирование:
Обновление определенных пакетов
Если пакет был установлен при помощи pip, следует использовать:
Установка конкретной версии Anaconda
Визуализация
Процесс обновления Anaconda имеет аналогию с генеральной уборкой:
🔄 Процесс обновления 🔄
Таким образом, регулярное обновление помогает поддерживать систему чистой и работоспособной.
Погружение: Понимание и решение возникающих проблем
Метка «custom»
Если после обновления Anaconda возникла метка «custom», не стоит паниковать:
Частое применение «conda update —all»
Несмотря на то, что данная команда может обновить все элементы, её использование может вызвать нестабильность среды. Следите за изменениями и создавайте резервные копии:
Экономия дискового пространства с помощью окружений Conda
Окружения – это эффективные инструменты работы с дисковым пространством:
Гарантия полного обновления
Для того чтобы быть уверенным в обновлении всех пакетов, рекомендуется повторить:
Полезные материалы
- Обновление с более старых версий – документация Anaconda – базовый источник информации по обновлению Anaconda.
- conda update – документация conda 24.1.1.dev15 – детальная информация о команде
conda update. - Управление окружениями – документация conda 24.1.1.dev15 – все, что важно знать о окружениях Anaconda.
- Шпаргалка – документация conda 24.1.1.dev15 – справочник по командам Conda.
- Обсуждения на Stack Overflow по проблемам обновления Anaconda – обмен опытом сообщества по распространённым проблемам при обновлении Anaconda.
- Использование Anaconda на Windows 10 – руководство на Medium – подробное руководство для пользователей Windows 10.
Below is a question that gets asked so often that I decided it would be helpful to publish an answer explaining the various ways in which Anaconda can be kept up to date. The question was originally asked on StackOverflow.
I have Anaconda installed on my computer and I’d like to update it. In Navigator I can see that there are several individual packages that can be updated, but also an anaconda package that sometimes has a version number and sometimes says custom. How do I proceed?
The Answer
What 95% of People Actually Want
In most cases what you want to do when you say that you want to update Anaconda is to execute the command:
conda update --all
This will update all packages in the current environment to the latest version—with the small print being that it may use an older version of some packages in order to satisfy dependency constraints (often this won’t be necessary and when it is necessary the package plan solver will do its best to minimize the impact).
This needs to be executed from the command line, and the best way to get there is from Anaconda Navigator, then the “Environments” tab, then click on the triangle beside the root environment, selecting “Open Terminal.”
This operation will only update the one selected environment (in this case, the root environment). If you have other environments you’d like to update you can repeat the process above, but first click on the environment. When it is selected there is a triangular marker on the right (see image above, step 3). Or, from the command line, you can provide the environment name (-n envname) or path (-p /path/to/env). For example, to update your dspyr environment from the screenshot above:
conda update -n dspyr --all
Update Individual Packages
If you are only interested in updating an individual package then simply click on the blue arrow or blue version number in Navigator, e.g. for astroid or astropy in the screenshot above, and this will tag those packages for an upgrade. When you are done you need to click the “Apply” button.
Or from the command line:
conda update astroid astropy
Updating Just the Packages in the Standard Anaconda Distribution
If you don’t care about package versions and just want “the latest set of all packages in the standard Anaconda Distribution, so long as they work together,” then you should take a look at this gist.
Why Updating the Anaconda Package is Almost Always a Bad Idea
In most cases, updating the Anaconda package in the package list will have a surprising result—you may actually downgrade many packages (in fact, this is likely if it indicates the version as custom). The gist above provides details.
Leverage conda Environments
Your root environment is probably not a good place to try and manage an exact set of packages—it is going to be a dynamic working space with new packages installed and packages randomly updated. If you need an exact set of packages, create a conda environment to hold them. Thanks to the conda package cache and the way file linking is used, doing this is typically fast and consumes very little additional disk space. For example:
conda create -n myspecialenv -c bioconda -c conda-forge python=3.5 pandas beautifulsoup seaborn nltk
The conda documentation has more details and examples.
pip, PyPI, and setuptools?
None of this is going to help with updating packages that have been installed from PyPI via pip, or any packages installed using python setup.py install. conda list will give you some hints about the pip-based Python packages you have in an environment, but it won’t do anything special to update them.
Commercial Use of Anaconda or Anaconda Enterprise
It’s pretty much exactly the same story, with the exception that you may not be able to update the root environment if it was installed by someone else (say, to /opt/anaconda/latest). If you’re not able to update the environments you are using, you should be able to clone and then update:
conda create -n myenv --clone root
conda update -n myenv --allWhere to Go Next
If you have more questions about Anaconda then you can refer to our online documentation, or make use of our commercial (paid) or community (free) support channels. If you are using Anaconda in an enterprise setting, then I think you’ll be interested in learning about how Anaconda can help you and your colleagues with collaboration, security, governance, and provenance around your data science workflows.
Verifying that conda is installed#
To verify that conda is installed, in your terminal window, run:
Conda responds with the version number that you have installed,
such as conda 4.12.0.
If you get an error message, make sure of the following:
-
You are logged into the same user account that you used to
install Anaconda or Miniconda. -
You are in a directory that Anaconda or Miniconda can find.
-
You have closed and re-opened the terminal window after
installing conda.
Determining your conda version#
In addition to the conda --version command explained above,
you can determine what conda version is installed by running
one of the following commands in your terminal window:
OR
Updating conda to the current version#
To update conda, in your terminal window, run:
Conda compares versions and reports what is available to install.
It also tells you about other packages that will be automatically
updated or changed with the update. If conda reports that a newer
version is available, type y to update:
Suppressing warning message about updating conda#
To suppress the following warning message when you do not want
to update conda to the latest version:
==> WARNING: A newer version of conda exists. <== current version: 4.6.13 latest version: 4.8.0
Update conda by running: conda update -n base conda
Run the following command from your terminal:
conda config --set notify_outdated_conda false
Or add the following line in your .condarc file:
notify_outdated_conda: false
In the world of data science, Python is a go-to language due to its simplicity and robustness. Anaconda, a Python distribution, is a popular choice among data scientists for its suite of tools and libraries. In this blog post, we’ll guide you through the process of checking and updating your Python Anaconda version whether you are using windows or Linux/MacOS.

Table of Contents
- Introduction
- Why Check Your Anaconda Version?
- Steps to Check Your Anaconda Version
- Steps to Update your Anaconda Version
- Troubleshooting
- Conclusion
Introduction
Anaconda is a free and open-source distribution of Python and R programming languages for scientific computing. It simplifies package management and deployment, making it easier for data scientists to manage their projects and dependencies.
Why Check Your Anaconda Version?
It’s crucial to keep track of your Anaconda version for several reasons:
- Compatibility: Some packages or libraries may require a specific version of Anaconda to function correctly.
- Bug Fixes and Improvements: Newer versions often come with bug fixes and improvements. Knowing your version helps you stay updated.
- Troubleshooting: If you encounter issues, knowing your Anaconda version can help when seeking support or solutions online.
Steps to Check Your Anaconda Version
- For Windows: Follow these simple steps to check your Python Anaconda version:
-
Open the Anaconda Prompt: Click on the Windows Start menu, type “Anaconda Prompt” and press Enter. This will open the Anaconda command line interface.
-
Check the Anaconda Version: In the Anaconda Prompt, type the following command and press Enter:
This command will display the version of Anaconda installed on your system.
-
Check the Python Version: If you also want to check the Python version that comes with your Anaconda distribution, type the following command and press Enter:
This command will display the Python version installed with your Anaconda distribution.
- For Linux/macOS: you can do the following:
-
Open the terminal
-
Check the Anaconda Version: In the terminal Prompt, type the following command and press Enter:
This command will display the version of Anaconda installed on your system.
Steps to update Your Anaconda Version
Follow the instructions below to update Anaconda to the latest version.
-
Windows: Open Anaconda Prompt.
-
macOS or Linux: Open a terminal window.
To update to the latest version of Anaconda, enter these commands:
#update the conda package manager to the latest version
conda update conda
#use conda to update Anaconda to the latest version
conda update anaconda
Sometimes you might need to work with a specific anaconda version and you can specify the version using the following commands:
#update the conda package manager to the latest version
conda update conda
#use conda to install a specific version of Anaconda
conda install anaconda=VERSION-NUMBER
Troubleshooting
If you encounter issues while checking your Anaconda version, here are a few potential solutions:
-
Anaconda Prompt Not Found: If you can’t find the Anaconda Prompt, it’s possible that Anaconda was not installed correctly or the path was not set during installation. Reinstall Anaconda and ensure that the “Add Anaconda to my PATH environment variable” option is checked during installation.
-
Command Not Working: If the
conda list anaconda$command does not return the Anaconda version, try updating Conda by typingconda update condain the Anaconda Prompt and then retry the command.
Conclusion
Knowing your Python Anaconda version is essential for compatibility, troubleshooting, and staying updated with the latest features and improvements. By following the steps outlined in this guide, you can easily check and update your Anaconda and Python versions.
Remember, the world of data science is always evolving, and staying updated is key to leveraging the power of Python and Anaconda. Happy coding!
About Saturn Cloud
Saturn Cloud is your all-in-one solution for data science & ML development, deployment, and data pipelines in the cloud. Spin up a notebook with 4TB of RAM, add a GPU, connect to a distributed cluster of workers, and more. Request a demo today to learn more.
Saturn Cloud provides customizable, ready-to-use cloud environments for collaborative data teams.
Try Saturn Cloud and join thousands of users moving to the cloud without
having to switch tools.
Python is an essential programming language in various applications, including web development, data analysis, and machine learning. Keeping your Python version up-to-date allows you to use new features and bug fixes with each release.
Anaconda is a popular open-source distribution of the Python and R programming languages, widely used in data science and scientific computing.
This guide will explain the importance of updating your Python version and the benefits of using Anaconda. We will provide step-by-step instructions on updating your Python version using Anaconda Navigator and command line.
Let’s get started with the Anaconda update python version!
Advertising links are marked with *. We receive a small commission on sales, nothing changes for you.
What is Anaconda?
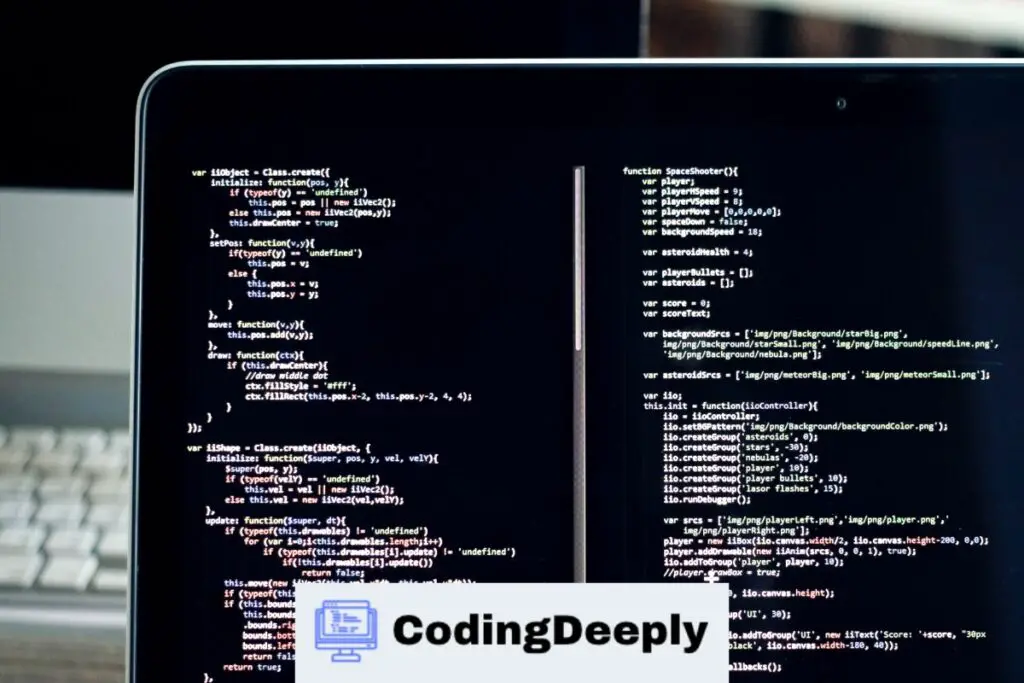
If you’re a Python developer or data scientist, chances are you’ve heard of Anaconda. Anaconda is a popular open-source distribution platform for data science and machine learning tasks.
It bundles several popular data science packages in one convenient platform, including Python and R programming languages.
What sets Anaconda apart from other Python distributions is its ease of use, cross-platform compatibility, and ability to manage dependencies and packages easily.
The platform also includes a powerful package manager called Conda, which simplifies the installation and management of packages.
If you’re a Python developer or work with data science projects, you know the significance of having an updated Python version.
A new update often has improved features and bug fixes that enhance your experience and help you work efficiently.
Updating the Python version with Anaconda ensures seamless installation of the latest version and enables you to avoid any version conflicts. With Anaconda, updating Python becomes a simple process that even beginners can handle confidently.
How to check your Python version
Before updating your Python version, knowing the current version installed on your system is essential.
You can check your Python version by following these steps:
- Open your terminal or command prompt.
- Type python –version and hit enter.
- The installed Python version will be displayed on the screen.
If you have multiple versions of Python installed on your system, you can specify the version number while checking the version. For example, if you want to check the version of Python 3 installed on your system, type python3 –version instead.
How to Install Anaconda
Before you can update your Python version using Anaconda, you must install Anaconda on your computer. Follow these steps:
- Go to the Anaconda Individual Edition download page.
- Choose the appropriate version for your operating system (Windows, macOS, or Linux).
- Click on the download button to start the download.
- Once the download is complete, run the Anaconda installer.
- Follow the on-screen instructions to complete the installation.
Once the installation is complete, you can update your Python version using Anaconda.
How to update Anaconda
Before updating your Python version using Anaconda, you must ensure you have the latest version of Anaconda installed on your computer.
Updating Anaconda is a straightforward process and can be done using the following command:
| Operating System | Command |
|---|---|
| Windows | conda update anaconda |
| macOS or Linux | conda update conda |
This command will update all the packages in the Anaconda distribution, including the Python version. Note that this process can take a few minutes, depending on your internet connection and the number of updated packages.
How to update Anaconda using Anaconda Navigator
If you prefer using a graphical user interface (GUI), you can also update Anaconda using Anaconda Navigator:
- Launch Anaconda Navigator from your computer
- Select the ‘Environments’ tab from the left-hand pane
- Click on the arrow next to the ‘base (root)’ environment to expand it
- Select the checkbox next to ‘anaconda’ in the list of packages
- Click on the ‘Apply’ button to update Anaconda
This will update Anaconda to its latest version, which will also update the underlying Python version.
How to update Anaconda using the command line
You can also update Anaconda using the command line:
- Launch a terminal or command prompt
- Type the following command:
conda update anaconda
This will update all the packages included in the Anaconda distribution, including the Python version. Note that this process can take a few minutes, depending on your internet connection and the number of updated packages.
How to update the Python version using Anaconda Navigator
Updating your Python version using Anaconda Navigator is a simple and efficient process. Follow the steps below:
- Launch Anaconda Navigator from your Applications or Start Menu
- Select the “Environments” tab
- From the dropdown menu, select the environment you want to update
- Click on “Update” on the right-hand side of the environment name
- Check the “Python” box to select it for an update
- Click “Apply”
- Confirm the update by clicking “Yes”
Now, Anaconda Navigator will start updating your Python version.
Note: In some cases, Anaconda Navigator may not offer an update for your current Python version. If so, you can try updating using the Anaconda command line.
How to update the Python version using the Anaconda command line
If you prefer to use the command line, updating your Python version with Anaconda is just as simple. Follow the steps below:
- Open your command prompt or terminal window.
- Navigate to the Anaconda installation directory by typing: cd anaconda3
- Type the following command to update your Anaconda installation: conda update anaconda
- To update your Python version specifically, type: conda update python
- When prompted, type y to confirm the update.
It’s important to note that updating your Python version may affect other packages and dependencies in your Anaconda environment, so be sure to test your code thoroughly after the update.
How to revert to the Previous Python Version
If you encounter compatibility issues with the updated Python version, you can easily revert to the previous version using Anaconda. The process is straightforward, but back up all your work before proceeding.
Follow these steps to downgrade the Anaconda Python version:
- Launch the Anaconda Navigator application
- Select the “Environments” tab on the left sidebar
- Find the environment where you want to revert the Python version
- Click on the “Play” icon located on the right side of the environment to open a drop-down menu
- Select “Open with Terminal”
- Enter the following command:
Operating System Command Windows conda install python=x.x macOS / Linux conda install python=x.x Replace “x.x” with the previous Python version you want to install. For example, if you want to revert to Python 3.7, type “conda install python=3.7”.
- Press “Enter” and wait for the installation to complete
- Once finished, restart your Anaconda environment
After following these steps, you should have successfully downgraded your Python version on Anaconda.
Anaconda Latest Version
The latest version of Anaconda is bundled with Python 3.8 or Python 3.9, depending on your choice during installation.
The latest version of Anaconda has several new features, including:
- Improved package management system
- Enhanced TensorFlow and PyTorch support
- Updated scikit-learn and NumPy libraries
- Bug fixes and performance improvements
If you’re currently using an older version of Anaconda, it’s recommended that you upgrade to the latest version to take advantage of these new features.
Benefits of using Anaconda
Using Anaconda has numerous benefits for Python development and data science projects. Here are some of the most significant advantages:
- Easier package management: Anaconda comes with its package manager, which makes it easier to install and manage third-party Python packages and libraries.
- Multiple environments: With Anaconda, you can create multiple independent Python environments, each with its packages, libraries, and Python version. This can be especially useful when developing and testing code for compatibility issues.
- Enhanced performance: Anaconda comes with several pre-compiled C and Fortran libraries, which can improve the overall performance of your Python code. Additionally, Anaconda can take advantage of multi-core CPUs for faster computations.
- Cross-platform consistency: Anaconda works consistently across different operating systems, which can be useful for developing and testing code on multiple platforms.
- Data visualization: Anaconda has several popular libraries, such as Matplotlib and Bokeh, which can help you create interactive and insightful visualizations of your data.
- Collaboration: Anaconda can help you create shareable and reproducible code environments, which can be useful for collaborating with other developers and researchers.
Overall, using Anaconda can make developing and deploying Python code for data science and scientific computing projects easier and more efficient.
FAQ
Here are some frequently asked questions related to updating your Python version using Anaconda:
Q: Why should I update my Python version?
Updating your Python version ensures that you have access to the latest features and bug fixes, which can improve your productivity and the performance of your code.
It also ensures that your projects are compatible with the latest versions of libraries and packages.
Q: What is Anaconda?
Anaconda is a popular open-source distribution of Python and R, including many pre-installed libraries and packages commonly used for data science.
It also includes tools for managing your Python environment, making installing, updating, and switching between different versions and packages easy.
Q: How do I install Anaconda?
You can download and install Anaconda from the official website, following the step-by-step instructions provided.
You can choose to install either the full Anaconda distribution, which includes many pre-installed packages, or the smaller Miniconda distribution, which includes only essential packages and allows you to install additional packages as needed.
Q: How do I update Anaconda to the latest version?
You can update Anaconda using the built-in conda command, using the following command in your terminal or Anaconda prompt:
conda update anaconda
This will update all packages in your Anaconda environment to their latest versions.
Q: How do I update my Python version using Anaconda Navigator?
To update your Python version using Anaconda Navigator, follow these steps:
- Open the Anaconda Navigator application.
- Click on the “Environments” tab on the left-hand side.
- Select the environment you want to update (usually “base” for the default environment).
- Click on the “Update” button next to the Python version.
- Select the version you want to update, and click “Apply”.
- Confirm the changes and wait for the update to complete.
Q: How do I update my Python version using the Anaconda command line?
To update your Python version using the Anaconda command line, follow these steps:
- Open your terminal or Anaconda prompt.
- Type the following command to activate your base environment:
conda activate base- Type the following command to update your Python version:
conda update python- Confirm the changes and wait for the update to complete.
Q: How do I revert to a previous version of Python using Anaconda?
If you experience compatibility issues or other problems after updating your Python version, you can revert to a previous version using the following command:
conda install python=X.X
Replace “X.X” with the version number you want to install, and confirm the changes.
Q: What are the benefits of using Anaconda for Python development?
Some of the benefits of using Anaconda for Python development include:
- Easy package management and installation.
- Support for multiple environments, allowing you to keep projects and packages separate.
- Built-in support for popular data science libraries and packages.
- Cross-platform compatibility.
Advertising links are marked with *. We receive a small commission on sales, nothing changes for you.
