Все способы:
- Как обновить iPhone, iPad или iPod через iTunes?
- Как обновить iPhone, iPad или iPod «по воздуху»?
- Вопросы и ответы: 7
Проведение обновления операционной системы девайсов Apple – немаловажный фактор для обеспечения их беспроблемной и эффективной эксплуатации. Совершенствование функций, расширение возможностей, приведение компонентов iOS в соответствии с растущими требованиями безопасности – это и многое другое разработчики обеспечивают регулярным выпуском апдейтов. Пользователям iPhone, iPad или iPod нужно лишь устанавливать пакеты обновлений по мере их выхода одним из двух доступных способов: c помощью компьютера или используя технологию Over-the-Air Updates («по воздуху»).
Выбор метода актуализации версии iOS, в действительности, не принципиален, ведь результаты успешного проведения процедуры любым из них одинаковы. При этом установка апдейтов для ОС девайсов Apple через OTA характеризуется как более простой и удобный способ, а использование для этой цели ПК и специализированного ПО – более надежный и эффективный.
Как обновить iPhone, iPad или iPod через iTunes?
Для манипуляций, производимых c компьютера и предполагающих в результате своего выполнения повышение версии iOS на девайсах Apple, потребуется фирменный программный комплекс производителя — iTunes. Стоит отметить, только с помощью данного софта возможно безопасное обновление системного ПО устройств бренда, задокументированным производителем способом.

Весь процесс обновления iOS c компьютера можно разделить на несколько простых шагов.
- Инсталлируйте и откройте iTunes.
- Если айТюнс был установлен и использовался ранее, проверьте наличие новой версии софта и в случае ее присутствия, проведите обновление.
Подробнее: Как обновить iTunes на компьютере
- Подключите девайс Apple к ПК. После того как айТюнс определит устройство, в окне программы появится кнопка с изображением смартфона, нажмите ее.
В случае когда сопряжение устройства с iTunes производится впервые, отобразится страница регистрации. Кликните наличествующую на ней кнопку «Продолжить».
Далее нажмите «Начать работу».
- На открывшейся вкладке «Обзор» при наличии более новой версии iOS, нежели установленная в девайсе, отображается соответствующее уведомление.
При этом не торопитесь нажимать кнопку «Обновить», сначала крайне рекомендуется сделать резервную копию данных, содержащихся в мобильном устройстве.
Подробнее: Как создать резервную копию iPhone, iPod или iPad через iTunes
- Для инициации процесса обновления iOS до последней версии дважды нажмите кнопку «Обновить» — на вкладке «Обзор» и затем в окошке-запросе о готовности к запуску процедур.
- В открывшемся окне ознакомьтесь с нововведениями, привносимыми новой сборкой iOS, и нажмите «Далее».
- Подтвердите прочтение условий лицензионного соглашения Apple и согласие с ними, кликнув «Принимаю».
- Далее ничего не предпринимайте и ни в коем случае не отключайте кабель, соединяющий мобильное устройство Apple с компьютером, а просто ожидайте завершения процедур:
- После того как мобильное устройство Apple загрузится в iOS, процесс установки апдейта с компьютера считается завершенным. Убедиться в результативности проведенной процедуры можно, посмотрев на информацию в окне iTunes, — на вкладке «Обзор» отображается уведомление об отсутствии обновлений для инсталлированной в девайсе операционной системы.
Подробнее: Как установить iTunes на компьютер




Дополнительно. При возникновении сложностей в процессе выполнения вышеизложенной инструкции ознакомьтесь с материалами на нашем сайте, доступными по ссылкам ниже. Следуйте изложенным в них рекомендациям в соответствии с демонстрируемой iTunes ошибкой.
Читайте также:
Способы устранения ошибки 9 / 11 / 2002 / 2003 / 2009 / 3004 / 4013 в iTunes
Как обновить iPhone, iPad или iPod «по воздуху»?
При необходимости, вы можете обновить свое устройство и без компьютера, т.е. по сети Wi-Fi. Но прежде чем вы сможете приступить к обновлению «по воздуху», необходимо соблюсти несколько нюансов:
- На вашем устройстве должно быть свободно достаточное количество памяти для загрузки прошивки. Как правило, для того, чтобы вам хватило места, на устройстве должно быть свободно не менее 1,5 Гб.
- Устройство должно быть подключено к сети либо уровень заряда должен составлять не менее 60%. Данное ограничение сделано для того, чтобы ваше устройство неожиданно не отключилось прямо в процессе обновления. В противном случае могут возникнуть непоправимые последствия.
- Обеспечьте устройству стабильное интернет-соединение. Устройство должно загрузить прошивку, которая весит достаточно много (обычно около 1 Гб). В данном случае будьте особенно внимательны, если вы пользователь интернета с лимитированным количеством трафика.
Теперь, когда все готово к обновлению «по воздуху», можно приступать к запуску процедуры. Для этого откройте на устройстве приложение «Настройки», пройдите к разделу «Основные» и щелкните по кнопке «Обновление ПО».

Система начнет проверку на наличие обновлений. Как только последнее доступное обновление для вашего устройства будет обнаружено, вам потребуется щелкнуть по кнопке «Загрузить и установить».

Сначала система начнет скачивание прошивки с серверов Apple, длительность которого будет зависеть от скорости вашего интернет-соединения. Как только загрузка будет завершена, вам будет предложено перейти к процедуре установки.
К сожалению, тенденция Apple такова, что чем устройство старше, тем медленнее оно будет работать с новой версией iOS. Здесь у пользователя два пути: сохранить производительность устройства, но не получить новый дизайн, полезные функции и поддержку новых приложений либо же обновиться на свой страх и риск, полностью освежив свое устройство, но, возможно, столкнувшись с тем, что устройство будет работать значительно медленнее.
Наша группа в TelegramПолезные советы и помощь
Как обновить Айфон?
Обновления IOS – это регулярные улучшения операционной системы смартфона. Они выпускаются разработчиками примерно раз в месяц. Цель апдейта – устранение программных багов телефона и улучшение системы безопасности данных пользователя.
Пользователи часто сталкиваются со сложностями в процессе установки обновлений. IPhone может зависнуть или появляется ошибка инсталляции. Рассмотрим детальнее два простых способа как обновить айфон до новой версии ОС.

Стоит ли обновлять айфон?
Релиз новой прошивки для айфона позволит вашему устройству не только устранить баги, но и изменить внешнее оформление системы. С выходом IOS 8, 9 и 10 внешняя оболочка программной среды сильно изменилась. Для пользователей создаются новые функции, а оптимизация программного кода позволяет ускорить работу телефона.
На данный момент, крайняя версия прошивки – это IOS 10. Версия пакета обновлений – 10.3.2. Масштабные изменения интерфейса разработчики Apple проводят с выпуском новой прошивки (всегда это происходит и с выпуском нового Айфона). Пакет обновлений – это служебный апдейт, который поддерживает работу IOS. Рекомендуем не пренебрегать частыми обновлениями, ведь они выпускаются, когда в телефоне найдена уязвимость.
Способ 1. Как обновить айфон по Wi-Fi или по сотовой сети
Перед тем как обновить на айфоне IOS, рекомендуем сделать резервную копию. Если появится ошибка или внезапный сбой загрузки, вы сможете восстановить все потерянные данные. Сохраняйте бэкап в облаке iCloud или в iTunes.
Беспроводная установка новой IOS происходит с использованием Wi-Fi. Можно использовать сеть 4G. Уровень заряда аккумулятора не должен быть меньше, чем 50%. Выключение телефона во время скачивания апдейта может привести к фатальной ошибке системы.
Для обновления выполните следующие шаги:
- Зайдите в настройки гаджета;
- Кликните на «Основные»;
- В новом окне найдите поле «Обновление ПО». Нажмите на элемент;
- Теперь телефон начнёт проверять сервер на наличие новых пакетов IOS для инсталляции. Это может занять несколько минут, в зависимости от скорости соединения с интернетом;
- Если апдейт найден, появиться окно с кнопкой «Загрузить и установить», а также краткая информация о новой прошивке;
- Кликните на клавишу загрузки и во всплывающем окне подтвердите пользовательское соглашение, нажав на «Принять».
Заметьте, если в системе установлен пароль, система попросит ввести его перед скачиванием данных.
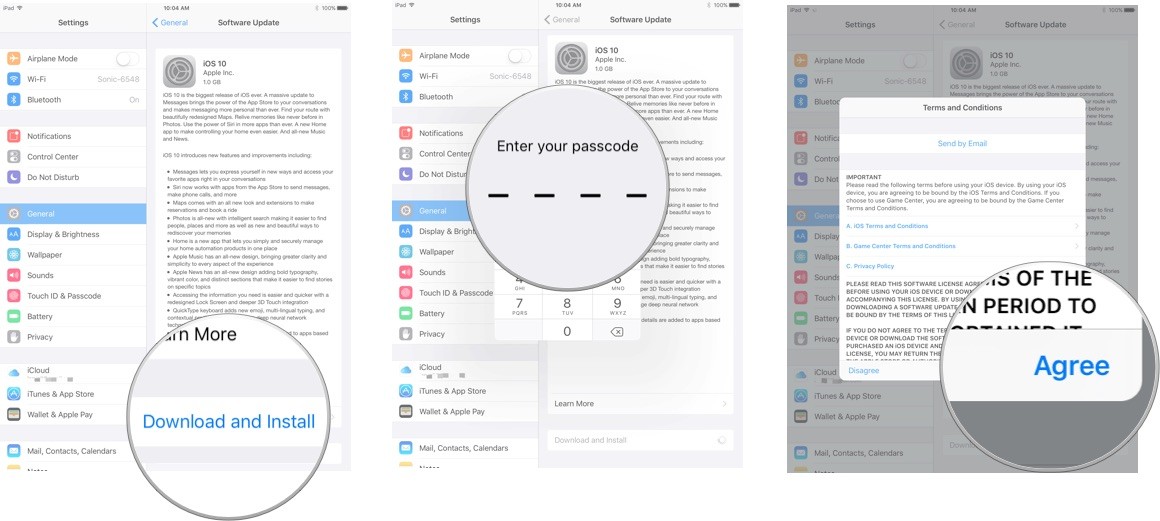
Способ 2. Как обновить айфон через айтюнс на компьютере
Второй вариант загрузки – это использование компьютера. Если у вас нет возможности подключится к быстрому Wi-Fi, возьмите любой компьютер с установленной Windows или Mac OS. С официального сайта Apple скачайте и инсталлируйте последнюю версию утилиты iTunes.
С помощью iTunes вы сможете настраивать программы, музыку и другие медиа-данные, которые есть на вашем iPhone. Авторизуйтесь в приложении под своим Apple ID. Следуйте инструкции:
- Удостоверьтесь, что в левой части окна отображается ваша модель телефона;
- Теперь кликните на значок смартфона в верхней вкладке меню;
- Откройте окно «Обзор»;
- Нажмите на «Обновить», как показано на рисунке ниже.
.jpg)
Также, вы сможете увидеть, какого числа проводилась последняя установка новой прошивки.
Как узнать версию IOS на Iphone?
Актуальная версия ОС всегда указывается возле имени вашего устройства в iTunes:
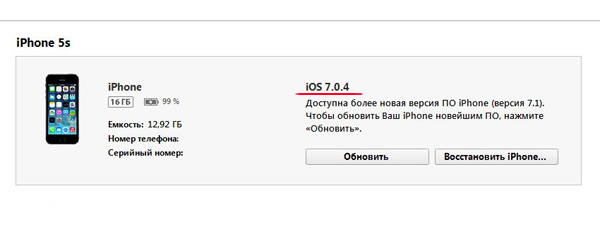
Версию прошивки можно найти и в телефоне. Зайдите в основные настройки и верхней части окна посмотрите нужную информацию:
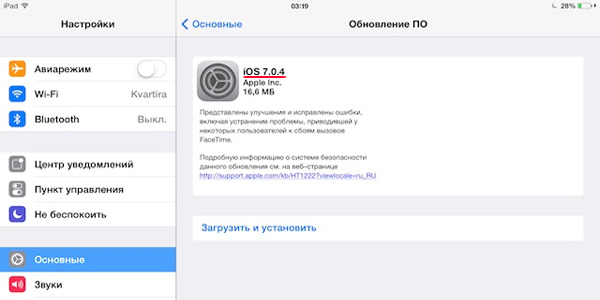
Здесь разбираемся со стандартными способами прошивки iPhone, а также перепрошивке через Recovery Mode и DFU. Сохраните инструкцию в закладки. Она пригодится, чтобы обновить или реанимировать устройство.
Автоматическое обновление по воздуху
Зачем: Для стандартного перехода на новую версию iOS.

Как: Зайдите в Настройки — Основные — Обновление ПО. Дождитесь обновления информации, ознакомьтесь с нововведениями, загрузите и установите программное обеспечение с помощью соответствующей кнопки.
Автоматическое обновление через iTunes
Зачем: Для перехода на новую версию iOS, если загрузить ПО с iPhone не получается.

Как: Подключите iPhone к компьютеру через USB. Перейдите в раздел управления устройством, нажмите кнопку Обновить и дождитесь завершения операции.
Ручное обновление iPhone через iTunes
Зачем: Для перехода на новую версию iOS с помощью скачанного файла прошивки, если обновить устройство стандартными средствами не получается.

Как: Подключите iPhone к компьютеру через USB. Перейдите в раздел управления устройством. Удерживая клавишу Option для Mac или Shift для Windows, нажмите кнопку Обновить. Выберите скачанный файл прошивки и дождитесь завершения операции.

Загрузка iOS таким образом доступна для зарегистрированных разработчиков. Но вы можете использовать ссылки на скачивание, которые размещаем мы и другие тематические ресурсы.
Прошивка смартфона через Recovery Mode
Зачем: Чтобы получить абсолютно чистую iOS, если операционная система работает неправильно.

Как: Выключите смартфон. Зажмите клавишу уменьшения громкости для 7-ки или Home для других iPhone и подключите устройство к компьютеру.

iTunes автоматически определит, что с iPhone какая-то проблема и предложит обновить или восстановить его.
Прошивка iPhone с помощью режима DFU
Зачем: Чтобы реанимировать устройство на iOS, когда Recovery Mode не помогает — iPhone не включается и не реагирует на другие манипуляции.
Как: Подключите iPhone к компьютеру, и выключите, если он включен.

Нажмите и удерживайте кнопку питания в течение трех секунд. Не отпуская ее, нажмите кнопку уменьшения громкости для 7-ки и Home для других устройств и держите десять секунд. Отпустите кнопку питания, но продолжайте удерживать вторую еще пять секунд.

iTunes уведомит о подключении iPhone. Теперь он находится в режиме восстановления через DFU и вы можете делать это нажав соответствующую кнопку.

Если на экране светится логотип Apple или iTunes, вы перевели смартфон в Recovery Mode. Сделали что-то не так, поэтому повторите попытку сначала.
P.S. За помощь в подготовке материала спасибо нашим друзьям из re:Store
Узнай еще больше советов из нашей группы в Facebook
(65 голосов, общий рейтинг: 4.29 из 5)

iPhones.ru
Узнайте о пяти способах перепрошивки. Когда-нибудь пригодятся.
Николай
@nickgric
Кандидат наук в рваных джинсах. Пишу докторскую на Mac, не выпускаю из рук iPhone, рассказываю про технологии и жизнь.
Загрузить PDF
Загрузить PDF
Из данной статьи wikiHow вы узнаете, как установить последнюю версию операционной системы Apple на свое устройство iPhone или iPad.
-
Значок настроек выглядит как серая шестерня (⚙️) и обычно располагается на домашнем экране устройства.
-
Этот пункт находится в верхней части меню, напротив значка шестерни (⚙️).
-
Он находится в верхней части меню.
-
Если обновление программного обеспечения доступно, то под описанием обновления вы увидите кнопку «Установить сейчас».
-
Введите пароль, который вы используете для разблокировки телефона.
- Процесс обновления вашего телефона будет запущен.
- В некоторых случаях вам может понадобиться настроить свой телефон заново, но приложения и все данные должны остаться нетронутыми.
Реклама
-
Используйте оригинальный USB-кабель, который шел в комплекте с устройством.
- Нажмите кнопку Доверять, которая появится на экране вашего телефона после его подключения к компьютеру.
-
Обычно приложение iTunes запускается автоматически при подключении устройства.
-
Значок может появиться не сразу.
-
Перед обновлением ОС желательно создать резервную копию на тот случай, если что-то пойдет не так. Этот процесс занимает лишь одну-две минуты, и он позволяет восстанавливать устройство iOS, если вдруг в процессе обновления произойдет какая-то ошибка.
-
5
Нажмите на Проверить обновления. Вы увидите эту кнопку на странице «Сводка» после того, как выберете свое устройство iOS.
- При первом запуске iTunes с подключенным устройством вам может быть предложено обновлять устройство автоматически. Вы увидите это сообщение если ОС устройства уже обновлена до последней доступной версии.
-
Этим вы загрузите обновления на компьютер и установите их на свое устройство iOS. Весь процесс может занять некоторое время. Вы сможете отслеживать его на экране мобильного устройства.
-
Когда обновление будет установлено на ваше устройство iPhone, iPad или iPod, вам понадобится завершить процесс, введя свой пароль или войдя при помощи вашего Apple ID.
- Если вы установили крупное обновление, то вам будет предложено просмотреть краткую информацию об изменениях.
Реклама
Об этой статье
Эту страницу просматривали 96 381 раз.



















