Чтобы иметь возможность получения полных прав на не принадлежащую пользователю папку, необходимо обладать в системе правами администратора.
Способ 1: Средствами Windows 10
В Windows 10 имеются встроенные средства управления правами и разрешениями пользователей. Они не слишком удобны, но для поставленной задачи вполне подходят.
- Откройте «Свойства» папки из ее контекстного меню.
- Переключитесь в окне свойств на вкладку «Безопасность» и нажмите кнопку «Дополнительно».
- Напротив параметра «Владелец» нажмите кнопку «Изменить», если владелец отсутствует или им является другой пользователь.
- В открывшемся диалоговом окошке выбора впишите ваше имя пользователя и нажмите «Проверить имена», чтобы убедиться в правильности ввода данных.
- Вместо непосредственного ввода имени пользователя можно нажатием кнопки «Дополнительно» открыть окно выбора пользователя или группы, в нем нажать кнопку «Поиск» и выбрать пользователя, которого хотите назначить владельцем.
- После того как имя пользователя появится напротив параметр «Владелец», отметьте флажком опцию «Заменить владельца подконтейнеров и объектов» и сохраните настройки нажатием «OK».
- Подтвердите действие в открывшемся диалоговом окошке.
- Снова откройте свойства папки на вкладке «Безопасность» и убедитесь, что выбранный пользователь имеет все разрешения.
- В противном случае нажмите «Изменить» и установите флажок в пункте «Полный доступ».






Может статься, что назначенного пользователя в группе не окажется либо опция снятия/установки разрешений будет неактивной. В этом случае выполните следующие действия:
- Откройте «Дополнительные параметры безопасности» как было показано выше в шаге 2 и нажмите кнопку «Добавить».
- В открывшемся окне нажмите «Выберите субъект».
- Добавьте нужного вам пользователя как было показано выше в шаге 4 и нажмите «OK».
- В окне «Элемент разрешения для…» выставьте «Полный доступ» и сохраните настройки нажатием «OK».
- Выделите в окне дополнительных разрешений только что добавленного участника мышкой и отметьте флажком чекбокс «Заменить все записи разрешений дочернего объекта наследуемыми от этого объекта». Сохраните настройки и подтвердите выполнение операции.





Способ 2: Сторонние программы
Для получения прав на пользовательские и некоторые системные каталоги также можно использовать специализированные утилиты, например TakeOwnershipEx. Эта небольшая бесплатная программа хороша тем, что интегрируется непосредственно в окружение «Проводника».
Скачать TakeOwnershipEx с официального сайта
- Скачайте, установите и запустите утилиту. В Windows 10 инструмент может потребовать .NET Framework — согласитесь на его инсталляцию, нажав в диалоговом окне «Скачать и установить этот компонент».
- Кликните по папке, на которую хотите получить права и доступ правой кнопкой мыши, и выберите из контекстного меню опцию «Получить доступ/Восстановить права».


В случае удачного получения всех разрешений утилита вернет сообщение «Получен полный доступ к файлу/папке».
Наша группа в TelegramПолезные советы и помощь
По умолчанию, учетная запись первого созданного пользователя в Windows 10 (например, при установке) имеет права администратора, однако последующие создаваемые учетные записи — права обычного пользователя.
В этой инструкции для начинающих пошагово о том, как дать права администратора создаваемым пользователям несколькими способами, а также о том, как стать администратором Windows 10, если у вас нет доступа к администраторской учетной записи, плюс видео, где весь процесс показан наглядно. См. также: Как создать пользователя Windows 10, Встроенная учетная запись Администратор в Windows 10.
Как включить права администратора для пользователя в параметрах Windows 10
В Windows 10 появился новый интерфейс для управления учетными записями пользователей — в соответствующем разделе «Параметров».
Чтобы сделать пользователя администратором в параметрах достаточно выполнить следующие простые шаги (эти действия должны выполняться из учетной записи, которая уже имеет права администратора)
- Зайдите в Параметры (клавиши Win+I) — Учетные записи — Семья и другие люди.
- В разделе «Другие люди» нажмите по учетной записи пользователя, которого требуется сделать администратором и нажмите кнопку «Изменить тип учетной записи».
- В следующем окне в поле «Тип учетной записи» выберите «Администратор» и нажмите «Ок».
Готово, теперь пользователь при следующем входе в систему будет иметь необходимые права.
С использованием панели управления
Чтобы изменить права учетной записи с простого пользователя на администратора в панели управления выполните следующие шаги:
- Откройте панель управления (для этого можно использовать поиск в панели задач).
- Откройте пункт «Учетные записи пользователей».
- Нажмите «Управление другой учетной записью».
- Выберите пользователя, права которого нужно изменить и нажмите «Изменение типа учетной записи».
- Выберите «Администратор» и нажмите кнопку «Изменение типа учетной записи».
Готово, теперь пользователь является администратором Windows 10.
С помощью утилиты «Локальные пользователи и группы»
Ещё один способ сделать пользователя администратором — использовать встроенное средство «Локальные пользователи и группы»:
- Нажмите клавиши Win+R на клавиатуре, введите lusrmgr.msc и нажмите Enter.
- В открывшемся окне откройте папку «Пользователи», затем дважды кликните по пользователю, которого требуется сделать администратором.
- На вкладке «Членство в группах» нажмите «Добавить».
- Введите «Администраторы» (без кавычек) и нажмите «Ок».
- В списке групп выберите «Пользователи» и нажмите «Удалить».
- Нажмите «Ок».
При следующем входе в систему пользователь, который был добавлен в группу «Администраторы», будет иметь соответствующие права в Windows 10.
Как сделать пользователя администратором с помощью командной строки
Существует и способ дать права администратора пользователю используя командную строку. Порядок действий будет следующим.
- Запустите командную строку от имени Администратора (см. Как запустить командную строку в Windows 10).
- Введите команду net users и нажмите Enter. В результате вы увидите список учетных записей пользователей и системные учетные записи. Запомните точное имя учетной записи, права которой нужно изменить.
- Введите команду net localgroup Администраторы имя_пользователя /add и нажмите Enter.
- Введите команду net localgroup Пользователи имя_пользователя /delete и нажмите Enter.
- Пользователь будет добавлен в список администраторов системы и удален из списка обычных пользователей.
Примечания по команде: на некоторых системах, созданных на базе англоязычных версий Windows 10 следует использовать «Administrators» вместо «Администраторы» и «Users» вместо «Пользователи». Также, если имя пользователя состоит из нескольких слов, возьмите его в кавычки.
Как сделать своего пользователя администратором, не имея доступа к учетным записям с правами администратора
Ну и последний возможный сценарий: вы хотите дать себе права администратора, при этом отсутствует доступ к уже имеющейся учетной записи с этими правами, из-под которой можно было бы выполнить описанные выше действия.
Даже в этой ситуации существуют некоторые возможности. Один из самых простых подходов будет таким:
- Используйте первые шаги в инструкции Как сбросить пароль Windows 10 до того момента, как будет запущена командная строка на экране блокировки (она как раз открывается с нужными правами), сбрасывать какой-либо пароль не потребуется.
- Используйте в этой командной строке способ «с помощью командной строки», описанный выше, чтобы сделать себя администратором.
Видео инструкция
На этом завершаю инструкцию, уверен, что у вас всё получится. Если же остаются вопросы — задавайте в комментариях, а я постараюсь ответить.
@anton99zel
29а класс средней школы №7
Win10 2004.
Не могу понять логику:
Вот я копирую с диска D в корень диска C файл.
Получаю сообщение, что для копирования нужны админправа, типа нет доступа, тыкаю «Все с админправами….» и только потом идет копирование.
Разве ОС не понимает, что я и есть админ и если не понимает, тогда почему не просит подтвердить админские права, например запросом пароля? К чему эта непонятная защита нужна? Как отключить?
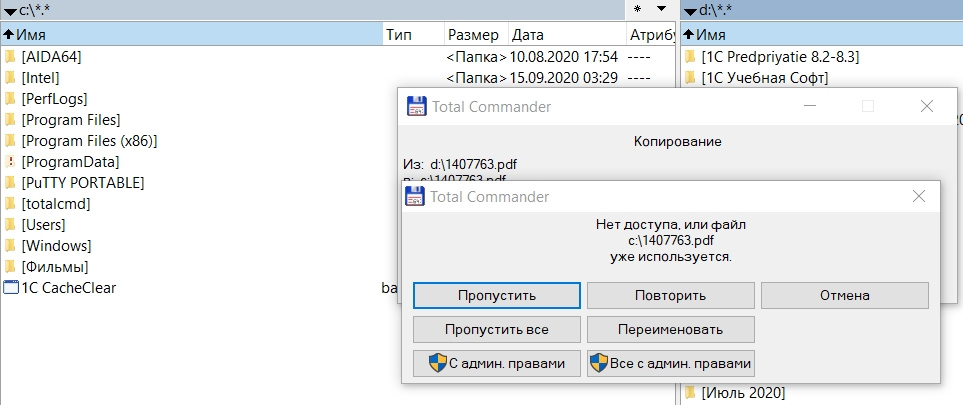
или
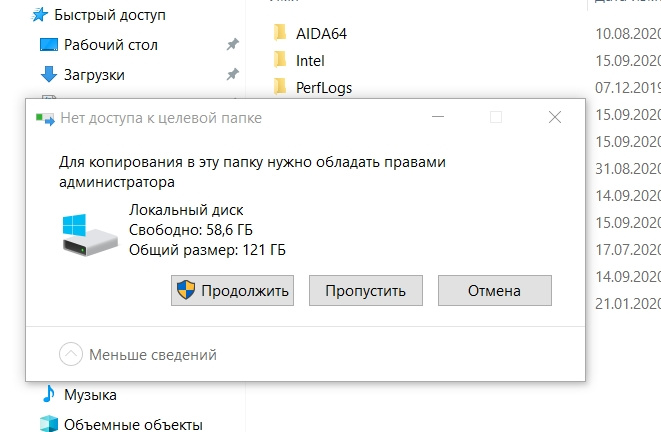
-
Вопрос задан
-
2258 просмотров
ОС понимает, что сейчас все кругом с правами админа и все поголовно *диоты. Вот и запрашивает подтверждение, чтобы вы *ерни не наворотили.
А если серьезно, то винда запускает софт с ограниченными правами, проводник в том числе. Делается это для повышения безопасности от кривых рук.
Потому что вы администратор не настоящий, просто маску нашли.
Настоящий администратор Windows — это пользователь с SID S-1-5-21-…-500.
Остальные — это просто пользователи, даже если они входят в группу администраторов. Членство в этой группе всего лишь даёт возможность запускать процессы от имени администратора (или повышать их привилегии) без ввода пароля. По умолчанию процессы всё равно запускаются от имени пользователя.
Почему Windows сообщает «Нет доступа» при копировании файлов, хотя я админ?
Потому что копирование запущено системой с ограниченными правами.
Разве ОС не понимает
Знает, поскольку вы залогинились как админ.
почему не просит подтвердить админские права, например запросом пароля?
Потому что вы залогинились под аккаунтом с админискими правами, подтверждать пароль нет нужды.
К чему эта непонятная защита нужна? Как отключить?
Это UAC отключать крайне не рекомендую. Это одна из самых эффективных систем безопасности из тех что по умолчанию есть.
Запускайте нужную программу от имени администратора.
Пригласить эксперта
Не храните файлы в корне диска. Создайте папку, и все будет ОК.
Уже давно права на корень диска особые, чтобы вирусы туда не садились, да и у пользователя чтобы порядку больше было.
Проводник(да и вообще все виндовсские приложения, запускаемые при старте) запускается не от имени администратора, а поскольку если мы через него создаем файлы,папки и прочее, то он не может создать файл/папку там где запрещено это.
Это такая защита от кривых рук
Вроде это обойти нельзя.
-
Показать ещё
Загружается…
Минуточку внимания
По соображениям безопасности, Windows ограничивает доступ пользователей к некоторым данным. Следующие операции бэкапа требуют привилегий администратора:
- Бэкап жёстких дисков и их восстановление. Только администраторы системы могут получить доступ к жёстким дискам и их образам в Windows.
- Бэкап реестра Windows и восстановление. Некоторые системные ключи защищены в реестре от несанкционированного доступа.
- Импорт и экспорт задач Handy Backup. Вы должны иметь права администратора, чтобы экспортировать и импортировать настройки Handy Backup.
Как разрешить доступ к защищённым данным (если возникли проблемы с защитой)
Чтобы использовать функцию бэкапа образа диска или реестра, а также для экспорта/импорта настроек самой программы, вам нужно запустить Handy Backup от имени администратора. Пожалуйста, предпримите следующие шаги:
- Убедитесь, что ваш пользовательский аккаунт находится в группе Администраторы.
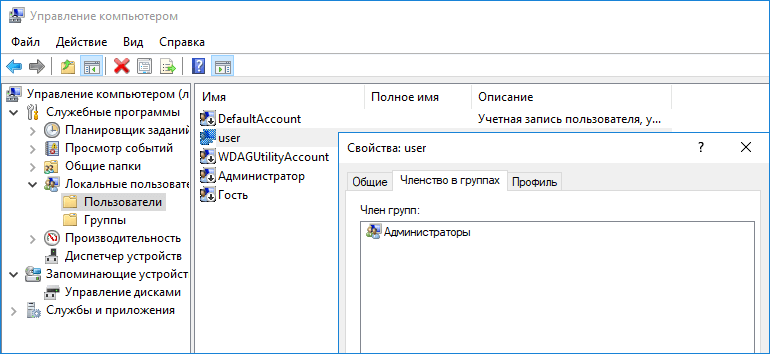
- Закройте Handy Backup и Сетевой Агент Handy Backup в системном трее.
- Перезапустите программу.
Совет: вы также можете просто запустить программу от имени администратора из главного меню системы или с помощью контекстного меню, вызываемого щелчком правой клавиши мыши на значке приложения.






