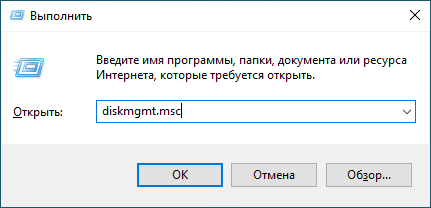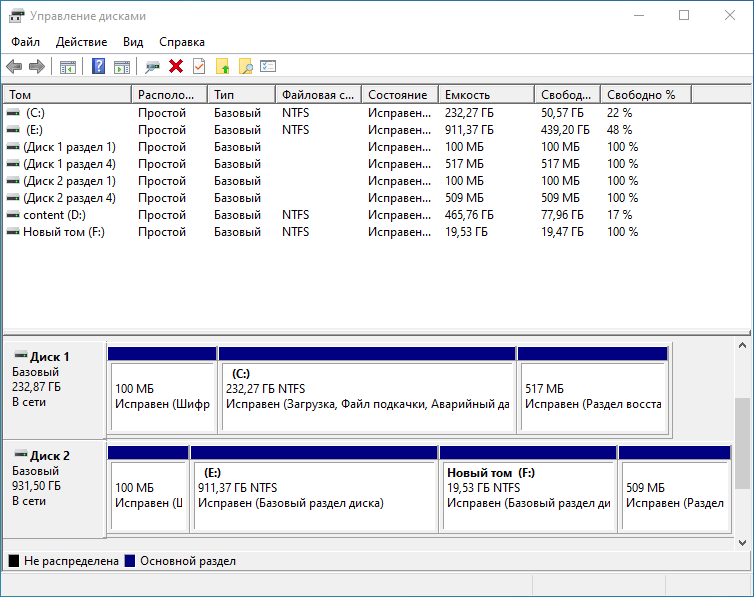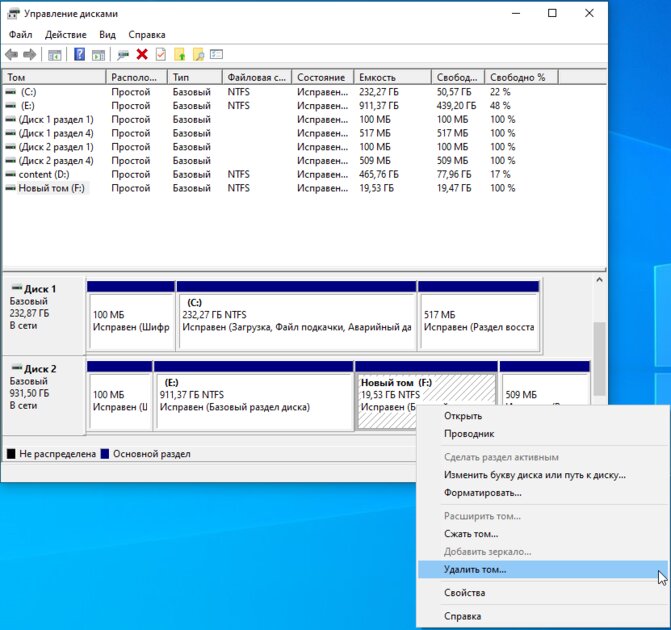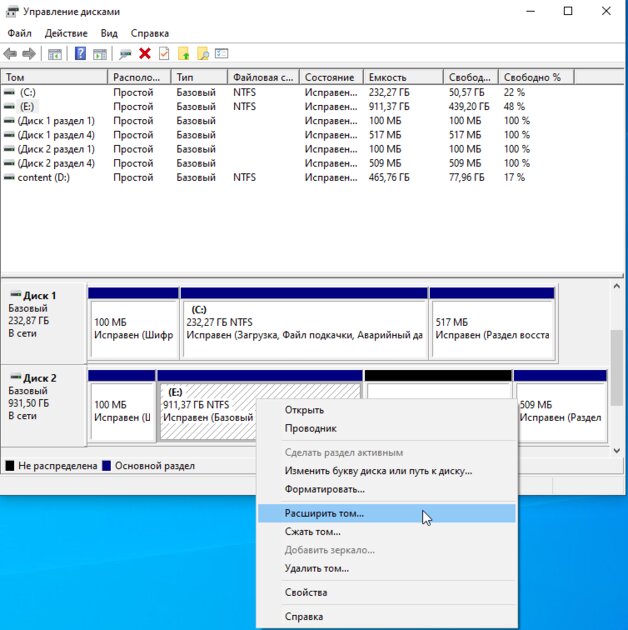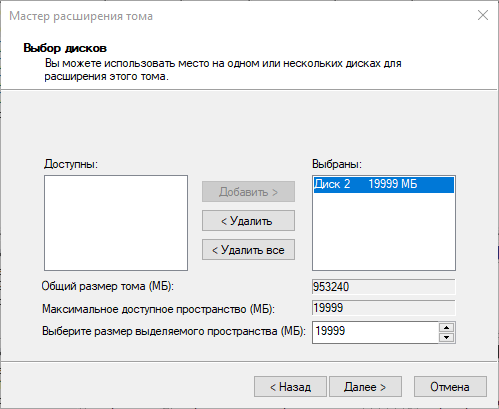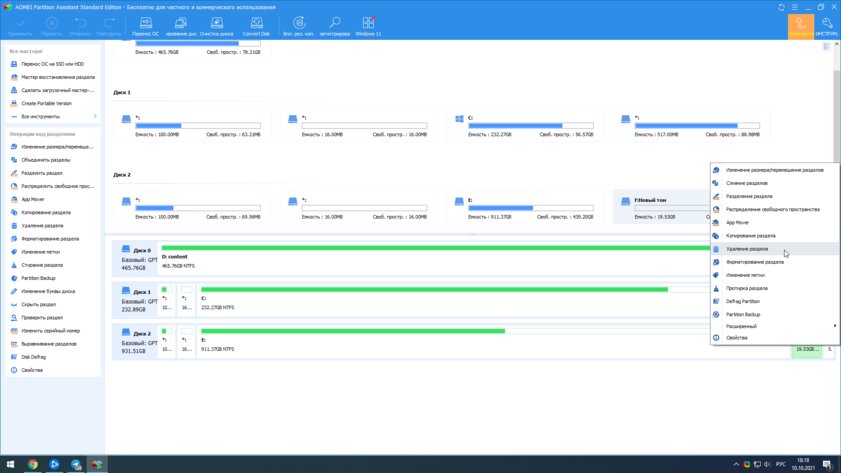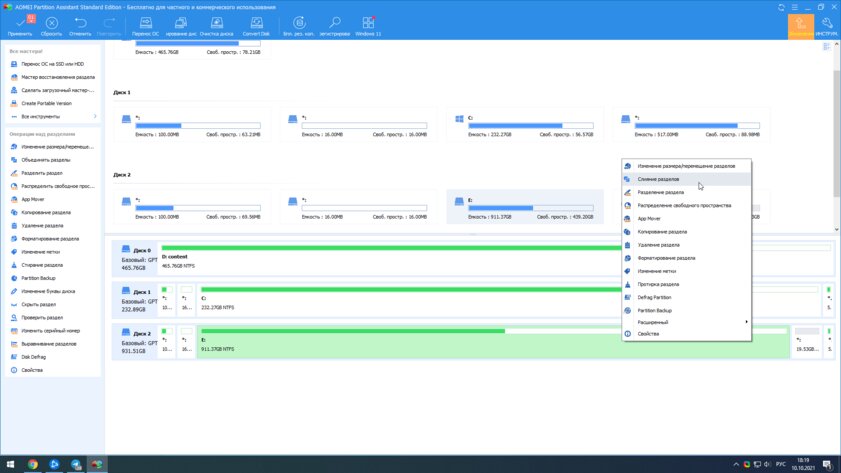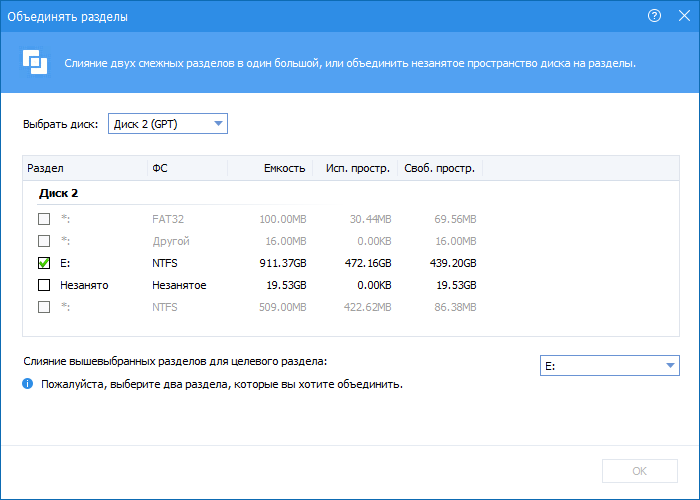В определённых ситуациях у пользователей возникает необходимость объединить разделы жёсткого диска (или SSD), и на самом деле это очень просто реализовать как штатными инструментами операционной системы, так и сторонним софтом. Сейчас мы разберём оба варианта, наглядно продемонстрировав, как и что нужно делать.
⚠️ Важно: учитывайте, что при объединении двух дисков, данные со второго (фото, видео, документы, игры) будут полностью удалены — если вы хотите их сохранить, то заранее перенесите на другой накопитель.
Как объединить диски в Windows 10 через «Управление дисками»
В операционной системе уже есть встроенный инструмент для управления дисками, который подходит и для текущей задачи. В этом случае пользователю не нужно устанавливать сторонний софт, что, безусловно, является весомым бонусом.
Список действий:
- нажмите Win+R на клавиатуре, в открывшемся окне «Выполнить» введите команду diskmgmt.msc и нажмите «ОК»;
- на экране появится утилита «Управление дисками» со списком всех дисков и разделов в вашей системе;
- кликните правой клавишей мыши по тому, который вы хотите объединить с соседним (на одном диске) и в выпадающем меню выберите пункт «Удалить том»;
- после удаления в окне появится нераспределённая память с чёрной полосой вместо синей с надписью «Не распределена»;
- кликните правой клавишей мыши по диску, объём памяти которого вы хотите увеличить (тот диск, к которому «присоединяется» соседний);
- выберите в контекстном меню пункт «Расширить том»;
- откроется окно утилиты «Мастер расширения томов», в правой части которой будут перечислены нераспределённые массивы;
- выберите в правом окне ранее удалённый том, нажмите «Далее» и «Готово»;
- процесс объединия дисков завершён.
Как объединить диски в Windows 10 сторонним софтом
В случае, если работа со встроенной утилитой кажется пользователю слишком сложной и неудобной, можно воспользоваться сторонним программным обеспечением. Например, есть достаточно известная и, что немаловажно, бесплатная программа Aomei Partition Assistant Standard, которая обладает неплохим функционалом. Правда, большая часть функций (клонирование дисков, форматирование, создание бекапа и так далее) доступны только в платной версии софта, но для текущей задачи хватит и бесплатной версии.
Список действий:
- загрузите и установите Aomei Partition Assistant Standard;
- запустите приложение и в открывшемся окне выберите раздел на диске, который будете присоединять к другому;
- кликните по нему правой клавишей мыши, в выпадающем меню выберите пункт «Удаление раздела»;
- после удаления на диске появится «Незанятое пространство»;
- кликните правой клавишей мыши по разделу диска, к которому хотите добавить освободившееся пространство, в выпадающем меню выберите пункт «Слияние разделов»;
- в появившемся окне поставьте галочку на незанятое пространство и нажмите «ОК»;
- процедура завершена.
Как объединить разделы и нераспределенное пространство в Windows?
Некоторые производят ПК / серверы, даже тот, который вы создали сами, может не соответствовать вашим потребностям после запуска ПК / сервера в течение определенного периода. Два типичных вопроса включают в себя:
- Система C: диск или диск с данными заканчивается свободное место, Вы можете добавить неиспользуемое пространство с другого диска путем слияния двух разделов.
- Существует свободное нераспределенное пространство, но вы больше не хотите создавать диски, поэтому вы можете рассмотреть возможность объединения нераспределенного пространства с существующим диском.
Многие люди пишут, что не знают или беспокоятся о слиянии разделов, поэтому сегодня я хочу поделиться своим опытом о том, как объединить разделы на всех платформах Windows, включая Windows 10/8/7 / Vista / XP и Server 2016/2012/2008 / 2003 (R2). Чтобы лучше объяснить, я разделил введение на 2 части.
- Объединить незанятое пространство
- Объединить разделы с Diskpart (Windows XP и Server 2003)
- Объединить разделы под управлением дисками (другие издания)
- Слияние разделов с помощью стороннего ПО (все издания)
- Объединить 2 раздела диска
- Объединение разделов с программным обеспечением сторонних производителей
Объединить нераспределенное пространство
Нераспределенное пространство, иногда называемое «свободным пространством», — это логическое пространство на жестком диске, на которое операционная система может выполнять запись. Другими словами, это противоположность «выделенному» пространству, в которое операционная система уже записала файлы.
Если операционная система записывает файл в определенное пространство на жестком диске, эта часть диска теперь «выделена», поскольку файл использует это пространство, и никакие другие файлы не могут быть записаны в этот раздел. Если этот файл удален, то эту часть жесткого диска больше не нужно «выделять», она становится нераспределенной. Это означает, что теперь в это место можно перезаписывать новые файлы.
В отличие от неиспользуемого пространства на диске, нераспределенное пространство не принадлежит ни одному диску. Объединяя разделы, вы можете добавить нераспределенное пространство на диск и изменить его как свободное пространство на этом диске.
Объединить разделы с Diskpart
В Windows XP и Server 2003, если вы не хотите использовать стороннее программное обеспечение, единственный вариант объединения разделов — это запуск Diskpart. Diskpart — это интерпретатор инструмента командной строки в текстовом режиме, который позволяет настраивать и управлять такими объектами хранения, как диски, разделы или тома, из сценария, удаленного сеанса или прямого ввода из командной строки. Чтобы объединить разделы с Diskpart:
Step1: Нажмите ‘Windows‘ а также ‘R‘клавиша на клавиатуре, введите’CMDи нажмитеOK‘или нажмите’ Enter ‘.
Откроется окно командной строки MS-DOS.

Шаг 2: В окне командной строки введите DiskPart и нажмите «Enter».

Шаг 3: Тип «объем списка», Чтобы отобразить существующие тома на компьютере.

Шаг 4: Тип «выбрать громкость X ”, X — это номер или буква диска раздела, в который вы хотите объединить незанятое пространство.

Шаг 5: Тип продлить.

Как видно из сообщения, незанятое пространство было объединено с диском E :, однако существует большое ограничение, связанное с объединением разделов с diskpart — Нераспределенное пространство может быть объединено только с соседним диском, и до Нераспределенного пространства все остальные диски не могут использовать это Нераспределенное пространство.
Если вы хотите объединить с другими дисками, вы должны использовать Программное обеспечение 3rd.
Объединить нераспределенное пространство под управлением дисками
Многим людям слишком сложно использовать командную строку, поэтому Microsoft добавляет функцию графического интерфейса в систему управления дисками Windows Vista / 7/8/10 и Server 2008/2012/2016. Где вы можете выполнять основные операции, такие как создание, форматирование и удаление разделов, расширенные операции для термоусадочная перегородка и увеличить объем, Чтобы объединить нераспределенное пространство:
Шаг 1: Щелкните правой кнопкой мыши диск C и выберите «Расширить том… «

Шаг 2: Во всплывающем окне выберите доступное незанятое пространство.

Шаг 3: Подтвердите операцию и нажмите «Готово», чтобы продолжить.

Операция слияния разделов завершена в короткие сроки.

Однако если в середине находится другой диск с данными, вы не можете объединить нераспределенное пространство с диском C :. Для этого вам также понадобится стороннее программное обеспечение.

Объединить нераспределенное пространство со сторонним программным обеспечением
Шаг 1: Скачать и установить NIUBI Partition Editor, Нераспределенное пространство можно объединить в любой соседний раздел. Например, первое нераспределенное пространство можно объединить в диски C: и D.

Шаг 2: Щелкните правой кнопкой мыши диск D и выберите «Изменить размер/переместить том».

Шаг 3: Во всплывающем окне, если вы хотите объединить первый Нераспределенное пространство, перетащите оставил граница влево, Если вы хотите объединить второй нераспределенный диск с D, просто перетащите правую граница правота.

Я перетащил левую границу, чтобы объединить первое нераспределенное пространство.

Программа вернется в главное окно после нажатия OK.

Шаг 4: Нажмите Применить вверху слева, чтобы выполнить.
Объединить несмежное нераспределенное пространство
Если вы хотите объединить нераспределенное пространство, находящееся за D, на диске C, выполните следующие действия:
Шаг 1: Щелкните правой кнопкой мыши D и выберите «Изменить размер / переместить объем«. Во всплывающем окне перетащите средний должность правота в двигаться этот раздел.


Нажмите OK, нераспределенное пространство будет перемещено за диск C.

Шаг 2: Щелкните правой кнопкой мыши диск C и снова выберите «Изменить размер/Переместить том». Во всплывающем окне перетащите правая граница вправо, чтобы объединить нераспределенное пространство.

Нажмите OK и вернитесь в главное окно, нажмите Применить вверху слева выполнить, готово.
Объединить разделы диска
Если вы хотите объединить 2 физических раздела, выполните следующие действия:
- Резервное копирование всех файлов на диске D в другой раздел.
- Удалите D, и место на диске будет изменено на Нераспределенное.
- Теперь нераспределенное пространство можно объединить в соседний диск C или E.
Загрузите этот бесплатный менеджер разделов
«Нераспределенное» пространство — это пространство на диске, которое не выделено ни одному разделу. Помимо создания нового тома, нераспределенное пространство можно использовать для расширения другого раздела. Чтобы получить нераспределенное пространство, вы можете удалить или уменьшить раздел. Лучше, чем удаление раздела, вы не потеряете данные, уменьшив размер раздела.
Когда система C: на диске не хватает места, многие люди хотят сжать диск D, чтобы получить нераспределенное пространство и добавить его на диск C. Если вы сжимали диск D с помощью управления дисками, вы знаете, что это Windows родной инструмент не может объединить нераспределенное пространство на диск С. В этой статье я расскажу, как объединить нераспределенное пространство в Windows 10/8/7 компьютер с бесплатным программным обеспечением разделов.
Содержание:
- Почему Управление дисками не может объединить нераспределенное пространство
- Как объединить нераспределенное пространство в Windows 10/8/7
- Объединить нераспределенное пространство на диск C (не смежный)
- Объединить нераспределенное пространство с диском D/E (соседним)
- Слить нераспределенное пространство на другой диск
Почему Управление дисками не может объединить нераспределенное пространство
Есть 2 типа встроенных инструментов в Windows 10/8/7 — Diskpart и Управление дисками. Diskpart это командная строка, Disk Management имеет графический интерфейс. Хотя они работают по-разному, они имеют такой же дефицит при объединении нераспределенного пространства в раздел в Windows 10/8/7:
- Они могут только объединить Нераспределенное пространство с NTFS раздел, FAT32, любые другие типы разделов не поддерживаются.
- Они могут только объединить Нераспределенное пространство с смежный раздел налево.
- Они не могут объединить нераспределенное пространство с несмежным разделом или со смежным разделом справа.
Многие люди успешно сократили диск D, чтобы получить нераспределенное пространство с помощью управления дисками, но они не могут объединить нераспределенное пространство с диском C в Windows 10/8/7, Почему? Потому что родные инструменты могут сделать только нераспределенное пространство справа при сжатии D (и другого раздела) это Нераспределенное пространство несмежно к диску C и находится слева от диска E. Следовательно, Расширить объем серым цветом для обоих разделов.

Если вы хотите объединить нераспределенное пространство с диском C в Windows 10/8/7 без программного обеспечения вы должны удалять D: ехать, чтобы получить смежный Нераспределенное пространство. Если вы хотите объединить Нераспределенное пространство с диском E (настройте раздел справа), Управление дисками (и diskpart) не можем вам помочь.
Примечание: не удаляйте диск D, если вы устанавливали на него программы. Если D является Логический привод, Управление дисками есть невозможно продлить диск C даже после удаления D.
Еще одна вероятная причина, по которой вы не можете объединить незанятое пространство с разделом в Windows 10/8/7 связано с ограничением диска MBR. На MBR-диске вы можете создать раздел размером не более 2 ТБ. Если вы хотите объединить к нему больше нераспределенного пространства, вы должны конвертировать MBR диск в GPT заранее.

Объединить нераспределенное пространство в Windows 10/8/7 с бесплатным программным обеспечением
Чтобы объединить незанятое пространство в раздел в Windows 10/8/7 компьютер, вам лучше запустить стороннее программное обеспечение. Есть много вариантов, но среди всех NIUBI Partition Editor намного лучше, потому что он 1-секундный откат, Виртуальный режим, Отменить-на-воли и технологии Hot-Clone для защиты вашей системы и данных. У него есть бесплатная версия для Windows 11/10/8/7/Vista/XP Пользователи домашних компьютеров. Для перемещения и объединения нераспределенного пространства достаточно просто перетащить его на карту диска.
Скачать бесплатную версию, и вы увидите главное окно со структурой разделов диска и другой информацией.

1. Как слить Нераспределенное пространство на диске C (несмежном)
Если вы уменьшили диск D в управлении дисками, нераспределенное пространство было создано справа от D. Чтобы объединить это нераспределенное пространство с диском C, вы должны переместить нераспределенное пространство влево заранее, а затем объединить на диск C.
Шаги по объединению незанятого пространства с диском C в Windows 10/8/7 NIUBI:
- Щелкните правой кнопкой мыши D: диск и выберите «Изменить размер/переместить том», перетащите средний буквы D двигайтесь вправо во всплывающем окне, тогда незанятое пространство будет перемещено в левую сторону.
- Щелкните правой кнопкой мыши C: диск и снова выберите «Изменить размер/переместить том», перетащите правая граница вправо, чтобы объединить это Нераспределенное пространство с диском C :.
- Нажмите Применить вверху слева для подтверждения и выполнения. (Во избежание ошибок все выполняемые вами операции будут отображаться как ожидающие выполнения, реальные разделы диска не будут изменены, пока вы не нажмете «Применить» для подтверждения.)
Следуйте инструкциям в видео:

Если вы используете какие-либо типы оборудования RAID массивы или запустить Windows 10 как гостевая виртуальная машина в VMware или Hyper-V, просто выполните те же шаги в видео, разницы нет. В некоторых компьютерах смежный диск — E. В этом случае замените D на E в приведенных выше шагах.
2. Как слить нераспределенное пространство на диск D/E (соседний)
Чтобы объединить Нераспределенное пространство в Windows 10/8/7 к непрерывному разделу, это очень просто с NIUBI Partition Editor, есть только один шаг, следуя приведенным ниже методам.
① Объединить нераспределенное пространство на диск D (левый соседний раздел):
Щелкните правой кнопкой мыши D: диск и выберите «Изменить размер/переместить том», перетащите правая граница вправо во всплывающем окне.
Затем нераспределенное пространство объединяется с диском D.

② Объединить нераспределенное пространство на диск E (правый соседний раздел):
Щелкните правой кнопкой мыши E: диск и выберите «Изменить размер/переместить объем», перетащите левая граница влево во всплывающем окне.
Затем нераспределенное пространство объединяется в E диск.

Если вы хотите добавить незанятое пространство в раздел размером 2 ТБ, выполните следующие действия. конвертировать MBR диск в GPT а затем следуйте описанному выше методу.
3. Объединить нераспределенное пространство на другой диск
На некоторых компьютерах на системном диске нет тома данных или на том же диске недостаточно свободного места. Некоторые люди задаются вопросом, возможно ли добавить нераспределенное пространство на диск C от различный диск. Ответ — нет, потому что размер физического диска фиксирован. Вы можете изменить размер раздела, но вы не можете уменьшить или расширить диск (кроме виртуального диска).
Для решения этой проблемы есть два варианта с NIUBI Partition Editor:
- Переместить раздел на другой диск, удалите его, чтобы получить Незанятое пространство, а затем добавьте на диск C.
- Копировать весь диск на больший и расширить раздел дополнительным дисковым пространством.
Если вы используете виртуальную машину, это намного проще, вы можете расширить исходный виртуальный диск, выполнив шаги в VMware or Hyper-V. После расширения диска дополнительное пространство отображается как Незанятое в конец диска, затем выполните шаги, описанные выше, чтобы переместить и объединить нераспределенное пространство на диск C или другой раздел.
Помимо перемещения и объединения нераспределенного пространства в Windows 11/10/8/7/Vista/XP, NIUBI Partition Editor помогает выполнять многие другие операции, такие как копирование, преобразование, дефрагментация, очистка, скрытие разделов, сканирование поврежденных секторов, оптимизация файловой системы и многое другое.
Скачать
Как объединить разделы жесткого диска
Многие при установке Windows разбивают жесткий диск или SSD на несколько разделов, иногда он бывает уже разделен и, в целом это удобно. Однако может возникнуть необходимость объединить разделы жесткого диска или SSD, о том, как это сделать в Windows 10, 8 и Windows 7 — подробно в этой инструкции.
В зависимости от наличия важных данных на втором из объединяемых разделов, можно обойтись как встроенными средствами Windows (если там нет важных данных или их можно скопировать на первый раздел еще до объединения), либо использовать сторонние бесплатные программы для работы с разделами (если важные данные на втором разделе есть и скопировать их некуда). Далее будут рассмотрены оба этих варианта. Также может быть полезно: Как увеличить диск C за счет диска D.
Примечание: теоретически, выполняемые действия, если пользователь точно не понимает своих действий и выполняет манипуляции с системными разделами, могут привести к проблемам при загрузке системы. Будьте внимательны и, если речь идет о каком-то небольшом скрытом разделе, а вы не знаете, для чего он нужен — лучше не приступайте.
- Как объединить разделы диска средствами Windows 10, 8 и Windows 7
- Как объединить разделы диска без потери данных с помощью бесплатных программ
- Объединение разделов жесткого диска или SSD — видео инструкция
Объединение разделов диска Windows встроенными средствами ОС
Объединить разделы жесткого диска при отсутствии на втором из разделов важных данных можно легко с помощью встроенных инструментов Windows 10, 8 и Windows 7 без необходимости использования дополнительных программ. Если такие данные есть, но их можно предварительно скопировать на первый из разделов, способ тоже подойдет.
Важное примечание: объединяемые разделы должны располагаться по порядку, т.е. один следовать за другим, без каких-либо дополнительных разделов между ними. Также, если на втором шаге в инструкции ниже вы видите, что второй из объединяемых разделов находится в области, выделенной зелёным цветом, а первый — нет, то способ в описываемом виде не сработает, потребуется предварительно удалить весь логический раздел (выделенный зеленым).
Шаги будут следующими:
- Нажмите клавиши Win+R на клавиатуре, введите diskmgmt.msc и нажмите Enter — запустится утилита «Управление дисками».
- В нижней части окна управления дисками вы увидите графическое отображение разделов на вашем жестком диске или SSD. Нажмите правой кнопкой мыши по разделу, который находится справа от того раздела, с которым его нужно объединить (в моем примере я объединяю диски C и D) и выберите пункт «Удалить том», а затем подтвердите удаление тома. Напомню, между ними не должно быть дополнительных разделов, а данные с удаляемого раздела будут утеряны.
- Нажмите правой кнопкой мыши по первому из двух объединяемых разделов и выберите пункт контекстного меню «Расширить том». Запустится мастер расширения томов. В нем достаточно нажимать «Далее», по умолчанию он будет использовать всё не распределенное пространство, появившееся на втором шаге для объединения с текущим разделом.
- В результате вы получите объединенный раздел. Данные с первого из томов никуда не денутся, а пространство второго будет полностью присоединено. Готово.
К сожалению, часто бывает так, что на обоих объединяемых разделах есть важные данные, а скопировать их со второго раздела на первый не представляется возможным. В этом случае можно использовать бесплатные сторонние программы, позволяющие объединить разделы без потери данных.
Как объединить разделы диска без потери данных
Существует множество бесплатных (и платных тоже) программ для работы с разделами жесткого диска. Среди тех, что доступны бесплатно, можно выделить Aomei Partition Assistant Standard и MiniTool Partition Wizard Free. Здесь рассмотрим использование первой из них.
Примечания: для объединения разделов, как и в предыдущем случае, они должны располагаться «подряд», без промежуточных разделов, также на них должна быть одна файловая система, например, NTFS. Слияние разделов программой выполняется после перезагрузки в среде PreOS или Windows PE — для того, чтобы компьютер смог загрузиться для выполнения операции, потребуется отключить безопасную загрузку в БИОС, если она включена (см. Как отключить Secure Boot).
- Запустите Aomei Partition Assistant Standard и в главном окне программы нажмите правой кнопкой мыши по любому из двух объединяемых разделов. Выберите пункт меню «Слияние разделов».
- Выберите разделы, которые нужно объединить, например, C и D. Обратите внимание, ниже в окне объединения разделов будет показано, какую букву будет иметь объединенный раздел (C), а также где вы найдете данные со второго раздела (C:\d-привод в моем случае).
- Нажмите «Ок».
- В главном окне программы нажмите «Применить» (кнопка вверху слева), а затем кнопку «Перейти». Согласитесь с перезагрузкой (слияние разделов будет выполнено вне Windows после перезагрузки), а также снимите отметку «Enter into Windows PE mode to perform operation» — в нашем случае это не обязательно, и мы сможем сэкономить время (а вообще на эту тему, прежде чем приступать, посмотрите видео, там есть нюансы).
- При перезагрузке, на черном экране с сообщением на английском о том, что сейчас будет запущена Aomei Partition Assistant Standard, не нажимайте никаких клавиш (это прервет процедуру).
- Если после перезагрузки ничего не изменилось (и она прошла удивительно быстро), а разделы не были объединены, то проделайте то же самое, но без снятия отметки на 4-м шаге. При этом если вы столкнулись с черным экраном после входа в Windows на этом шаге, запустите диспетчер задач (Ctrl+Alt+Del), там выберите «Файл» — «Запустить новую задачу», и укажите путь к программе (файл PartAssist.exe в папке с программой в Program Files или Program Files x86). После перезагрузки нажмите «Да», а после выполнения операции — Restart Now.
- В результате, после выполнения процедуры, вы получите объединенные разделы на вашем диске с сохранением данных с обоих разделов.
Скачать Aomei Partition Assistant Standard можно с официального сайта https://www.disk-partition.com/free-partition-manager.html. Если использовать программу MiniTool Partition Wizard Free, весь процесс будет практически тем же самым.
Видео инструкция
Как видите, процедура объединения достаточно простая, если учитывать все нюансы, а с дисками нет никаких проблем. Надеюсь, справитесь, а сложностей не возникнет.
Все способы:
- Как объединить диски в Виндовс 10
- Способ 1: Aomei Partition Assistant
- Способ 2: MiniTool Partition Wizard
- Способ 3: Штатные инструменты Виндовс 10
- Вопросы и ответы: 5
При наличии нескольких жестких дисков, которые, в свою очередь, могут быть разбиты на разделы, часто возникает необходимость объединить их в единую логическую структуру. Это может понадобиться для установки программ, требующих определенного дискового пространства, или же для более быстрого поиска файлов на ПК.
Как объединить диски в Виндовс 10
Объединить диски можно многими способами, среди которых есть как методы, использующие штатные инструменты операционной системы Виндовс 10, так и основанные на работе сторонних программ и утилит. Рассмотрим более подробно некоторые из них.
Во время слияния дисков рекомендуется завершить работу с программами, установленными на объекте, который подлежит объединению, так как он на некоторое время станет недоступным для использования.
Способ 1: Aomei Partition Assistant
Объединить диски в ОС Виндовс 10 можно с помощью Aomei Partition Assistant — мощного программного комплекса с простым и удобным русскоязычным интерфейсом. Этот метод подойдет как начинающим, так и опытным пользователям. Для слияния дисков в этом случае нужно выполнить такие шаги:
- Установите Aomei Partition Assistant.
- В главном меню программы нажмите правой кнопкой мыши на одном из дисков, для которого нужно выполнить операцию слияния.
- Из контекстного меню выберите пункт «Слияние разделов».
- Отметьте флажком диск для объединения и нажмите кнопку «ОК».
- В конце кликните по элементу «Применить» в главном меню Aomei Partition Assistant.
- Дождитесь окончания процедуры объединения дисков.



Если в процессе слияния задействован системный диск, то потребуется перезагрузка устройства, на котором выполняется объединение. Включение ПК может быть более медленным.
Способ 2: MiniTool Partition Wizard
Аналогичным образом объединить диски можно, используя MiniTool Partition Wizard. Как и Aomei Partition Assistant, это довольно удобная и простая программа, которая, правда, не имеет русской локализации. Но если для вас английский не проблема, то стоит приглянуться к этому бесплатному решению.
Сама процедура слияния дисков в среде MiniTool Partition Wizard похожа на предыдущий способ. Все что необходимо сделать — это выполнить несколько простых действий.
- Запустите программу и выберите один из дисков, нуждающихся в объединении.
- Справа нажмите на пункт «Merge Partition».
- Подтвердите выбор раздела для слияния и нажмите кнопку «Next».
- Кликните по второму диску, а после этого нажмите кнопку «Finish».
- Потом щелкните по элементу «Apply» в главном меню MiniTool Partition Wizard.
- Подождите несколько минут, пока Мастер слияния разделов завершит операцию.





Способ 3: Штатные инструменты Виндовс 10
Выполнить объединение можно и без использования дополнительных программ — встроенными средствами самой ОС. В частности, для этой цели используется оснастка «Управление дисками». Рассмотрим этот способ.
Используя компонент «Управления дисками», стоит учитывать, что информация на втором диске, который будет объединяться, уничтожится, поэтому необходимо заранее выполнить копирование всех нужных файлов на другой том системы.
- В первую очередь, необходимо открыть оснастку. Для этого нажмите правой кнопкой по меню «Пуск» и выберите пункт «Управление дисками».
- Скопируйте файлы с одного из томов, который будет объединяться, на любой другой носитель.
- Щелкните по диску, который подлежит слиянию (информация на этом диске будет удалена), и из контекстного меню выберите пункт «Удалить том…».
- После этого нажмите на другой диск (с которым будет происходить объединение) и выберите пункт «Расширить том…».
- Нажмите 2 раза кнопку «Далее» в окне Мастера расширения томов.
- В конце процедуры нажмите кнопку «Готово».




Очевидно, что способов объединения дисков более чем достаточно. Поэтому при выборе подходящего стоит учитывать конкретные требования к проведению операции и необходимость сохранения информации.
Наша группа в TelegramПолезные советы и помощь