Хотите соединить несколько видеороликов в один? Например, вам нужно подготовить видеопоздравление на день рождения из нескольких видеофайлов от разных людей? Или вы сами сняли множество роликов во время поездки в отпуск и теперь хотите объединить их в один фильм? В Интернете большое количество приложений для редактирования видео, с помощью которых можно склеить несколько клипов в один. Давайте рассмотрим топ-10 наиболее популярных из них и разберемся, какая программа для склейки видео наиболее удобная и простая в использовании.
Содержание:
1. ВидеоМАСТЕР
2. ВидеоМОНТАЖ
3. Sony Vegas Pro
4. Adobe Premiere Pro
5. Movavi Video Editor
6. Filmora Video Editor
7. Avidemux
8. Pinnacle Studio
9. SolveigMM Video Splitter
10. MP4Tools
11. Clideo
12. Freemake Video Converter
13. Boilsoft Video Splitter
14. Shotcut
15. Invideo
Чтобы вы получали только проверенную информацию, команда AMS:
- Тестирует все приложения.
- Показывает скриншоты для выбора удобного интерфейса.
- Сравнивает платные и бесплатные версии.
- Исключает программы, которые недоступны или давно не обновляются, чтобы вы не скачали вирус.
- Изучает и проверяет отзывы пользователей.
- Учитывает ваши пожелания, которые вы оставляете в комментариях на сайте или направляете напрямую в центр поддержки через форму.
ВидеоМАСТЕР
ВидеоМАСТЕР – многофункциональная программа, позволяющая просматривать и редактировать видео, склеивать несколько видеофрагментов в один и тут же конвертировать полученный файл в любой популярный формат.
ПО поддерживает импорт и экспорт файлов в более 500 различных форматов. Она автоматически подбирает оптимальные настройки видео и звука для трансляции ролика на телевизоре, записи на DVD-диск или загрузки онлайн в социальные сети и на видеохостинги, например ВКонтакте или YouTube.
Отдельно выделим возможность поворачивать видео, менять его скорость, настраивать уровень громкости звука, кадрировать и обрезать лишние фрагменты. Это будет особенно полезно при объединение для дальнейшего просмотра на телевизоре нескольких роликов, среди которых есть снятые вертикально на телефон.
Плюсы:
понятный интерфейс
простота использования
мощный функционал
Минусы:
нет кроссплатформенности

Скачайте программу и оцените все ее преимущества
Скачать бесплатно!
Отлично работает на Windows 11, 10, 8, 7 и XP
ВидеоМОНТАЖ
ВидеоМОНТАЖ – мощный видеоредактор, который может быть использован и как программа для соединения видео в одно. Функционал поддерживает импорт и экспорт видеозаписей в любых современных форматах. Программа позволяет обрезать и склеивать видео, добавлять визуальные эффекты, переходы и музыку. Полученные ролики можно сразу загрузить на YouTube в Full HD для просмотра с друзьями или записать на DVD в качестве подарка близким.
Плюсы:
удобный интерфейс
простота использования
разнообразный функционал
Минусы:
закрытый исходный код

Интерфейс ВидеоМОНТАЖА
Sony Vegas Pro
Vegas Pro – профессиональный софт для многопоточной записи, редактирования и монтажа видео от компании Sony. Функционал приложения предлагает возможности работы с неограниченном количеством видео и аудиодорожек одновременно, а также продвинутые инструменты для обработки звука и поддержку многоканального ввода и вывода. Софт может быть использован для работы с видео и аудиоконтентом.
Плюсы:
богатый функционал и универсальность
профессиональные инструменты для видеоредактирования
Минусы:
необходим опыт видеомонтажа
сложность интерфейса

Интерфейс Sony Vegas Pro
Adobe Premiere Pro
Adobe Premiere Pro – еще одно профессиональное программное обеспечение для редактирования и монтажа роликов. Софт позволяет превратить только что отснятый материал в полноценные фильмы, также он был неоднократно использован для создания голливудских блокбастеров. Вы можете создавать новые проекты через встроенное облачное хранилище и редактировать с любого устройства.
После того, как вы склеили ваш фильм из нескольких клипов любого качества, каждый из которых был снят на разные устройства, вы можете настроить формат и частоту кадров остальных фрагментов по наиболее качественному из них.
Плюсы:
интеграция всех проектов в облачном хранилище
профессиональные инструменты для видеоредактирования
Минусы:
высокий порог вхождения
сложность интерфейса

Интерфейс Adobe Premiere Pro
Movavi Video Editor
Movavi Video Editor – полупрофессиональная программа для нелинейного монтажа видео и работы со звуком. Приложение имеет весь базовый функционал для редактирования видео: склейка, обрезка, кадрирование и многое другое. Также софт обладает множеством продвинутых функций, таких как работа с хромакеем и одновременное редактирование нескольких видеодорожек. Полученные видео можно сохранить на компьютер или тут же поделиться ими с друзьями в Интернете.
Плюсы:
хороший базовый функционал
наличие про-версии для продвинутого редактирования
Минусы:
сильно ограниченный функционал в обычной версии
отсутствует запись на DVD
небогатый выбор настроек экспорта файлов онлайн

Интерфейс Movavi Video Editor
Filmora Video Editor
Filmora Video Editor – китайский софт для обработки видео, который сочетает все базовые функции редактирования с продвинутыми настройками для более опытных пользователей. Программа позволяет стабилизировать изображение и удалять фоновый шум в видео, а также украшать ролик визуальными эффектами. Более искушенных пользователей порадуют функции хромакея и поддержка 4K.
Плюсы:
весь необходимый базовый функционал
наличие про-версии для продвинутого редактирования
Минусы:
ограниченный продвинутый функционал в обычной версии
отсутствует запись на DVD
отсутствует на русском языке

Интерфейс Filmora Video Editor
Avidemux
Avidemux – бесплатное кроссплатформенное ПО с открытым исходным кодом, предназначенное для обработки видеофайлов. Приложение имеет версии для семейства операционных систем Windows, macOS и Linux. Несмотря на устаревший дизайн, функционал программы постоянно дорабатывается. Поддержка русского языка отсутствует как в самом приложении, так и на официальном сайте.
Плюсы:
бесплатно
кроссплатформенность
открытый исходный код
Минусы:
ограниченный функционал
устаревший дизайн и интерфейс
отсутствие локализации на русский язык

Интерфейс Avidemux
Pinnacle Studio
Pinnacle Studio – давно зарекомендовавшая себя программа для профессиональной работы с видео, которая отличается хорошей скоростью и стабильностью работы. ПО обладает всеми базовыми возможностями: позволяет применять цветокоррекцию и выполнять стабилизацию видео. Продукт постоянно обновляется и содержит более тысячи переходов, шаблонов и титров. Из дополнительных функций присутствует возможность работы с панорамными видео в 360 градусов и одновременное редактирование до шести дорожек с видеоклипами в разрешении HD.
Плюсы:
богатый функционал и универсальность
профессиональные инструменты для видеоредактирования
Минусы:
необходим опыт в обработке видео
сложность интерфейса
официальный сайт не переведен на русский язык

Интерфейс Pinnacle Studio
SolveigMM Video Splitter
SolveigMM Video Splitter – специальный софт для обрезки и нарезки видео на фрагменты, который также может быть использован как программа для объединения видео. Функционал позволяет вырезать все вставленные рекламные ролики из фильма, скачанного с торрента, и редактировать или добавлять субтитры.
Плюсы:
специализированный функционал
понятный интерфейс
Минусы:
нет пакетной обработки данных
нет поддержки разрешений Full HD и выше

Интерфейс SolveigMM Video Splitter
MP4Tools
MP4Tools – это набор кроссплатформенных бесплатных инструментов с открытым исходным кодом для работы с файлами MP4, доступный для устройств на Mac OS X и Microsoft Windows. Он содержит следующие приложения: MP4Joiner и MP4Splitter. Этот софт позволяет объединять два видео в одно или наоборот разделить видеофайл на несколько фрагментов без перекодирования и потери качества.
Плюсы:
простота использования
понятный интерфейс
экспорт видео без водяного знака
Минусы:
поддержка только одного формата MP4
отсутствие дополнительных функций видеоредактирования

Интерфейс MP4Tools
Clideo
Clideo — сервис, в котором собраны все востребованные инструменты для создания и монтирования клипов. С его помощью получится не только склеить видео онлайн, но и зациклить, реверсировать, добавить эффект Stop Motion и т. д. Платформа подходит для новичков, потому что за раз позволяет выполнить только одну задачу.
Файлы после улучшения не сжимаются, сервис работает со всеми форматами. Чтобы соединить видео онлайн, не нужно регистрироваться, но наличие личного кабинета дает преимущество — законченные проекты хранятся на сервере в течение суток.
Плюсы:
поддержка экспорта файлов из облачных хранилищ Google Drive и Dropbox
упрощенный интерфейс
Минусы:
небольшое количество функций
водяные знаки на обработанных видеороликах

Интерфейс Clideo
Freemake Video Converter
Freemake Video Converter — видеоконвертер, который также имеет удобный редактор для обрезания, склейки и т. д. Программа подойдет тем, кто планирует преобразовать полученное видео в другой формат, не скачивая дополнительный софт. Она способна конвертировать файл в WMV, MP3, DVD, 3GP, SWF, FLV, HD, MOV, QT, Divx, Xvid, TS, Frap.
Софт можно загрузить на официальном сайте компании. Для работы в приложении не нужно авторизоваться, не требуется подключение к интернету.
Плюсы:
возможность напрямую взять ролик с онлайн-ресурсов
низкие системные требования
Минусы:
неудобный интерфейс
рекламные баннеры в программе

Интерфейс Freemake Video Converter
Boilsoft Video Splitter
Boilsoft Video Splitter — удобный софт, предназначенный для нарезки и склеивания видеоконтента. С его помощью можно быстро удалить из файла лишние части, а затем заменить их на новые без изменения исходного качества. Программа работает с разными форматами, к примеру: AVI, MPG, RM, MP4, VOB, MKV.
ПО отличается минималистичным и понятным интерфейсом. На рабочей панели размещены только необходимые функции, поэтому людям без опыта в монтаже стоит использовать это приложение, чтобы соединять видео, обрезать их и т. д.
Плюсы:
совместимость с устаревшими ОС, включая Виндовс 98
проверка изменений во встроенном проигрывателе
Минусы:
софт не обновляется более года, поэтому могут возникнуть проблемы при работе на последних ОС
нельзя обработать видео с разрешением 4К

Интерфейс Boilsoft Video Splitter
Shotcut
Shotcut — программное обеспечение, позволяющее накладывать спецэффекты, ускорять или замедлять воспроизведение, добавлять плавные переходы и склеивать отдельные фрагменты в один ролик. Благодаря этому софту возможно улучшить контент за 2–5 минут. Также разработчики добавили функцию конвертации исходника на AVI, MPG, RM, MP4, WebM, MJpeg, H264 и др. Редактор можно установить на компьютеры с операционными системами Windows 7+, Mac, Linux и 2 Гб оперативной памяти.
Плюсы:
русскоязычный интерфейс
удобно склеивать фрагменты
Минусы:
нельзя отправить ролик в социальные сети, YouTube
небольшой набор функций

Интерфейс Shotcut
Invideo
Invideo — онлайн-сервис, имеющий простой редактор, в котором можно создавать и обрабатывать видео, слайд-шоу. Он позволяет совмещать несколько роликов, вставлять фотографии, накладывать аудиофайлы, надписи, титры, а также использовать эффекты.
Сервис Invideo является условно-бесплатным: основные функции доступны всем пользователям, но с ограничениями. Базовый тариф допускает загрузку файлов с разрешением не более 720р и продолжительностью до одной минуты. Кроме того, на отредактированном видео ставится вотермарка. Чтобы снять лимиты, придется оплатить один из 5 тарифов. Их стоимость варьируется от 29,99 до 299,99 $.
Плюсы:
быстрое редактирование файлов
склеивание видео 4К даже на старом ПК
Минусы:
нельзя соединять ролики более минуты без подписки
запутанные настройки интерфейса

Интерфейс Invideo
Заключение
Вы познакомились с популярным софтом для склейки видео на вашем компьютере. Помимо отличительных особенностей функционала и дизайна, у каждого приложения есть как неоспоримые преимущества, так и очевидные минусы. Вот только какую программу лучше всего выбрать? Или, может быть, стоит вообще остановиться на онлайн-сервисе?
Если вам нужно решить только одну задачу, то можно не скачивать программу на ПК и воспользоваться интернет-инструментами. Например, хорошим решением станет Clideo.
Однако в большинстве случаев требуется не просто соединить несколько видео в одно, но и сделать базовую обработку – убрать шум и выровнять звук, стабилизировать изображение, конвертировать все файлы в один формат. Если это ваш случай – подумайте об установке полноценного редактора.
Хорошим вариантом станет программа ВидеоМАСТЕР. Это удобный и простой софт, который позволяет выполнить все вышеперечисленные задачи в несколько кликов, даже если у вас нет опыта в монтаже.
Скачайте ВидеоМАСТЕР прямо сейчас
Скачать бесплатно!
Отлично работает на Windows 11, 10, 8, 7 и XP
Вам также может быть интересно
Если вы использовали Window 7, вы должны быть хорошо знакомы со встроенным Windows Movie Maker, который объединяет видео, аудио и фотографии. Возможно, вы просто знаете, что это есть в вашей Windows, но никогда не пробовали. Теперь у вас есть несколько видеоклипов, которые нужно объединить в одно целое. Как объединить видеоклипы в один с помощью Windows Movie Maker? Эта статья покажет вам. Более того, мы представим два альтернативных метода объединения нескольких видео без Windows Movie Maker. Тем самым мы также хотим помочь тем, у кого нет Windows Movie Maker (например, пользователям Windows 10 и macOS) или не могут привыкнуть к интерфейсу Windows Movie Maker.
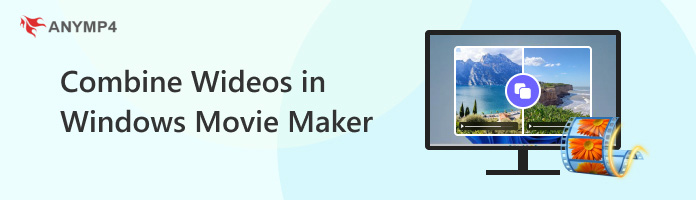
- Часть 1. Объединение нескольких видео в Windows Movie Maker (Windows 7)
- Часть 2. Объединение нескольких видео в Windows 7/8/10/11
- Часть 3. Как объединить видео в Windows 10 с фотографиями
- Часть 4. Объединение видео в Windows 11 с помощью ClipChamp
- Часть 5. Часто задаваемые вопросы по объединению видео в Windows Movie Maker
Часть 1. Объединение нескольких видео в Windows Movie Maker (Windows 7)
Windows Movie Maker — это простое в использовании и мощное приложение для создания фильмов и редактирования видео для Windows 10, Windows 8, Windows 7. С помощью Windows Movie Maker вы можете вырезать, обрезать, вращать и комбинировать видеоклипы. Тогда как объединить видео в Windows Movie Maker? Здесь вы получите подробные инструкции по объединению нескольких видео в Windows Movie Maker.
1. Запустите Windows Movie Maker и щелкните значок Добавить видео и фото кнопку в верхнем левом углу. Затем вы можете выбрать свои видео во всплывающем проводнике файлов и затем щелкнуть Откройте кнопку, чтобы импортировать их.
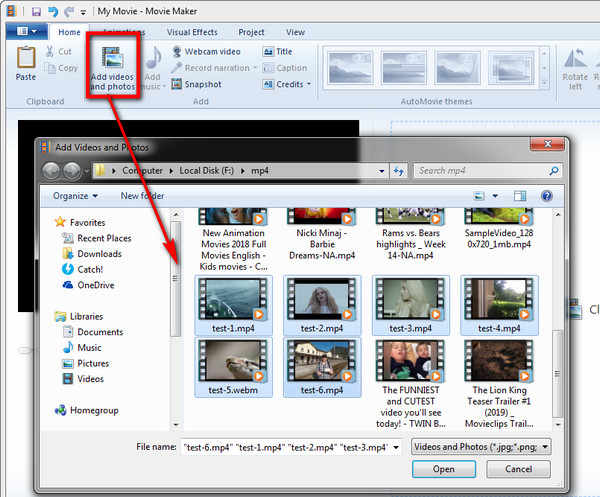
2. После импорта видео вы можете увидеть их разделенными на временной шкале. Вы можете изменить их порядок, перетащив их в нужное место.
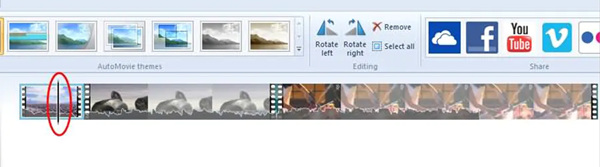
3. Вы можете настроить видео на временной шкале и предварительно просмотреть результат, используя Играть кнопку, пока видео не удовлетворительное. Затем вы можете напрямую сохранить видео. Вам нужно нажать на Movie Maker щелкните значок Сохранить фильм кнопку и выберите Рекомендуется для этого проекта опцию.
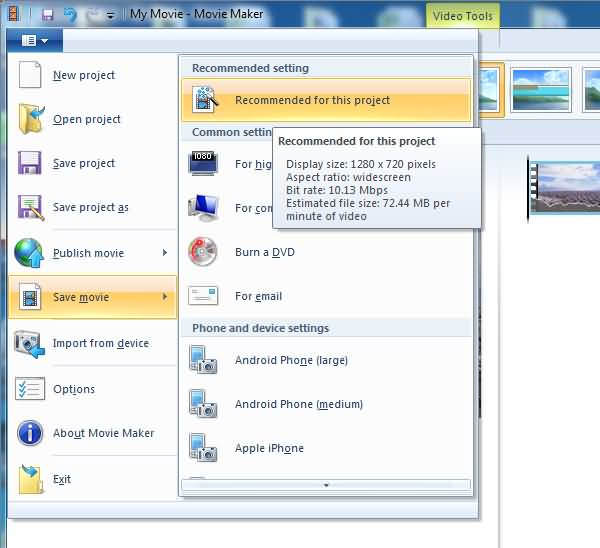
Если вы попытались объединить несколько видеороликов в Windows Movie Maker, вы можете обнаружить, что интерфейс не очень удобен для новичков. Поэтому мы также хотели бы представить два альтернативных метода слияния видео, чтобы объединить видео с лучшими видео слияние внизу.
Часть 2. Объединение нескольких видео в Windows 7/8/10/11
Объединяйте видеоклипы в более простом интерфейсе
Чтобы объединить 2 видео вместе в Windows Movie Maker, вы должны привыкнуть к его временной шкале. Если нет, рекомендуем попробовать AnyMP4 Video Converter Ultimate, что гораздо проще в использовании. Более того, он работает как для Windows, так и для Mac. Независимо от того, используете ли вы Windows 7/8/10/11, это может вам подойти. Эта программа для объединения видео в Windows имеет понятный интерфейс и позволяет легко объединять видео или аудио в Windows. Он также позволяет вам регулировать порядок видеоклипов и редактировать объединенные видео после их объединения. Благодаря аппаратному ускорению он может быстро обрабатывать ваши видео. Давайте посмотрим, как объединить видео в Windows с помощью AnyMP4 Video Converter Ultimate.
1. Бесплатно скачать, установить и запустить AnyMP4 Video Converter Ultimate на вашем Windows или Mac. Когда вы увидите основной интерфейс, вы можете нажать Добавить файлы нажмите кнопку, чтобы загрузить видео, или перетащите видео напрямую в интерфейс, чтобы добавить их.

2. После добавления видео вы можете перетащить импортированные видео вверх и вниз, чтобы упорядочить их. Тогда вам просто нужно проверить Объединить в один файл и нажмите Конвертировать все в правом нижнем углу.
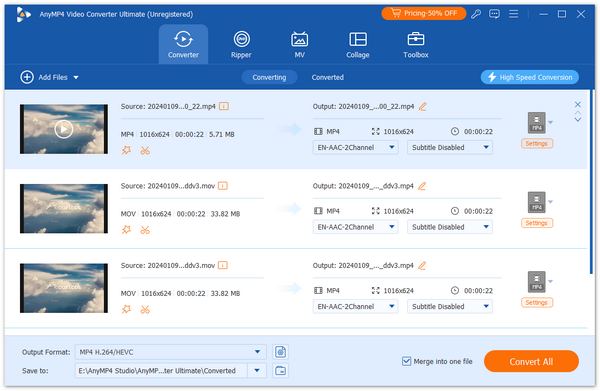
Как видите, по сравнению с объединением нескольких видео в одно в Windows Movie Maker, AnyMP4 Video Converter Ultimate поможет вам гораздо легче завершить работу. Кроме того, он обрабатывает видео в 70 раз быстрее благодаря технологии аппаратного ускорения и может сохранять выходное видео в сотнях форматов. Осмелюсь сказать, что это лучшее приложение для слияния видео для Windows. Вы говорите, что вам не нужны эти функции? Тогда у вас есть еще более простое решение. Просто читайте дальше.
Объединяйте несколько видео в одно онлайн бесплатно
Если вы не хотите загружать какую-либо программу для задачи слияния видео, вот лучшее решение для вас. Бесплатное онлайн-видео слияние AnyMP4 может помочь вам объединить несколько видео без ограничений по количеству и размеру, что невозможно в большинстве других онлайн-слияний видео. Вот шаги для объединения видео с альтернативой Windows Movie Maker:
1. Запустите онлайн-инструмент в браузере и нажмите кнопку «Добавить файл» посередине. Появится окно проводника. Просто выберите видеофайлы и добавьте их в окно.
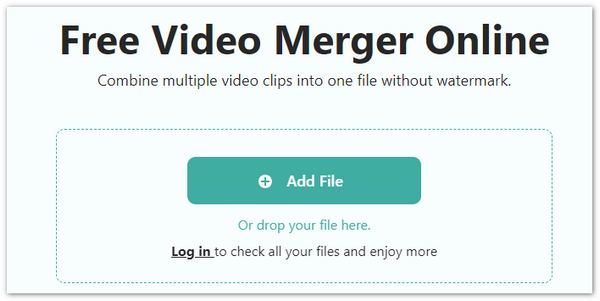
2. После добавления видео вы можете упорядочить последовательность добавленных клипов, щелкнув стрелку вверх и символ стрелки вниз. Вы также можете удобно выбрать выходное разрешение и формат.
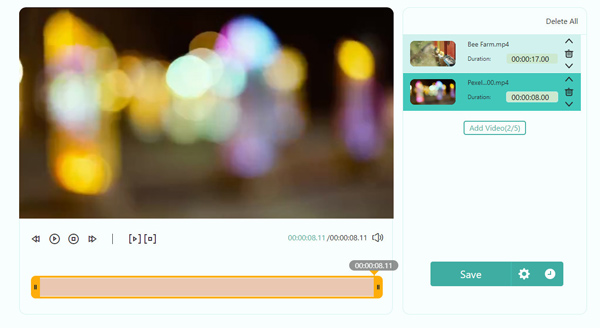
3. Наконец, просто нажмите кнопку Объединить сейчас кнопку, чтобы начать объединение видео в одно. Затем вам нужно выбрать папку назначения. Когда слияние будет завершено, вы сможете просмотреть результат в папке назначения.
AnyMP4 Free Online Video Merger — это простая программа для объединения видео для Windows 10/11/8/7 или других операционных систем. Это позволяет вам выбрать разрешение выходного видео до 1080P и формат выходного видео после объединения видео.
Часть 3. Как объединить видео в Windows 10 с фотографиями
Фотографии — это встроенная программа, которую можно использовать в Windows 10 или более поздних версиях. Помимо базовых функций просмотра и редактирования фотографий, он также позволяет объединять видео, такие как видеофайлы MP4, в одно видео в Windows 10 без потери исходного качества видео. Итак, как объединить два или более видео в Windows 10 с помощью этого программного обеспечения? Вот шаги для вас.
1. Наконец, просто нажмите кнопку Объединить сейчас кнопку, чтобы начать объединение видео в одно. Затем вам нужно выбрать папку назначения. Когда слияние будет завершено, вы сможете просмотреть результат в папке назначения.
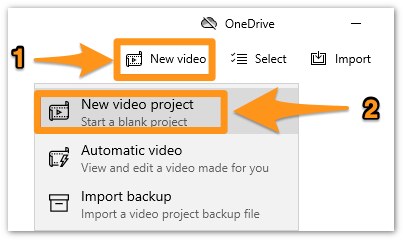
2. Наконец, просто нажмите кнопку Объединить сейчас кнопку, чтобы начать объединение видео в одно. Затем вам нужно выбрать папку назначения. Когда слияние будет завершено, вы сможете просмотреть результат в папке назначения.
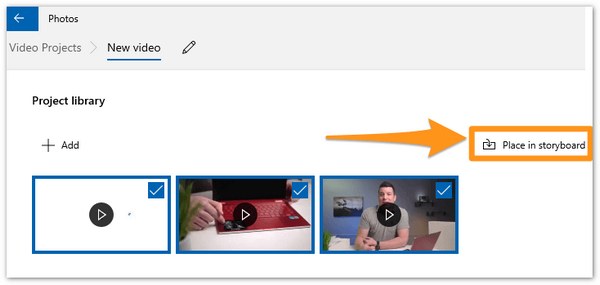
3. Наконец, просто нажмите кнопку Объединить сейчас кнопку, чтобы начать объединение видео в одно. Затем вам нужно выбрать папку назначения. Когда слияние будет завершено, вы сможете просмотреть результат в папке назначения.
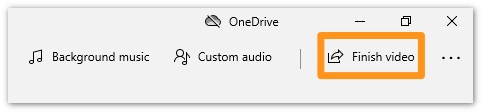
Эта программа позволяет объединять видеоклипы в Windows 10 без загрузки дополнительных инструментов слияния. Однако, поскольку он в основном используется для просмотра и редактирования изображений, его функция слияния не такая мощная, как у других профессиональных инструментов слияния.
Часть 4. Объединение видео в Windows 11 с помощью ClipChamp
Clipchamp — это встроенный инструмент для объединения видео в Windows 11, который также можно загрузить из Microsoft Store в Windows 10. Он позволяет объединять видео высокой четкости без водяных знаков в Windows 11. Его современный и интуитивно понятный интерфейс может предложить вам отличный опыт слияния видео. Тогда как объединить два или более видео в Windows 11 с помощью ClipChamp?
1. Нажмите «Импортировать мультимедиа» вверху, чтобы добавить видеоклипы в ClipChamp.
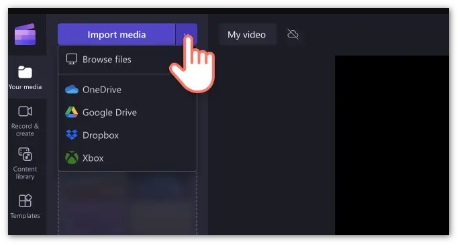
2. Перетащите импортированные видео на временную шкалу, чтобы объединить их в одно. Вы можете разместить их в том порядке, который вам нравится.
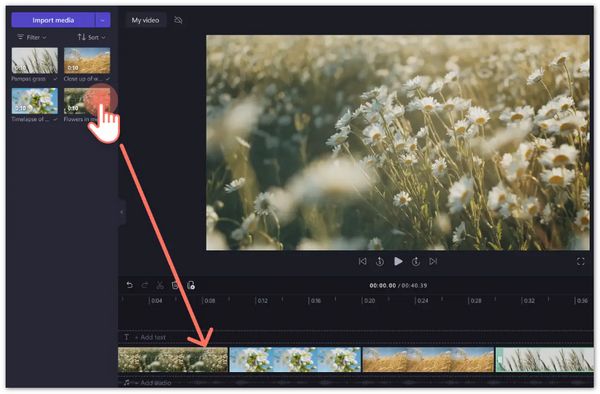
3. Нажмите кнопку «Экспорт» вверху, чтобы сохранить объединенное видео.
Этот инструмент прост в использовании и является мощным инструментом слияния. Он также предлагает базовые функции редактирования для украшения объединенного видео. Но перед использованием вам необходимо войти в систему или создать учетную запись.
Часть 5. Часто задаваемые вопросы по объединению видео в Windows Movie Maker
Как открыть Windows Movie Maker?
Вы можете найти его в стартовом меню. Щелкните Пуск-Все программы-Windows Live-Windows Live Movie Maker. Обратите внимание, что Windows Movie Maker больше не устанавливается в Windows 10 с 10 января 2017 г.
Как скачать Windows Movie Maker для Windows 10?
Вы можете перейти на http://web.archive.org/web/20160423192125/http://wl.dlservice.microsoft.com/download/1/9/4/194B1919-A211-441F-BC0E-34F6B533B876/en- gb / wlsetup-all.exe, чтобы загрузить Windows Movie Maker.
Можно ли использовать Windows Movie Maker бесплатно?
Если вы используете версии Windows XP / 7/8 / 8.1 и Windows 10 ранее, чем 10 января 2017 г., встроенный Windows Movie Maker безопасен. Если в вашей Windows нет Windows Movie Maker, и вы загружаете его из Интернета, остерегайтесь вредоносных программ и вирусов.
Заключение
В этой статье показано, как объединить несколько видеороликов в одно с помощью Windows Movie Maker и два его варианта. AnyMP4 Video Converter Ultimate — мощная альтернатива Windows Movie Maker. А AnyMP4 Free Online Video Merger — самое быстрое решение для замены Windows Movie Maker. Чего же ты ждешь? Попробуйте бесплатно!
Вы изо всех сил пытаетесь объединить видео в одно? У вас может быть несколько клипов, и вы хотите объединить их, но вам нужна помощь, чтобы начать процесс. Что ж, не волнуйтесь! Вам повезло, потому что у нас есть лучшее решение для вас. Это руководство научит вас четырем простым приемам объединения видео. Давайте начнем и сделаем объединение видео веселым и простым!
Эта статья содержит:
- Часть 1: Лучший способ объединить видео на Windows и Mac
- Часть 2: Как объединить два видео с помощью Adobe Premiere Pro
- Часть 3: Как объединить два видео в DaVinci Resolve
- Часть 4: Как объединить видео в OBS
Часть 1: Лучший способ объединить видео на Windows и Mac
Для тех, кто ищет лучший способ объединения видео на Windows или Mac, Конвертер видео AVAide обеспечивает это. Он имеет встроенный видеослиятель, который упрощает объединение видео и позволяет вам вручную переставлять клипы по мере необходимости.
Кроме того, AVAide Video Converter выходит за рамки простого объединения. Вы можете редактировать видео, чтобы исправить ориентацию, удалить ненужные кадры, применить фильтры и многое другое. Также есть функция обрезки для удаления любых ненужных вам дополнительных частей. Перед объединением видео вы можете дать файлу имя и настроить параметры вывода, включая формат и разрешение, в соответствии с вашими потребностями.
Шаг 1Перейдите на официальный сайт AVAide Video Converter и загрузите версию, совместимую с вашей операционной системой. Затем установите ее, следуя подсказкам на экране. После установки откройте ее.
Шаг 2Перейдите к Больше инструментов вкладку и найдите Видео слияние. Это поможет вам объединить видео в единое целое.

Шаг 3Ударь (+) для добавления видео, которые вы хотите объединить. После импорта видео вы увидите их в том порядке, в котором вы их добавили. Перетащите каждое видео, чтобы изменить их порядок по мере необходимости.

Шаг 4Использовать Редактировать возможность улучшить ваши видео. Вы можете вращать, обрезать, применять эффекты и фильтры, добавлять водяные знаки и т. д. Не забудьте нажать на В ПОРЯДКЕ кнопка при каждом изменении, примененном в каждом разделе.
Вы также можете использовать Подрезать возможность удаления нежелательных частей. Так что в вашем объединенном видеовыходе останутся только те части, которые вы хотите видеть.

Шаг 5Отправляйтесь в Имя вариант и введите имя, которое вы предпочитаете. Перейти к Сохранить в и выберите, где вы хотите разместить свой вывод. Нажмите кнопку Выход возможность и точная настройка параметров видео в соответствии с вашими потребностями.
Наконец, нажмите на Экспорт кнопка. AVAide Video Converter объединит все клипы в один видеофайл. После завершения вы найдете объединенное видео в указанной выходной папке.

Часть 2: Как объединить два видео с помощью Adobe Premiere Pro
Вы можете комбинировать клипы с точностью и контролем с помощью временной шкалы и функций вложенности Adobe Premiere Pro. Вы можете легко объединить два видеоклипа в одну бесшовную последовательность. Это делает его идеальным как для простых объединений, так и для более сложных видеопроектов. Adobe Premiere Pro предоставляет функции, обеспечивающие точность для тех, кто хочет комбинировать видео гладко и профессионально.
Шаг 1Откройте Adobe Premiere Pro и начните новый проект. В верхнем меню нажмите Файл, затем выберите Новый.
Шаг 2Идти к Файл еще раз и выберите Импортировать. Найдите два видео, которые вы хотите объединить, и нажмите Открытым чтобы привлечь их к проекту.
Шаг 3После импорта видео они появятся на панели проекта. Перетащите каждое видео на временную шкалу, чтобы начать редактирование. Нажмите на каждое видео на временной шкале, удерживая кнопку Сдвиг клавиша для выбора обоих клипов одновременно.
Шаг 4Щелкните правой кнопкой мыши по одному из выбранных клипов и выберите Гнездо из выпадающего меню. Вам нужно всего лишь щелкнуть правой кнопкой мыши по одному из клипов, чтобы открыть эту опцию.
Появится дисплей с запросом имени для вложенной последовательности. Введите имя, затем щелкните В ПОРЯДКЕ подтвердить.
Шаг 5ой, вы увидите, что клипы объединились, а фон стал зеленым. Это означает, что видео успешно объединены в одну последовательность.

Часть 3: Как объединить два видео в DaVinci Resolve
Мощная программа для редактирования видео DaVinci Resolve позволяет легко объединять два видео. Она предоставляет такие функции, как перетаскивание. Она позволяет легко размещать клипы вместе на временной шкале. Вы также можете убедиться, что между клипами нет пробелов. Кроме того, она позволяет объединять несколько клипов в один составной клип, что полезно для сортировки.
Вот как объединить два видео в DaVinci Resolve:
Шаг 1Начните с загрузки DaVinci Resolve на свой компьютер.
Шаг 2Откройте программу. Нажмите кнопку Файл меню, затем выберите Импортировать и Средства массовой информации. Он позволит вам просматривать и добавлять видеоклипы, которые вы хотите объединить.
Шаг 3Убедитесь, что ваши видеоклипы находятся на одной временной шкале и между ними нет пробелов. Используйте мышь, чтобы выбрать все клипы, которые вы хотите объединить. Если клипы не находятся на одной временной шкале, вы не сможете их объединить.
Шаг 4После выбора клипов щелкните правой кнопкой мыши по выделенным фрагментам и выберите Новый составной зажим, или перейдите на Клип а потом Новый составной зажим.
Шаг 5Затем вам будет предложено дать название новому клипу. Нажмите Создавать, и DaVinci Resolve объединит ваши клипы в один.

Часть 4: Как объединить видео в OBS
OBS — это мощная программа для потоковой передачи и записи видео. Одной из ее лучших функций является объединение нескольких видео в одно. Кроме того, вы можете изменять размер этих видео и размещать их там, где вам нужно. Самое лучшее в том, что она бесплатна в использовании, проста в настройке и идеально подходит для тех, кто хочет объединять видео без дорогих программ.
Узнайте, как объединить видео с помощью OBS ниже:
Шаг 1Начните с открытия OBS на компьютере Mac или Windows.
Шаг 2Ударь (+) кнопку в Сцены поле для создания новой сцены. Назовите ее как хотите.
Шаг 3Далее нажмите кнопку (+) кнопка под Источники коробка и выбрать Медиа-источник. Затем выберите первое видео, которое вы хотите добавить, и нажмите В ПОРЯДКЕ.
Чтобы добавить больше видео, повторите этот шаг для каждого видео. Каждое видео будет добавлено в список источников. При необходимости вы можете упорядочить порядок видео.
Шаг 4Вы можете изменить размер каждого видео, нажав и перетащив его углы. Вы можете сделать так, чтобы каждое видео заполнило экран или оставить пространство вокруг них.
Шаг 5После того, как все настроено, нажмите Начать запись. Когда одно видео заканчивается, следующее начинается автоматически, и ваши видео будут воспроизводиться одно за другим.

Вывод
Вот и все! Вы узнали как объединить два видео с использованием различных инструментов. Каждый из них может предлагать уникальные функции, но все они выполняют свою работу при слиянии видео. Если вам нужен выдающийся инструмент, Конвертер видео AVAide отличный выбор. Он не только поможет вам объединить видео, но и предоставит возможности редактирования, чтобы усовершенствовать ваш финальный клип. Лучше всего то, что он доступен как для Mac, так и для Windows. Так что скачайте его сейчас и наслаждайтесь созданием видео с легкостью!
Отсняли много материала на детском празднике, свадьбе или в отпуске? Можно смонтировать короткие ролики в один клип ― такой контент удобно и пересматривать, и отправлять друзьям. Расскажем, как соединить несколько видео в одно разными способами ― с помощью программ на ПК, онлайн-сервисов и мобильных приложений. Дополнительно дадим краткую и понятную инструкцию по склейке видеофрагментов.
Экранная Студия
Программа предназначена для захвата экрана компьютера. С ней удобно снимать пошаговые инструкции, мастер-классы, обзоры программ или видеоуроки. Все записи автоматически сохраняются в отдельной папке, а смонтировать их в итоговый ролик можно во встроенном редакторе. Поддерживается импорт и экспорт видеофайлов в популярные расширения AVI, MPEG4, MOV, WebM, WMV, MKV и др. Легко обрезать ненужные отрывки: выделите фрагмент и передвигайте курсор с зажатой левой кнопкой мыши. Также можно кадрировать, убрать черные полосы или выровнять по центру.
- Плюсы:
- коррекция длительности перехода;
- изменение скорости, эффект слоумо;
- добавление текста, стикеров и картинок поверх видеоряда;
- интерфейс на русском;
- подходит для неопытных пользователей.
- Минусы:
- срок действия бесплатного пробного периода ― 5 дней.

Как склеить видео c помощью программы Экранная Студия:
- Запустите программу и выберите «Редактировать видео».
- Нажмите «Добавить фото и видео» или запишите изображение с экрана компьютера.
- Расположите фрагменты на временной шкале.
- Добавьте эффекты перехода между сценами.
- Экспортируйте готовый видеоклип, нажав «Сохранить».
Скачивайте Экранную Студию
и соединяйте несколько клипов в один!
VSDC
Видеоредактор для Windows с базовым набором функций, коллекцией переходов и спецэффектов. Любой добавленный фрагмент можно обработать ― для этого много настроек цветокоррекции. В редакторе предусмотрено два способа, как из нескольких видео сделать одно. Программа поддерживает опцию drag-and-drop — ручное перетаскивание на таймлайн. Для автоматического совмещения сцен пригодится встроенный «Помощник». Достаточно загрузить материалы в список, и программа сама расставит кусочки в правильном порядке.
- Плюсы:
- работа со слоями;
- режимы наложения маски в видеозапись;
- встроенные динамичные анимации;
- цветовые визуальные фильтры;
- поддержка распространенных аудио- и видеоформатов и кодеков;
- низкие системные требования ― 256 Гб ОЗУ, процессор с частотой в 1,5 Ггц.
- Минусы:
- перегруженный интерфейс — новичок может растеряться;
- долгий рендеринг (в free-версии нет аппаратного ускорения);
- не подходит для пользователей других операционных систем.

Инструкция:
- Запустите софт. Добавьте контент в файловый менеджер.
- Перенесите объекты на таймлайн. Расположите их последовательно друг за другом или нажмите Set blocks order, и кадры автоматически встанут по порядку.
- Примените между сценами эффектные переходы.
Shotcut
Программа для склейки видео, добавления спецэффектов и цветокора. Подойдет начинающим видеомейкерам. Можно загружать в проект
сразу несколько документов одновременно. Shotcut поддерживает множество форматов ― AVI, FLV, MP4, MOV, OGG, WebM и другие.
Чтобы склеить несколько видеофрагментов, нужно расставить их самостоятельно на шкале времени. Клипы на монтажных
видеодорожках можно перемещать, обрезать, менять местами.
- Плюсы:
- неограниченное количество видеодорожек;
- поддержка Ultra HD и 4К;
- длительность смены сцен регулируется вручную;
- много фильтров ― размытие, свечение, цветокоррекция, сепия, диффузия, свечение, виньетка, отражение и другие;
- все опции бесплатные;
- кроссплатформенность.
- Минусы:
- нет экспорта роликов в социальные сети;
- нет готовых профилей для сохранения роликов;
- нельзя применить один фильтр сразу к нескольким видеофрагментам.

Инструкция:
- Импортируйте видеоролики в редактор.
- Переместите на таймлайн клипы в необходимой последовательности. Если отрывок одного наложить на другой, между ними появится плавный переход.
- Экспортируйте проект, выбрав разрешение и тип кодека.
DaVinci Resolve
Профессиональный софт для монтажа роликов любой длины. DaVinci используют видеомейкеры по всему миру для создания полнометражных фильмов и промороликов. Новичка могут отпугнуть сложный интерфейс и обилие панелей инструментов. В программе можно как соединить два видео, так и выполнить полную цветокоррекцию: яркость, насыщенность, изменение цветового пространства.
- Плюсы:
- встроенная библиотека графики, анимации и спецэффектов Fusion;
- настройка источников света;
- работа с разрешением до 8К;
- доступна на всех ОС ― Windows, macOS и Linux;
- возможна совместная работа над проектом.
- Минусы:
- требует долгого обучения;
- тормозит на слабых ПК;
- стоимость лицензионной версии $295.

Инструкция:
- Добавьте видеозаписи в ваш проект.
- Создайте новую дорожку и перенесите туда все необходимые отрывки. Выберите фрагменты, нажмите мышкой «Новый объединенный клип» → «Создать».
- Можете продолжить монтаж или экспортировать результат.
Vegas Pro
Мощная профессиональная студия монтажа. Позволяет обрабатывать с расширенной HDR-цветокоррекцией, создавать неограниченное число звуковых и видеодорожек, накладывать фильтры и эффекты, создавать переходы.
- Плюсы:
- есть режим Multicam ― можно редактировать с позиции разных камер;
- синхронизация раскадровки со звуком;
- создание и сохранение собственных эффектов;
- работа с масками;
- поддержка RAW.
- Минусы:
- требователен к ресурсам ПК ― не менее 16 Гб оперативной памяти, процессор Intel Core i5 6-го поколения (или эквивалент AMD);
- высокая стоимость — 1690 руб/месяц;
- недоступен в России, для покупки нужны VPN и карта другой страны.

Инструкция:
- Экспортируйте видеофайлы в рабочую область проекта.
- Перенесите фрагменты на временную шкалу. Перед тем как склеить видео, расставьте сцены в необходимом порядке.
- Зажмите клавишу Shift и выделите каждый фрагмент.
- Нажмите клавишу G для группировки отрывков в один.
- Экспортируйте результат объединения в отдельный файл.
Adobe Premiere Pro
Многофункциональный редактор, где можно создать проект любой сложности. Позволяет импортировать исходники в разных форматах, добавлять между ними переходы, настраивать движения камеры, накладывать визуальные фильтры. Доступен импорт видеозаписей с разрешением 2 и 4K.
- Плюсы:
- гибкая настройка интерфейса;
- можно создавать раскадровки;
- нет ограничений по количеству создаваемых дорожек;
- интеграция с другими продуктами Adobe ― After Effects, Photoshop;
- частые обновления.
- Минусы:
- нагружает процессор во время работы;
- недоступна пользователям из России;
- для покупки лицензии нужно иметь карту другой страны или завести виртуальную.

Инструкция:
- Загрузите видеоклипы в рабочую область. Перенесите в правильной последовательности на таймлайн.
- Обрежьте по краям лишнее, проверьте, чтобы между кусками не оставались пробелы.
- Выделите отрывки с зажатой кнопкой Shift.
- Нажмите «Клип» → «Связать аудио и видео».
- Обработайте сгруппированный фрагмент, если нужно — наложите субтитры, фильтр, звуковой эффект.
- Экспортируйте финальный результат в необходимом качестве и разрешении.
Videopad
Полупрофессиональный софт с собственной библиотекой эффектов, фильтров и анимации. От гигантов вроде Premiere и Vegas отличается более простым и понятным интерфейсом. Программа подойдет для соединения видео в один проект, обрезки, разделения фрагментов. Поддерживаются десятки видеоформатов ― AVI, MOV, MP4 и т.д.
- Плюсы:
- основные функции бесплатные;
- редактирование видеозаписей в 3D;
- коллекция переходов с настройкой;
- замедление, ускорение и реверс;
- создание зацикленной GIF-анимации.
- Минусы:
- низкая скорость экспорта;
- дорогая лицензия — $59,95 единоразово;
- мало готовых шаблонов.

Инструкция:
- Запустите VideoPad и импортируйте материалы: можно вручную, или через кнопку добавления файлов.
- Отредактируйте фрагменты, наложите эффекты и текст.
- Расположите объекты друг за другом. Чтобы применить переходы между сценами, щелкните значок X между видеоклипами, выберите нужный тип.
- Нажмите кнопку «Экспорт», выберите формат и требуемое разрешение. Результат также можно отправить в Dropbox, YouTube, Google Диск и другие платформы.
VLC
Медиаплеер с возможностью объединить видео в одно. Единственный нюанс ― все исходники должны быть в одном расширении. Если у вас разные фрагменты, тогда без конвертации не обойтись: придется их предварительно преобразовать в нужный формат с помощью встроенного видеоконвертера.
- Плюсы:
- воспроизведение даже поврежденных видеороликов;
- поддержка всех медиаформатов;
- проигрывание потокового видеоконтента;
- регулярные обновления от разработчиков;
- кроссплатформенность;
- бесплатное распространение.
- Минусы:
- возможны вылеты или подвисания при работе с клипами большого размера;
- устаревший пользовательский интерфейс;
- возможна нестабильная работа на слабом ПК.

Инструкция:
- Запустите VLC. Перейдите в меню «Медиа», выберите пункт «Открыть несколько файлов».
- Во всплывающем окне нажмите кнопку «Добавить» и импортируйте видеозаписи, которые надо объединить.
- Жмите кнопку «Воспроизвести», далее из выпадающего списка выберите «Конвертировать». Определите папку, куда сохранится объединенный проект и начните процесс.
Anymp4 Video Converter
Многофункциональный конвертер с возможностью редактирования ролика целиком или отдельных его частей. Перед тем как объединить несколько видео в одно, фрагменты можно обрезать или изменить их последовательность.
- Плюсы:
- поддержка более 300 форматов;
- редактирование метаданных;
- создание гиф анимации;
- повышение качества с помощью технологии искусственного интеллекта;
- высокая скорость обработки благодаря аппаратному ускорению.
- Минусы:
- запутанный интерфейс;
- в бесплатном варианте нельзя выбрать расширение для сохранения;
- высокая цена за подписку ― $39,95 (пожизненная лицензия).

Инструкция:
- Запустите программное обеспечение и импортируйте необходимые видеролики. Предварительно выберите выходные форматы из выпадающего списка.
- После добавления расположите отрывки в желаемой последовательности (сверху вниз по порядку).
- Поставьте флажок «Объединить в один файл».
- Нажмите команду «Преобразовать все».
Онлайн видеоредактор AMS
Бесплатный онлайн-видеоредактор с базовыми инструментами редактирования. Загруженные ролики можно обрезать, соединять,
переворачивать, а также добавлять эффекты. Склеить видео в онлайн-сервисе реально за пару минут ― по ссылке с главной можно перейти к инструменту и сразу приступить к работе.
- Плюсы:
- поддержка современных типов медиа — AVI, MP4, MOV, WMV;
- не требуется регистрация;
- меню сайта на русском;
- понятные инструкции к каждому действию и инструменту;
- есть десктопная версия.
- Минусы:
- может тормозить при обработке медиафайла большого размера;
- иногда сервис выдает ошибку из-за перегруженности запросами.

Инструкция:
- Загрузите медиа с жесткого диска. Также импортировать можно путем перетаскивания из Проводника.
- Вручную расставьте видеоклипы в нужной вам последовательности. Между отрезками добавьте переходы.
- Завершите редактирование и нажмите «Сохранить результат». Укажите необходимый выходной формат и начните конвертацию файла.
Clideo
Набор стандартных инструментов для видеообработки. Соединить видео онлайн можно за пару кликов, выбрав оптимальные разрешение и качество. При объединении можно обрезать лишнюю длину и подложить музыкальный фон.
- Плюсы:
- начало использования без регистрации;
- выбор соотношения сторон;
- есть готовые профили экспорта для YouTube и социальных сетей;
- защита шифрованием;
- можно вставить контент из Google Drive, Google Photos и Dropbox.
- Минусы:
- нет эффектных анимаций;
- без оплаты будет водяной знак;
- стоимость подписки $9 в месяц.

Инструкция:
- Загрузите видеоролики, которые предстоит объединить.
- Разместите их на шкале времени в том порядке, который вам нужен. Выберите соотношение сторон, тип выходного файла. Если требуется, добавьте аудио в проект.
- Нажмите «Экспорт» и дождитесь завершения обработки.
- Жмите «Скачать», чтобы загрузить контент на компьютер или сохраните в облачные хранилища.
Fastreel
Позволяет без скачивания софта проводить любые действия с видеозаписями: обрезать, кадрировать, менять скорость, создавать коллажи и слайд-шоу. Каждый инструмент вынесен в отдельный мини-редактор ― можно работать без тормозов даже на слабом компьютере. Процесс склейки происходит в три шага. В любой отрезок легко вставить собственный текст, музыку или красивый переход.
- Плюсы:
- более 10 поддерживаемых видеоформатов;
- добавление файлов из облачного хранилища;
- можно добавить собственный логотип или водяной знак;
- безопасное хранение;
- привычный таймлайн как в стандартном видеоредакторе.
- Минусы:
- сайт на английском языке;
- функционал бесплатной версии ограничен ― нельзя загрузить файлы больше 500 Мб, на результат накладывается водяной знак;
- один вариант экспорта — только в MP4.

Инструкция:
- Щелкните на «Добавить файлы» или перетащите нужные медиа в окно загрузки вручную.
- Установите последовательность, меняя расположение отрывков на таймлайне. Чтобы соединить их с помощью переходов, щелкните на прямоугольник между сценами. Здесь же можно настроить, какой будет длительность.
- Кликните на кнопку «Экспорт» и сохраните результат.
iMovie
Видеоредактор на iOS, в котором легко смонтировать полноценный ролик и даже мини-фильм. Есть обрезка, кадрирование, склейка, добавление титров и эффектов. На видеоряд можно наложить фоновую музыку, звуковой эффект или свою озвучку.
- Плюсы:
- опция «картинка в картинке»;
- разделение экрана;
- работа с разрешением 1080p и 4К;
- готовые шаблоны для монтажа;
- улучшение качества благодаря стабилизации дрожащего кадра.
- Минусы:
- недоступно для Android-устройств;
- невозможно импортировать видеоролики из iTunes;
- мало настроек цвета и освещения.

Инструкция:
- Запустите приложение на айфоне и создайте новый проект.
- Импортируйте необходимые видеоклипы из галереи.
- Коснитесь кнопки «Создать фильм» — ролики автоматически появятся на таймлайне.
- Добавьте эффекты переходы и фоновую музыку на отдельной дорожке.
- Подтвердите изменения и выберите «Сохранить» для вывода объединенного видеофайла.
Inshot
Google Play | App Store
Программа подойдет для объединения видео, а также монтажа креативного контента. В ней удобно делать вертикальные ролики и сразу загружать в соцсети или мессенджеры. Склеивание сцен между собой происходит на привычном любому пользователю таймлайне. Каждый фрагмент можно незаметно обрезать по краям.
- Плюсы:
- создание слайд-шоу;
- изменение скорости воспроизведения;
- много встроенных фильтров ― ретро, кинопленка, размытие и другие;
- работа с хромакеем и масками;
- наложение текста, стикеров, смайликов и графики на видеоряд.
- Минусы:
- реклама в неоплаченной версии;
- мало шрифтов на русском;
- на готовом ролике будет вотермарк Inshot.

Инструкция:
- Нажмите на плюс, чтобы импортировать контент.
- Вручную расположите ролики на таймлайне снизу.
- Просмотрите результат склейки и кликните на «Сохранить».
Capcut
Google Play | App Store
Редактор со всеми базовыми инструментами, которые пригодятся для быстрого монтажа. Перед тем как совместить два видео приложение автоматически выполнит сжатие. К каждой сцене можно применить спецэффект или наложить текст.
- Плюсы:
- интуитивно понятный интерфейс;
- разнообразие фильтров ― пейзаж, природа, ретро, черно-белые;
- создание видеоколлажей;
- спецэффекты ― свечение, рыбий глаз, мыльные пузыри, постеризация, негатив и еще десятки других;
- экспорт роликов без потери качества.
- Минусы:
- справка на английском;
- есть дополнительные встроенные покупки;
- мало популярных треков в каталоге.

Инструкция:
- После запуска приложения нажмите «Новый проект».
- Импортируйте видеозаписи из галереи или выберите футажи из раздела стокового контента.
- При склейке ролики автоматически встанут друг за другом. Каждый кадр можно вручную обрезать в начале или конце.
- На панели сверху выберите разрешение и частоту кадров.
- Нажмите на стрелку для экспорта проекта.
Выводы
Мы разобрали массу способов, как смонтировать видео из нескольких отрывков. Объединение роликов в единый клип― одна из самых простых операций в видеомонтаже. Но в каждой программе есть свои нюансы:
- Экранная Студия подойдет тем, кто монтирует на ПК и записывает скринкасты. Софт доступен на Windows 10, 11 и совсем ранних релизах.
- Если не хотите разбираться в тонкостях монтажа, воспользуйтесь видеоплеером VLC ― он автоматически соединяет и конвертирует файлы.
- Вариант соединения видеофайлов без программ и долгих установок ― онлайн-инструменты, например видеоредактор AMS. В нем файл сохраняется без водяного знака и потери качества.
- Склеивать на телефоне удобно с InShot ― приложение подойдет и для Андроид-устройств, и для iPhone.
Для простого монтажа достаточно бесплатных программ, так как у них есть необходимые функции. По мере роста навыков вам понадобятся более продвинутые инструменты ― тогда можно обратить внимание на платный лицензионный софт.
Поделиться с друзьями:
Читайте также:
Applies ToClipchamp for personal accounts Clipchamp for work accounts
Объединение нескольких ресурсов в временная шкала
Если у вас есть два или более видео, которые вы хотите объединить вместе, легко сделайте это, объединяя ресурсы на временная шкала в Clipchamp.
-
Чтобы импортировать собственные видео, перейдите на вкладку мультимедиа на панели инструментов и нажмите кнопку импорта мультимедиа, а затем просмотрите файлы с устройства или OneDrive.
-
Чтобы использовать бесплатные стоковые видео, щелкните вкладку библиотека содержимого на панели инструментов, а затем щелкните стрелку раскрывающегося списка визуальных элементов и выберите категорию видео.
-
Перетащите ресурсы видео, которые вы хотите объединить, на временная шкала рядом. Это позволит автоматически объединить несколько клипов в одно длинное видео.
-
Измените длину всех видеоклипов с помощью средства обрезки. Это можно сделать двумя способами.
-
Щелкните ресурс на временная шкала, который вы хотите обрезать, а затем щелкните и перетащите маркеры обрезки.
-
Обрезка нескольких ресурсов одновременно с помощью функции редактирования с несколькими элементами , удерживая клавишу SHIFT или команды , а затем щелкните ресурсы, которые нужно обрезать, и перетащите маркеры обрезки для всех ресурсов.
-
-
Чтобы удалить пробелы между клипами, используйте функцию удаления зазоров , наместив курсор на пробел, а затем нажав клавишу DELETE на клавиатуре (как для Windows, так и для Mac).
Примечание. Вы также можете разделить видео, чтобы удалить ненужные части или добавить фильтры, текст и другие эффекты. Дополнительные сведения см. в статье Редактирование видео.
Добавление переходов между видеоклипами (необязательно)
-
Щелкните вкладку переходов на панели инструментов, чтобы просмотреть различные параметры.
-
Перетащите переход между двумя ресурсами на временная шкала.
-
Переход автоматически прикрепится к месту для объединения двух клипов.
Устранение неполадок при экспорте видео
Если вы не можете экспортировать видео или он экспортируется медленно, ознакомьтесь с этой статьей, чтобы экспортировать из Clipchamp (устранение неполадок).
Нужна дополнительная помощь?
Нужны дополнительные параметры?
Изучите преимущества подписки, просмотрите учебные курсы, узнайте, как защитить свое устройство и т. д.
