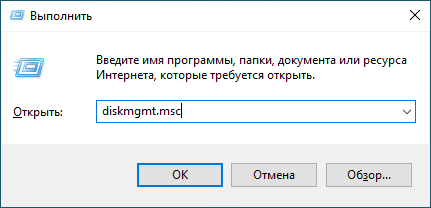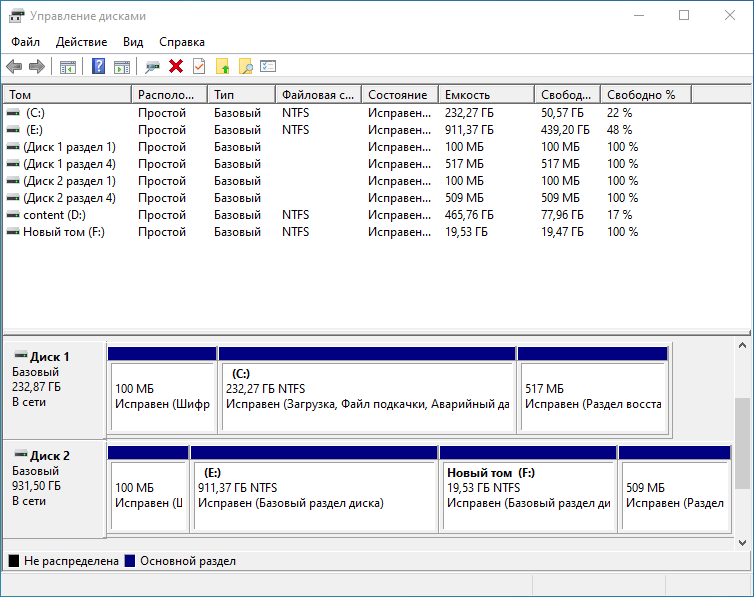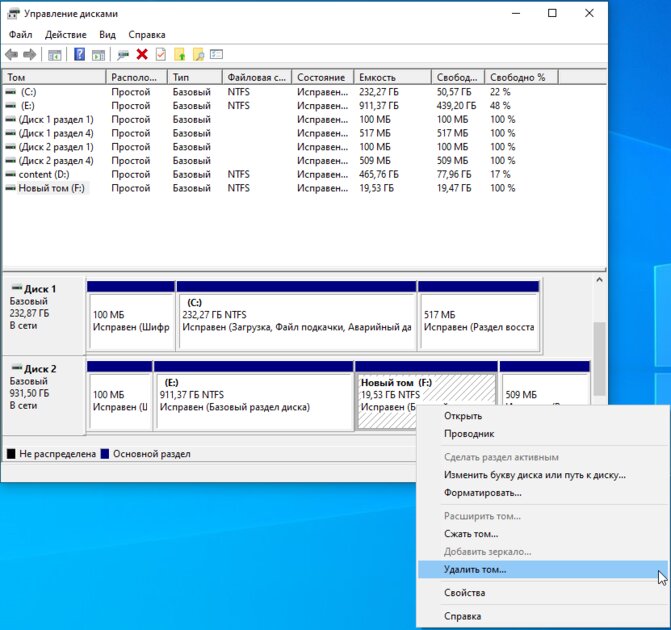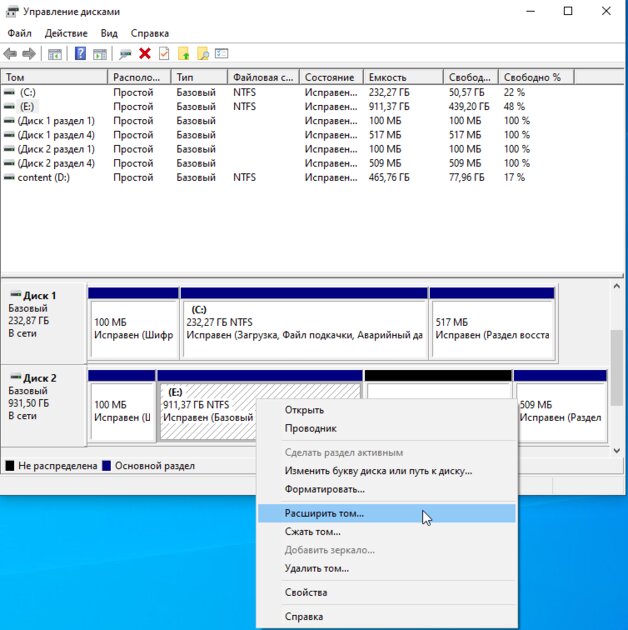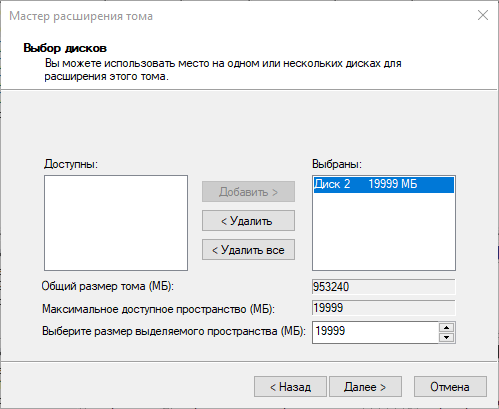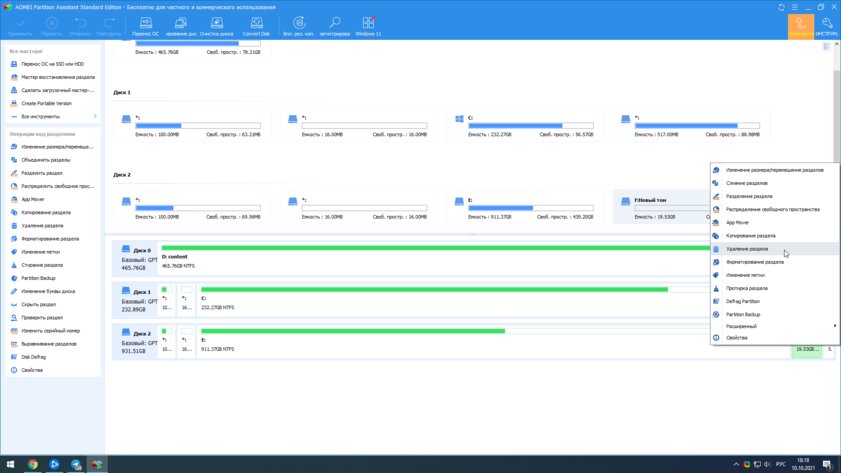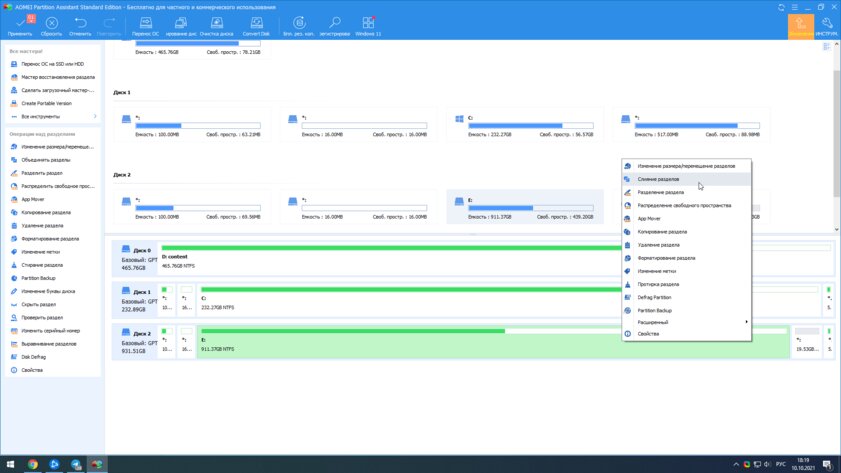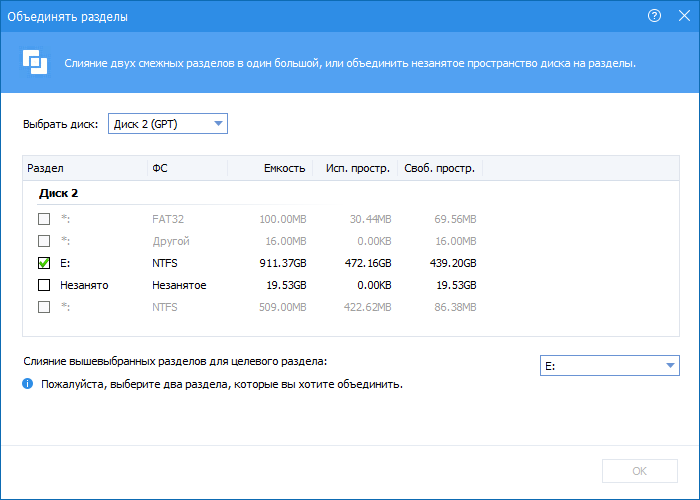Как объединить разделы жесткого диска
Многие при установке Windows разбивают жесткий диск или SSD на несколько разделов, иногда он бывает уже разделен и, в целом это удобно. Однако может возникнуть необходимость объединить разделы жесткого диска или SSD, о том, как это сделать в Windows 10, 8 и Windows 7 — подробно в этой инструкции.
В зависимости от наличия важных данных на втором из объединяемых разделов, можно обойтись как встроенными средствами Windows (если там нет важных данных или их можно скопировать на первый раздел еще до объединения), либо использовать сторонние бесплатные программы для работы с разделами (если важные данные на втором разделе есть и скопировать их некуда). Далее будут рассмотрены оба этих варианта. Также может быть полезно: Как увеличить диск C за счет диска D.
Примечание: теоретически, выполняемые действия, если пользователь точно не понимает своих действий и выполняет манипуляции с системными разделами, могут привести к проблемам при загрузке системы. Будьте внимательны и, если речь идет о каком-то небольшом скрытом разделе, а вы не знаете, для чего он нужен — лучше не приступайте.
- Как объединить разделы диска средствами Windows 10, 8 и Windows 7
- Как объединить разделы диска без потери данных с помощью бесплатных программ
- Объединение разделов жесткого диска или SSD — видео инструкция
Объединение разделов диска Windows встроенными средствами ОС
Объединить разделы жесткого диска при отсутствии на втором из разделов важных данных можно легко с помощью встроенных инструментов Windows 10, 8 и Windows 7 без необходимости использования дополнительных программ. Если такие данные есть, но их можно предварительно скопировать на первый из разделов, способ тоже подойдет.
Важное примечание: объединяемые разделы должны располагаться по порядку, т.е. один следовать за другим, без каких-либо дополнительных разделов между ними. Также, если на втором шаге в инструкции ниже вы видите, что второй из объединяемых разделов находится в области, выделенной зелёным цветом, а первый — нет, то способ в описываемом виде не сработает, потребуется предварительно удалить весь логический раздел (выделенный зеленым).
Шаги будут следующими:
- Нажмите клавиши Win+R на клавиатуре, введите diskmgmt.msc и нажмите Enter — запустится утилита «Управление дисками».
- В нижней части окна управления дисками вы увидите графическое отображение разделов на вашем жестком диске или SSD. Нажмите правой кнопкой мыши по разделу, который находится справа от того раздела, с которым его нужно объединить (в моем примере я объединяю диски C и D) и выберите пункт «Удалить том», а затем подтвердите удаление тома. Напомню, между ними не должно быть дополнительных разделов, а данные с удаляемого раздела будут утеряны.
- Нажмите правой кнопкой мыши по первому из двух объединяемых разделов и выберите пункт контекстного меню «Расширить том». Запустится мастер расширения томов. В нем достаточно нажимать «Далее», по умолчанию он будет использовать всё не распределенное пространство, появившееся на втором шаге для объединения с текущим разделом.
- В результате вы получите объединенный раздел. Данные с первого из томов никуда не денутся, а пространство второго будет полностью присоединено. Готово.
К сожалению, часто бывает так, что на обоих объединяемых разделах есть важные данные, а скопировать их со второго раздела на первый не представляется возможным. В этом случае можно использовать бесплатные сторонние программы, позволяющие объединить разделы без потери данных.
Как объединить разделы диска без потери данных
Существует множество бесплатных (и платных тоже) программ для работы с разделами жесткого диска. Среди тех, что доступны бесплатно, можно выделить Aomei Partition Assistant Standard и MiniTool Partition Wizard Free. Здесь рассмотрим использование первой из них.
Примечания: для объединения разделов, как и в предыдущем случае, они должны располагаться «подряд», без промежуточных разделов, также на них должна быть одна файловая система, например, NTFS. Слияние разделов программой выполняется после перезагрузки в среде PreOS или Windows PE — для того, чтобы компьютер смог загрузиться для выполнения операции, потребуется отключить безопасную загрузку в БИОС, если она включена (см. Как отключить Secure Boot).
- Запустите Aomei Partition Assistant Standard и в главном окне программы нажмите правой кнопкой мыши по любому из двух объединяемых разделов. Выберите пункт меню «Слияние разделов».
- Выберите разделы, которые нужно объединить, например, C и D. Обратите внимание, ниже в окне объединения разделов будет показано, какую букву будет иметь объединенный раздел (C), а также где вы найдете данные со второго раздела (C:\d-привод в моем случае).
- Нажмите «Ок».
- В главном окне программы нажмите «Применить» (кнопка вверху слева), а затем кнопку «Перейти». Согласитесь с перезагрузкой (слияние разделов будет выполнено вне Windows после перезагрузки), а также снимите отметку «Enter into Windows PE mode to perform operation» — в нашем случае это не обязательно, и мы сможем сэкономить время (а вообще на эту тему, прежде чем приступать, посмотрите видео, там есть нюансы).
- При перезагрузке, на черном экране с сообщением на английском о том, что сейчас будет запущена Aomei Partition Assistant Standard, не нажимайте никаких клавиш (это прервет процедуру).
- Если после перезагрузки ничего не изменилось (и она прошла удивительно быстро), а разделы не были объединены, то проделайте то же самое, но без снятия отметки на 4-м шаге. При этом если вы столкнулись с черным экраном после входа в Windows на этом шаге, запустите диспетчер задач (Ctrl+Alt+Del), там выберите «Файл» — «Запустить новую задачу», и укажите путь к программе (файл PartAssist.exe в папке с программой в Program Files или Program Files x86). После перезагрузки нажмите «Да», а после выполнения операции — Restart Now.
- В результате, после выполнения процедуры, вы получите объединенные разделы на вашем диске с сохранением данных с обоих разделов.
Скачать Aomei Partition Assistant Standard можно с официального сайта https://www.disk-partition.com/free-partition-manager.html. Если использовать программу MiniTool Partition Wizard Free, весь процесс будет практически тем же самым.
Видео инструкция
Как видите, процедура объединения достаточно простая, если учитывать все нюансы, а с дисками нет никаких проблем. Надеюсь, справитесь, а сложностей не возникнет.
Распознавание голоса и речи на C#
UnmanagedCoder 05.05.2025
Интеграция голосового управления в приложения на C# стала намного доступнее благодаря развитию специализированных библиотек и API. При этом многие разработчики до сих пор считают голосовое управление. . .
Реализация своих итераторов в C++
NullReferenced 05.05.2025
Итераторы в C++ — это абстракция, которая связывает весь экосистему Стандартной Библиотеки Шаблонов (STL) в единое целое, позволяя алгоритмам работать с разнородными структурами данных без знания их. . .
Разработка собственного фреймворка для тестирования в C#
UnmanagedCoder 04.05.2025
C# довольно богат готовыми решениями – NUnit, xUnit, MSTest уже давно стали своеобразными динозаврами индустрии. Однако, как и любой динозавр, они не всегда могут протиснуться в узкие коридоры. . .
Распределенная трассировка в Java с помощью OpenTelemetry
Javaican 04.05.2025
Микросервисная архитектура стала краеугольным камнем современной разработки, но вместе с ней пришла и головная боль, знакомая многим — отслеживание прохождения запросов через лабиринт взаимосвязанных. . .
Шаблоны обнаружения сервисов в Kubernetes
Mr. Docker 04.05.2025
Современные Kubernetes-инфраструктуры сталкиваются с серьёзными вызовами. Развертывание в нескольких регионах и облаках одновременно, необходимость обеспечения низкой задержки для глобально. . .
Создаем SPA на C# и Blazor
stackOverflow 04.05.2025
Мир веб-разработки за последние десять лет претерпел коллосальные изменения. Переход от традиционных многостраничных сайтов к одностраничным приложениям (Single Page Applications, SPA) — это. . .
Реализация шаблонов проектирования GoF на C++
NullReferenced 04.05.2025
«Банда четырёх» (Gang of Four или GoF) — Эрих Гамма, Ричард Хелм, Ральф Джонсон и Джон Влиссидес — в 1994 году сформировали канон шаблонов, который выдержал проверку временем. И хотя C++ претерпел. . .
C# и сети: Сокеты, gRPC и SignalR
UnmanagedCoder 04.05.2025
Сетевые технологии не стоят на месте, а вместе с ними эволюционируют и инструменты разработки. В . NET появилось множество решений — от низкоуровневых сокетов, позволяющих управлять каждым байтом. . .
Создание микросервисов с Domain-Driven Design
ArchitectMsa 04.05.2025
Архитектура микросервисов за последние годы превратилась в мощный архитектурный подход, который позволяет разрабатывать гибкие, масштабируемые и устойчивые системы. А если добавить сюда ещё и. . .
Многопоточность в C++: Современные техники C++26
bytestream 04.05.2025
C++ долго жил по принципу «один поток — одна задача» — как старательный солдатик, выполняющий команды одну за другой. В то время, когда процессоры уже обзавелись несколькими ядрами, этот подход стал. . .
В определённых ситуациях у пользователей возникает необходимость объединить разделы жёсткого диска (или SSD), и на самом деле это очень просто реализовать как штатными инструментами операционной системы, так и сторонним софтом. Сейчас мы разберём оба варианта, наглядно продемонстрировав, как и что нужно делать.
⚠️ Важно: учитывайте, что при объединении двух дисков, данные со второго (фото, видео, документы, игры) будут полностью удалены — если вы хотите их сохранить, то заранее перенесите на другой накопитель.
Как объединить диски в Windows 10 через «Управление дисками»
В операционной системе уже есть встроенный инструмент для управления дисками, который подходит и для текущей задачи. В этом случае пользователю не нужно устанавливать сторонний софт, что, безусловно, является весомым бонусом.
Список действий:
- нажмите Win+R на клавиатуре, в открывшемся окне «Выполнить» введите команду diskmgmt.msc и нажмите «ОК»;
- на экране появится утилита «Управление дисками» со списком всех дисков и разделов в вашей системе;
- кликните правой клавишей мыши по тому, который вы хотите объединить с соседним (на одном диске) и в выпадающем меню выберите пункт «Удалить том»;
- после удаления в окне появится нераспределённая память с чёрной полосой вместо синей с надписью «Не распределена»;
- кликните правой клавишей мыши по диску, объём памяти которого вы хотите увеличить (тот диск, к которому «присоединяется» соседний);
- выберите в контекстном меню пункт «Расширить том»;
- откроется окно утилиты «Мастер расширения томов», в правой части которой будут перечислены нераспределённые массивы;
- выберите в правом окне ранее удалённый том, нажмите «Далее» и «Готово»;
- процесс объединия дисков завершён.
Как объединить диски в Windows 10 сторонним софтом
В случае, если работа со встроенной утилитой кажется пользователю слишком сложной и неудобной, можно воспользоваться сторонним программным обеспечением. Например, есть достаточно известная и, что немаловажно, бесплатная программа Aomei Partition Assistant Standard, которая обладает неплохим функционалом. Правда, большая часть функций (клонирование дисков, форматирование, создание бекапа и так далее) доступны только в платной версии софта, но для текущей задачи хватит и бесплатной версии.
Список действий:
- загрузите и установите Aomei Partition Assistant Standard;
- запустите приложение и в открывшемся окне выберите раздел на диске, который будете присоединять к другому;
- кликните по нему правой клавишей мыши, в выпадающем меню выберите пункт «Удаление раздела»;
- после удаления на диске появится «Незанятое пространство»;
- кликните правой клавишей мыши по разделу диска, к которому хотите добавить освободившееся пространство, в выпадающем меню выберите пункт «Слияние разделов»;
- в появившемся окне поставьте галочку на незанятое пространство и нажмите «ОК»;
- процедура завершена.
Автор: Джон, Обновлено: 14 сентября 2024 г.
То же самое с предыдущими версиями, C диск не хватает места in Windows 11, тоже. Многие спрашивают, возможно ли объединить диск C и D in Windows 11 компьютер, так что на диске C снова будет больше свободного места. Ответ положительный. Вы можете комбинировать диски C и D с Windows 11 собственный инструмент управления дисками или стороннее программное обеспечение. Из-за некоторых ограничений Управление дисками в некоторых случаях не может объединять разделы, поэтому это не лучший инструмент. В этой статье рассказывается, как объединить диски C и D/E в Windows 11 компьютер с собственными инструментами и бесплатным программным обеспечением для работы с разделами.
Содержание:
- Объединить C и D вбивать Windows 11 без программного обеспечения
- Лучший способ объединить диски C и D в Windows 11
- Как объединить диски C и E, когда они несмежны
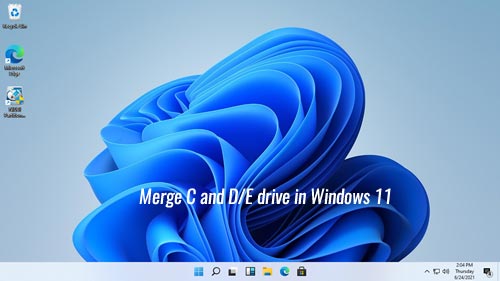
Объединить C и D вбивать Windows 11 без программного обеспечения
В «Управлении дисками» нет опции объединения томов, но оно может косвенно объединять диски C и D с другим «Расширенным томом». Проблема в том, что вы должны удалять Буду водить вручную заранее.
Внимание: если вы установили программы на диск D или если нет третьего раздела для переноса всех файлов на диск D, сделайте используйте этот метод.
Шаги для объединения дисков C и D в Windows 11 без какого-либо программного обеспечения:
- Перенесите все файлы с диска D в другой раздел.
- Press Windows и X вместе на клавиатуре, затем нажмите Управление дисками в списке.
- Щелкните правой кнопкой мыши D: диск и выберите Удалить громкости опцию.
- Щелкните правой кнопкой мыши C: диск и выберите Расширить том затем следуйте указаниям всплывающего мастера расширения тома.
Если вы хотите объединить диски C и D в Windows 11 без программного обеспечения диск D должен быть первичный раздел. Кроме того, должно быть смежный и на правая сторона С диска.
Лучший способ объединить диски C и D в Windows 11
Лучше, чем Windows Управление диском, NIUBI Partition Editor может автоматически переместить все файлы с диска D на диск C при слиянии этих разделов. Поэтому не имеет значения, есть ли у вас третий раздел для переноса файлов. объединить разделы в Windows 11 и делать любые другие операции, вам просто нужно нажать, перетащить на карту диска. У него есть бесплатная версия для Windows 11/10/8/7/Vista/XP Пользователи домашних компьютеров. С помощью этого бесплатного инструмента вы можете легко объединить 2 смежных раздела, независимо от того, являются ли они NTFS или FAT32, первичными или логическими.
Примечание: Диск D: здесь означает непрерывный раздел справа диска С. Если это E: на вашем компьютере, просто замените D на E в шагах ниже.
Как объединить диск C и D в Windows 11 NIUBI Partition Editor:
- Скачать бесплатная версия, щелкните правой кнопкой мыши диск C или D и выберите «Объединить том».
- Установите флажки для обоих разделов во всплывающем окне.
- Нажмите OK и вернитесь в главное окно, нажмите Применить в левом верхнем углу, чтобы вступить в силу.
Чтобы избежать ошибки, NIUBI предназначен для работы в своем Виртуальный режим заранее, реальные разделы диска не будут изменены, пока не нажмете Применить подтвердить. Помимо этой функции, он имеет Отменить-на-воли, 1-секундный откат и технологии горячего клонирования для защиты вашей системы и данных.
Как объединить диски C и E, когда они несмежны
Если в непрерывном разделе D недостаточно свободного места и вы хотите объединить диск C с несмежным разделом, Windows Disk Management не может вам помочь. Потому что он не может перемещать раздел или нераспределенное пространство. Диск E: здесь означает несмежных раздел на диск C.
Шаги, чтобы объединить C и E вбивать Windows 11 NIUBI Partition Editor:
- Перенести файлы с диска E в другое место.
- Щелкните правой кнопкой мыши диск E: и выберите Удалить громкости.
- Щелкните правой кнопкой мыши средний раздел D и выберите Изменить размер / переместить объем. В появившемся окне поместите указатель мыши в середине D диск и перетащите вправо.
- Щелкните правой кнопкой мыши C: диск и выберите Изменить размер / переместить объем вариант снова, перетащите правая граница вправо, чтобы объединить нераспределенное пространство.
Посмотрите видео, как совместить диск C и несмежный диск E в Windows 11:

Если вы просто хотите продлить диск C, не рекомендуется достигать путем слияния с другим томом. Потому что другой раздел будет удален или удален. Лучше термоусадочная перегородка на этом диске, чтобы получить нераспределенное пространство, а затем добавить к диску C. Таким образом, операционная система, программы и все остальное остаются такими же, как и прежде, следуйте методу в видео.
Помимо сжатия, расширения и объединения разделов в Windows 11/10/8/7/Vista/XP компьютер, NIUBI Partition Editor помогает выполнять множество других операций по управлению разделами диска, таких как перемещение, конвертация, клонирование, дефрагментация, скрытие, очистка, сканирование поврежденных секторов.
Скачать