Объединение учетных записей Майкрософт
Связывание Microsoft личных учетных записей
Невозможно связать, объединить или объединить Microsoft личными учетными записями, и вы не можете передавать такие вещи, как ход игры или тег игрока, покупки и баланс из одной учетной записи в другую, но учетные записи могут использоваться параллельно.
-
Добавьте учетные записи в Outlook. Нельзя добавить другую учетную запись Microsoft (текущую или закрытую) в качестве псевдонима учетной записи, но в Outlook можно добавить другую Microsoft, Gmail или рабочую или учебную почту. Узнайте, как это сделать.
-
OneDrive
. Вы можете использовать OneDrive для синхронизации рабочих или учебных файлов и личных файлов. Хранилище остается отдельным, поэтому вы не можете синхронизировать рабочие или учебные папки с OneDrive личными папками, но вы можете копировать или перетаскивать файлы из одной папки в другую. Дополнительные сведения. -
Предоставление общего доступа к подписке. Если у вас есть подписка на Microsoft 365 для семьи, вы можете поделиться своей подпиской и ее преимуществами с 5 другими пользователями. Учетные записи, которыми вы предоставляете общий доступ, не связаны, а сообщения электронной почты, OneDrive файлы & фотографии остаются частными (если вы не предоставляете общий доступ к файлам или фотографиям).
-
Присоединение к семейной группе. Если вы являетесь организатором Family Safety группы, вы можете добавить другие учетные записи в качестве участников. Участники могут видеть, кто еще находится в семейной группе, но только организаторы могут просматривать Family Safety отчеты о действиях.
-
Добавьте учетные записи на компьютер. Наличие разных учетных записей на общей Windows пк позволяет нескольким пользователям использовать одно устройство, предоставляя всем свои данные для входа, доступ к своим файлам, избранному браузера и параметрам рабочего стола. Дополнительные сведения.
-
Xbox профили. Если у вас несколько профилей Xbox, можно переключаться между профилями, выполнив несколько простых действий. -
Настройка профиля Microsoft Edge. Профили позволяют разным пользователям работать в общей среде, сохраняя при этом доступ к персонализированным параметрам браузера, закладкам и расширениям. Узнайте, как это сделать.
Связывание Microsoft личных и рабочих и учебных учетных записей
Невозможно объединить или объединить рабочую или учебную учетную запись с Microsoft личная учетная запись, но, как и личные учетные записи, есть способы использования учетных записей рядом.
-
Добавьте учетные записи в Outlook. Нельзя добавить другую учетную запись Microsoft (текущую или закрытую) в качестве псевдонима учетной записи, но в Outlook можно добавить другую Microsoft, Gmail или рабочую или учебную почту. Узнайте, как это сделать.
-
OneDrive
. Вы можете использовать OneDrive для синхронизации рабочих или учебных файлов и личных файлов. Хранилище остается отдельным, поэтому вы не можете синхронизировать рабочие или учебные папки с OneDrive личными папками, но вы можете копировать или перетаскивать файлы из одной папки в другую. Дополнительные сведения. -
Добавьте учетные записи на компьютер. Наличие разных учетных записей на общей Windows пк позволяет нескольким пользователям использовать одно устройство, предоставляя всем свои данные для входа, доступ к своим файлам, избранному браузера и параметрам рабочего стола. Дополнительные сведения.
-
Настройка профиля Microsoft Edge. Профили позволяют разным пользователям работать в общей среде, сохраняя при этом доступ к персонализированным параметрам браузера, закладкам и расширениям. Узнайте, как это сделать.
-
Microsoft Rewards
. Все Microsoft Rewards баллы, которые вы зарабатываете за поиск в Windows или Bing с вашей рабочей или учебной учетной записью, будут направлены на ваш Microsoft личная учетная запись. Эта функция включает связывание учетных записей, но она должна быть включена ИТ-администратором. Дополнительные сведения.
См. также
Подключение личных учетных записей к LinkedIn
Вопросы и ответы
Дополнительные сведения
Не можете войти?
Если вам не удается войти в учетную запись Майкрософт, большинство проблем можно определить с помощью нашего Вспомогательного приложения для входа.Вспомогательное приложение для входа
Обращение в службу поддержки
Чтобы получить техническую поддержку, перейдите в раздел Обращение в службу поддержки Майкрософт, опишите проблему и выберите Техническая поддержка. Если вам по-прежнему нужна помощь, выберитеОбратитесь в службу поддержки, чтобы получить наилучший вариант поддержки.
Важно: Чтобы защитить учетную запись и ее содержимое, нашим агентам поддержки не разрешается отправлять ссылки для сброса пароля или получать доступ к сведениям об учетной записи и изменять их.
Нужна дополнительная помощь?
Нужны дополнительные параметры?
Изучите преимущества подписки, просмотрите учебные курсы, узнайте, как защитить свое устройство и т. д.
-
Home
-
News
- How to Merge Microsoft Accounts? Here Is a Full Guide!
By Daisy | Follow |
Last Updated
There may be many reasons why you may want to merge two or more Microsoft accounts. However, you cannot merge two Microsoft accounts, but you can connect them and use them in one account. This post from MiniTool introduces how to merge Microsoft accounts.
Sometimes, you may want to merge two Microsoft accounts, unfortunately, at the time of writing, it is currently not possible to merge Microsoft accounts. Some users speculate that this is caused by the way Microsoft handles login and product verification.
But you can connect and use the accounts in one account. You can add aliases to your Microsoft account. An alias is a nickname for your account, which can be an email address, phone number, or Skype name.
Why Need to Merge Microsoft Accounts
Why need to merge Microsoft accounts? There are 2 main reasons:
- If one organization acquires another, it is necessary to merge accounts to avoid any conflicts.
- If you are using a business account or a personal Microsoft account, you may need to merge the accounts to use them as a single account.
Now, let’s see how to merge Microsoft accounts.
Alternatives to Merge Microsoft Accounts
Method 1: Connect Another Email to Your Outlook Account
Outlook.com allows you to log in with multiple accounts at the same time, allowing you to switch between emails and have all the features. Thus, you can connect another email to your outlook account. Here is how to do that:
Tip: If you just want a place to keep all your email addresses, this solution will work for you
Step 1: Go to Outlook.com and log into your Microsoft account.
Step 2: Click the Settings button and select the View all Outlook settings option.
Step 3: Under the Connected accounts part, there are two options. Follow the steps below depending on which service you selected.
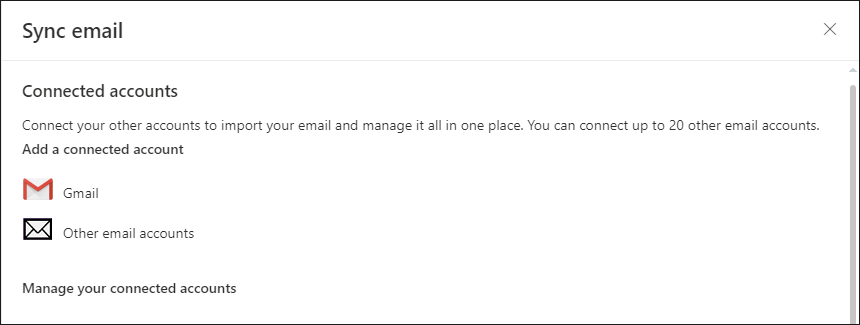
Gmail
1. You will be redirected to the Connect to your Google account page.
2. Enter the desired display name. This is the name that recipients see when they receive your email from the connected account. Click the OK button.
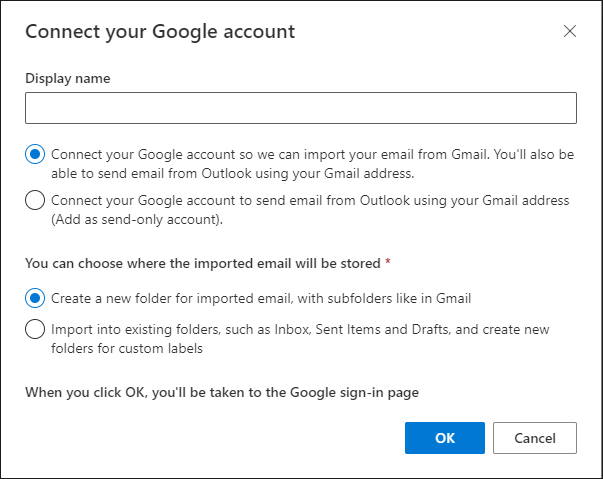
3. Select the Gmail account you want to connect to. Then, you need to enter your username and password, or complete two-step verification. Click Allow.
Other email accounts
1. You will be redirected to the Connect to your Google account page.
2. Enter the display name, email address, and password. Then, click the OK button.
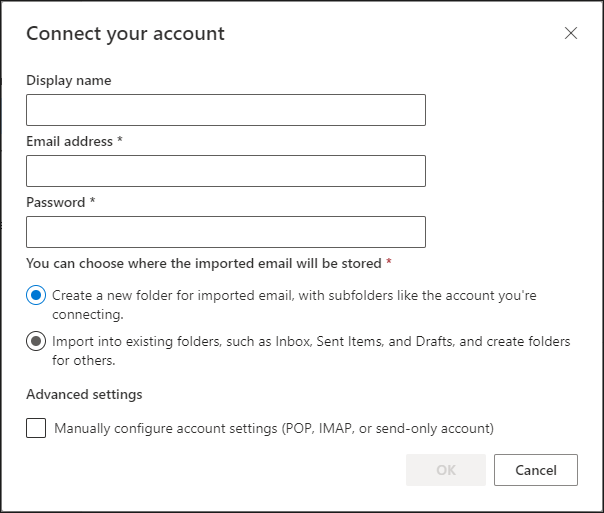
Step 4: After completing these steps, you can easily switch to any account connected to your main Outlook.com account.
Method 2: Add an Alias to Your Microsoft Account
You can also add an alias to your Microsoft account. Follow the guide below:
Step 1: Go to the Add an alias page. If prompted, log in to your Microsoft account which you want to add an alias to.
Step 2: When redirected to the Add an alias page, you can continue in two ways:
1. Create an entirely new Outlook.com email address and use it as your alias.
2. Select and log into an already existing email account to use as your alias.
Method 3: Use Skype
The third alternative way to merge Microsoft account is using Skype. Here is how to do that:
Step 1: By accessing your Skype account, click Microsoft Account.
Step 2: Enter your Microsoft username and password to log in.
Step 3: Sign in to your primary Skype account. A notification from Skype will appear notifying you that you must now use your Microsoft username.
Step 4: To merge your Microsoft accounts, click OK.
Final Words
To sum up, this post shows how to merge Microsoft accounts. If you want to do that, try the above guidance. If you have any different ideas for merging Microsoft accounts, you can share them in the comment zone.
About The Author
Position: Columnist
Having been an editor at MiniTool since graduating college as an English major, Daisy specializes in writing about data backups, disk cloning, and file syncing as well as general computer knowledge and issues. In her free time, Daisy enjoys running and going with friends to the amusement park.
Merging Microsoft accounts can be tricky. But, it’s worth it! Combining accounts makes it easier to access and manage all your data, subscriptions and settings in one place.
First, you need to have all the details for each account: emails, passwords, and associated phone numbers.
Microsoft offers an easy way to merge two accounts. Log into one account and add the other as a secondary alias. This links both accounts and manages them as one.
By merging Microsoft accounts, you get lots of advantages. You don’t have to remember multiple usernames or passwords. And, it simplifies all your subscriptions and services under one profile. No duplication or confusion.
Don’t miss out on the benefits of merging your Microsoft accounts. Follow the steps to make your digital life easier and bring your data together.
Understanding Microsoft Accounts
To understand Microsoft accounts, delve into what it entails and why you might want to merge them. A Microsoft Account serves multiple purposes and can be merged for greater convenience. Know the benefits and reasons behind merging accounts as a solution. Explore ‘What is a Microsoft Account?’ and ‘Why would you want to merge Microsoft accounts?’
What is a Microsoft Account?
A Microsoft Account is an essential tool. It connects you to lots of Microsoft services and serves as your digital identity. It gives you authorization and authentication across various platforms.
This account unlocks a world of possibilities. Emails, calendars, cloud storage and collaborative tools are just a few of the benefits. You can sync files and settings across devices and enjoy personalized experiences.
Plus, enhanced security measures come with it. Two-factor authentication and privacy settings protect your data. Your account also acts as a guard against unauthorized access.
Samantha, an avid traveler, experienced its true value. She used it to book flights, organize her travel itinerary and access documents on-the-go. The integration between her devices kept her connected. It made her journey smoother than ever.
Why would you want to merge Microsoft accounts?
Merging your Microsoft accounts can offer many advantages. All your services and products will be in one spot, which saves you time and effort. Organization and synchronization across devices are easier. Your files, settings, and preferences can sync between different devices.
Merging also unlocks access to a wide range of integrated services like Outlook, OneDrive, Skype, Xbox Live, and more. This integration enhances productivity and entertainment options.
Don’t miss out on the immense conveniences and possibilities! Take action to merge your accounts and maximize your digital experience with Microsoft’s powerful suite of services.
Steps to Merge Microsoft Accounts
To merge your Microsoft accounts and combine them into one, follow the steps provided with each sub-section as a solution. Determine the accounts you want to merge, check for compatibility and eligibility, prepare the accounts for merging, initiate the merging process, and finally, verify the merging to ensure a successful consolidation.
Step 1: Determine the accounts you want to merge
Figuring out which accounts to merge is the first key step in merging your Microsoft accounts. This lets you choose and judge the particular accounts that need joining.
To work out which accounts you should merge, do the following four simple steps:
- Recognize all your current Microsoft accounts
- Check the reason and use of each account
- Find out if there are any identical or outdated accounts
- Pick the primary account and secondary accounts to merge
By taking these steps, you can make sure you go about account consolidation the right way, avoiding any mess or potential loss of data.
Moreover, observe these tips to make the process even simpler:
- Keep a record of all your Microsoft accounts and their related info. This will help you monitor which accounts are being merged.
- Before ending the merging process, make sure all essential data from secondary accounts is backed up or moved to the primary account.
- Note down any links to particular accounts, like subscriptions or services, that may modify the merging process.
By using these tips, you can reduce difficulty during the merging process and keep important data away from potential troubles or complications.
Remember, finding the correct combination of accounts is vital before you can continue with the following steps in merging your Microsoft accounts.
Step 2: Check for compatibility and eligibility
- Reach Step 2 to merge your Microsoft accounts.
- Confirm they’re eligible and active, not blocked or suspended.
- Make sure the account types match.
- Check any linked email addresses are valid and accessible.
- Review extra requirements for certain services or features.
- This step is key to a successful merge.
Pro Tip: Take your time here. Evaluate compatibility and eligibility. Do it right – save time and avoid complications.
Step 3: Prepare the accounts for merging
For a successful Microsoft accounts merge, you must take certain steps. Here’s a guide:
- Review both accounts for important data.
- Backup files, emails, docs from both accounts.
- Manage subscriptions and cancel those that must be.
- Close unused accounts to avoid confusion and security risks.
- Double-check contact info in both accounts.
- Understand merging process by reading Microsoft’s guidelines or contacting their customer support.
Remember that merging might cause temporary service access or settings disruptions. But, with patience and proper prep, these inconveniences can be solved.
I once had several Microsoft accounts due to different reasons. To simplify my online presence, I merged them into one. Following the outlined preparations gave me a smooth transition and simplified my digital life.
Step 4: Initiating the merging process
Initiating the merging process for your Microsoft accounts? Easy peasy! Here’s what you need to do:
- Visit the Microsoft account website.
- Sign in with one of your existing accounts.
- Look for the ‘Merge Accounts’ option and follow the on-screen directions.
Then, voila! Your accounts will be merged. You’ll be able to access all your Microsoft services and features from one account.
As a former user, I can attest that the process was so simple! Microsoft’s instructions were clear and easy to understand. Merging my accounts was an effortless task. Now, I can manage everything from a single account — it’s convenient and saves me time.
Step 5: Verifying the merging
- Log in with the primary account you want to merge.
- In account settings, select the option for managing linked accounts.
- Look for the secondary account you want to join and click the verification link.
- Follow the instructions on screen.
- Once verified, the two accounts merge, with all data and settings combined.
- Check that everything has transferred successfully in the primary account.
It’s important to note that during verification certain features may not be available until the process is finished.
Verifying merging is essential to guarantee the transition of data and settings between two accounts goes off without a hitch. Verification is the final check to confirm all info is merged without any issues.
Troubleshooting Common Issues
To troubleshoot common issues with merging Microsoft accounts, address problems related to account verification, account data loss during the merging process, and issues with linked services and subscriptions.
Issue 1: Account verification problems
Account verification issues can be a real pain for users wanting to access their online accounts. From forgotten passwords to tech problems, these troubles can cause delays and trouble. A typical problem is getting the verification email in spam folders, so it’s important to look there if it doesn’t arrive in the inbox. Double-check your email address was entered correctly during registration too.
Verification links can also expire before they can be clicked. In such cases, request another verification email or get help from customer support. Don’t forget to check all communication channels, since verification codes might be sent via text message.
Let me share a funny story. Sarah was signing up for an online shopping site and faced account verification issues. She never received the email in her inbox or spam folder, no matter how many attempts she made. Frustrated, but determined, she contacted customer support who fixed the issue by verifying her account manually. Through this experience, Sarah learned the value of patience and persistence when facing account verification hurdles.
Issue 2: Account data loss during the merging process
When merging accounts, data loss may happen. This is when two accounts combine, resulting in missing info. It can be annoying for those who depend on their accounts.
There is a chance that certain data may not transfer properly. It could be emails, contacts, or other important information. This could require manual restoration.
To prevent account data loss, users should back up and sync before merging. Make copies of files and export data to an external location. Also, check the merging procedure and speak to support if needed.
Not all platforms or apps provide ways to stop account data loss. Thus, extra steps must be taken and the consequences must be known.
TechCrunch released a report about data loss due to merging. This highlights the importance of understanding the issue and taking steps to reduce it.
Issue 3: Problems with linked services and subscriptions
Facing problems with linked services and subscriptions? Address them quickly! Delays and data transfer failures can disrupt workflow and productivity. So, make sure the services are compatible and all dependencies are met. Double-check login credentials and authentication methods.
Also, watch out for billing discrepancies and unexpected charges. Carefully examine billing statements and invoices. If needed, contact customer support representatives.
A company once had disruptions in their linked subscription service. Error messages kept appearing when they tried to access certain functions. After internal troubleshooting failed, they contacted the service provider’s support team.
The team found an issue with the payment info and subscription status in the system. Updating the payment info and resynchronizing the account sorted it out.
This shows why seeking help from service providers is important. This way, businesses can minimize downtime and optimize operational efficiency.
Conclusion
In conclusion, merging Microsoft accounts is a straightforward and efficient way of unifying two accounts. Just follow the steps in this article and you can easily link and enjoy the benefits of a single account.
Remember: To successfully merge your accounts, you’ll need to access both and meet the requirements. This includes verifying your identity and providing the necessary information.
Also, be aware that merging your accounts could result in loss of some data or services. So, back up any important data before merging.
Tip: Carefully review the data associated with each account before merging. This will assist you in making an informed decision and avoiding any unpleasant surprises.
You are here: Home / Windows / Is It Possible To Merge Microsoft Accounts? – Complete Guide
Microsoft accounts have become an integral part of all Windows users. Nowadays, a user only needs one Microsoft account to link to all the apps and services provided by Microsoft. Even though you need only one Microsoft account, many users end up having different Microsoft accounts to link with different MS services.
Mostly, it is mainly done out of ignorance and the user soon finds out how inconvenient it can be to manage more than one account. That’s when the user tends to look at ways to merge Microsoft accounts. In this article, I have discussed how to manage Microsoft accounts and if it is possible to 2 or more Microsoft accounts.
Also read:
- Not Enough Memory Error in Microsoft Excel- How To Fix
- Microsoft Print To PDF Missing – How To Fix
Before we move on to the other aspects of how to manage Microsoft account, I want to clear that Microsoft doesn’t allow the merging of 2 or more accounts. Every Microsoft account that one creates has different login credentials and cannot be merged.
Even though users cannot merge 2 or more Microsoft accounts, they can add aliases accounts. Alias accounts are created to hide the primary email account. If you are using Outlook to manage your emails, you can add up to 10 aliases. Any mail sent to these aliases will come to the primary account without notifying the sender.
The user can add one Microsoft account as the alias for another Microsoft account (as long as the account username is not connected to another account). This way you can handle the email sent to one Microsoft account on another. This isn’t merging all the data of two accounts, but this is the best you can achieve in the current date.
How To Add A Microsoft Account As Alias To Another Microsoft Account?
You may not be able to merge Microsoft accounts but you can add one Microsoft account as the alias of another Microsoft account. To do that follow the steps given below:
- Open the Microsoft website and log in. Use the primary account to login, so that you can add the other account as an alias.
- Click on the Your Info option.
- Below your name, you will see the Manage how you sign in to Microsoft option. Click on it.
- In the Account alias section, select the Add email option.
- Check the Add an existing email address as a Microsoft account alias circle and type in the email address of the account that you want to add as an alias.
- Click on Add alias. Follow the instruction on your screen to complete the process.
After you have added the alias, you can receive emails with your aliases while managing them on your primary account. You can add up to 10 different aliases, by creating a new one or adding an existing account.
You can also change your primary alias account or remove aliases from the manage how you sign in to Microsoft page.
How To Manage Microsoft Account On Windows 10?
In Windows 10, users can add accounts for emails, calendars, and contacts. Users can also add a new local user account and connect it with their Microsoft account. In this part, I have explained how to add Microsoft accounts on Windows 10.
How To Add User In Windows 10?
To add user in Windows 10 that can sign in with your accounts, follow the steps given below:
- Right-click on the Start button and select the Settings option.
- Select the Accounts option.
- Click on the Family & other users option.
- If you want to add a family member, then click on the Add a family member option. If the person you want to add is not part of your family, then click on the Add someone else to this PC option.
- Enter the person’s Microsoft account details to add them as a user. If you don’t know their Microsoft account details, click on I don’t have this person’s sign-in information option. And then, choose whether you want to use a phone number, create a new account, or add the user without a Microsoft account.
How To Delete User Account On Windows 10?
If you want to delete a user account on Windows 10, follow the steps given below:
- Open the Family & other users option in the Settings app as mentioned above.
- The user’s name that you want to delete should be visible on your screen. Click on it.
- Next, select the Remove option.
- Click on the Delete account and data option in the confirmation prompt.
Remember, deleting the user account will delete all their data, including music, installed apps, documents, and everything else. If this data is important, then don’t forget to get a back-up before deleting the user account.
How To Add Other Microsoft Accounts On Windows 10?
To add other Microsoft accounts on Windows 10, follow the steps given below:
- Open the Settings app and select the Accounts option.
- Next, click on the Email and accounts option.
- Click on the Add a Microsoft account option.
- Enter the login credentials of the account to add it.
Wrapping Up
So, there you have it. Now you know that you cannot merge Microsoft accounts, but using aliases you can use multiple email accounts with the same login credentials. You also now know how to manage Microsoft accounts on Windows 10. If you have any questions regarding this article, ask them in the comment section.
Если вы видите это сообщение, значит, произошла проблема с загрузкой файлов в стилей (CSS) нашего сайта. Попробуйте сбросить кэш браузера (Ctrl+F5).
Если это не поможет, а вы находитесь в регионе, где возможны ограничения интернет-трафика с российских серверов — воспользуйтесь VPN.
|
Предварительно скопировать папку «Мои документы» (как минимум) в соответствующую папку другого пользователя, которого хотите сделать единым. Может быть также потребуется скопировать папку «Избранное»… Ну а потом заходите в «Панель управления->Учетные записи» и удаляете ненужного пользователя. Естественно, что у вас должны быть права Администратора данного компьютера (данной ОС, если на компе много ОС установлено). Санёк 8 лет назад Написать в графе имени пользователя Саша и Наташа Ивановы, Петя и Вася Пупкины и т.д. и т.п. Знаете ответ? |
