Многие из Вас замечали, что со временем компьютер начинает работать медленнее. Начиная от более длительного ожидания загрузки, до понижения FPS или значительно возросшего времени обработки файлов.
В этой статье мы пройдемся по способам поддержания быстродействия и чистоты вашего железного друга.
Самый главный враг в подобной ситуации это кэш, который Ваша система сохранила, чтобы в дальнейшем быстрее обрабатывать часто используемые приложения и т.д.
Большую часть кэша, но не весь, если он уже не нужен Windows удаляет сама, но некорректное завершение работы, сбои в сис��еме и многое другое не дают это сделать в полном объеме. И он продолжает копиться замедляя тем самым скорость работы и отнимая ценные гигабайты памяти на диске.
Первым делом пройдемся автоматизированными функциями самой Windows, а уже после почистим то, что осталось.
В поиске Windows набираем “Очистка диска”.
Выбираем нужный диск, в открывшемся меню в первый раз рекомендую установить все галочки и удалить все, что Windows посчитает ненужным.
Переживать не стоит, все важные файлы операционная система даже не тронет. Но обращаю внимание, что при установки галочки на “Предыдущие инсталляции Windows”.
Будут удалены файлы, необходимые для резервного восстановления, которые могут занимать до 10 ГБ.
Если не интересует, то удаляете. В противном случае можно и сохранить.
Аналогичным способом нужно пройтись по всем дискам и также очистить их.
Следующим шагом нужно зайти в “Параметры” и открыть вкладку “Система”.
Здесь нужно зайти в подраздел “Память” и дождаться анализа данных.
После переходим во вкладку “Временные файлы” и также удаляем все ненужное.
Теперь переходим в папку, которая хранит в себе наибольший объем временных файлов системы и программ.
Для этого жмём сочетание клавиш Win+R, в открывшемся меню вводим %temp%.
В папке выделяем все файлы сочетанием клавиш Ctrl+A и жмем Delete.
Некоторые файлы удалить нельзя, потому что они используются в данный момент. Поэтому жмем пропустить для всех файлов и идем дальше.
Поступаем аналогичным способом, но теперь в строке “Выполнить” (Win+R) набираем temp без знаков процент. Также выбираем все и удаляем. Используемые в данный момент файлы мы пропускаем.
Следующим обязательным пунктом является удаление временных файлов после обновления Windows. Они хранятся по следующему пути: C:\Windows\SoftwareDistribution\Download
Смело выбираем все файлы и удаляем их.
Точно также поступаем и с файлами из папки “Prefetch”. Здесь хранятся файлы, которые система использует для ускорения загрузки ОС и некоторых приложений. После удаления этих файлов, первая перезагрузка системы будет длиться дольше, но в последующем вы заметите явное ускорение данного процесса. Находится эта папка также в папке Windows (C:\Windows\Prefetch).
Чтобы избавиться от истории поиска по файловой системе, открываем любую папку , нажимаем на “Файл” в правом верхнем углу и изменить параметры папок. В открывшемся меню нужен подраздел конфиденциальность, в котором просто нажимаем очистить.
Позволит удалить старые точки, которые также занимают немало места. Точки восстановления нужны для того, чтобы восстановить систему после критического сбоя сбросив настройки до стабильной версии. Но волноваться не стоит, после очистки мы создадим новую точку, которая будет занимать меньше места.
В поиске вводим “создание точки восстановления”.
Выбрать нужно тот диск, на котором включена защита системы. Жмем на кнопку “Настроить” и “Удалить”.
Теперь переходим к созданию новой точки. Ползунком выбираем меньший объем и жмем применить. Рекомендую установить объем в 15% от объема диска и через некоторое время проверить, на сколько использовано хранилище. А в дальнейшем уже отталкиваться от этого объема.
После нужно нажать “Применить”. Вас вернет в предыдущее меню, где нажимаете “Создать”, название можно указать любое.
После длительного использования системы с моменты её установки в ней накапливается DNS кэш со всех сайтов, на который Вы заходили. Из-за этого, загрузки страниц в браузере могут длиться больше, страница может загружаться с ошибкой или не загружаться вовсе.
Чтобы исправить сложившуюся ситуацию, нужно нажать комбинацию Win+R, в открывшемся меню набрать cmd и нажать Enter.
В командной строке набираем ipconfig/flushdns и нажать Enter.
Должна появится надпись: Кэш сопоставителя DNS успешно очищен.
Немаловажным также будет очистить остаточные данные браузера, которые копятся очень быстро. Ими являются “Cookie (куки) файлы”, история браузера, изображения и другие файлы, которые сохранены в кэше…
На моем примере будет Google Chrome.
Для этого переходим в историю браузера. Быстрее всего открыть историю сочетанием клавиш Ctrl+H и далее нажать “Очистить историю”.
Временной диапазон выбираем “Все время” и оставляем галочки на том, что желаете удалить.
Кэш видеокарты хранит в себе предыдущие версии драйверов, копии установочных файлов и т.д.
Чтобы также избавиться и от него, жмем Win+R и вводим %appdata%
Переходим в папку Local, далее NVIDIA.
C:\Users\Имя_пользователя\AppData\Local\NVIDIA\GLCache
Здесь нам нужна папка GLCache, из которой мы также удаляем все файлы.
Для владельцев карт от AMD все еще легче.
Открываем утилиту Adrenalin Edition.
На главной странице открываем настройки и вкладку “Графика”. Листаем в самый низ до расширенных настроек.
Ищем “Сброс кэша шейдеров” и собственно сбрасываем этот кэш.
По итогу всех проделанных действий я смог избавиться от ненужных и неиспользуемых данных и освободить целых 80 ГБ.
Делитесь своими показателями в комментариях. Уверен, что данная статья поможет вам эффективно оптимизировать хранилище на вашем компьютере.
Компьютер требует регулярной очистки и обслуживания. Со временем на жестком диске накапливаются ненужные файлы и программы, которые замедляют работу системы, занимают место и могут вызывать ошибки. Как почистить компьютер от мусора и улучшить его производительность?
Откуда берется мусор
Зачем очищать
Как почистить
Что занимает место
Вопросы и ответы
Откуда берется мусор
Зачем очищать
Как почистить
Что занимает место
Вопросы и ответы
В этой статье мы расскажем о семи проверенных способах удалить ненужные файлы и программы в Windows.
Откуда берется мусор на компьютере

Мусор на компьютере — это любые данные, которые не используются или больше не нужны пользователю. Они могут появляться по разным причинам, например:
- При установке или удалении программ остаются временные файлы, настройки, реестр и другие следы.
- При работе в интернете браузер сохраняет кэш, историю, cookie и другие данные. Они могут занимать много места и снижать скорость загрузки страниц.
- При работе с документами, фото, видео и другими файлами они могут дублироваться или оставаться в папках загрузок, на рабочем столе и т. д.
- Перед обновлением или переустановкой операционной системы создаются точки восстановления, резервные копии и старые версии файлов. Они также занимают место.
- При заражении вирусами или рекламным ПО они могут внедряться в систему, запускаться при старте, потреблять ресурсы и мешать работе.
Все эти виды мусора не только забирают ценное пространство на диске, но и могут влиять на стабильность и безопасность системы. Поэтому важно регулярно очищать компьютер от мусора и поддерживать его в чистоте.
Для чего очищать компьютер от мусора

Очистка компьютера от мусора дает ряд преимуществ, таких как:
- Освобождение места на диске, которое можно использовать для хранения полезных файлов или установки новых программ.
- Ускорение работы системы, уменьшение времени загрузки, запуска и закрытия программ, а также повышение отзывчивости и производительности.
- Улучшение стабильности и безопасности системы, предотвращение сбоев, зависаний, ошибок и угроз от вирусов и рекламного ПО.
- Упрощение поиска и организации файлов, устранение дубликатов, ненужных или устаревших данных.
- Продление срока службы компьютера, снижение нагрузки на диск, процессор, память и другие компоненты.
Как видите, очистка компьютера от мусора — это не только «гигиеническая» процедура, но и способ повысить эффективность и комфорт работы с компьютером.
Как почистить компьютер от мусора и ненужных файлов
Существует несколько способов очистить компьютер от мусора и ненужных файлов. Мы рассмотрим семь из них, которые подходят для Windows.
1. Через системные папки и встроенные программы
Это простой, быстрый и безопасный, но не самый эффективный способ — он НЕ позволяет очистить все виды мусора.
Через папку temp
В этой папке хранятся временные файлы, которые создаются при установке или работе программ. Они могут занимать много места и не всегда удаляются автоматически. Чтобы почистить эту папку, выполните следующие шаги:
- Нажмите Win+R, введите %temp% и нажмите Enter. Откроется папка temp.
- Выделите все файлы и папки в ней и нажмите Delete. Если система попросит подтверждения или сообщит, что некоторые файлы не могут быть удалены, нажмите «Пропустить».
- Очистите корзину, чтобы окончательно удалить файлы.
Программой «Очистка диска»
Эта программа позволяет удалить ненужные файлы, которые создает сама операционная система: кэш, журналы, точки восстановления и т. д. Чтобы запустить эту программу, выполните следующие шаги:
- Нажмите Win+R, введите cleanmgr и нажмите Enter. Откроется окно «Очистка диска».
- Выберите диск, который хотите очистить, и нажмите ОК. Программа начнет сканировать диск и покажет, сколько места можно освободить.
- Выберите файлы, которые хотите удалить, и нажмите ОК.
- Для более глубокой очистки нажмите «Очистить системные файлы». Программа найдет еще больше файлов, которые можно удалить, включая старые версии Windows. Повторите шаги 2 и 3.
Программой «Оптимизация дисков»
Эта программа не удаляет файлы, а переупорядочивает их на диске, чтобы улучшить скорость доступа к данным. Это полезно для дисков HDD, которые со временем фрагментируются и замедляются. Для дисков SSD это не нужно, так как они не подвержены фрагментации. Чтобы запустить эту программу, выполните следующие шаги:
- Нажмите Win+R, введите dfrgui и нажмите Enter. Откроется окно «Оптимизация дисков».
- Выберите диск, который хотите оптимизировать, и нажмите «Анализировать». Программа покажет, насколько сильно фрагментирован диск и нужно ли его оптимизировать.
- Если программа порекомендует оптимизацию, нажмите «Оптимизировать». Программа начнет переупорядочивать файлы на диске. Это может занять некоторое время, в зависимости от размера и состояния диска.
- Повторите шаги 2 и 3 для других дисков, если нужно.
2. Через специальные приложения

Утилиты для очистки компьютеры могут быть более эффективными, чем системные инструменты. Они могут находить и удалять больше видов мусора, включая дубликаты, ненужные программы, вирусы и так далее.
Важно: сторонние программы могут удалить важные файлы или настройки, если не настроить их правильно. Поэтому перед использованием утилит рекомендуется создать резервную копию системы и важных данных.
Среди популярных и проверенных программ для очистки компьютера от мусора можно назвать:
- Advanced SystemCare. Позволяет удалять ненужные файлы, кэш, куки, реестр, точки восстановления и др. Также может управлять автозагрузкой, удалять ненужные программы, обновлять драйверы, защищать от вирусов и рекламного ПО и т. д. Имеет бесплатную и платную версии.
- CleanMyPC. Еще одна популярная и мощная утилита для очистки компьютера от мусора. Практически полный аналог предыдущей. Имеет бесплатную пробную и платную версии.
- Duplicate Cleaner. Специализируется на поиске и удалении дубликатов файлов. Позволяет сканировать диски, папки, фото, музыку, видео и другие файлы на наличие дубликатов, сравнивая их по имени, размеру, содержимому и т. д. Имеет бесплатную и платную версии.
3. Вручную
Самостоятельный поиск и удаление ненужных файлов и программ на компьютере может быть самым трудоемким и времязатратным способом. Однако он также самым точный и безопасный, так как вы полностью контролируете весь процесс.
Чтобы вручную почистить компьютер от мусора, нужно выполнить следующие шаги:
- Проверьте папки загрузок, рабочего стола, документов и других мест, где вы храните свои файлы. Найдите и удалите те, которые больше не нужны. Вы можете отсортировать файлы по дате, размеру, типу и т. д., чтобы упростить поиск. Также вы можете использовать поиск по имени или содержимому файла, если знаете, что ищете.
- Проверьте список установленных программ в панели управления Windows. Найдите и удалите те, которые больше не нужны. Воспользуйтесь сортировкой по размеру, дате установке или поиском по имени, чтобы найти нужные программы быстрее.
- Проверьте список автозагрузки. Это можно сделать через диспетчер задач Windows. Найдите и отключите те, которые больше не нужны или замедляют работу системы.
- Проверьте компьютер на наличие вирусов и рекламного ПО. Для этого можно использовать антивирусную программу «Защитник Windows» или скачать и запустить стороннюю (например, Malwarebytes, Avast, Kaspersky и др.). Следуйте инструкциям программы, чтобы просканировать и очистить свой компьютер от вредоносных программ.
4. Через компьютерный сервис

Этот способ подразумевает, что вы обращаетесь к профессионалам, которые занимаются обслуживанием и ремонтом компьютеров. Они могут очистить ваш ПК от мусора, а также проверить его на наличие других проблем (перегрев, засорение пылью, износ деталей и др.).
Сдача компьютера в сервис — самый дорогой и долгий по времени способ, но самый качественный и надежный. Чтобы воспользоваться этим способом, нужно найти ближайшую сертифицированную мастерскую и согласовать цену. А затем сдать им свой компьютер и дождаться, когда он будет готов.
5. Через облачные сервисы

Облачные сервисы позволяют синхронизировать данные и получать к ним доступ с любого устройства. А также они помогают экономить место на диске, так как файлы и программы хранятся на удаленных серверах.
Среди популярных и проверенных облачных сервисов можно назвать:
- Google Drive. Облачный сервис от Google. Позволяет не только хранить и синхронизировать файлы, но также работать с документами, таблицами и презентациями онлайн. Предоставляет 15 ГБ бесплатного пространства. Расширить место можно за дополнительную плату.
- Dropbox. Дает возможность хранить и синхронизировать файлы, а также работать с ними онлайн или офлайн. Бесплатно доступно всего 2 ГБ пространства, но его можно расширить, пригласив друзей либо приобретя подписку.
- iCloud. Облачный сервис от Apple. Позволяет хранить и синхронизировать файлы, а также работать с документами, фото, видео, музыкой и другими программами онлайн. Предоставляет 5 ГБ бесплатного пространства и возможность расширить его за дополнительную плату.
6. Через внешние носители

Внешние носители позволяют хранить данные в физическом виде, экономя место на диске. Однако они имеют свои недостатки: ограниченный объем, риск повреждения или потери, необходимость подключения к компьютеру и так далее. Поэтому внешние носители рекомендуется подбирать как можно большего объема и хранить их в безопасном месте.
Примечание: обычно внешние жесткие диски обходятся дешевле больших флешек, но их легче повредить.
Кроме простого переноса части данных на внешние носители, можно настроить резервное копирование. Так ваши файлы и программы будут регулярно сохраняться на внешние носители, что защитит их от потери.
7. Через сброс или переустановку системы
Это самый радикальный и эффективный способ очистить компьютер от мусора. Он удаляет все ненужные файлы и программы, а также исправляет все ошибки и проблемы в системе. Однако он требует полного резервного копирования всех важных данных, а также знания и опыта в работе с системой.
Hi-Tech Mail.ru подготовил подробную инструкцию по переустановке Windows, прочитать можно здесь. В этой статье перечислим основные шаги:
- Сделайте резервную копию всех важных данных на внешний носитель (или облачный сервис). Убедитесь, что ничего не забыли — после сброса или переустановки системы вы не сможете их восстановить.
- Запустите процесс сброса или переустановки системы. Для этого есть специальная функция в настройках системы, которая позволяет вернуть ее к заводским настройкам — «Восстановление и сброс». Запустите ее и следуйте инструкциям на экране.
- Дождитесь окончания процесса. Это может занять от нескольких минут до нескольких часов, в зависимости от производительности и состояния вашего ПК. После завершения процесса компьютер перезагрузится и попросит произвести некоторые настройки: язык, регион, имя пользователя, пароль и т. д. Введите их и продолжите настройку системы.
- Восстановите свои файлы и программы из резервной копии. Подключите внешний носитель (или войдите в облачный сервис) с резервными данными и скопируйте их на компьютер. Установите и настройте нужные программы. Проверьте, что все работает правильно и ничего не потеряно.
После переустановки системы ваш компьютер будет работать как новый. Однако вам придется его заново настраивать и заполнять нужными файлами и программами. Поэтому данный способ рекомендуется использовать только в крайнем случае.
Что еще занимает много места в компьютере
Кроме мусора, есть еще несколько видов файлов и данных, которые могут занимать много места в компьютере и замедлять его работу. Они не всегда лишние или вредные, но иногда их можно удалить, чтобы освободить место и улучшить производительность.
Далее приводим пять самых распространенных из них.
1. Кэш браузера

Кэш браузера — это файлы, которые сохраняются в вашем компьютере при посещении веб-сайтов. Они помогают ускорить загрузку ранее посещенных страниц, так как не нужно скачивать их заново. Однако они также могут занимать много места и устаревать, что может приводить к ошибкам или неправильному отображению сайтов. Поэтому рекомендуется регулярно очищать кэш браузера (особенно если вы используете несколько браузеров).
Как почистить
Откройте настройки браузера и найдите раздел, связанный с очисткой истории, кэша, куков и других временных данных. Обычно он находится в меню «История», «Конфиденциальность» или «Дополнительно». Там вы можете выбрать, какие данные вы хотите удалить и за какой период времени. После подтверждения очистки браузер удалит выбранные данные и освободит место на диске. Это может повлиять на скорость загрузки некоторых сайтов, но также исправит проблемы с их отображением.
2. Файл подкачки

Файл подкачки используется операционной системой для расширения оперативной памяти. Он позволяет запускать больше программ и процессов, чем позволяет ОЗУ, так как часть данных переносится на диск. Однако он также занимает место хранилища и может замедлять работу системы. Поэтому рекомендуется настроить размер файла подкачки в соответствии с рекомендациями системы или вручную, исходя из объема памяти и диска.
Как оптимизировать
Нажмите сочетание клавиш Win+R, введите sysdm.cpl и нажмите Enter. После этого переключитесь на вкладку «Дополнительно» и нажмите кнопку «Параметры» в разделе «Быстродействие». Затем во вкладке «Дополнительно» открывшегося окна нажмите кнопку «Изменить» в разделе «Виртуальная память». Установите размер файла подкачки примерно равный количеству ОЗУ
3. Файлы журналов и отчетов об ошибках

Файлы журналов и отчетов об ошибках содержат информацию о работе системы и программ (дата, время, события, сбои, предупреждения и др.). Они помогают специалистам диагностировать и решать проблемы, связанные с работой компьютера. Однако они со временем устаревают и занимают лишнее место на диске. Поэтому рекомендуется регулярно очищать файлы журналов и отчетов об ошибках (особенно если вы не сталкиваетесь с серьезными проблемами или не нуждаетесь в их анализе).
Как почистить
Файлы журналов и отчетов об ошибках хранятся по следующим путям на системном диске: C:\Windows\Logs и C:\Users\Имя пользователя\AppData\Local\Temp. Найдите и удалите лишние файлы. Однако перед удалением, стоит их просмотреть через «Блокнот», чтобы убедиться, что они больше не нужны. После удаления журналов и отчетов очистите корзину, чтобы окончательно освободить место на диске.
4. Загрузки и вложения

Загрузки и вложения — это файлы, которые вы загружаете из интернета, либо получаете по электронной почте или другим способом. Они могут содержать разную информацию: текстовые документы, изображения, видео, аудио, архивы и так далее. Они нередко занимают много места на диске, а также могут быть небезопасными и содержать вирусы или рекламное ПО. Поэтому рекомендуется регулярно проверять и удалять часть загрузок и вложений (особенно если вы не знаете их источник).
Как почистить
Проверьте папки, где они хранятся: «Загрузки», «Входящие», «Временные файлы» и др. Найдите и удалите те, которые больше не нужны. После удаления файлов не забудьте очистить корзину.
5. Дубликаты файлов

Дубликаты файлов имеют одинаковое или похожее содержание, но разные имена или расположение. Они могут появляться, когда вы копируете, перемещаете, переименовываете или редактируете файлы. А также дубликаты иногда возникают после синхронизации файлов между разными устройствами или облачными сервисами. Они могут создавать путаницу и хаос в вашем компьютере. Поэтому рекомендуется регулярно проверять и удалять дубликаты файлов.
Как почистить
Чтобы почистить дубликаты файлов, вам нужно использовать специальную программу, которая поможет вам найти и удалить дубликаты файлов. Например, вы можете использовать Duplicate Cleaner или Auslogics Duplicate File Finder. Запустите одну из этих программ и выберите диски, которые вы хотите проверить на наличие дубликатов. Затем настройте критерии поиска и сравнения файлов (по имени, размеру, содержанию, дате и др.). После того, как программа найдет дубликаты файлов, вы можете просмотреть их и выбрать те, которые хотите удалить.
Вопросы и ответы
В этом разделе мы ответим на некоторые часто задаваемые вопросы, связанные с очисткой компьютера от мусора.
Поможет ли сброс устройства удалить кэш?
При сбросе устройства все данные и настройки возвращаются к заводским установкам. Это может помочь удалить кэш браузера и другие ненужные файлы, которые занимают место на диске и замедляют работу системы. Однако сброс устройства также удалит все ваши личные файлы и программы. Поэтому перед этим рекомендуется сделать резервную копию всех важных данных.
Что будет, если не очищать кэш?
Если вы не очищаете кэш браузера и других программ, то он будет накапливаться на вашем диске и занимать все больше места. Это может привести к тому, что у вас не будет достаточно места для хранения других файлов или установки новых программ. Также это может замедлить работу системы и диска, а также вызывать ошибки или неправильное отображение некоторых сайтов.
В чем разница между кэшем и cookie?
Кэш и cookie — это файлы, которые сохраняются в вашем компьютере при посещении веб-сайтов. Они имеют разные цели и функции.
Кэш содержит копии элементов сайта, таких, как изображения, стили, скрипты и т. д. Он помогает ускорить загрузку страниц, которые вы уже посещали.
«Куки» содержат информацию о вас и вашем поведении на сайте, такую, как имя пользователя, пароль, предпочтения, история и т. д. Они помогают адаптировать сайт под ваши нужды и интересы, а также сохранять вашу авторизацию и корзину покупок.
Кэш и cookie могут занимать место на диске и устаревать, поэтому их нужно периодически очищать. Однако при очистке cookie вы можете потерять некоторые настройки и данные, а также вход в личный кабинет на многих сайтах (придется вводить логин и пароль заново). Поэтому будьте внимательны при выборе данных для удаления.
Любым, даже самым современным программным платформам свойственна тенденция к захламлению диска с течением времени, и Windows не является исключением. Создаваемые ОС и различными приложениями временные файлы, дубликаты системных библиотек, теневые копии, логи, инсталяционные файлы, патчи, апдейты, кешируемые браузером веб-страницы и прочий мусор— всё это копится и разрастается как снежный ком, забивая в итоге свободное пространство на накопителе любого объёма. Хорошего в этом мало, но и печалиться сильно не стоит: существуют простые способы быстро очистить дисковую память компьютера от хлама без удаления нужных данных и риска навредить компьютеру.

Источник изображения: Jürgen Eick / pixabay.com
1. Использование встроенных в Windows средств очистки диска. Наиболее эффективный и безопасный вариант, для использования которого необходимо проследовать в меню «Пуск → Параметры → Система → Память → Временные файлы». ОС проанализирует содержимое накопителя и отобразит список доступных для удаления файлов, включая копии обновлений Windows, эскизы изображений, кеш DirectX и системных служб, диагностические логи, а также прочие данные, суммарный объём которых может достигать десятка гигабайт. Часть файлов система автоматически помечает для удаления, часть — оставляет на усмотрение пользователя. Особое внимание при работе с утилитой следует обратить на папку «Загрузки», в которой могут находиться важные данные и документы.
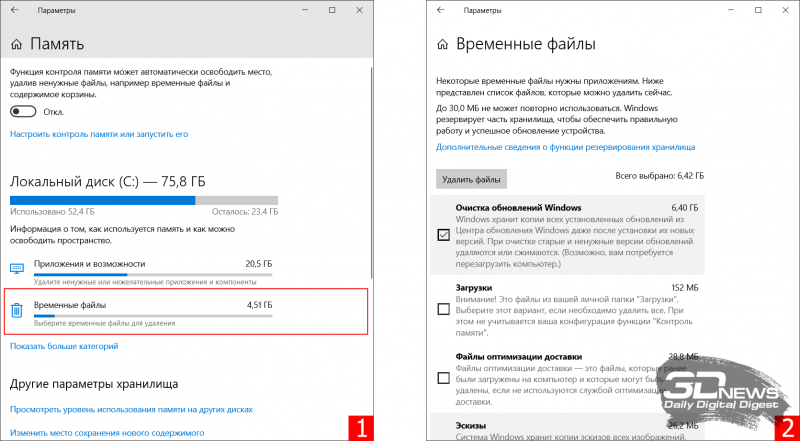
2. Ручное удаление временных файлов. Опыт работы с Windows показывает, что встроенные в систему средства очистки диска оставляют без внимания немало мусора. Речь идёт о директориях C:\Windows\Temp и C:\Users\Имя_пользователя\AppData\Local\Temp, содержимое которых можно смело удалять. Кроме того, не лишним будет проинспектировать папку C:\Users\Имя_пользователя\AppData\Roaming, в которой остаются многочисленные «хвосты» удалённых приложений — этот балласт тоже имеет смысл отправить в корзину. Для работы с упомянутыми директориями необходимы права администратора, здравый смысл и внимание к деталям. Также полезным будет в настройках проводника Windows активировать отображение скрытых файлов.
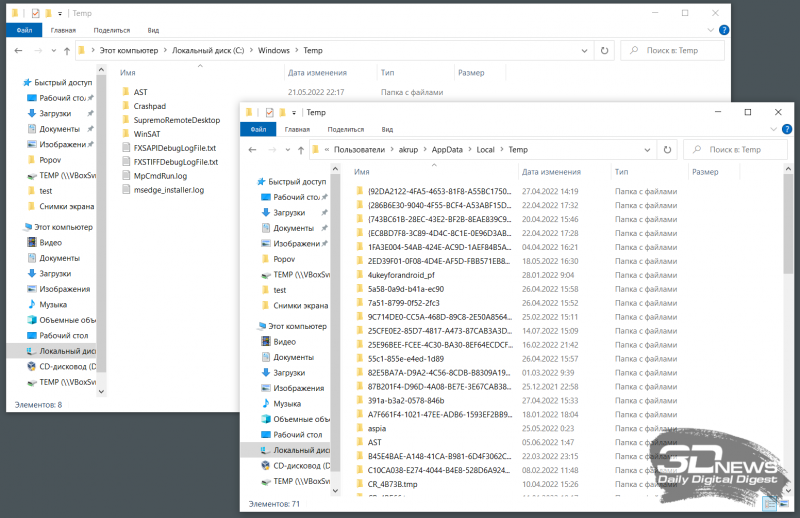
3. Удаление теневых копий и точек восстановления. В зависимости от настроек Windows автоматически создаёт снимки томов дисков, резервные копии системных файлов и пользовательских документов. Если система работает как часы и в надёжности хранения данных нет сомнений, эти резервные копии можно удалить и тем самым освободить место на диске. Для этого следует открыть консоль с администраторскими правами, ввести команду vssadmin list shadows для просмотра списка существующих теневых копий на накопителе, а затем набрать vssadmin delete shadows /all для их удаления. Аналогичного результата можно добиться, открыв настройки защиты системы (меню «Пуск → Параметры → Система → О системе → Защита системы → Настроить») и щёлкнув по клавише «Удалить».
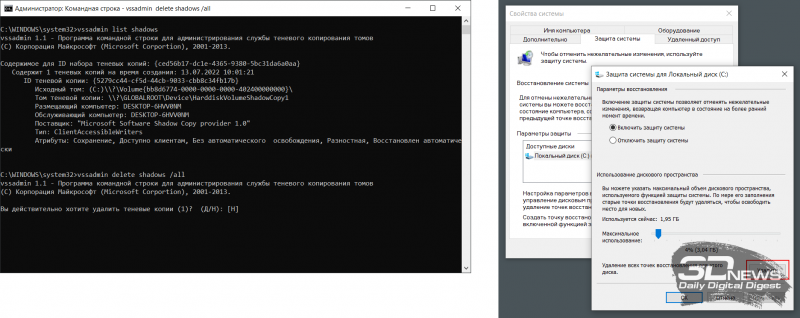
4. Очистка папки C:\Windows\Installer. Немногие догадываются о существовании в Windows системной директории Installer, в которую инсталляторы различных приложений складируют установочные файлы. Со временем эта папка забивается мусором и разрастается до неимоверных размеров. Самостоятельная очистка этой директории чревата проблемами, поэтому в этом деле лучше всего довериться бесплатной утилите PatchCleaner, которая грамотно и предельно аккуратно подходит к решению данной задачи. Приложение анализирует содержимое директории Installer на предмет связанности с установленным на компьютере софтом и находит ненужные файлы, которые можно либо переместить на другой логический раздел диска или накопитель большего объёма, либо удалить без вреда системе.
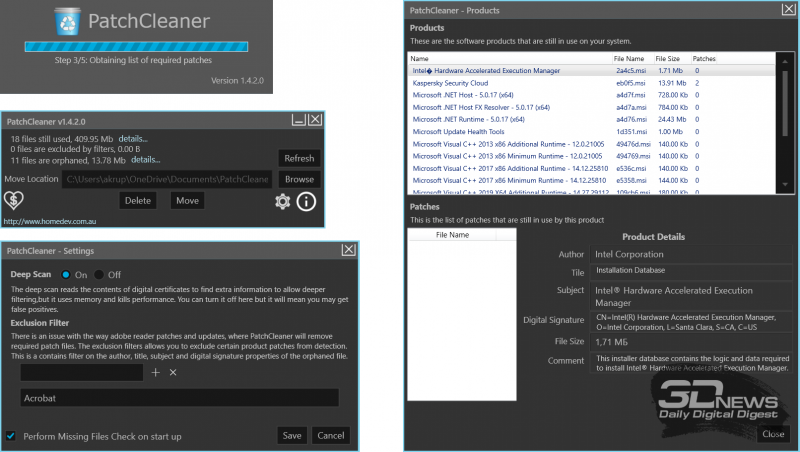
5. Удаление кеша браузеров. Простейшая процедура, которая позволяет высвободить сотни мегабайт на диске ПК. В Google Chrome для очистки временных файлов нужно проследовать в настройки веб-обозревателя, далее в меню «Конфиденциальность и безопасность → Очистить историю» указать временной диапазон «Всё время», затем пометить галочкой пункт «Изображения и другие файлы, сохранённые в кеше» и нажать «Удалить данные». В Microsoft Edge данный инструментарий расположен в меню «Параметры → Конфиденциальность, поиск и службы → Удалить данные о просмотре веб-страниц → Выбрать элементы для удаления», в «Яндекс.Браузере» — в окне «Настройки → Системные → Очистить историю». В Firefox необходимо проследовать в «Настройки → Приватность и защита → Cookie и данные сайтов → Удалить данные». Не запутаться в хитросплетениях меню браузеров помогут нижеследующие скриншоты.
6. Удаление лишних учётных записей. Нередко причиной захламления диска компьютера являются неиспользуемые и давно забытые пользовательские аккаунты Windows, в которых хранятся документы, фотографии, музыка и прочие не представляющие ценности, но занимающие место файлы. Избавится от старых и потерявших актуальность учётных записей можно в разделе «Параметры → Учётные записи → Семья и другие пользователи». Проведение данной процедуры возможно только при наличии административных прав в системе.
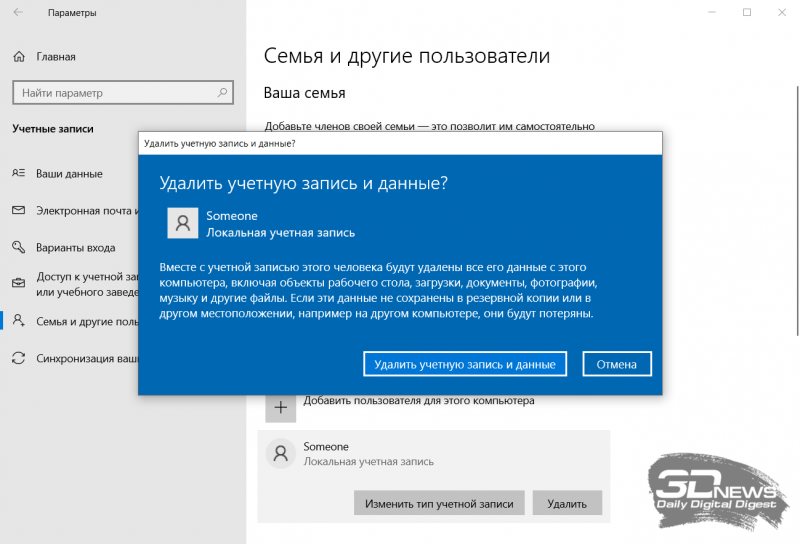
7. Отключение неиспользуемых компонентов системы. В состав Windows включено немало программных модулей, которые редко оказываются нужны пользователям и могут быть деактивированы с целью экономии дискового пространства. Сделать это можно в разделе «Параметры → Приложения → Дополнительные компоненты → Другие компоненты Windows». В открывшемся окне настроек можно отключить браузер Internet Explorer 11, проигрыватель Windows Media, инструментарий PowerShell, средства печати, подсистему Windows Subsystem for Linux, а также прочие ненужные компоненты. Деактивация последних сопровождается удалением с диска связанных файлов и библиотек, а также последующей перезагрузкой ОС. В случае необходимости отключённые программные модули впоследствии можно активировать повторно — все недостающие файлы Windows автоматически скачает из интернета.
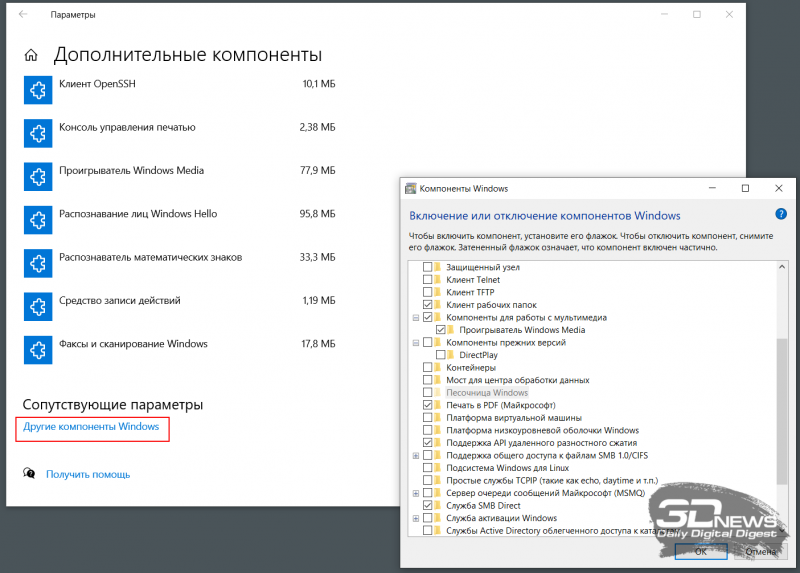
8. Анализ содержимого дискового пространства. Для решения этой задачи рекомендуем воспользоваться бесплатной утилитой WinDirStat, которая сканирует хранящиеся на накопителе файлы и отображает занимаемое ими место в виде наглядной графической карты, позволяющей без труда вычленить «тяжеловесов» из огромного массива данных. Приложение помогает увидеть подробную картину использования дисковой памяти и наметить шаги по удалению ненужных файлов.
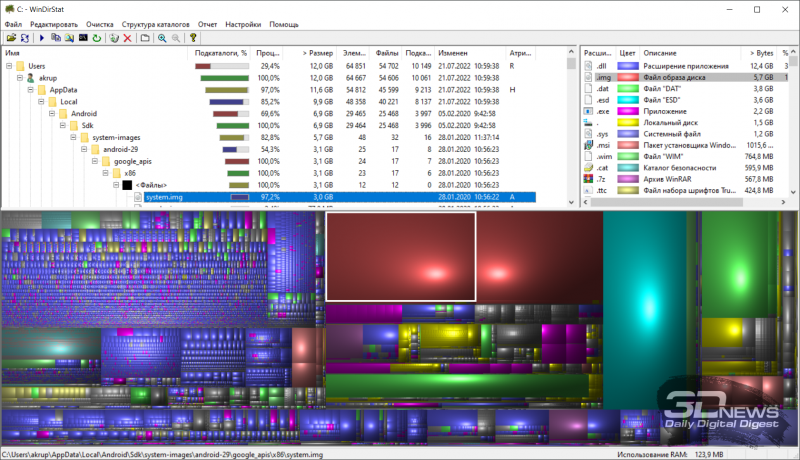
9.Удаление аварийных дампов памяти. При возникновении критических ошибок Windows, сопровождающихся «синими экранами смерти» (Blue Screen of Death, BSoD), операционная система автоматически сохраняет в папке C:\Windows\Minidump дампы оперативной памяти, позволяющие опытным специалистам установить причины сбоев. Если компьютер функционирует стабильно, то от сохранённых ранее аварийных дампов можно смело избавиться — лишние файлы на диске ни к чему.
10. Сжатие файлов на уровне файловой системы и средствами Windows. Если перечисленные выше действия не помогли добиться желаемого результата, тогда можно прибегнуть к использованию функций автоматического сжатия хранящихся на накопителе файлов. Сделать это можно двумя способами: средствами файловой системы NTFS и при помощи функции Compact OS (доступна в Windows 10/11). В первом случае необходимо зайти в свойства системного диска, на вкладке «Общие» выбрать пункт «Сжать этот диск для экономии места», нажать «Применить» и дождаться обработки файлов. Во втором — следует открыть консоль с правами администратора, после чего проверить текущее состояние системы командой compact.exe /CompactOS:query, а затем ввести compact.exe /CompactOS:always для сжатия файлов в папках Windows и Program Files. Те, кому лень возиться с командной строкой, могут воспользоваться OpenSource-утилитой CompactGUI, представляющей собой графический интерфейс для системной утилиты compact.exe.
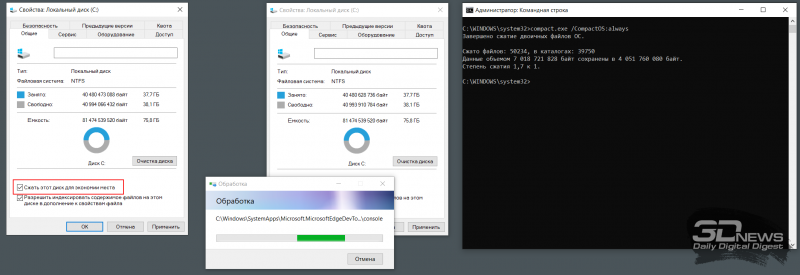
По данным специализирующегося на софтверных решениях Microsoft сайта Outsidethebox.ms, использование технологии Compact OS позволяет сэкономить до 40 процентов дискового пространства. Впечатляющий показатель! При этом нужно понимать, что сжатие файлов «на лету» как на уровне файловой системы, так и средствами Windows требует некоторых вычислительных ресурсов, а поэтому придётся мириться с незначительным (в большинстве случаев практически незаметным) замедлением работы компьютера. Для возвращения стандартных настроек ОС и отключения сжатия NTFS всегда можно снять соответствующую галку в настройках системного диска, а для деактивации Compact OS — воспользоваться инструкцией compact.exe /CompactOS:never.
Надеемся, что приведённые нами рекомендации пригодятся и принесут пользу всем пользователям Windows, регулярно сталкивающимся с нехваткой свободного места на диске компьютера. Особенно актуальными наши советы будут для владельцев нетбуков и недорогих ноутбуков, производители которых обычно для хранения данных применяют бюджетные HDD/SSD небольшого объёма и тем самым создают немало головной боли обладателям таких компьютеров. Если у вас есть что добавить по теме материала, не стесняйтесь — будьте первыми, кто прокомментирует публикацию!
Если Вы заметили ошибку — выделите ее мышью и нажмите CTRL+ENTER.
Многим пользователям знакомо ощущение, как работает ПК сразу после установки Windows — быстро загружается, быстро запускает программы и сразу реагирует на действия пользователя. А сама система Windows и папки пользователя занимают совсем немного места на накопителе. Постепенно это ощущение быстрой работы уходит, а системный диск начинает забиваться программным мусором. О том, насколько эти данные могут замедлять работу, можно понять, открыв, к примеру, «Просмотр событий Windows», когда перегруженный журнал будет с трудом поддаваться сортировке.

Особенно эта проблема заметна, если у вас небольшой системный SSD-накопитель, например, как у меня — всего на 120 ГБ. Моя Windows 10 была установлена всего год назад, на диске C:\ нет ни одной игры, но занято уже целых 56 ГБ, что никуда не годится. Я решил разобраться с проблемой, проанализировать, чем забивается системный накопитель и написать гайд, о том, как быстро его очистить простыми способами.
Удаляем ненужные программы и игры
Первым делом стоит заглянуть в Программы и компоненты и посмотреть, нет ли ненужных утилит или игр, которые давно занимают место на диске и могут быть спокойно удалены. Наверняка найдется парочка игр, в которые вы уже давно не заходили и вряд ли будете продолжать играть в них. Но я для чистоты эксперимента трогать их не буду.

Удаляем точки восстановления

Далее стоит запустить стандартное средство очистки диска, запускаемое из свойств диска, у меня оно нашло 4.8 ГБ файлов, которые можно смело удалить, большая часть из которых — файлы обновлений. Использование накопителя можно посмотреть и в приложении «Параметры» — «Система» — «Память». Там я увидел, что еще 1.7 ГБ заняла точка восстановления системы, которой я не пользуюсь, и которую, скорее всего, создала одна из утилит. Польза от точек восстановления сомнительна, в случае серьезного сбоя они обычно не помогают, поэтому лучше делать полный образ системы перед вмешательством в нее, например, с помощью утилиты Acronis True Image.

Очистка папки WinSxS
Теперь можно заняться очисткой папки Windows, которая у меня распухла до 23 ГБ. Главный пожиратель места здесь будет папка WinSxS, которую категорически нельзя чистить вручную. Но с помощью нескольких команд в командной строке, запущенной от администратора, можно очистить эту папку. Для начала запускаем команду анализа:
Dism.exe /Online /Cleanup-Image /AnalyzeComponentStore
В моем случае она не нашла компонентов для очистки. А для удаления запускаем команду
Dism.exe /Online /Cleanup-Image /StartComponentCleanup

Очистка папки C:\Windows\Installer
Еще одна подпапка в C:\Windows, в которой хранятся все установочные файлы, постепенно распухает, но ее содержимое не всегда является нужным для системы. Очистить ее, как и папку WinSxS, можно не вручную, а только с помощью специальной утилиты PatchCleaner. Папка
C:\Windows\Installer весит у меня 4.4 ГБ, но утилита сообщила, что удалить из нее ничего нельзя.

Кеш браузера и системных программ
Теперь можно заняться удалением кеша браузера и программ, которые обязательно присутствуют на системном диске. Нужен ли кеш при наличии быстрого интернета — хороший вопрос, и в блоге, посвященном экономии ресурса SSD мы учились его отключать. Проще всего удалить эти данные с помощью специальной утилиты очистки. Популярную много лет CCleaner на этом поприще заменила утилита Wise Disk Cleaner, более безопасная и быстрая. Утилита нашла на моем ПК 2.89 ГБ файлов, которые можно смело удалить.

Кэш видеокарты
Кэш видеокарты хранит в себе предыдущие версии драйверов, копии установочных файлов и прочий мусор, который нам уже не понадобится. В случае с видеокартой NVIDIA нам надо будет перейти в папку c:\Users\Имя_пользователя\AppData\Local\NVIDIA. Легко найти ее можно, нажав Win+R и введя %appdata%. Далее переходим в папку Local, потом — NVIDIA. И очищаем папку GLCache.

Ручная очистка папки пользователя
После всех вышеописанных процедур удалось очистить около 5 ГБ, что не так уж и много и пора переходить к ручной чистке папки пользователя, которая обычно приносит гораздо больше пользы.

Такую очистку очень удобно совместить с бэкапом ваших данных, отсеивая зерна от плевел и сохраняя ценное в отдельную папку. Это могут быть сохранения игр, скриншоты, документы и многое-многое другое, что легко потерять при переустановке Windows.
Заглянув в папки пользователя, а особенно — в папку AppData, вы поймете, что ручной поиск в этих залежах займет очень много времени. Проще воспользоваться утилитой для наглядного представления веса папок и файлов, например, WinDirStat. Утилита сканирует папки и показывает их содержимое в виде прямоугольников и квадратов разного цвета.

Утилита сразу наглядно показала «жирные» файлы, которые можно смело удалить, например, ненужные записи геймплея с помощью GeForce Experience. Жмем на прямоугольнике файла правую кнопку мыши, выбираем «открыть в Проводнике» и удаляем ненужное. Еще нашлась куча файлов в папке C:\Users\ZSTX\AppData\Local\Downloaded Installations, которые можно смело удалить.
Некоторые мессенджеры хранят в папках пользователя присланные фото, видео и документы, например, Viber в папке ViberDownloads. Эта папка может распухать до нескольких гигабайт и не помешает сохранить оттуда все нужно, а ненужное — удалить. Ручная очистка дала еще около 1.5 ГБ свободного места.
Использование программы для очистки Windows — JWIZARD Cleaner
Если вы ищете способ для быстрой очистки и оптимизации Windows, обратите внимание на программу JWIZARD Cleaner. Она у меня не раз была на слуху и зарекомендовала себя как надежный инструмент для очистки компьютера от мусора.

Теперь о функциях. Здесь все стандартно: удаление временных файлов, системных журналов, очистка истории и кэша в браузере, а также ошибки реестра. Кроме того, есть быстрая деинсталляция вместе с очисткой остатков от удаленных программ. Smart Scan — это то, с чего стоит начать. Запустив его, вы получите список всего, что можно удалить. Интуитивно понятно выбираете категории — и вперед.
Что касается деинсталляции, JWIZARD Cleaner справляется с этим на ура. За счет полного удаления программ и связанных с ними данных на диске появляется много свободного пространства. Занимаясь этим регулярно, например раз в неделю, можно поддерживать систему в оптимальном состоянии.

Преимущества? Прежде всего, безопасность — ничего важного удаляться не будет, все под контролем. Кроме того, приложение разработано в России, что гарантирует его доступность и отсутствие блокировок из-за санкций. Простота — интерфейс доступен даже новичкам. Эффективность? Без сомнений. Ну и обновления не заставят себя ждать, разработчики не дремлют.
Полезный совет: не забывайте о регулярной чистке, она дает лучший результат. И если вы заметили замедление работы браузера, пробуйте очистку кэша.
Так что, если ваш компьютер нуждается в очистке, JWIZARD Cleaner может вам пригодиться.
Очистка с помощью утилиты Dism++
Еще один способ очистить ненужные системные файлы — мощная утилита Dism++, про которую я уже не раз писал в своих блогах. Давайте пройдемся ею по уже очищенной системе и посмотрим, сколько места она освободит. С помощью Dism++, кстати, можно легко очистить папку WinSxS, не вводя команды вручную. Как видно на скриншоте, Dism++ нашла, что удалить в папке WinSxS, хотя командами выше мы не могли очистить ее.

А суммарно утилита освободила еще почти гигабайт.

С помощью утилиты Dism++ можно легко удалить и ненужные предустановленные системные компоненты, например, Кортану или Распознавание речи.

Итоги

Под конец чистки файлы на системном диске занимают 49.5 ГБ, а значит удалось удалить почти 7 ГБ мусора. Это не особо впечатляет, но, если учесть, что я не трогал установленные программы — это совсем немало. Перегруженный мусором системный диск будет мешать гораздо меньше, если выбрать для него SSD объемом 500-512 ГБ. Стоят они сейчас совсем недорого, например, в Ситилинке популярны вот эти три бюджетные модели: Digma Run S9 DGSR2512GS93T, Kingston NV2 SNV2S/500G и KINGSPEC NX-512.

Пишите в комментарии, а как вы чистите системный диск от мусора?
Более 550 блогов автора Zystax обо всем, что связано с компьютерами и играми.
Telegram-канал @overclockers_news — теперь в новом формате. Подписывайся, чтобы быть в курсе всех новостей!
Для работы проектов iXBT.com нужны файлы cookie и сервисы аналитики.
Продолжая посещать сайты проектов вы соглашаетесь с нашей
Политикой в отношении файлов cookie
Со временем системный диск, на котором установлена операционная система, забивается. Файлы образуемые системой, загруженные или удаленные постепенно заполняют пространство и компьютер начинает тормозить. Все это вызывает дискомфорт и увеличение времени на выполнение различных операций. Чтобы всего этого избежать, нужно своевременно проводить профилактические работы по очистке дисков. Хотя сама система это производит, но поверьте, чистит она не все.

Содержание
- Стандартная очистка диска
- Удаление содержимого корзины
- Временная папка операционной системы и локального пользователя
- Удаление файла спящего режима или гибернации
- Папки обновления системы
- Очистка папки загрузки файлов «Download» и временных файлов интернет браузера
Стандартная очистка диска
Это самый простой и безопасный способ очистки различных системных папок. Вам всего лишь нужно будет запустить средство очистки операционной системы, дождаться выполнения сканирования и выбрать соответствующие пункты для удаления. Это автоматический инструмент выполнит очистку от временных и удаленных файлов и не затронет ответственные и нежелательные файлы системы. Данный элемент распространен во всех операционных системах Windows, а получить доступ к нему можно кликнув на любом диске системы правой клавишей мыши и выбрав свойства. После чего «очистка диска» или напрямую произвести поиск этой команды.

В данном случае предлагается удалить примерно 1.2 Гб пространства, а под удаление предлагается временная папка системы более 850 Мб и временные папки отчетов системы, занимающие еще около 350 Мб. В данном случае все индивидуально и зависит от того, как часто вы пользуетесь компьютером и различным программным обеспечением.
Если перейти на вкладку «дополнительно», то поступит предложение очистить или удалить установленные программы на компьютер, теневые копии и точки восстановления системы.
Удаление содержимого корзины
Возможно, вы и не ожидали, но корзина с удаленными файлами образуется на каждом логическом диске (если вы конечно не вносили коррективы в настройках системы). То тогда удаленный файл с локального диска попадает именно в ту корзину где он размещался. Очисткой корзины можно воспользоваться методом выше, но он занимает больше времени, так как сканирует всю систему на наличие файлов. Для получения доступа к корзине можно воспользоваться командой shell:RecycleBinFolder. Или найти через проводник корзину и очистить вручную. Стоит учитывать, что после очистки корзины, вы навсегда удаляете файлы со своего компьютера.
Временная папка операционной системы и локального пользователя
Во время работы операционная система образует некоторое количество файлов, позволяющих упрощать поиск и запуск программ, ускорять работу и производить другие действия для правильного функционирования системы. Часть этих файлов, конечно же, автоматически удаляется, но не все. Так вот, они постепенно складываются во временную папку, и со временем она может раздуться до внушительных размеров. Для ее очистки придется активировать показ скрытых файлов и папок и только после этого найти папку Temp в директории Windows на системном диске.
Аналогично создана и временная папка для хранения файлов локальных пользователей. Порой в этой папке скапливается временных файлов даже больше, чем во временной папке системы. Только у каждого пользователя зарегистрированного в системе, она уникальна. Поэтому если вы не админ системы, то просмотреть сможете именно свою папку, ну и очистить соответственно тоже только ее.
Найти ее несложно, но для поиска придется открыть возможность просмотра скрытых файлов и папок. По умолчанию она размещается тут C:\Users\ИМЯ ПОЛЬЗОВАТЕЛЯ\AppData\Local\Temp\, но чисто теоретически ее можно перенаправить в любое место на физическом диске.

Удаление файла спящего режима или гибернации
Данный файл так просто не удалить, все же это один из режимов работы персонального компьютера. Но если вы не пользуетесь спящим режимом, то можно очистить еще некоторое пространство на вашем локальном диске. В данном случае я не пользовался этим режимом, хотя у меня и ноутбук. Я каждый раз выключаю и включаю его на своем рабочем месте, ведь я его не использую как переносную печатную машинку. Поэтому я его недавно удалил, а занимал он на системном диске чуть более 6 Гб пространства.
Так просто удалить файл hiberfil.sys расположенный в корне системного диска не получится, так как операционная система создаст его заново. Поэтому придется воспользоваться командой powercfg.exe /hibernate off в командной строке или Windows PowerShell.
Папки обновления системы
Если вы стараетесь не пропускать обновления системы, то знаете, что во время выполнения этого действия система скачивает файл установки на жесткий диск, после чего создает точку восстановления и проводит замену файлов. Так вот, всякий раз перед установкой система создает точку восстановления и со временем накапливается довольно большое количество таких файлов. Конечно, это удобно, так как если во время установки обновления произошла аварийная ситуация, и компьютер, работает неправильно всегда можно вернуться на предыдущее состояние. Найти сохраненные точки восстановления можно в «панели управления» во вкладке «архивация и восстановление».
Кроме точек восстановления, система сохраняет загруженные файлы обновления в системную директорию. По умолчанию она размещается она в SoftwareDistribution. В редких исключениях проходит ошибочная загрузка и скаченные обновления не удаляются автоматически. Поэтому папка раздувается довольно стремительно. Так к примеру у меня она имела объем около 3 Гб, хотя давно не пользуюсь обновлениями. Для того чтобы эта ошибка не появлялась, можно отключить автоматическую загрузку обновлений и время от времени проверять папку SoftwareDistribution на наличие файлов обновления и удалять их вручную.
Очистка папки загрузки файлов «Download» и временных файлов интернет браузера
В дополнение к выше написанному предлагаю рассмотреть очистку папки загрузки файлов и временных файлов браузера. Ведь во время работы браузера создается действительно довольно большое количество временных файлов замедляющих работу самого браузера и создающего большое количество мелких файлов на локальном диске. Для очистки популярного Гугл Хром нужно перейти в «настройки и управление» щелкнув по кнопке с тремя вертикальными точками. После чего выбрать «дополнительные инструменты» и нажать на «удаление данных о просмотренных страницах».

Кроме временных файлов браузера, можно очистить папку загрузки загруженных файлов. Так как она на годы использования может разрастись просто до неимоверных размеров. К примеру, я очищал ее пару месяцев назад и сейчас она уже занимает более 10 Гб.
Данное руководство не является призывом к выполнению, а я лишь хотел показать, что в системе можно удалить ненужные файлы для высвобождения свободного пространства. Все выполняемые действия вы производите на свой страх и риск.
