From Wikipedia, the free encyclopedia
Not to be confused with Windows Terminal included in Windows 1.0 ~ 3.x/NT3.x, or its successor HyperTerminal included in Windows 95/NT4.0 ~ XP.
Windows Terminal
|
Windows Terminal running on Windows 10 |
|
| Other names | Windows Terminal |
|---|---|
| Developer(s) | Microsoft |
| Initial release | May 3, 2019; 6 years ago[1] |
| Stable release |
1.22.11141.0 |
| Preview release |
1.23.11132.0 |
| Repository | github |
| Written in | C++ |
| Operating system | Windows 10, Windows 11, Windows Server 2022, Windows Server 2025 |
| Platform | IA-32, x86-64, ARM64 |
| Type | Terminal emulator |
| License | MIT License |
| Website | aka |
Windows Terminal is a multi-tabbed terminal emulator developed by Microsoft for Windows 10 and later[4] as a replacement for Windows Console.[5] It can run any command-line app in a separate tab. It is preconfigured to run Command Prompt, PowerShell, WSL and Azure Cloud Shell Connector,[6][7] and can also connect to SSH by manually configuring a profile.[8] Windows Terminal comes with its own rendering back-end; starting with version 1.11 on Windows 11, command-line apps can run using this newer back-end instead of the old Windows Console.[9]
Since Windows 11 22H2 and Windows Terminal 1.15, Windows Terminal replaces Windows Console as the default.[10][11]
Windows Terminal was announced[5] at Microsoft’s Build 2019 developer conference in May 2019[12] as a modern alternative for Windows Console, and Windows Terminal’s source code first appeared on GitHub on May 3, 2019.[1] The first preview release was version 0.2, which appeared on July 10, 2019.[13] The first stable version of the project (version 1.0) was on May 19, 2020, at which point, Microsoft started releasing preview versions as the Windows Terminal Preview app, which could be installed side-by-side with the stable version.[14]
Terminal is a command-line front-end. It can run multiple command-line apps, including text-based shells in a multi-tabbed window. It has out-of-the-box support for Command Prompt, PowerShell, and Bash on Windows Subsystem for Linux (WSL).[6] It can natively connect to Azure Cloud Shell.[7]
Terminal augments the text-based command experience by providing support for:
- Notebook tabs, to hold multiple instances in a single window
- ANSI VT sequence support
- UTF-8 and UTF-16 (including CJK ideograms and emojis)[a]
- Hardware-accelerated text rendering via DirectWrite
- Modern font and font feature support (see below)
- 24-bit color
- Window transparency effects
- Themes, background images and tab color settings[15]
- Different window modes (e.g. fullscreen mode, focus mode, always on top mode)
- Split panes
- Command palette[15]
- Jump list support[15]
- Microsoft Narrator compatibility via a User Interface Automation (UIA) tree[16]
- Support for embedded hyperlinks[15]
- Copying text to clipboard in HTML and RTF format
- Mouse input
- Customizable key bindings
- Incremental search
- Terminal shortcut[17]
- Sixel support[18]
Cascadia Code is a purpose-built monospaced font by Aaron Bell of Saja Typeworks for the new command-line interface. It includes programming ligatures and was designed to enhance the look and feel of Windows Terminal, terminal applications and text editors such as Visual Studio and Visual Studio Code.[19] The font is open-source under the SIL Open Font License and available on GitHub.[20] It is bundled with Windows Terminal since version 0.5.2762.0.[21]
- List of terminal emulators
- Comparison of command shells
- ^ Requires an appropriate font to be selected for rendering.
- ^ a b Howett, Dustin L (May 3, 2019). «v0.1.1002.0: Initial release of the Windows Terminal source code». microsoft / terminal repo. Microsoft – via GitHub.
- ^ Howett, Dustin (April 25, 2025). «Windows Terminal v1.22.11141.0». GitHub. Retrieved April 25, 2025.
- ^ Howett, Dustin (March 17, 2025). «Windows Terminal Preview v1.23.11132.0». GitHub. Retrieved April 25, 2025.
- ^ Warren, Tom (May 6, 2019). «Microsoft unveils Windows Terminal, a new command line app for Windows». The Verge.
- ^ a b Cinnamon, Kayla (May 6, 2019). «Introducing Windows Terminal». Microsoft Corporation. Retrieved November 20, 2020.
- ^ a b Bright, Peter (May 6, 2019). «Coming soon: Windows Terminal—finally a tabbed, emoji-capable Windows command-line». Ars Technica.
- ^ a b Bhojwani, Pankaj (August 2, 2019). «The Azure Cloud Shell Connector in Windows Terminal». Windows Command Line. Microsoft – via DevBlogs.
- ^ nguyen-dows (September 28, 2023). «Windows Terminal SSH». learn.microsoft.com. Retrieved December 28, 2023.
- ^ «Windows Terminal v1.11.2921.0». Microsoft / terminal repo. Microsoft. October 20, 2021 – via GitHub.
- ^ «Windows Terminal is now the Default in Windows 11».
- ^ «Command Prompt and Windows Powershell for Windows 11».
- ^ Warren, Tom (May 6, 2019). «Microsoft unveils Windows Terminal, a new command line app for Windows». The Verge. Vox Media. Retrieved November 20, 2020.
- ^ Howett, Dustin L (July 10, 2019). «Windows Terminal — Preview v0.2». microsoft / terminal repo. Microsoft – via GitHub.
- ^ Howett, Dustin L (May 19, 2020). «Windows Terminal v1.0.1401.0». microsoft / terminal repo. Microsoft – via GitHub.
- ^ a b c d «Windows Terminal Preview 1.4 brings embedded hyperlinks support, version 1.3 generally available — Neowin». Neowin. September 23, 2020.
- ^ Microsoft Issues Major Update to Windows Terminal – Thurrott.com
- ^ «Windows Terminal Shortcut». Archived from the original on March 2, 2024.
- ^ «Add support for Sixel images in conhost by j4james · Pull Request #17421 · microsoft/terminal». GitHub. Retrieved September 12, 2024.
- ^ Cascadia Code | Windows Command Line Tools For Developers
- ^ GitHub — microsoft/cascadia-code
- ^ «Release Windows Terminal Preview v0.5.2762.0 · microsoft/terminal · GitHub». GitHub Windows Terminal repository. October 4, 2019.
- Fuqua, Will (2021). Windows Terminal Tips, Tricks, and Productivity Hacks: Optimize your command-line usage and development processes with pro-level techniques. Packt Publishing. ISBN 978-1800207561.
- Introductory post
- Terminal on GitHub
- Windows Terminal overview
Время на прочтение4 мин
Количество просмотров167K
Windows Terminal — это новое, современное, быстрое, эффективное, мощное и производительное терминальное приложение для пользователей инструментов и оболочек командной строки, таких как Command Prompt, PowerShell и WSL.
Windows Terminal будет поставляться через Microsoft Store в Windows 10 и будет регулярно обновляться, гарантируя, что вы всегда будете идти в ногу со временем и сможете пользоваться новейшими функциями и последними улучшениями с минимальными усилиями.

Ключевые функции Windows Terminal
Несколько вкладок
Вы просили, и мы услышали! Наиболее часто запрашиваемая функция для терминала — это поддержка нескольких вкладок, и мы очень рады, что наконец-то смогли предоставить эту функцию. Теперь вы можете открывать любое количество вкладок, каждая из которых подключена к оболочке командной строки или приложению по вашему выбору, например, Command Prompt, PowerShell, Ubuntu на WSL, Raspberry Pi через SSH и т. д.
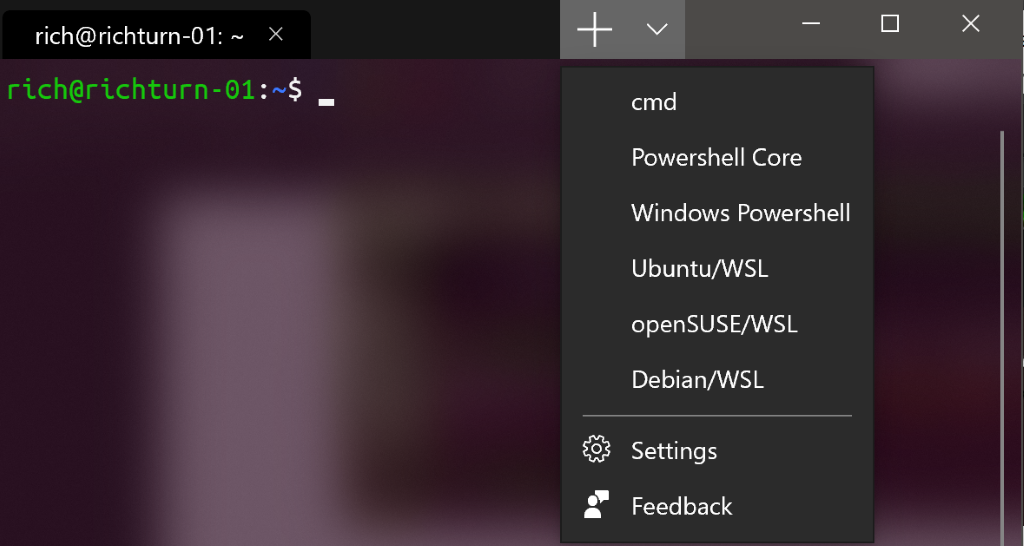
Красивый текст
В Windows Terminal используется GPU-ускорение DirectWrite/DirectX на основе движка рендеринга текста. Этот новый движок рендеринга текста будет отображать текстовые символы, глифы и символы, присутствующие в шрифтах на вашем ПК, включая идеограммы CJK, эмодзи, символы powerline, значки, лигатуры программирования и т. д. Этот движок даже рендерит текст намного быстрее, чем предыдущий движок GDI консоли!
У вас также будет возможность использовать наш новый шрифт! Мы хотели создать веселый, новый, моноширинный шрифт, чтобы улучшить современный внешний вид терминала. Этот шрифт не только будет включать лигатуры программирования, но и будет иметь собственный Open-Source репозиторий. Оставайтесь с нами для получения дополнительной информации о новом проекте шрифта!
Настройки и конфигурируемость
Мы связались со многими пользователями командной строки, которые любят кастомизировать свои терминалы и приложения командной строки. Windows Terminal предоставляет множество настроек и параметров конфигурации, которые дают большой контроль над внешним видом терминала и каждой из оболочек/профилей, которые можно открывать как новые вкладки. Настройки хранятся в структурированном текстовом файле, что упрощает конфигурирование для пользователей и/или инструментов.
Используя механизм конфигурирования терминала, вы сможете создать несколько “профилей” для каждой оболочки/приложения/инструмента, которые вы хотите использовать, будь то PowerShell, Command Prompt, Ubuntu или даже SSH-соединения с Azure или устройствами IoT. Эти профили могут иметь свою собственную комбинацию стилей и размеров шрифта, цветовых тем, уровней размытия/прозрачности фона и т. д. Теперь вы можете создать свой собственный терминал в своем стиле, который персонализирован на ваш уникальный вкус!
Больше!
После выпуска Windows Terminal 1.0, мы планируем начать работу со многими фичами, которые уже есть в нашем бэклоге, в дополнение ко многим фичам, которые вы, как сообщество, вероятно, добавите!
Когда я смогу его получить?
На сегодняшний день Windows Terminal и Windows Console доступны в Open-Source, так что вы уже можете клонировать, собирать, запускать и тестировать код из репозитория на GitHub:
github.com/Microsoft/Terminal
Также, этим летом в Microsoft Store будет выпущена превью-версия Windows Terminal для первопроходцев и предоставления фидбэка.
А уже зимой мы планируем окончательно выпустить Windows Terminal 1.0, и мы будем работать с сообществом, чтобы убедиться, что он полностью готов, прежде чем мы выпустим!

[Happy Joy Gif – Giphy]
Подождите… вы сказали в Open-Source?
Да, это так! Мы рады объявить, что мы открываем не только Windows Terminal, но и Windows Console, которая содержит инфраструктуру командной строки в Windows и предоставляет традиционный Console UX.
Нам уже не терпится поработать с вами над улучшением и расширением возможностей командной строки Windows!
Это звучит потрясающе, но почему бы вам просто не улучшить существующую Windows Console?
Основной целью Windows Console является сохранение обратной совместимости с существующими инструментами командной строки, скриптами и т. д. Хотя нам и удалось добавить множество ключевых улучшений в функционал консоли (например, добавить поддержку VT и 24-битного цвета и т. д. см. этот пост в блоге), мы не можем внести дальнейшие существенные улучшения в UI консоли без “нарушения мира”.
Поэтому пришло время для нового, свежего подхода.
Windows Terminal устанавливается и работает вместе с существующим приложением Windows Console. Если вы непосредственно запускаете Cmd/PowerShell/пр., они начнут подключаться к традиционному экземпляру консоли точно так же, как обычно. Таким образом, обратная совместимость остается неизменной, и в то же время вы можете использовать Windows Terminal, если/когда вы захотите это сделать. Windows Console будет продолжать поставляться в Windows в течение десятилетий для поддержки существующих/устаревших приложений и систем.
Хорошо, а что насчет участия в существующем проекте терминала или приложения в Open-Source?
Мы тщательно изучили этот вариант во время планирования и решили, что наше участие в существующем проекте потребует изменения требований и архитектуры проекта таким образом, что это будет слишком деструктивным.
Вместо этого, создав новое Open-Source терминальное приложение и Open-Source Windows Console, мы можем предложить сообществу сотрудничать с нами в улучшении кода и использовании его в своих соответствующих проектах.
Мы считаем, что на рынке достаточно места для новых/разных идей о том, что терминал может и должен делать, и мы стремимся помочь экосистеме терминальных (и связанных с ней) приложений процветать и развиваться за счет внедрения новых идей, интересных подходов и захватывающих инноваций в этом пространстве.
Убедили! Как принять участие?
Посетите репозиторий по адресу github.com/Microsoft/Terminal, чтобы клонировать, собрать, протестировать и запустить терминал! Кроме того, мы будем признательны, если вы будете сообщать об ошибках и делиться фидбэком с нами и сообществом, а также исправлять проблемы и вносить улучшения в GitHub.
Этим летом попробуйте установить и запустить Windows Terminal из Microsoft Store. Если вы столкнетесь с какими-либо ошибками, поделитесь отзывом через Feedback Hub или раздел Issues на GitHub, который предназначен для вопросов и обсуждений.
Мы рады работать с вами! Если у вас есть какие-либо вопросы или пожелания, не стесняйтесь обращаться к Kayla @cinnamon_msft и/или Rich @richturn_ms в Twitter. Нам не терпится увидеть, какие замечательные улучшения и фичи вы привнесете в Windows Terminal и Windows Console.
Начиная с выпущенной в 2016 году сборки Windows 10 14971, Microsoft решила сделать консоль PowerShell основной оболочкой для выполнения команд в операционной системе. Следствием этого решения стала замена классической командной строки консолью PowerShell в контекстном меню кнопки Пуск, а также меню кнопки «Файл» на ленте Проводника, однако сама командная строка как отдельное приложение не была удалена и её по-прежнему можно было запускать любыми другими способами, в том числе из PowerShell.
{banner_google1}
В Windows 11 разработчики пошли ещё дальше, упростив доступ к консольным инструментам операционной системы в новом приложении Windows Терминал, представляющим собой единую среду пользователя, обеспечивающую доступ к оболочке PowerShell, классической командной строке и подсистеме Windows для Linux. В отличие от терминалов предыдущего поколения, Windows Терминал отличается поддержкой независимых друг от друга вкладок, в которых можно открывать разные консольные приложения, более широкой поддержкой тем и настроек персонализации, настраиваемых «горячих» клавиш и использованием улучшенных шрифтов.
Физически Windows Терминал располагается в папке:
%ProgramFiles%\WindowsApps\название_пакетаПрограмма представлена исполняемым файлом wt.exe, символьная ссылка на который прописана в переменной PATH, благодаря чему запуск Терминала возможен не только через контекстное меню кнопки Пуск, но и через окошко «Выполнить». В меню Win + X Windows 11 опция запуска Терминала пришла на смену опции запуска PowerShell, но по умолчанию в Терминале открывается вкладка с тем же PowerShell.
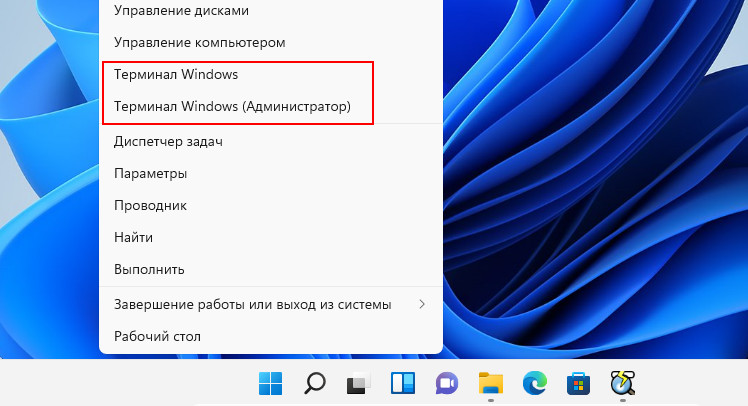
Чтобы запустить в Терминале классическую командную строку, нужно кликнуть по импровизированной стрелке рядом с кнопкой открытия новой вкладки и выбрать в меню «Командная строка» либо нажать комбинацию клавиш Ctrl + Shift + 2. Также вы можете сделать, чтобы командная строка в Windows Терминале открывалась по умолчанию. Для этого в том же меню выберите «Параметры» и в разделе «Запуск» в качестве профиля по умолчанию выберите «Командная строка».
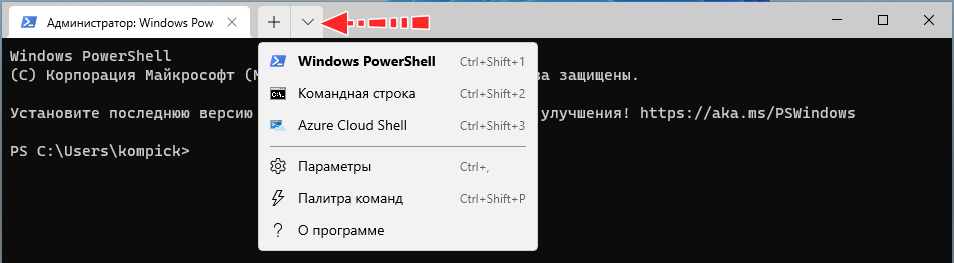
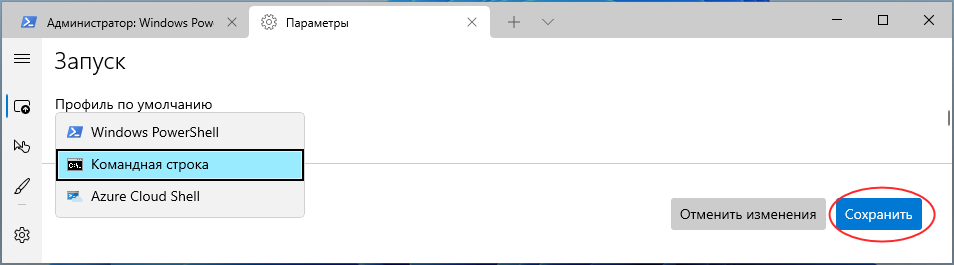
{banner_google1}
Открыть Windows Терминал и командную строку в Windows 11 можно также и другими способами. Приведём здесь несколько наиболее простых и удобных.
В окошке «Выполнить». Нажмите Win + R, введите в открывшееся окошко команду wt и нажмите ввод, чтобы открыть Терминал. Чтобы запустить классическую командную строку, используйте команду cmd.
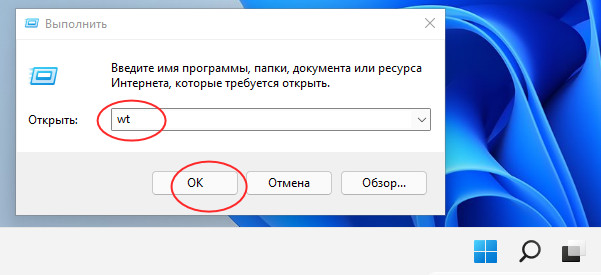
Через поиск. Откройте окно поиска и введите запрос «Windows Terminal». Запустите приложение кликом по его иконке. Обратите также внимание, что в правой области панели поиска вам будут доступны для запуска PowerShell, командная строка, Azure Cloud Shell и WLS (если установлена).
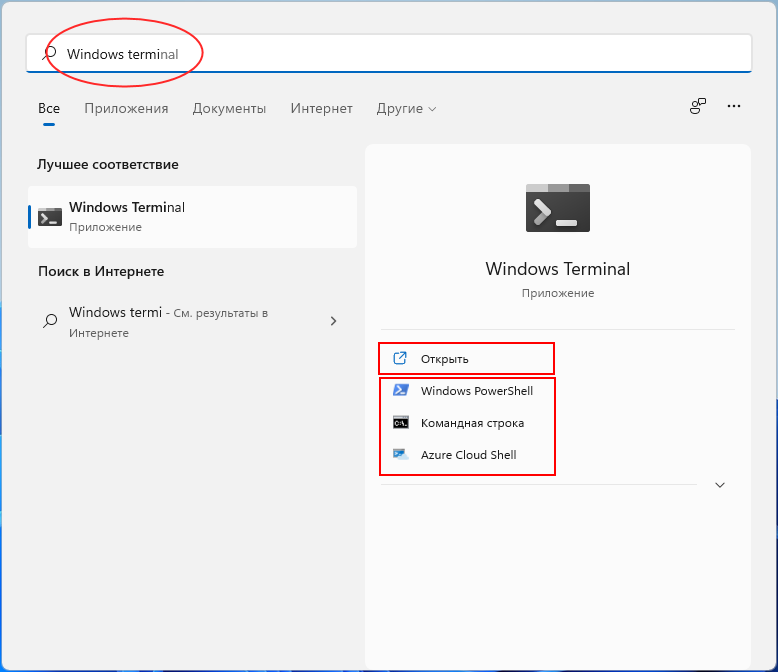
Адресная строка Проводника. Находясь в любом окне Проводника, введите в его адресную строку команду wt и нажмите ввод. Команда cmd соответственно откроет командную строку.
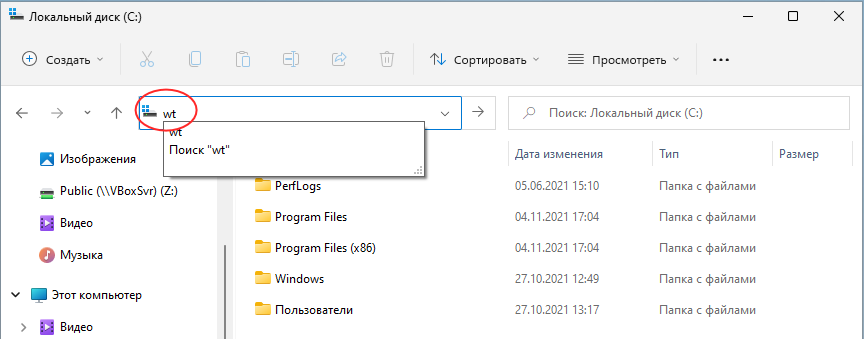
Наконец, открыть Терминал можно через контекстное меню Проводника. Этот способ удобен тем, что позволяет открывать Терминал в том расположении, из которого он запускается. Если вы хотите открыть консоль, скажем, в корне диска C, перейдите туда в Проводнике, вызовите контекстное меню и выберите в нём опцию Показать дополнительные параметры → Открыть в Терминале Windows.
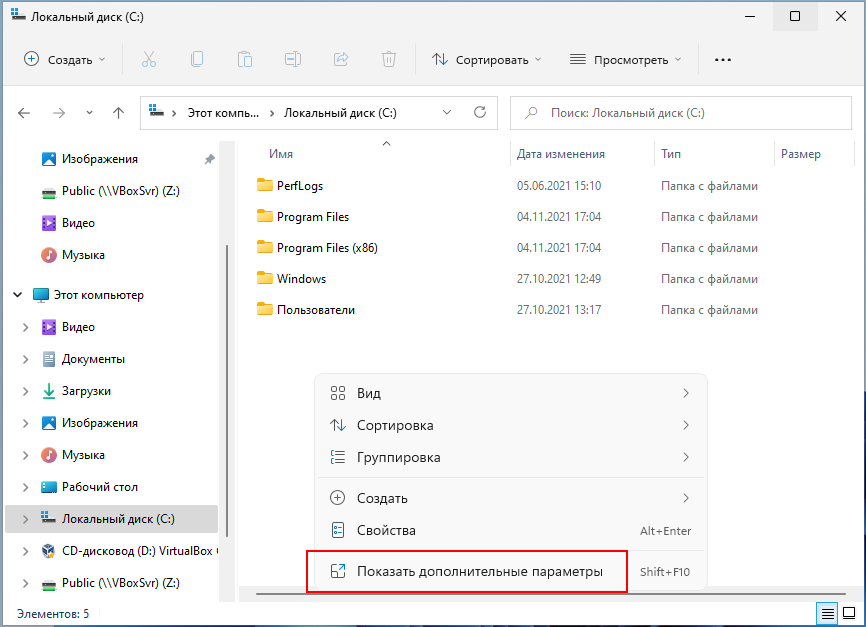
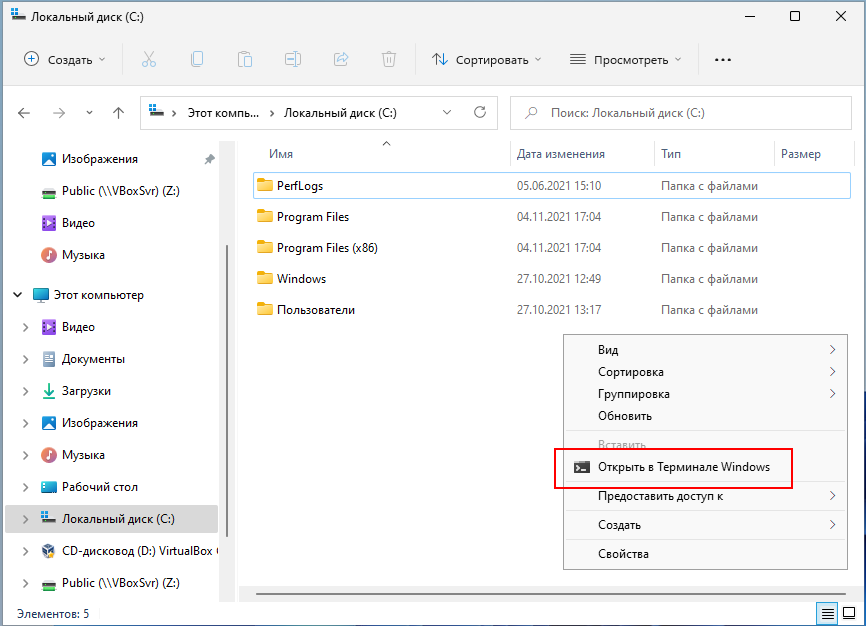
Открыт Терминал будет на вкладке «PowerShell», если вам нужна классическая командная строка, просто нажмите Ctrl + Shift + 2.
Впервые новая оболочка для команд Windows 11 и Windows 10 была представлена в мае 2020, а уже осенью была выпущена первая стабильная версия. С тех пор Windows Terminal продолжает обновляться, но уже сейчас более чем пригоден к работе как с командной строкой или PowerShell, так и другими оболочками, например, Ubuntu, установленной в рамках WSL (Подсистема Windows для Linux).
В этом обзоре — базовые сведения о том, где скачать и как настроить Windows Terminal, о некоторых его возможностях и дополнительная информация, которая может оказаться полезной.
Где скачать Windows Terminal
Прежде чем приступить, два важных примечания: в Windows 11 Терминал Windows уже встроен (нажмите правой кнопкой мыши по кнопке Пуск и вы сможете его запустить), а для работы нового терминала в Windows 10 требуется версия 1903 или новее.
Бесплатно скачать Windows Terminal можно из двух официальных источников:
- Microsoft Store — достаточно ввести Windows Terminal в поиске магазина или перейти на страницу приложения https://www.microsoft.com/ru-ru/p/windows-terminal/9n0dx20hk701
- Загрузить последний релиз из GitHub, скачиваем файл .msixbundle из раздела Assets и устанавливаем его как обычное приложение — https://github.com/microsoft/terminal/releases/
После установки Windows Terminal готов к работе — можно запускать. При первом старте по умолчанию будет открыта вкладка с PowerShell.

Использование Windows Terminal, возможности управления
Скорее всего, с открытием новых вкладок с командной строкой, PowerShell и другими оболочками проблем не возникнет, достаточно нажать «+» если требуется открыть новую вкладку с консолью по умолчанию, либо по стрелке и выбрать нужную оболочку, там же можно увидеть и сочетания клавиш для быстрого открытия соответствующих новых вкладок.

Не будем торопиться с переходом к настройкам Windows Terminal, для начала некоторые вещи, которые вы можете сделать, не переходя к ним:
- Сочетания клавиш Ctrl + «+» и аналогичное сочетание с клавишей «минус» позволяет изменить размер текста в текущей вкладке.
- Нажмите клавиши Alt+Shift+D, чтобы разделить текущую вкладку на две панели. Действие можно повторять: выделенная панель будет разделяться при нажатии этих клавиш. Если вместо D использовать клавишу «минус» или «плюс», разделение будет происходить горизонтально и вертикально соответственно.
- Для панелей доступны и другие клавиши: Ctrl+Shift+W — закрыть текущую, Alt+Shift+стрелки — изменение размеров, Alt+стрелки — переключение между панелями.
- Если в Windows включены эффекты прозрачности, удержание клавиш Ctrl+Shift и вращение колеса мыши вниз позволяет сделать активное окно Windows Terminal более прозрачным.
- Windows Terminal добавляет пункт в контекстное меню Windows, позволяющий быстро запустить оболочку по умолчанию в текущей вкладке.
- «Стандартные» сочетания клавиш, такие как копирование и вставка, отмена (Ctrl+Z) и другие здесь также исправно работают.
- Если вам нужно запустить Windows Terminal от имени администратора, можно использовать правый клик по нему в меню «Пуск» и выбор нужного пункта в разделе «Дополнительно» или, поиск в панели задач, как на изображении ниже.
Настройки
Зайти в настройки Windows Terminal можно, нажав по кнопке со стрелкой или же с помощью сочетания клавиш Ctrl + «запятая». Параметры меняются от версии к версии и на момент написания этого обзора выглядят следующим образом:

Большинство вкладок вполне понятны и на русском языке:
- На вкладке «Запуск» можно выбрать оболочку по умолчанию, например, выбрать «Командная строка» вместо «Windows PowerShell», включить автозапуск, изменить режим запуска.
- Вкладки «Оформление» и «Цветовые схемы» позволяют изменить общие параметры оформления приложения, а также отредактировать цветовые схемы (их мы можем указать отдельно для каждой консоли в разделе «Профили»), при необходимости — создать собственную цветовую схему.
- В разделе «Действия» — базовые сочетания клавиш для работы в Windows Terminal. Эти сочетания подлежат редактированию в файле конфигурации.
- Если перейти в подраздел «Профили», мы можем настроить отдельные параметры оформления, запуска, значка, папки запуска, прозрачности и другие для каждой «командной строки». В оформлении можно не только выбрать цветовую схему и настроить прозрачность (акриловый эффект), но и задать обои для соответствующих вкладок.
- Настройки в достаточной мере гибкие и скриншот ниже — далеко не всё, чего можно добиться.
- При нажатии кнопки «Добавить», вы можете добавить собственную консоль в Windows Terminal (или использовать системную — тот же PowerShell или Командную строку, но с другим профилем настроек).
- Кнопка «Открытие файла JSON» позволяет открыть файл конфигурации для редактирования.
Если после проделанных экспериментов с настройками вам потребуется сбросить все параметры Windows Terminal на настройки по умолчанию, достаточно проделать следующие шаги:
- Запустите Windows Terminal и перейдите в его параметры.
- Нажмите «Открытие файла JSON» и откройте его в текстовом редакторе.
- Удалите всё содержимое файла и сохраните файл.
- Закройте и снова запустите Windows Terminal — он будет запущен с настройками по умолчанию.
В операционной системе Microsoft Windows есть предустановленный терминал, который называется cmd.exe. Использовать его в качестве основного терминала не рекомендуется, так как он слабее аналогов. Для стандартного терминала Windows существует прекрасная альтернатива в виде эмулятора консоли под названием cmder.
Скачать его можно на официальном сайте.

На сайте есть две версии для скачивания: минимальная и полная.

Полная отличается от минимальной тем, что в неё вшита поддержка системы контроля версий git. Скачиваем необходимую версию в виде архива и распаковываем его. Cmder не требует установки. Достаточно запустить файл «cmder.exe».
Запущенная консоль выглядит так.

⭐ Рассмотрим полезные сочетания клавиш, которые могут пригодиться в работе:
-
ctrl+t — открывает новую вкладку внутри консоли;
-
ctrl+w — закрывает текущую активную вкладку консоли;
-
alt+enter — включает или выключает полноэкранный режим;
-
shift+mouse — выделяя текст с зажатой клавишей , вы автоматически копируете его в буфер обмена;
-
click right mouse — клик правой кнопкой мыши вставляет текст из буфера обмена.
Внимание. При работе с терминалом на Windows следует избегать названий файлов и папок на русском языке. Это может привести к некорректной работе некоторых программ и пакетов. Если возникнут проблемы с русскоязычным названием файла, то замените название на английское.
«Доктайп» — журнал о фронтенде. Читайте, слушайте и учитесь с нами.
ТелеграмПодкастБесплатные учебники

Топ-редакторы кода 2025: что выбрало комьюнити?
В начале 2025 года мы провели два опроса (первый, второй) среди нашего комьюнити, чтобы узнать, какой редактор кода и IDE используют разработчики для работы. Мы собрали самые популярные инструменты, которые заслужили доверие, и решили подробнее рассказать о каждом из них. Если вы только выбираете редактор или хотите попробовать что-то новое — эта статья для вас.
Разберём лучшие редакторы кода для фронтенд-разработки и их особенности.
Читать дальше
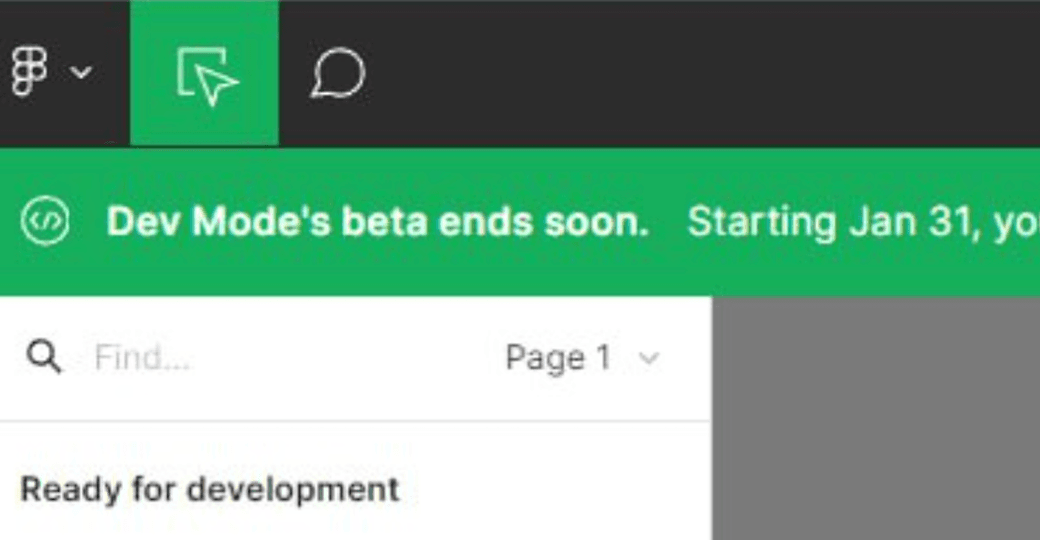
Figma Dev Mode становится платным. Всё пропало?
Если вы всё пропустили, то на днях в Фигме появилась такая плашка:
Коротко: Dev Mode, скоро выходит из бета-версии и станет платным. Dev Mode — это тот новый режим, который умеет удобно сразу показывать весь нужный CSS и свойства в одном месте. Мы уже рассказывали о нём в «Доктайпе».
Но прошло полгода и лавочка закрылась. Отвечаем на самые распространенные вопросы, которые могли у вас появиться (потому что они появились и у нас).
Читать дальше
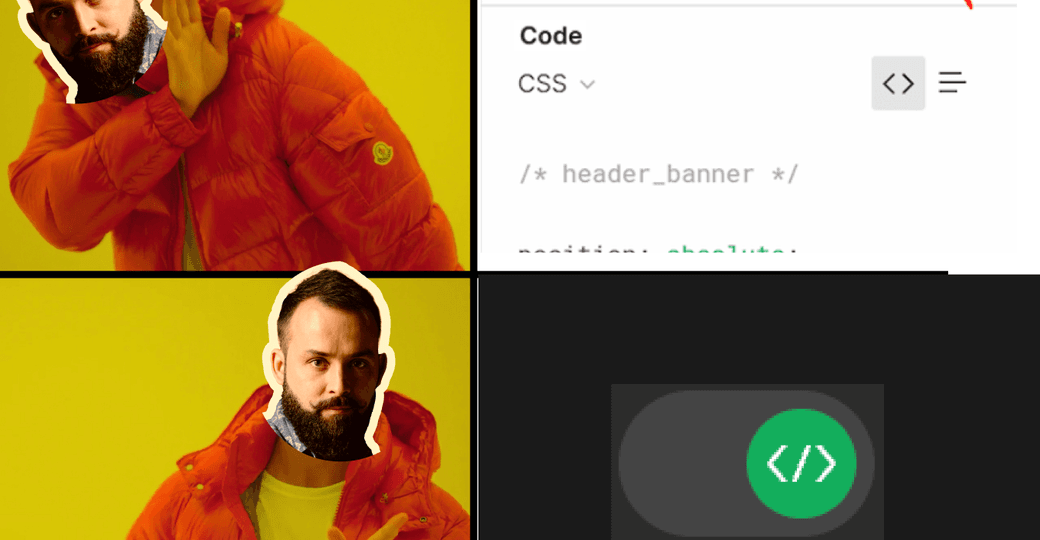
Dev Mode в Figma. Быстрый обзор бета-версии
Если вы читаете эту статью, Dev Mode в Figma наконец-то вышел в открытую бету. Быстренько рассказываем, что это такое, и как его включить и настроить.
Раньше верстальщикам была доступна только вкладка Inspect с базовой информацией о стилях конкретного элемента.
Некоторые разработчики не рекомендовали копировать стили оттуда, потому что всегда это работало с нюансами. Пока сложно сказать, насколько стили стали точнее, но работать стало определённо удобнее. Сами Adobe называют Figma новым пространством для разработчиков, с возможностями, которые помогают быстрее переводить дизайн в код. Давайте проверим.
Читать дальше
Горячие клавиши Figma для быстрой работы
Figma — это инструмент для создания дизайна, который очень любят веб-разработчики. Одна из причин, почему Figma так популярна — это горячие клавиши. Они помогают работать быстрее и проще. Давайте рассмотрим самые важные из них.
Скрыть или показать интерфейс Фигмы (Ctrl + \ или ⌘ + \ для Mac)
Эта комбинация клавиш позволяет вам быстро убрать все лишнее с экрана, чтобы вы могли сосредоточиться на своем дизайне. Или, наоборот, показать все элементы интерфейса, если вам нужно что-то найти или изменить.
Быстрый поиск по меню (Ctrl + / или ⌘ + / для Mac)
Эта комбинация клавиш открывает поиск по меню. Это очень удобно, когда вы знаете, что вам нужно, но не помните, где это находится. Просто начните вводить то, что вы ищете, и Figma покажет вам нужный пункт меню. Если пользуетесь Spotlight или PowerToys, вам будет очень удобно.
А если не пользуетесь — попробуйте.
Читать дальше
Старт в Figma для верстальщика
Figma — это онлайн-редактор графики для дизайнеров интерфейсов и веб-разработчиков. Это удобная, бесплатная альтернатива Photoshop.
Большое преимущество платформы — возможность работать прямо в браузере. При этом есть и десктопная версия. Расскажем, что надо знать верстальщику при работе с макетом в Figma.
Читать дальше
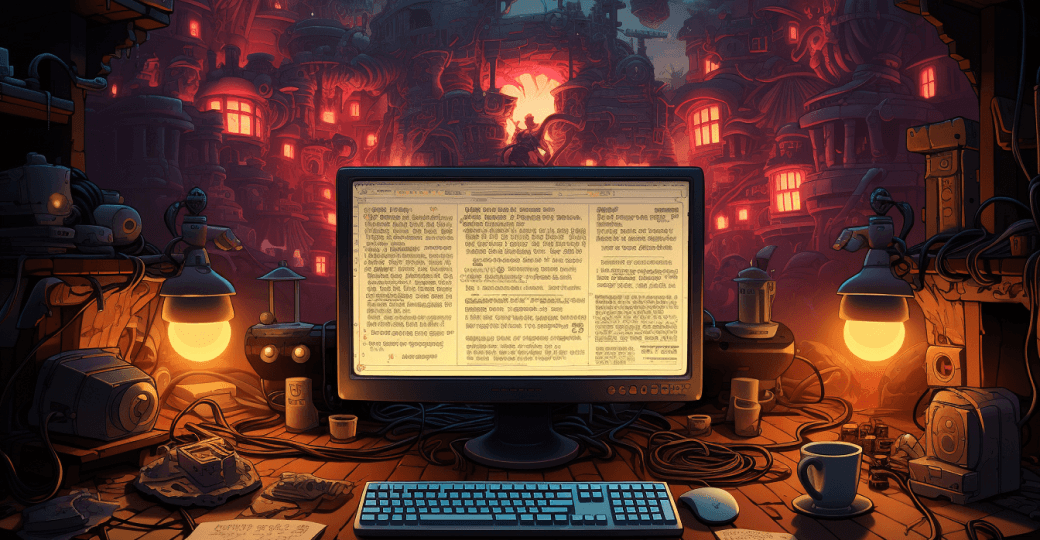
Инструменты для работы со шрифтами
Работа со шрифтами и типографикой — важная часть вёрстки текста. Новые шрифты появляются очень часто, за этим сложно уследить. Существует множество инструментов, которые помогают находить нужные шрифты, управлять ими и улучшать внешний вид текста.
Рассмотрим несколько инструментов для работы со шрифтами, которые будут полезны при создании сайта.
Читать дальше
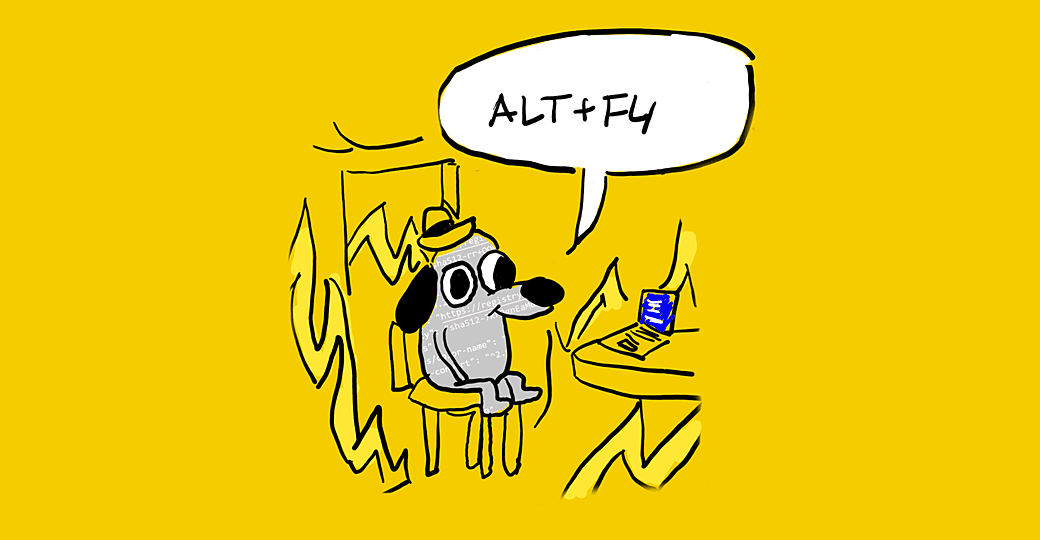
10 горячих клавиш VS Code, которые ускорят вашу работу
Горячие клавиши — добро, польза и экономия времени. Давайте разберёмся, как с их помощью упростить себе жизнь в Visual Studio Code.
Читать дальше
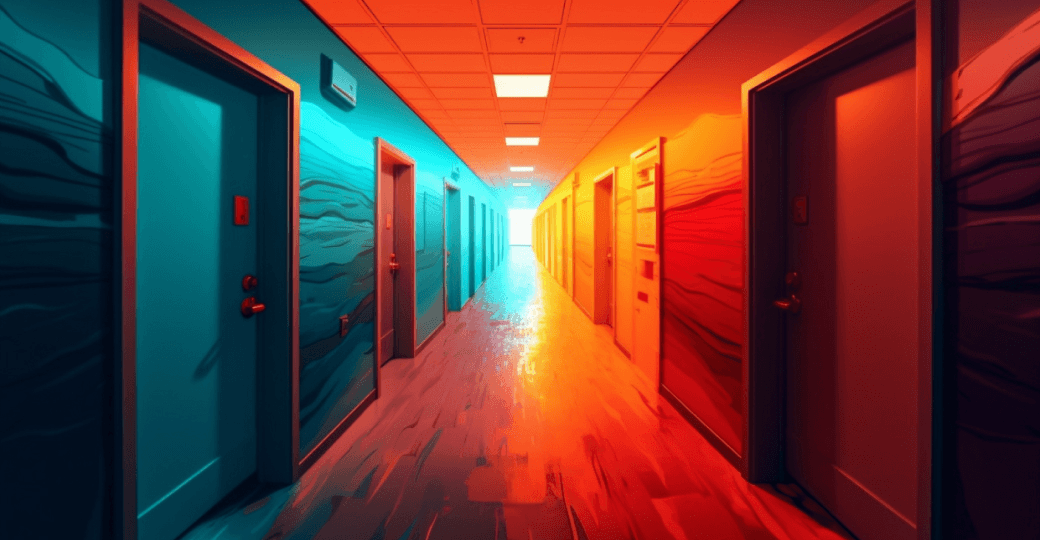
10 лучших тем для VS Code
VS Code — популярный редактор кода со множеством полезных инструментов. Сегодня мы поделимся с вами 10 темами, чтобы работать стало ещё приятнее. Выбирайте на свой вкус и цвет.
Читать дальше

10 полезных плагинов VS Code для вёрстки
Visual Studio Code — один из самых популярных редакторов кода. Его удобно использовать, и у него есть множество полезных расширений, с помощью которых легко оптимизировать работу. Такие плагины помогают допускать меньше ошибок при написании кода, да и значительно сокращают время работы.
Чтобы установить расширения, перейдите во вкладку «Extensions» и в поиске найдите подходящие плагины.
Читать дальше

17 полезных плагинов JavaScript в VS Code
Редактор кода Visual Studio Code помогает быстрее писать код, например, он подчёркивает ошибки красным цветом и показывает подсказки. Но работу можно сделать ещё приятнее, если установить нужное расширение.
Плагинов VS Code много. Здесь мы расскажем об одних из самых популярных — они пригодятся при работе с JavaScript.
Читать дальше







