Все способы:
- Способ 1: Поиск в меню «Пуск»
- Способ 2: Приложение «Параметры»
- Способ 3: Утилита «Выполнить»
- Способ 4: «Панель управления»
- Способ 5: Исполняемый файл «Windows Defender»
- Способ 6: Панель с системными уведомлениями
- Решение проблем с открытием «Защитника Windows»
- Вопросы и ответы: 0
Способ 1: Поиск в меню «Пуск»
«Защитник Windows» находится в общем приложении под названием «Безопасность Windows», в котором собраны все средства управления безопасностью в операционной системе, в том числе и антивирус. Попасть в данное приложение можно довольно просто, осуществив поиск через меню «Пуск».
- Откройте стартовое меню, активируйте строку поиска и введите там соответствующий запрос. Дождитесь отображения соответствия и запустите приложение «Безопасность Windows».
- В нем на панели с плитками вас интересует та, которая имеет название «Защита от вирусов и угроз».
- Нажатие по этой плитке перенаправляет в «Windows Defender». В нем вы видите, найдены ли текущие угрозы, когда осуществлялось последнее сканирование и сколько времени оно заняло.
- Вы можете ознакомиться с дополнительными параметрами, обновить систему защиты или перейти к управлению дополнительными настройками. Если нужно переключиться между другими средствами «Безопасности Windows», используйте кнопки на панели слева.




Способ 2: Приложение «Параметры»
Использование приложения «Параметры», пожалуй, считается самым популярным методом перехода к стандартному антивирусу операционной системы. Многие пользователи задействуют именно этот раздел ОС для открытия основных настроек. Давайте разберемся, как отыскать в этом приложении необходимое нам окно, чтобы приступить к работе с «Защитником Windows».
- Для начала откройте «Пуск» и в списке закрепленных значков выберите «Параметры».
- В новом окне на панели слева вам нужен раздел «Конфиденциальность и защита». После перехода к нему выберите категорию «Безопасность Windows».
- В списке «Области защиты» нажмите по первому пункту, который называется «Защита от вирусов и угроз».
- Теперь вы окажетесь в требуемом окне, через которое и осуществляется запуск проверки на наличие вирусов и управление уже найденными угрозами.
- В предыдущем окне категории можете нажать «Открыть службу «Безопасность Windows»», если желаете сначала попасть к общему окну, где будут отображаться все плитки областей защиты, как это было показано в предыдущем методе.





Способ 3: Утилита «Выполнить»
Для реализации данного метода понадобится только ввести одну команду, которая запускает исполняемый файл «Windows Defender», находящийся в системной папке. Проще всего это сделать через утилиту «Выполнить», поэтому запустите ее, используя стандартное сочетание клавиш Win + R. В поле ввода вставьте команду С:\Program Files\Windows Defender\MpCmdRun.exe и нажмите Enter для ее применения. В итоге на экране должно отобразиться окно, о котором шла речь в двух предыдущих способах.

Способ 4: «Панель управления»
Метод открытия «Защитника Windows» с использованием «Панели управления» — не самый быстрый, однако может оказаться полезным для определенных пользователей. В соответствующем приложении понадобится отыскать значок для перехода к разделу, через который и запускается требуемая служба.
- Откройте «Пуск» и через поиск отыщите приложение «Панель управления», затем перейдите к нему.
- В новом окне дважды щелкните левой кнопкой мыши по значку «Центр безопасности и обслуживания».
- Разверните список «Безопасность».
- Осталось только щелкнуть по ссылке «Просмотреть в службе «Безопасность Windows»».
- В итоге вы должны оказаться в необходимом окне с названием «Защита от вирусов и угроз», которое и используется для управления штатным антивирусом.





Способ 5: Исполняемый файл «Windows Defender»
Если по каким-то причинам вы не можете запустить требуемое стандартное приложение через разделы в графическом меню операционной системы, стоит попробовать отыскать исполняемый файл антивируса и самостоятельно открыть его, обойдя тем самым взаимодействие с другими связанными службами и окнами. Для выполнения метода следуйте инструкции.
- Откройте системный раздел вашего жесткого диска и выберите папку «Program Files».
- В этом каталоге отыщите «Windows Defender» и перейдите в папку.
- Вы попадаете в директорию, где хранятся все необходимые файлы для работы «Защитника Windows». Среди них нужно отыскать «MpCmdRun.exe» и дважды щелкнуть левой кнопкой мыши по данному файлу для его запуска.



Способ 6: Панель с системными уведомлениями
Службы безопасности Windows 11 время от времени отправляют пользователю различные уведомления о состоянии своей работы, найденных угрозах и завершенных сканированиях. Вы можете использовать данные уведомления, чтобы быстро перейти к требуемому разделу и управлять «Windows Defender» так, как это нужно именно вам.
- Для вызова панели с уведомлениями в последней версии ОС Виндовс нажмите по текущему времени на панели задач.
- Справа появится целый список. Если в нем есть сообщения от «Безопасность Windows» (не важно, от какого именно компонента безопасности), разверните это уведомление и нажмите левой кнопкой мыши по его тексту.
- Вы будете перенаправлены в службу «Безопасность Windows», но не факт, что сразу в требуемый раздел, поэтому можете вернуться к плиткам «Области защиты» и выбрать там «Защита от вирусов и угроз».

Если вам нужен переход к «Защитнику Windows» с целью отключения его работы, скорее всего, управления активностью исключительно через рассмотренное окно будет недостаточно. Существует вероятность, что проверки все равно будут происходить фоном или антивирус запустится автоматически через какое-то время. Для полного отключения «Windows Defender» понадобится осуществить дополнительные настройки, о которых более детально рассказано в другой статье на нашем сайте по следующей ссылке.
Подробнее: Способы отключения «Защитника Windows» в Windows 11
Решение проблем с открытием «Защитника Windows»
Если вы попробовали все методы, о которых рассказано в рамках данной статьи, но ни один из них не помог открыть необходимое окно управления безопасностью, понадобится отыскать решение обнаруженной проблемы. Оно может крыться как в самой оснастке «Защитника Windows», так и в проблемах операционной системы. При возникновении трудностей мы рекомендуем прочитать специальное руководство от другого нашего автора, чтобы выполнить те или иные действия для исправления ситуации.
Подробнее: Устранение проблем с открытием «Защитника Windows» в Windows 11
Наша группа в TelegramПолезные советы и помощь
Applies ToMicrosoft Defender on Android Microsoft Defender on iOS Microsoft Defender on Mac Microsoft Defender on Windows Microsoft Defender Online
Microsoft Defender is the simple way to protect your digital life and all of your devices. It’s included as part of your Microsoft 365 Family, or Personal, subscription at no extra cost.
Important: This article is about the Microsoft Defender app that is included with Microsoft 365 Family or Personal subscriptions. If you’re looking for information about the Microsoft Defender antivirus that is built into Microsoft Windows, see Stay protected with Windows Security.
If you haven’t installed Defender on your devices yet, follow the steps in Installing Microsoft Defender.
Microsoft Defender is a security app that helps people and families stay safer online with malware protection, web protection, real-time security notifications, and security tips. Microsoft Defender is included in a Microsoft 365 Family or Personal subscription and works on your phone (Android or iOS), PC, and Mac.
Windows Security, formerly known as Windows Defender Security Center, is an app built into Windows 10 or 11 that helps keep your PC more secure. It includes Microsoft Defender Antivirus, an antivirus tool that helps protect you against viruses, ransomware, and other malware.
For more information, see Stay protected with Windows Security.
Windows Defender Firewall is firewall software built into Windows that controls which network traffic is allowed, or blocked, from passing to or from your computer across the network. Windows Defender Firewall is on by default.
Anti-malware
Malware is malicious software which can steal or damage your personal data such as files, photos, or messages. It may also track or spy on you, steal your money, or use your device to cause other mischief like attacking other people.
On Windows, Mac, and Android Microsoft Defender can check files or apps you download and install, as well as run scans of files already on your system to spot any malware that may threaten your device.
To learn more about anti-malware see Getting started with anti-malware in Microsoft Defender.
Tip:
Stay up-to-date and install the latest updates on all your devices and apps (especially browsers) to help prevent malware.
Microsoft Defender works alongside your existing antimalware solutions, even if they’re made by other companies such as Norton or Bitdefender.
Web protection
Many of the digital attacks we see are through harmful websites that try to trick you into revealing personal information—such as usernames and passwords, credit cards, or other account information—or installing malware on your system. On Windows, iOS, and Android Microsoft Defender will check links that you (or an app on your device) open to try and spot any that may be dangerous.
If we find a harmful link, we’ll block it and let you know.
To learn more about web protection in Microsoft Defender, see Getting started with web protection.
Tip:
What is phishing? It’s a trick to steal your info or get you to install malware by pretending to be a message from someone you trust. For more information see Protect yourself from phishing.
Identity theft monitoring
We’ve partnered with Experian® to bring world class identity theft monitoring to Microsoft Defender. This feature allows you to monitor your own identity details, as well as your family’s, for breaches on both the public internet and the dark web.
Important: Identity theft monitoring is currently only available to customers in the United States.
If we spot your personal details in a breach, you’ll receive an alert and a detailed breach report telling you exactly what data was found and where. You’ll get recommendations on what to do right away to address the situation, details on how this might have happened, information on the possible risks, and tips on how to reduce the chances of it happening again.
You also get 24/7 phone access to a team of highly skilled identity theft professionals who can guide you through the process of addressing the breached details or provide full-service identity restoration services in the event an identity thief is using your personal details to commit fraud.
To learn more see Getting started with identity theft monitoring in Microsoft Defender.
Adding other devices
You can add up to 4 additional devices (for a total of 5 per person) to your Microsoft Defender account by installing the app on your other devices and signing in using the same personal Microsoft account. These devices will appear on your Microsoft Defender dashboard so you can see the security status of all your devices in one place.
For more information, see Adding devices to your Microsoft Defender account.
Helping to protect the whole family
If you’re a Microsoft 365 Family subscriber, the people who have the Family Organizer role can help to protect the devices and identities of everybody in the family. When other family members install Microsoft Defender and choose to share their device security or identity monitoring status, the family organizers will see that status on their Microsoft Defender dashboard.
For more information, See your family’s devices in Microsoft Defender.
We’d love to hear from you!
Your feedback is key to making our products better, so if there’s anything you like about Microsoft Defender, and especially if there’s anything you don’t like, please let us know! You can send us feedback in the app by going to the Help and feedback menu.
On Windows or Mac, select the  button near the top right of the window. On Android or iOS, tap your account avatar at the top left to find Help and feedback.
Visit the Microsoft Defender community on Microsoft Answers!
Want to ask, or answer, questions about Microsoft Defender? Chat with others who are using Defender? Visit the Microsoft Answers community for Microsoft Defender here!
Learn more
Microsoft security help and learning
Need more help?
Want more options?
Explore subscription benefits, browse training courses, learn how to secure your device, and more.
В этой публикации, друзья, поговорим о системном приложении «Безопасность Windows» в Windows 11. Проведём комплексный его обзор и посмотрим, что в целом являет собой эта не последней важности область системных функций. Это приложение является единым центром, интерфейсом всех функций безопасности Windows 11. Это обитель штатного антивируса Защитника Windows, брандмауэра, веб-фильтра SmartScreen и прочих штатных функций безопасности. Приложение это появилось в процессе эволюции Windows 10: в одном из функциональных обновлений этой операционной системы компания Microsoft заменила приложение Защитника Windows на комплексное «Безопасность Windows» с расширенным функционалом, включающим иные аспекты безопасности. Windows 11 унаследовала это приложение от Windows 10 фактически как есть, без каких-либо доработок и улучшений. Давайте познакомимся с возможностями этого приложения.
Итак, друзья, приложение «Безопасность Windows» в Windows 11. Оно полностью унаследовано от Windows 10, причём пока что даже без переделки внешнего вида под стиль и формат Windows 11. Единственное новшество этого приложения в Windows 11 – вынесение журнала защиты в отдельный раздел для удобного доступа. Этот журнал являет собой раздел, где фиксируются события, в частности, в работе Защитника Windows. Именно здесь вызволяются из блокировки файлы, ошибочно расцененные Защитником как вредоносные. И, учитывая агрессивность и плохую разборчивость Защитника в плане обнаружения угроз, такой юзабилити-ход в Windows 11 сделан как нельзя кстати. Чтобы вызволить нужный файл из блокировки Защитника, нам более не нужно бродить в дебрях настроек приложения, мы кликаем на раздел «Журнал защиты» и разрешаем наш файл.
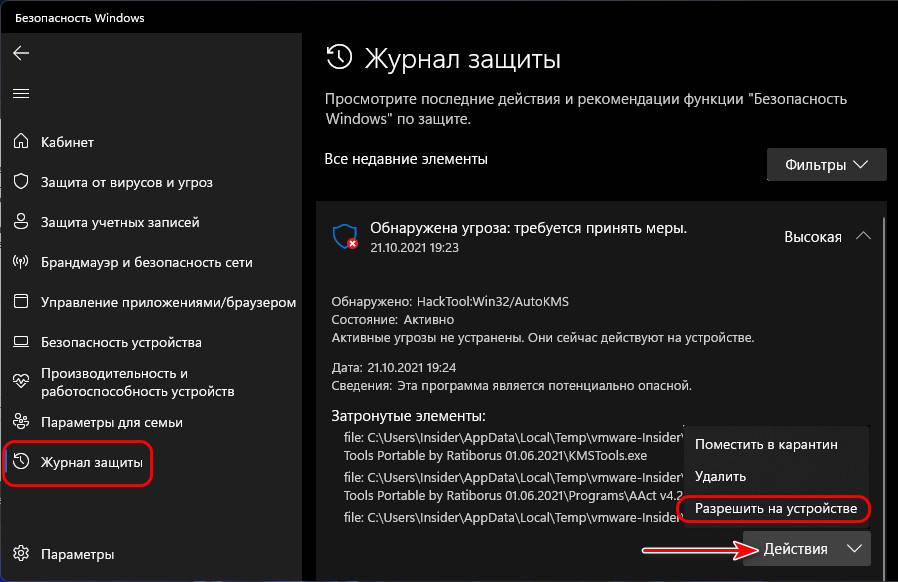
Вот такое, друзья, единственное, но крайне полезное новшество этого приложения. В целом же «Безопасность Windows» — это единый центр системных функций безопасности, построенный по принципу современных комплексных средств защиты компьютера, которые мы можем видеть в любом стороннем продукте безопасности с антивирусным модулем в качестве главного компонента. Каждый раздел приложения «Безопасность Windows» отвечает за свои компоненты безопасности и предлагает нам функции и настройки для управления ими.
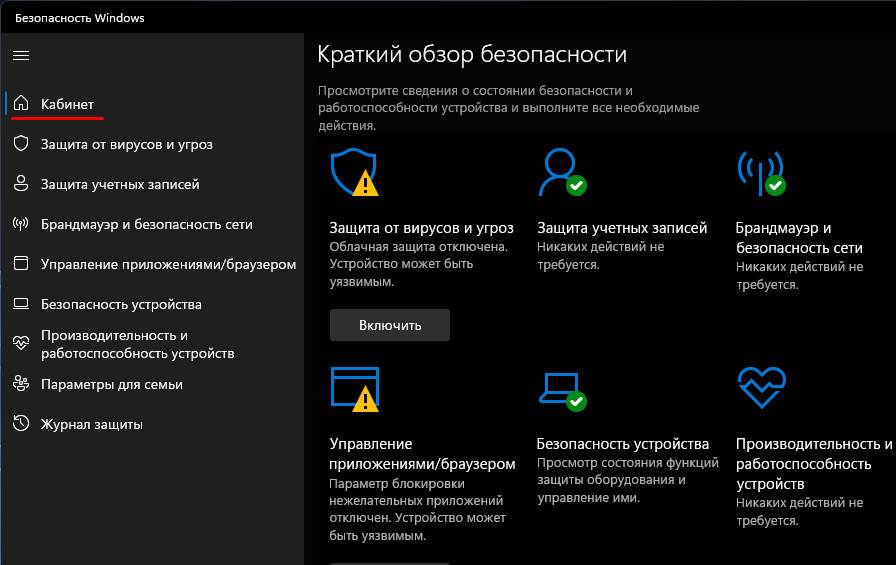
Давайте рассмотрим эти компоненты.
Раздел приложения «Защита от вирусов и угроз» — это компонент Защитника Windows, штатного антивируса Windows 11. Здесь есть блок функциональных операций Защитника – запуск быстрого антивирусного сканирования, запуск настраиваемого антивирусного сканирования, доступ к упомянутому журналу защиты и перечню разрешённых угроз. И есть блок настроечных функций Защитника – «Параметры защиты от вирусов и других угроз». Жмём «Управление настройками».

И получим доступ к разным функциям Защитника. Часть их – это функции, отвечающие за определённые области защиты, которые мы можем включать и отключать:
- Защита в режиме реального времени;
- Облачная защита;
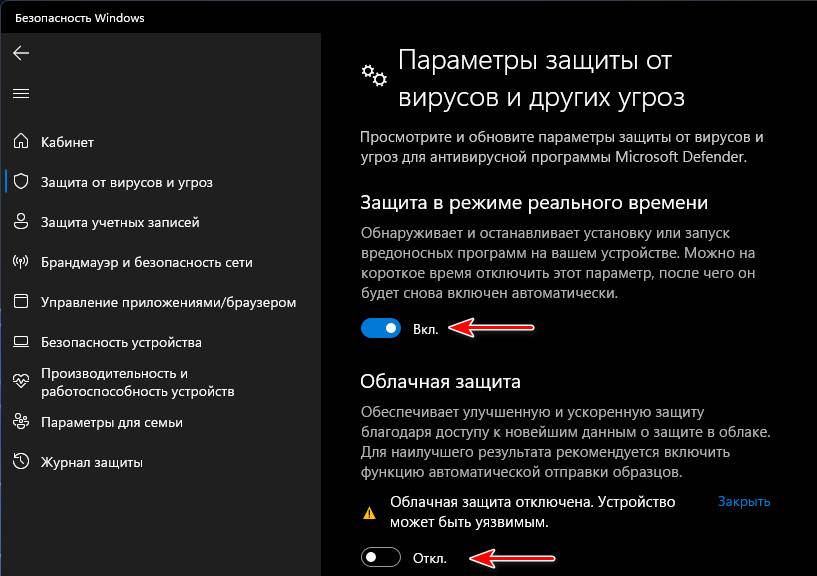
- Автоматическая отправка образцов файлов компании Microsoft;
- Защита от подделки.
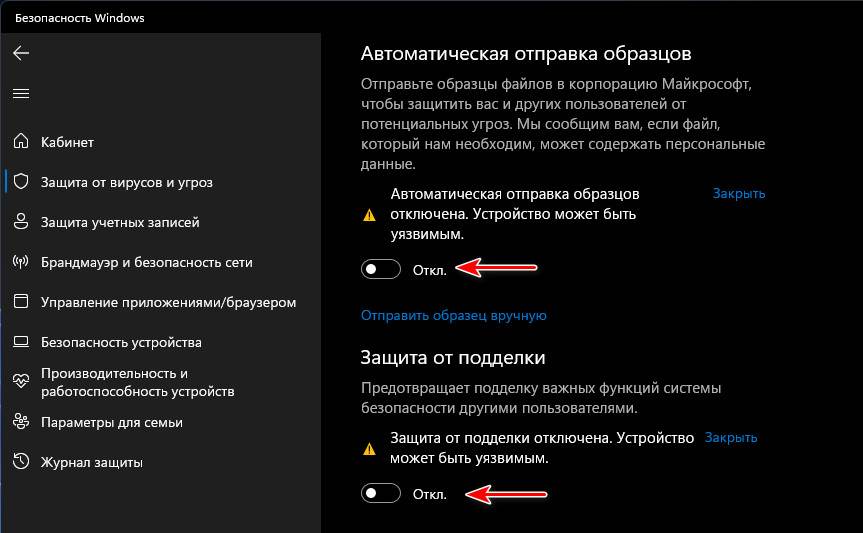
Кроме защиты в режиме реального времени все эти функции не являются чем-то стоящим, что может нас реально защитить от угроз. Впрочем, и сам Защитник Windows – это лишь базовое средство защиты компьютера с несовершенными антивирусными технологиями на фоне технологий сторонних разработчиков, профильно занимающихся компьютерной безопасностью. Из функций Защитника Windows куда более полезными будут:
- Контролируемый доступ к файлам – защита от программ-вымогателей путём блокировки возможности перезаписи данных в определённых папках подозрительным программам. Если в число таких попадают наши рабочие программы, мы просто настаиваем им разрешение через контролируемый доступ;
- Исключения – это белый список Защитника Windows, куда мы можем добавить папки, файлы, типы файлов и процессы, которые не будут проверяться в процессе антивирусного сканирования и блокироваться как угрозы.

Друзья, если вы опытный пользователь — чётко понимаете, какие и зачем операции вы выполняете на компьютере, не тащите с Интернета всякую дичь, имеете резервные копии важных данных в облаке, сможете восстановить операционную систему в случае чего, и если вы работаете с компьютером сами, без доступа неопытных пользователей, антивирус вам в принципе может быть не нужен. Защитник Windows будет вам только мешать в работе – допускать ложные срабатывания и своими фоновыми процессами нагружать системные ресурсы компьютера. Но вырубить на корню Защитник в Windows 11 не просто. Как это сделать, смотрите в статье «Как отключить Защитник Windows 11».
В приложении «Безопасность Windows» есть раздел «Защита учётных записей», он не несёт никаких функций, а лишь отсылает нас к определённым настройкам, касающимся учётной записи компьютера, в системное приложение «Параметры».
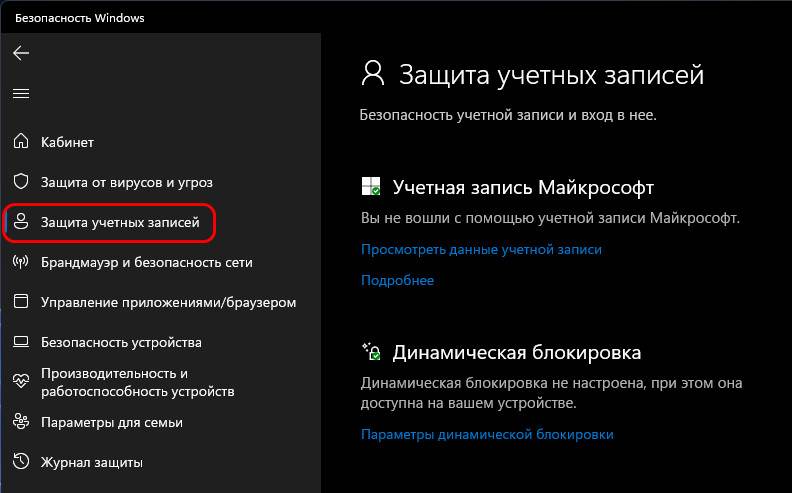
Раздел «Брандмауэр и безопасность сети» — это обитель доступа к настройкам штатного файервола – брандмауэра Windows.
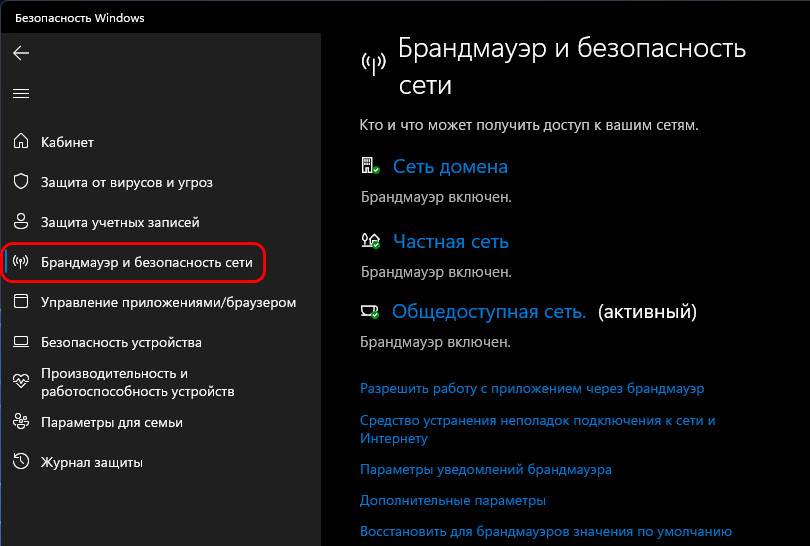
В разделе «Управление приложениями/браузером» приложения «Безопасность Windows» нам предлагаются дополнительные системные функции от угроз, не входящие в состав основных функций Защитника Windows:
- Защита на основе репутации – комплекс функций системного фильтра SmartScreen, препятствующего запуску на компьютере классических программ, современных приложений, заходу на сайты в браузере Microsoft Edge, которые несут в себе потенциальную опасность. Защита базируется на технологиях репутации, соответственно, она неэффективна при работе с новыми и кустарными программами, и не всегда адекватно может расценить безопасность сайтов в Интернете. Фильтр SmartScreen проще отключить, чтобы он не мешал в работе с компьютером;
- Изолированный просмотр – это функция песочницы для браузера Microsoft Edge. Запускает этот браузер в изолированной виртуальной среде, защищая таким образом Windows и наши данные на диске от проникновения вредоносного ПО. Функция работает после активации системного компонента Application Guard в Microsoft Defender. Это годная функция, но она не имеет смысла на фоне функции песочницы Windows 11, которая не привязана к браузеру Microsoft Edge и позволяет запускать в изолированной виртуальной среде не только сайты, но также программы и файлы. Что изолированный просмотр, что песочница – это функции, поставляемые в редакциях Windows 11 начиная с Pro;
- Защита от эксплойтов – это функция защиты от уязвимостей операционной системы. Эта функция включена в Windows 11 по умолчанию, и приложение «Безопасность Windows» лишь предоставляет доступ к настройкам этой функции. Без понимания сути параметров этой функции, лезть в её настройки не нужно. Массовому пользователю достаточно просто обновлять операционную систему и использовать современный обновляемый браузер с поддерживаемыми технологиями безопасности.
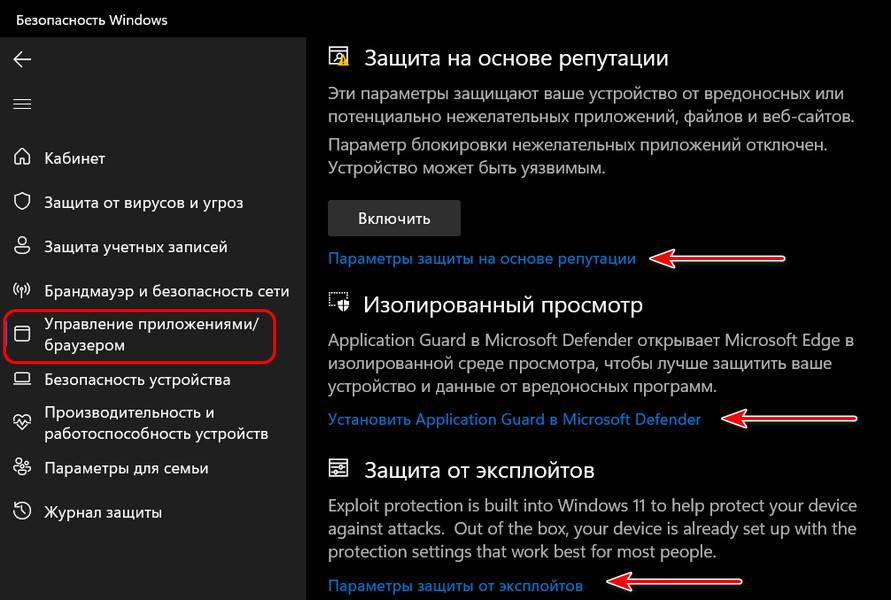
В разделе «Безопасность устройства» приложения «Безопасность Windows» нам предлагается системная функция изоляции ядра и функции, связанные с аппаратной реализацией безопасности:
- Изоляция ядра – ещё один механизм изоляции работы на компьютере, базирующийся на технологиях виртуализации, запускает процессы изолировано в оперативной памяти и тем самым ограничивает доступ вредоносному ПО к Windows и нашим данным на компьютере. Реализован этот механизм в виде функции целостности памяти — защиты доступа к оперативной памяти путём блокировки доступа к процессам с высоким уровнем безопасности. Эта функция, друзья, опять же, уступает в плане 100%-ной надёжности песочнице Windows 11, где нам даётся полностью изолированная виртуальная среда для экспериментов. Но функция изоляции ядра позволяет нам, будучи всё же защищёнными, полноценно использовать ресурсы компьютера. И самое главное – эта функция доступна во всех редакциях Windows 11, включая Home. Подробнее об изоляции ядра здесь.
- Обработчик безопасности — это сведения о доверенном платформенном модуле TPM, том самом пресловутом, что необходим для официального использования Windows 11. Если, конечно, он есть на компьютере. Здесь можем посмотреть сведения о TPM и запустить средство устранения его неполадок для очистки модуля, если в его работе наблюдаются сбои или при продаже компьютера;
- Безопасная загрузка – это сведения о том, включена ли в BIOS UEFI функция безопасной загрузки Secure Boot.
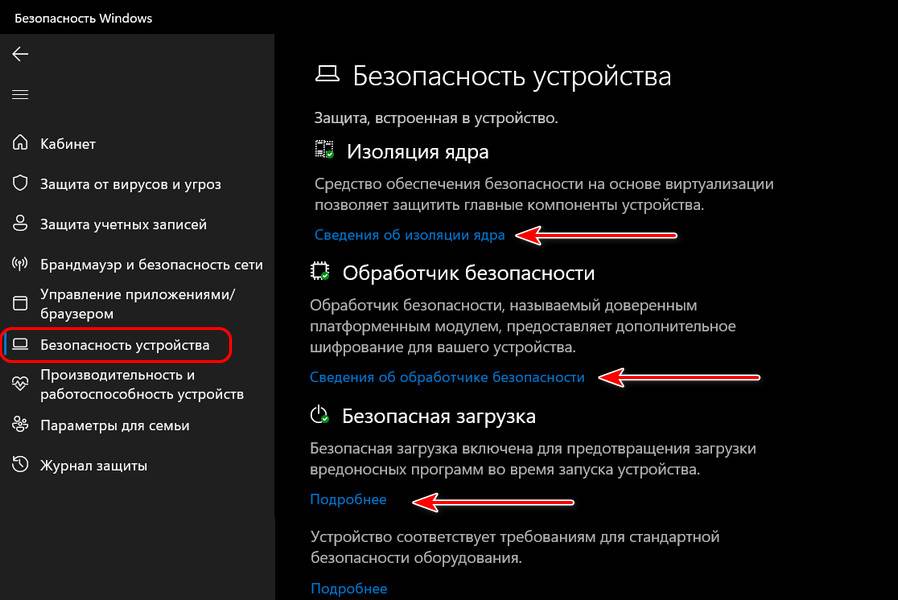
Раздел «Производительность и работоспособность устройств» приложения «Безопасность Windows» — это информация о наличии возможных проблем на компьютере.
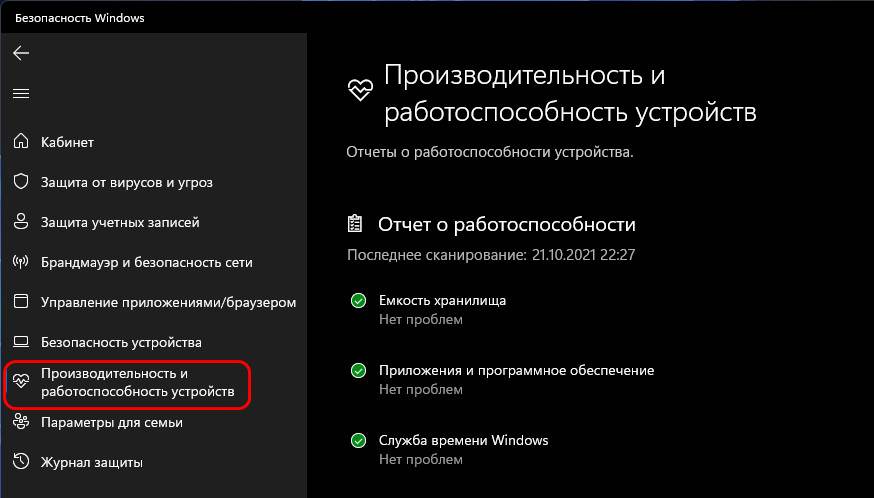
Информация бесполезная, обычно если на компьютере есть какие-то проблемы, они решаются либо очисткой диска, либо откатом к бэкапу, либо восстановлением целостности системных файлов. Либо истинную причину проблемы нам приходится долго и усердно искать, вороша кучу мануалов в сети.
Раздел «Параметры для семьи» приложения «Безопасность Windows» — это презентация функции родительского контроля Family Safety, существующей вне операционной системы, но в связке с ней – как сервис, предоставляемый аккаунтом Microsoft для Windows 10, Windows 11, Xbox и Android. В этом разделе есть отсылка на функцию Family Safety в веб-интерфейсе аккаунта Microsoft. И также в этом разделе нам предлагается отсылка в веб-интерфейс аккаунта Microsoft, в раздел привязанных к аккаунту компьютерных устройств для их контроля и применения определённых функций.
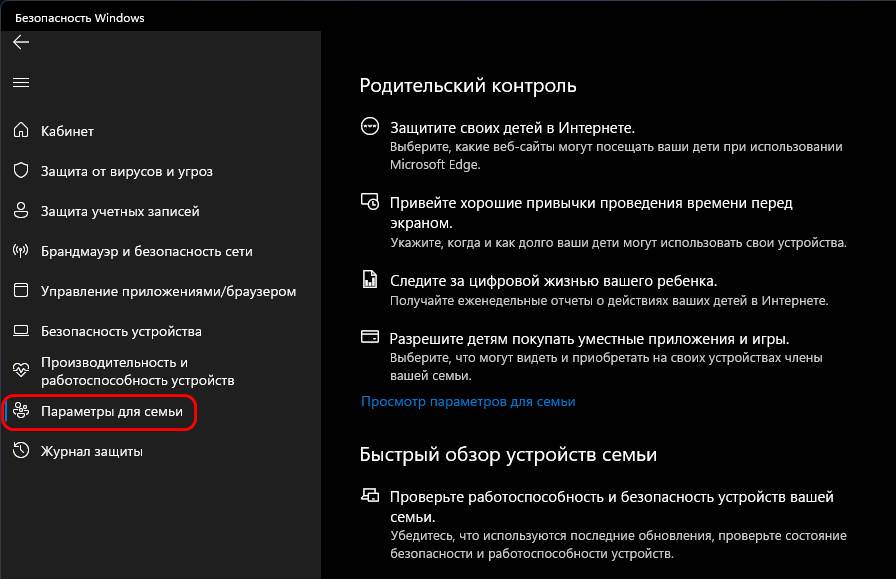
Вот такое, друзья, системное приложение «Безопасность Windows» в Windows 11, и такие у него возможности в целом.
Microsoft Defender Antivirus (Защитник) — это встроенный антивирус в Windows 10/11 и Windows Server, который включен и настроен по умолчанию. В этой статье мы рассмотрим, как полностью отключить Защитник в Windows 11 или временно (приостановить).
В Windows 11 и 10 при установке стороннего антивируса, встроенный стандартный Защитника Microsoft должен отключаться. В некоторых случаях это не происходит автоматически и вам может потребоваться ручное отключение Microsoft Defender.
Содержание:
- Временная приостановка защиты Microsoft Defender в Windows 11 и 10
- Как полностью отключить Защитник Defender в Windows 11 и 10?
Временная приостановка защиты Microsoft Defender в Windows 11 и 10
В некоторых случаях вам может понадобится временно отключить защиту Microsoft Defender, не затрагивая важные системные службы. Например, запуск или установка какой-то системной программы или утилиты блокируется Microsoft Defender. Чтобы запустить такое приложение, нужно остановить защиту Windows Defender в реальном времени.
- Перейдите в следующий раздел настроек Windows 11: Settings -> Privacy and Security -> Windows Security -> Open Windows Security (или выполните команду быстрого доступа к настройкам
ms-settings:windowsdefender
);Если приложение службы безопасности Microsoft Defender не запускается, его можно восстановить (под капотом находится UWP приложение
Microsoft.SecHealthUI
). - Откройте раздел Virus and threat protection, и нажмите на кнопку Manage Settings в разделе Virus and Threat protection settings;
- Переведите переключатель Real-time protection в положение Off;
- Подтвердите приостановку антивирусной защиты в окно с подтверждением повышения привилегий UAC.
Чтобы восстановить защиту компьютера Windows Defender, нужно включить переключатель. Также защита в реальном времени Microsoft Defender будет включена автоматически после перезагрузки компьютера.
Ранее мы рассматривали, как управлять настройками антивируса Windows Defender с помощью PowerShell. В статье была рассмотрена PowerShell команда для отключения защиты в реальном времени:
Set-MpPreference -DisableRealtimeMonitoring $true
Однако это команда не отрабатывает, как вы ожидаете в Windows 11 и последних билдах Windows 10. Дело в том, что в Windows 10, начиная с билда 1903, по умолчанию включена новая фича Defender, которая называется Microsoft Defender Tamper Protection (Защита от подделок).
Tamper protection обеспечивает дополнительную защиту основных элементов безопасности Microsoft Defender. В частности, она блокирует несанкционированное изменение настроек антивируса, приостановку защиты в реальном времени, отключение облачной защиты. Это означает, что при включенной Защите от подделок вы не сможете отключить Real Time Protection в Microsoft Defender с помощью PowerShell.
Отключить Tamper Protection можно только вручную из графической панели управления Windows Security.
Перейдите в раздел настроек Virus and threat protection settings, промотайте список компонентов и измените переключатель параметра Tamper Protection на Off.

После отключение Tamper Protection вы сможете отключить защиту в реальном времени указанной выше командой PowerShell.
Как полностью отключить Защитник Defender в Windows 11 и 10?
В ранних билдах Windows 10 и в Windows Server 2016 можно было полностью отключить Windows Defender через параметр групповой политики Turn off Windows Defender Antivirus в разделе Computer Configurations -> Administrative Template -> Windows Component -> Windows Defender Antivirus редактора локальных групповых политик gpedit.msc. Или ключом реестра DisableAntiSpyware в HKEY_LOCAL_MACHINE\SOFTWARE\Policies\Microsoft\Windows Defender, соответствующий этому параметру GPO:
New-ItemProperty -Path “HKLM:\SOFTWARE\Policies\Microsoft\Windows Defender” -Name DisableAntiSpyware -Value 1 -PropertyType DWORD -Force
Для отключение защиты в реальном времени использовалась политика Turn on behavior monitoring или параметр реестра DisableBehaviorMonitoring =1 в указанной выше ветке реестра.

Во всех билдах, начиная с Windows 10 1903, и в Windows 11 эти параметры GPO и ключи реестра нельзя использоваться для отключения Microsoft Defender, так как его настройки защищены новой опцией Tamper Protections (рассмотрена выше). Методы, используемые ранее для отключения Microsoft Defender Antivirus, не работают в Windows 11.
Для полного отключения компонентов Windows Defender нужно загрузить ваш компьютер в безопасном режиме. Для этого:
- Запустите утилиту
msconfig
; - Перейдите на вкладку Boot;
- Выберите опцию Safe boot -> Minimal в разделе настройки параметров загрузки;
- Нажмите OK и перезагрузите компьютер;
- Ваш компьютер загрузится в безопасном режиме;
- Теперь нужно открыть редактор реестра (
regedit.exe
), перейдти в ветку HKEY_LOCAL_MACHINE\SYSTEM\CurrentControlSet\Services и отключить запуск следующих служб:- Sense
- WdBoot
- WdFilter
- WdNisDrv
- WdNisSvc
- WinDefend
Для этого нужно изменить значение параметра Start на 4;
Измените параметр Start для всех указанных служб вручную или воспользуйтесь скриптом PowerShell:
$regpath='HKLM:\SYSTEM\CurrentControlSet\Services'
Set-ItemProperty -Path ($regpath+"\WinDefend") -Name Start -Value 4
Set-ItemProperty -Path ($regpath+"\Sense") -Name Start -Value 4
Set-ItemProperty -Path ($regpath+"\WdFilter") -Name Start -Value 4
Set-ItemProperty -Path ($regpath+"\WdNisDrv") -Name Start -Value 4
Set-ItemProperty -Path ($regpath+"\WdNisSvc”) -Name Start -Value 4Чтобы включить Microsoft Defender в Windows, нужно установить следующие дефолтные значение параметра Start в ветке каждой службы:
- Sense — 3
- WdBoot — 0
- WdFilter — 0
- WdNisDrv — 3
- WdNisSvc — 3
- WinDefend — 2
- Запустите msconfig и отключите безопасный режим, перезагрузите компьютер в обычном режиме;
- Отключите все четыре задания в разделе Microsoft –> Windows –> Windows Defender Task Scheduler (
taskschd.msc
);Get-ScheduledTask “Windows Defender Cache Maintenance” | Disable-ScheduledTask
Get-ScheduledTask “Windows Defender Cleanup” | Disable-ScheduledTask
Get-ScheduledTask “Windows Defender Scheduled Scan” | Disable-ScheduledTask
Get-ScheduledTask “Windows Defender Verification” | Disable-ScheduledTask
Можно отключить задания планировщика с помощью PowerShell:
Запустите приложение Windows Security и убедитесь, что антивирус Microsoft Defender теперь отключен. Здесь должна появиться надпись Threat service has stopped. Restart it now (Служба работы с угрозами остановлена).

Итак, мы рассмотрели, как отключить защиту Microsoft Defender в Windows 10 и 11.
Today, we are going to show you different methods to Enable/Disable Windows Defender Antivirus Service aka WinDefend. The first and foremost work of this service is to protect your PC from detrimental malware and virus attacks. It’s a Win32 service and gets installed automatically when you install the Windows 11 or 10 operating system. Hence, there is no hassle to download it manually. The location of WinDefend service is %ProgramFiles%\Windows Defender\MsMpEng.exe. If it is changed, damaged or deleted, you have no way left rather than restoring its original version from Windows 10 installation media.
Like other services, Windows Defender Antivirus Service functions as “LocalSystem”. For this, it has its own process which is MsMpEng.exe. The startup type of WinDefend service remains Automatic from when it gets installed. As a result, the service can initiate its operation automatically when the operating system starts. But if anything goes wrong, it fails to start. Mostly it happens when Remote Procedure Call service is stopped or disabled. In other cases, you can inspect Event Log as the failure details get recorded there.
Ways to Enable/Disable Windows Defender Antivirus Service in Windows 11 and 10
Here is How to Enable/Disable Windows Defender Antivirus Service in Windows 11 or 10 [WinDefend] –
1] Most Convenient way – Use Service console
Step-1: Press Windows and Q keyboard shortcuts to invoke Search bar and then type services in the given field.
Step-2: When the result shows up, hit Enter to open Services app.
Step-3: In the running console, scroll down to locate Windows Defender Antivirus Service.
Step-4: Once found, either double-click or right-click on the same and select Properties.
Step-5: A new wizard will come up with General tab opened. Change the Startup type to either Automatic or Manual using its drop-down menu.
Step-6: To enable Windows Defender Antivirus Service, click the Start button located under Service status.
Step-7: If you want to disable the same WinDefend service, simply hit the Stop button.
Step-8: Lastly, click on Apply and then OK to save the changes.
2] Run Command Prompt to enable/disable Windows Defender Antivirus Service
- Right-click on Start button and select Run from the Win+X menu.
- Type cmd.exe in the text field and thereafter press Shift+Ctrl+Enter hotkeys together.
- A UAC will prompt up, click Yes to run elevated Command Prompt.
- In the black window, type preferred command and hit Enter to change the startup type of WinDefend service –
Automatic –
REG add “HKLM\SYSTEM\CurrentControlSet\services\WinDefend” /v Start /t REG_DWORD /d 2 /f
Manual –
REG add “HKLM\SYSTEM\CurrentControlSet\services\WinDefend” /v Start /t REG_DWORD /d 3 /f
- Now, run the following command in the same black window to enable Windows Defender Antivirus Service –
net start WinDefend
- In order to disable Windows Defender Antivirus Service, execute the below command –
REG add “HKLM\SYSTEM\CurrentControlSet\services\WinDefend” /v Start /t REG_DWORD /d 4 /f
3] Modify the Registry key of WinDefend service
- Press Win+R hotkeys at one go to open the Run dialog box.
- Type regedit in the provided area and hit Enter.
- A UAC will come into the view, click Yes button to give consent.
- In Registry Editor window, navigate to the following path on its left sidebar –
HKEY_LOCAL_MACHINE\SYSTEM\CurrentControlSet\Services\WinDefend
- Once you reach there, you will see Start DWORD in the right pane. Right-click on it and select Modify or simply double-click for the same purpose.
- In the Value data box, put preferred value followed by clicking OK button.
Automatic – 2
Manual – 3
Automatic (Delayed Start) – 2
Disabled – 4
4] Use System Configuration
Step#1: Press Windows key to open up the Start menu. Write down msconfig and hit Enter when you see the result.
Step#2: When System Configuration wizard rolls out in the display, shift to its Services tab.
Step#3: Scroll down a bit to locate Windows Defender Antivirus Service from the available list.
Step#4: After getting the same, do a click on the checkbox against it to put a tick mark.
Step#5: Later on, click on Apply and then OK button to implement the modifications of the service.
Step#6: If you want to disable the service, just clear the tick mark you put there.
Step#7: To make the changes effective, restart Windows 10 PC.
That’s all!!!




