716308
На этой странице мы будем разбираться с драйвером на сетевую карту стационарного компьютера, или ноутбука. В заголовке я еще написал Ethernet-контроллер – это и есть сетевой адаптер. Просто в диспетчере устройств, как правило, сетевая карат отображается как неизвестное устройство с названием «Ethernet-контроллер». Это когда драйвер на нее не установлен. Постараюсь подробно объяснить, как определить статус сетевой карты (работает она, нет, нужна ли установка драйвера), затем покажу, как определить какой драйвер нужен для Ethernet-контроллера конкретно в вашем случае, и где его скачать.
Я не часто пишу статьи именно по решению проблем с LAN адаптерами, по той причине, что проблем с этими адаптерами практически не бывает. Горят они частенько, да и все. А вот что касается драйверов, то Windows 10, Windows 8, и Windows 7 практически всегда автоматически устанавливают драйвера на сетевую карту. Чего не скажешь о беспроводном Wi-Fi адаптере. Но сегодня не о нем.
Сам Ethernet-контроллер практически всегда интегрирован в ноутбук, или материнскую плату стационарного компьютера. Возможно, в вашем системном блоке стоит уже дискретная сетевая карта, которая подключена в PCI слот. И может быть еще USB-адаптер, примерно такой как TP-LINK UE300, но это редкость. Для большей наглядности давайте посмотрим картинку:

Не важно, какой Ethernet-контроллер установлен у вас. В любом случае, чтобы он работал, на него должен быть установлен драйвер. Это можно проверить в диспетчере устройств.
Проверка сетевой карты в диспетчере устройств
Заходим в диспетчер устройств, и смотрим что к чему. Если не знаете как зайти в диспетчер устройств, то нажмите сочетание клавиш Win + R, скопируйте в окно команду devmgmt.msc, и нажмите Ok. Или правой кнопкой мыши на «Мой компьютер» — «Свойства», и там «Диспетчер устройств».
Сразу открываем вкладку «Сетевые адаптеры». Если все хорошо с сетевой картой, то там должен быть адаптер в названии которого вы увидите слова «LAN», «Ethernet адаптер», «PCI…», «Family Controller», и т. д. У меня ноутбук ASUS, и адаптер «Realtek PCIe GBE Family Controller».

Думаю, вы сразу поймете, есть ли там сетевая карта. Если она там есть (возле нее нет никаких значков), и интернет не работает, то возможно проблема не в ней. А в кабеле, например, или в роутере (если он есть). Можете посмотреть статью не работает интернет на компьютере по кабелю от Wi-Fi роутера.
Если сетевой карты вы там не увидите, то должно быть неизвестное устройство (с желтым восклицательным знаком). Скорее всего, у него будет название «Ethernet-контроллер». Это и есть наша сетевая карта, которая не работает из-за отсутствия драйвера. Windows без драйвера просто не знает что это за устройство, и как с ним «общаться».

Нам нужно просто установить драйвер на сетевую карту. Или переустановить его, если адаптер есть, но он работает с ошибками, или вообще не работает.
Какой драйвер скачать для сетевой карты (Ethernet-контроллера)?
Мы выяснили, что нам нужно скачать и установить драйвер для Ethernet-контроллера. У вас наверное сразу возник вопрос, какой драйвер нужен, и где его можно скачать. Сейчас разберемся.
Самый правильный способ, это искать драйвер для модели вашего ноутбука, материнской платы, или самой сетевой карты.
Я понимаю, что интернет у вас скорее всего не работает. Если у вас с самим адаптером, ноутбуком, или материнской платой (если у вас ПК) был в комплекте диск с драйверами, то можно попробовать установить драйвер с диска.
Если диска нет, тот придется искать и скачивать драйвер с другого компьютера, или даже мобильного устройства. Затем переносить его на нужный компьютер и устанавливать.
Если у вас ноутбук со встроенным сетевым адаптером
Здесь все очень просто. Сначала нам нужно узнать модель ноутбука. Она точно указана на наклейке снизу ноутбука. Дальше, набираем модель ноутбука в Google, и переходим на официальный сайт. Или, заходим на официальный сайт производителя вашего ноутбука, и через поиск по сайту находим страничку модели своего ноутбука. Там уже ищем вкладку «Драйвера», «Поддержка» и т. д., и загружаем LAN Driver. Обязательно для установленной у вас Windows.
В зависимости от производителя вашего ноутбука, сам процесс будет отличатся. Поэтому, я не могу дать конкретную инструкцию. Но порядок действий будет таким же. Так как на сайте каждого производителя, есть страничка определенной модели ноутбука, где можно скачать все драйвера.
Более подробно этот процесс я описывал в статье как установить драйвера на Wi-Fi адаптер в Windows 7. В данном случае все точно так же, только в конечном итоге скачиваем драйвер не на Wi-Fi, а на сетевую карту. Хотя, драйвер для Wi-Fi адаптера вам скорее всего так же придется скачать и установить.
Поиск LAN драйвера для стационарного компьютера
Если у вас стационарный компьютер, на котором сетевая карат встроенная в материнскую плату, то драйвер нужно искать на сайте производителя материнской платы, для модели вашей материнской платы. У вас наверное возник вопрос, как узнать модель материнской платы. Есть много программ, типа AIDA64, или CPU-Z. Но это можно сделать так же через командную строку.
Откройте командную строку, и по очереди выполните команды:
wmic baseboard get Manufacturer
wmic baseboard get product
Можно только последнюю. После ее выполнения вы увидите модель материнской платы.

Дальше ищем в интернете по модели материнской платы, переходим на сайте разработчика, в моем случае это MSI, и скачиваем LAN драйвер. Только не забудьте выбрать свою операционную систему. Там точно будет такая возможность.
Если у вас PCI, или USB сетевая карта
В таком случае, сначала проверьте, не было ли диска с драйверами в комплекте с самой картой.
Если нет, то нужно узнать модель сетевого адаптера, и скачать драйвер с официального сайта. Модель, как правило, можно посмотреть на самом устройстве.
Поиск драйвера Ethernet-контроллера по VEN и DEV
Это запасной случай. Есть один хороший сайт, который выручал меня уже не раз. С его помощью можно найти драйвер практически для любого неизвестного устройства.
Сначала заходим в диспетчер устройств, нажимаем правой кнопкой мыши на наш Ethernet-контроллер (или неизвестное устройство, которое, по вашему мнению, может быть сетевым адаптером), и выбираем «Свойства».
В новом окне переходим на вкладку «Сведения». В выпадающем меню выбираем «ИД оборудования». Копируем последнюю строчку (если не получится, можно попробовать другие).

Переходим на сайт http://devid.info. В строке поиска вставляем скопированную строчку с диспетчера устройств. И нажимаем «Искать».

Скачиваем первый драйвер из списка. Обратите внимание, что возле драйвера будет указана система для которой он подходит. Вам нужен драйвер для установленной у вас операционной системы Windows. Там сверху можно выбрать нужную систему и разрядность системы. Например, Windows 10.

И на другой странице:

Загрузите файл с драйвером на компьютер. Сейчас будем его устанавливать.
Установка драйвера на сетевую карту в Windows 10, 8, 7
Так, драйвер у нас уже есть. Как показывает практика, для установки нужно просто открыть скачанный архив, запустить файл setup.exe, и следовать инструкциям по установке.

Если в процессе установки драйвера появится какая-то ошибка, то перезагрузите компьютер, и попробуйте запустить установку еще раз. Если все же драйвер не захочет устанавливаться, то попробуйте скачать другой. Но проблем возникнуть не должно.
Обновляем драйвер вручную (если нет файла setup.exe)
Можно попробовать еще один способ установки. Сначала извлеките все файлы из архива с драйвером. Можно на рабочий стол.
Дальше заходим в диспетчер устройств, и нажимаем правой кнопкой мыши на сетевую карту. Точнее на неизвестное устройство (или Ethernet-контроллер), которое по вашему мнению является сетевым адаптером, и выбираем «Обновить драйверы».
В новом окне выбираем «Выполнить поиск драйверов на этом компьютере».

Дальше нажимаем на кнопку «Обзор», указываем папку с драйверами и нажимаем кнопку «Далее».

Система должна сама найти и установить драйвер. Если вы указали папку с правильными драйверами.
Если в процессе установки у вас что-то не получилось, пишите в комментариях. Подробно опишите проблему, и я постараюсь вам помочь.
Все способы:
- Способ 1: Официальный сайт производителя адаптера
- Способ 2: Вспомогательная утилита от разработчика
- Способ 3: «Диспетчер устройств» в Виндовс
- Способ 4: Программы для инсталляции драйверов
- Способ 5: Идентификатор сетевого адаптера
- Вопросы и ответы: 0
Способ 1: Официальный сайт производителя адаптера
Разработчики различных компьютерных комплектующих, требующих для нормальной работы установленных в ОС драйверов, практически всегда выкладывают все файлы на соответствующей странице официального сайта. Поэтому этот ресурс и считается первоисточником, откуда мы рекомендуем осуществлять скачивание в первую очередь. Давайте рассмотрим эту процедуру на примере сайта компании D-Link — одного из крупнейших производителей дискретных сетевых адаптеров.
- Откройте главную страницу сайта и переходите в раздел «Загрузки», «Поддержка» или «Драйверы и утилиты» — названия меняются в зависимости от разработчика.
- Через поиск отыщите используемую модель либо же выберите нужные варианты во всплывающем списке.
- Перемещайтесь на страницу продукта, кликнув левой кнопкой мыши по ссылке.
- Найдите подходящую версию драйвера в разделе «Загрузки» и начните ее скачивание.
- Запустите EXE-файл или загруженный архив.
- В случае с исполняемым файлом установка будет произведена автоматически. Если же вы столкнулись с архивом, потребуется перейти в корень папки.
- Там отыщите директорию с Windows 10 и распакуйте ее в любое удобное место на компьютере.
- Поскольку такие файлы не устанавливаются автоматически, их надо добавить самостоятельно. Для этого щелкните по кнопке «Пуск» ПКМ и выберите «Диспетчер устройств».
- Найдите в списке необходимый сетевой адаптер или неизвестное устройство, если оно не было обнаружено, кликните ПКМ и найдите пункт «Обновить драйвер».
- Нажмите на «Выполнить поиск драйверов на этом компьютере».
- Потребуется задать место, в котором будет осуществляться поиск.
- В открывшемся обозревателе выберите распакованную директорию.
- После выбора щелкните на «Далее» и ожидайте завершения инсталляции.












После установки драйвера любым методом всегда рекомендуется перезагрузить ПК, чтобы внесенные изменения вступили в действие, а адаптер стал корректно отображаться в системе.
Способ 2: Вспомогательная утилита от разработчика
Созданием сетевых адаптеров занимаются и крупные фирмы, например, ASUS и HP. У таких производителей обычно имеется собственная фирменная утилита, отвечающая за поддержание работы единой системы устройств. В функциональность такого софта входит поиск обновлений программного обеспечения, который обычно происходит автоматически, но может быть запущен и вручную.

В абзаце выше мы упомянули еще и HP, у этой компании есть Support Assistant, работающий примерно по такому же принципу как ASUS Live Update. Владельцам продукции этой фирмы мы предлагаем другое руководство далее.

Подробнее: Поиск и инсталляция драйверов через HP Support Assistant
Способ 3: «Диспетчер устройств» в Виндовс
Стандартное средство, находящееся в «Диспетчер устройств» Windows 10, будет полезно только обладателям достаточно старых материнских плат или сетевых адаптеров, которые не поддерживают технологию Plug-and-Play. Именно поэтому мы вынесли этот способ на последнее место, ведь он неприменим для новых девайсов. Если же вы используете старый адаптер, обратите внимание на это руководство:
- Откройте «Диспетчер устройств» и через меню «Действие» перейдите в «Установить старое устройство».
- В Мастере инсталляции щелкните на «Далее».
- Отметьте маркером «Установка оборудования, выбранного из списка вручную» и переходите к следующему шагу.
- Укажите категорию девайса.
- Дождитесь обновления списка устройств, выберите изготовителя и модель.
- Убедитесь в правильности выбора и запускайте установку. По завершении перезагрузите компьютер.






Способ 4: Программы для инсталляции драйверов
Если Способ 2 вам не подходит по причине отсутствия фирменного софта, ознакомьтесь со специализированными сторонними решениями, основная задача которых сосредоточена как раз на автоматическом поиске и установке драйверов. Выбор достаточно велик, поэтому каждый найдет что-то для себя, а поможет с этим наш материал, который вы найдете по указанной ниже ссылке.
Подробнее: Лучшие программы для установки драйверов
Заинтересованные в этом методе пользователи могут прочитать наше руководство по обновлению драйверов через DriverPack Solution. Автор максимально детально описал весь процесс, поэтому даже у начинающих юзеров не должно возникнуть трудностей с осуществлением этой задачи.

Подробнее: Как обновить драйверы на компьютере с помощью DriverPack Solution
Способ 5: Идентификатор сетевого адаптера
Для выполнения этого варианта инсталляции драйверов вам обязательно потребуется предварительно подсоединить сетевой адаптер к компьютеру и убедиться в том, что он корректно обнаруживается ОС. Тогда через «Диспетчер устройств» можно зайти в свойства оборудования и посмотреть детальную информацию о нем. Среди всех данных обязательно будет находиться идентификатор, который и поможет в поиске программного обеспечения через онлайн-сервисы. Такой метод хорош тем, что вы безошибочно найдете совместимый драйвер последней версии, достаточно лишь подобрать нужный веб-ресурс.
Подробнее: Поиск драйверов по ID оборудования
Как видите, каждый представленный выше вариант имеет свой собственный алгоритм действий и будет лучшим в определенной ситуации. Отталкивайтесь от используемого оборудования, чтобы подобрать идеальный для себя способ.
Наша группа в TelegramПолезные советы и помощь
-
Home
-
News
- (Realtek) Ethernet Controller Driver Windows 10 Download/Update
By Alisa |
Last Updated
This guide explains how to download and install Ethernet driver on Windows 10, how to update, uninstall or reinstall (Realtek) Ethernet controller driver on Windows 10. For more computer guides, please visit MiniTool Software website.
Ethernet is a technology for connecting devices in a wired local area network (LAN) or wide area network (WAN). It lets the devices communicate with each other through a network protocol. The Computer Ethernet adapter needs to install the device driver to access the Internet. Check below for how to download, install, update (Realtek) Ethernet driver on Windows 10, as well as how to troubleshoot the Ethernet driver issues on Windows 10.
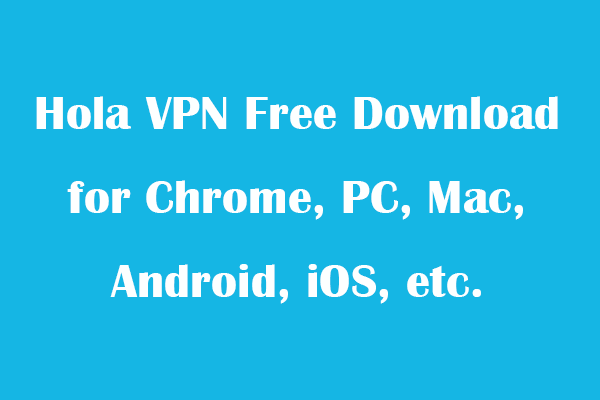
Hola VPN Free Download for Chrome, PC, Mac, Android, iOS, etc.
Learn how to download free Hola VPN for Chrome, Edge, PC, Mac, Android, iOS, etc. to use it to unblock and access worldwide content online with no limit.
Read More
How to Download and Install Ethernet Driver on Windows 10
The Ethernet driver often comes with your Windows system and you don’t need to manually download and install it.
If the Windows 10 Ethernet controller driver is missing, generally you can go to your network adapter manufacturer website like Realtek, Intel, AMD, etc. to search and download the proper Ethernet driver. You can also go to your computer manufacturer’s website to download the Ethernet driver. After downloading, you can click its setup file to install the Ethernet controller driver on Windows 10.
How to Update Ethernet/Network Adapter Driver on Windows 10
The Ethernet connection issues can be caused by driver problems. If you want to update (Realtek) Ethernet controller driver on your Windows 10 computer, you can follow the steps below.
- Open Device Manager on Windows 10. You can press Windows + X and select Device Manager to open it.
- Next, expand Network adapters category, right-click your Ethernet network adapter and select Update driver.
- Click Search automatically for updated driver software and follow the instructions to install the latest version of your Windows 10 Ethernet driver.
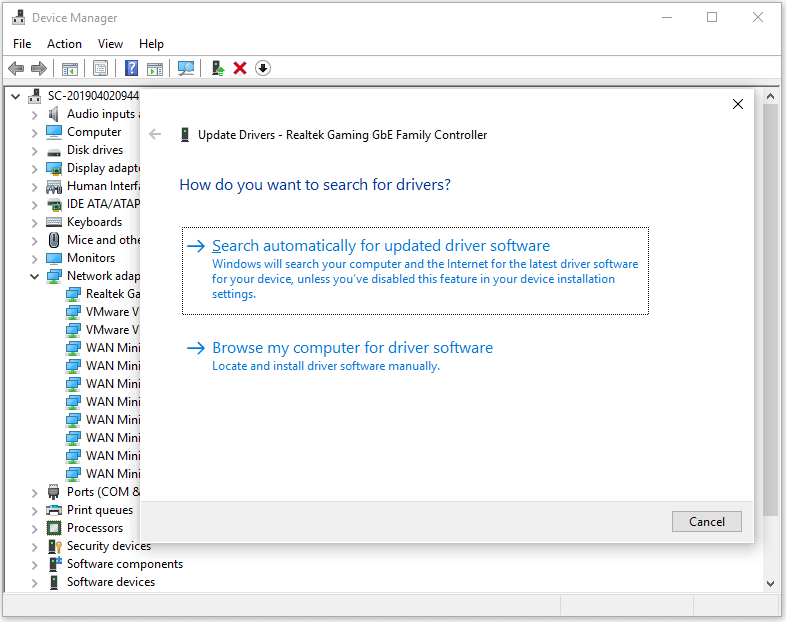
Tip: If you want to uninstall and reinstall (Realtek) Ethernet controller driver, you can select Uninstall device to uninstall it and then restart your computer to reinstall the driver.
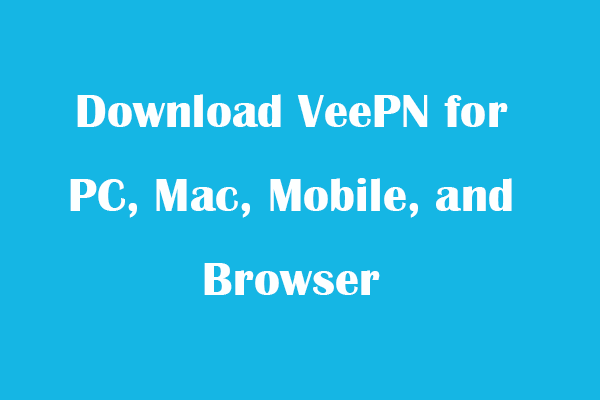
Download VeePN for PC, Mac, Mobile, and Browser
This post gives a VeePN review and offers guides on how to download VeePN for Chrome, Edge, Firefox, PC, Mac, Android, iOS, etc. to use this VPN service.
Read More
Fix Windows 10 Ethernet Driver Problems – 6 Fixes
If you face Ethernet connection problems or slow Internet speed, you may try the 5 tips below to fix the networking problems.
Fix 1. The network issue may be caused by an outdated Ethernet driver. You can follow the steps above to update the (Realtek) Ethernet controller driver on your Windows 10 computer.
Fix 2. Uninstall and reinstall the Ethernet driver. You can follow the operation above to enter into Device Manager, right-click your Ethernet driver, and select Uninstall device to remove the Ethernet driver from your computer. After that, you can restart your computer to let it install the missing Ethernet driver automatically.
Fix 3. Keep your Windows 10 OS up-to-date to avoid some incompatibility issues. If the Ethernet driver is incompatible with your Windows 10 operating system, it’s advised you run a Windows Update. Press Windows + I to open Windows Settings. Click Update & Security -> Windows Update, and click Check for updates button to update Windows 10.
Fix 4. Run Windows Network Troubleshooter. Right-click the Network icon at the system tray and select Troubleshoot problems, and Windows will automatically repair the possible network issues.
Fix 5. Run Winsock command to reset network adapter. Press Windows + R, type cmd, press Ctrl + Shift + Enter to open Command Prompt in Windows 10. Type netsh winsock reset command and press Enter to fix internet connection problems.
Fix 6. Install a reliable third-party free driver updater software to help you automatically update the drivers on your Windows 10 computer including the Realtek Ethernet controller driver.
About The Author
Position: Columnist
Alisa is a professional English editor with 4-year experience. She loves writing and focuses on sharing detailed solutions and thoughts for computer problems, data recovery & backup, digital gadgets, tech news, etc. Through her articles, users can always easily get related problems solved and find what they want. In spare time, she likes basketball, badminton, tennis, cycling, running, and singing. She is very funny and energetic in life, and always brings friends lots of laughs.
На этой странице вы можете бесплатно скачать RealTek (R) PCI(e) Ethernet Controller Драйвер v.10.72
Категория:Network
Производитель:RealTek
Оборудование:RealTek (R) PCI(e) Ethernet Controller
Тип программы:Драйвер
Название:Driver
Версия:10.72
Размер файла:4.66Mb
Рейтинг:4.9/5
Тип архива:ZIP
Дата выхода:27 Jun 2024
Система:Windows 10, Windows 10 64-bit, Windows 11
Status:Free
Загрузок:46188
Описание:Driver for RealTek (R) PCI(e) Ethernet Controller
Правовая информация:Все програмное обеспечение, размещённое на Driver.ru является бесплатным. Все названия и торговые марки принадлежат их владельцам.
Внимание:Некоторые программы получены из непроверенных источников. Мы не гарантируем их совместимость и работоспособность. Всегда проверяйте загруженные файлы с помощью антивирусных программ. Мы не несём никакой ответственности за возможные потери, возникшие в результате установки загруженных программ. Загрузка файла с Driver.ru обозначает вашу информированность об этом и согласие с данными условиями.
Похожие файлы:
Тип программы:Driver
Версия:7.154
Система:Windows 7, Windows 7 64-bitWindows Server 2008 R2
Тип программы:Driver
Версия:8.100
Система:Windows 8.1, Windows 8.1 64-bit, Windows 8, Windows 8 64-bitWindows Server 2012
Тип программы:Driver
Версия:10.50
Система:Windows 10Windows 10 64-bit
Тип программы:Driver
Версия:8.87
Система:Windows 8.1, Windows 8.1 64-bit, Windows 8, Windows 8 64-bit, Windows Server 2012 R2Windows Server 2012
Тип программы:Driver
Версия:7.141
Система:Windows 7, Windows 7 64-bit, Windows Server 2008 R2 64-bit, Windows Server 2008 R2, Windows Server 2008 64-bitWindows Server 2008
Тип программы:Driver
Версия:10.043
Система:Windows 10Windows 10 64-bit
Тип программы:Driver
Версия:8.080
Система:Windows 8.1, Windows 8.1 64-bit, Windows 8, Windows 8 64-bit, Windows Server 2012 R2Windows Server 2012
Тип программы:Driver
Версия:7.134
Система:Windows 7, Windows 7 64-bit, Windows Server 2008 R2 64-bit, Windows Server 2008 R2, Windows Server 2008 64-bitWindows Server 2008
Тип программы:Driver
Версия:10.039
Система:Windows 10Windows 10 64-bit
Тип программы:Driver
Версия:8.076
Система:Windows 8.1, Windows 8.1 64-bit, Windows 8, Windows 8 64-bit, Windows Server 2012 R2Windows Server 2012
Key Takeaways of Update Network Drivers in Windows 10:
Outdated network drivers can cause various issues/errors that can negatively affect your computer’s network performance and connectivity, including slow internet speed, connectivity issues, security risks, compatibility problems, and poor overall performance.
You may be unable to connect Wifi with your PC/Laptop. So, updating your network drivers to enjoy smooth network connectivity is essential. The article provides a step-by-step guide to help users update their network drivers in Windows 10.
| 🎯Goal: | Update Network driver in Windows 10, increasing internet speed. |
| 💻Supported OS: | Windows 10, Windows 11, and older Windows operating systems. |
| ⏳Duration: | 5-10 minutes |
| 🧰Tools: | 1️⃣EaseUS DriverHandy;2️⃣Device Manager; 3️⃣Windows Update; 4️⃣Manufacturers’ Websites |
Introduction
Get ready to supercharge your network connectivity! Network drivers are like the communication superheroes of your computer, ensuring a seamless connection with network devices such as routers, modems, and network interface cards. They keep the flow of information moving smoothly and quickly, providing you with high-speed internet access.
But wait, there’s a catch! These drivers, which are automatically installed during the initial Windows 10 setup process, can become outdated over time, causing various network issues such as slow internet speed, connectivity problems, and even security risks.
Don’t worry, though! In this article, we’re going to show you how to become the network driver superhero and update your drivers to ensure a smooth and fast network connection. We’ll cover the importance of keeping your drivers up-to-date, the consequences of using outdated drivers, and provide you with an easy-to-follow step-by-step guide to updating your drivers.
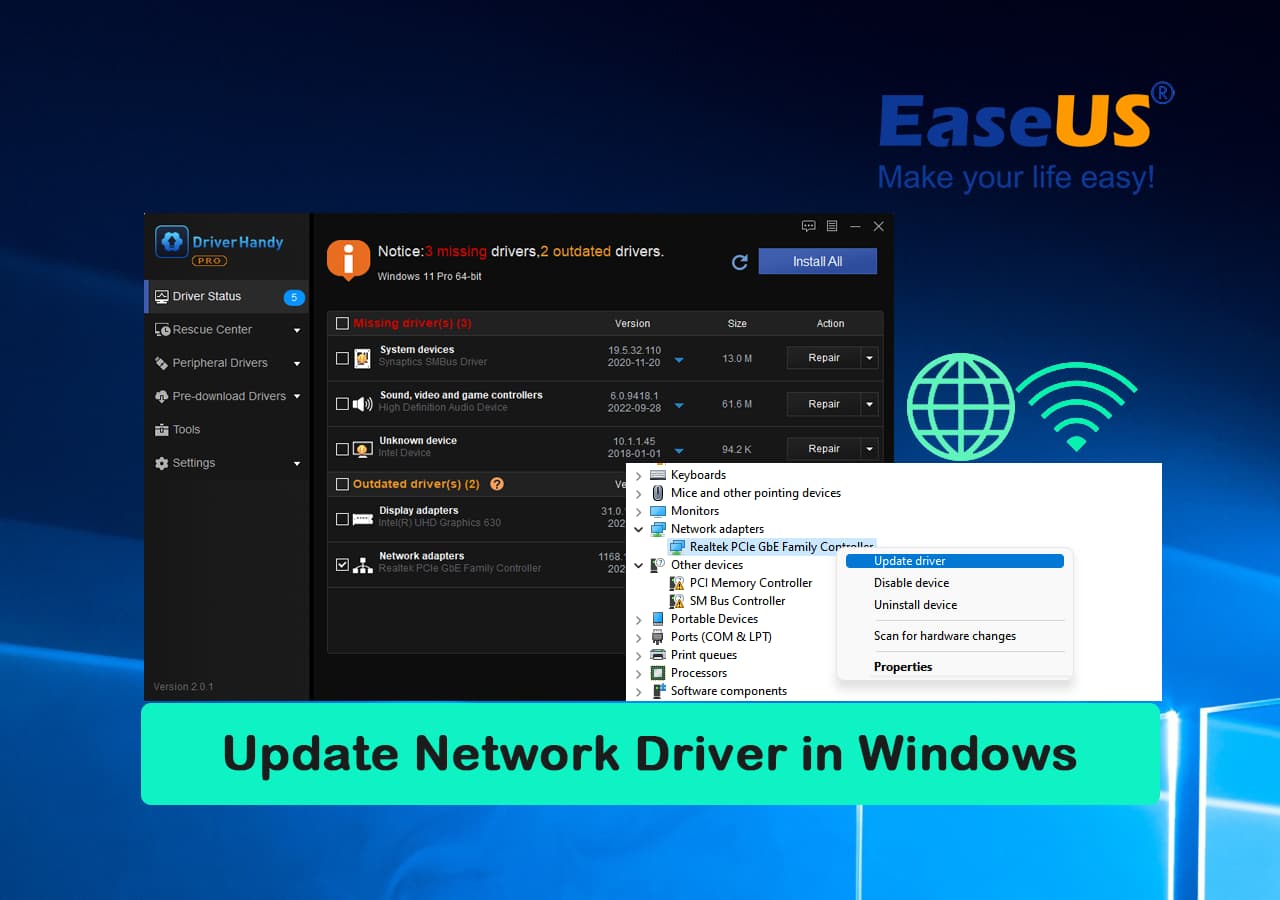
So, get ready to say goodbye to network issues and hello to speedy internet!
Now it’s time to learn how to update network drivers on your own in Windows 10, whether PC or laptop. Here we share some useful tips and four easy ways with complete instructional steps to make the procedure easier and more comfortable for you.
Method 1. EaseUS DriverHandy
Updating network drivers in Windows can be a tricky process for you if you don’t have technical knowledge or experience but don’t worry. EaseUS DriverHandy made it easier than ever. If you want to save time and energy finding and installing the correct network drivers for your Windows 10 PC automatically, EaseUS DriverHandy is a reliable and efficient solution that can take care of the whole process for you.
This tool is designed to automate the tedious task of driver updates, making it easier than ever to keep your computer running smoothly. With its powerful system, you can rest assured that you’ll receive the most up-to-date and appropriate drivers for all your components and devices.
So if you want to streamline your PC maintenance and ensure that your network drivers are always up-to-date, try EaseUS DriverHandy. Your computer will thank you for it!
Let’s start updating network drivers in Windows 10 through EaseUS DriverHandy:
Step 1. Launch EaseUS DriverHandy and click the «Scan» button.

Step 2. Choose the drivers and click «Install All» in the upper right corner to update all drivers. Or you can select the single Motherboard, Sound, or Graphisc drivers and click «Update» on the right side.

Aside from updating network drivers in Windows 10, this software can also ensure you update network drivers on other operating systems, such as to:
Method 2. Device Manager
You can also update the network drivers and several other components using Device Manager.
Here’s a step-by-step guide to updating your device driver using Device Manager:
Step 1. Open «Device Manager». Just type it in the search bar from the taskbar.
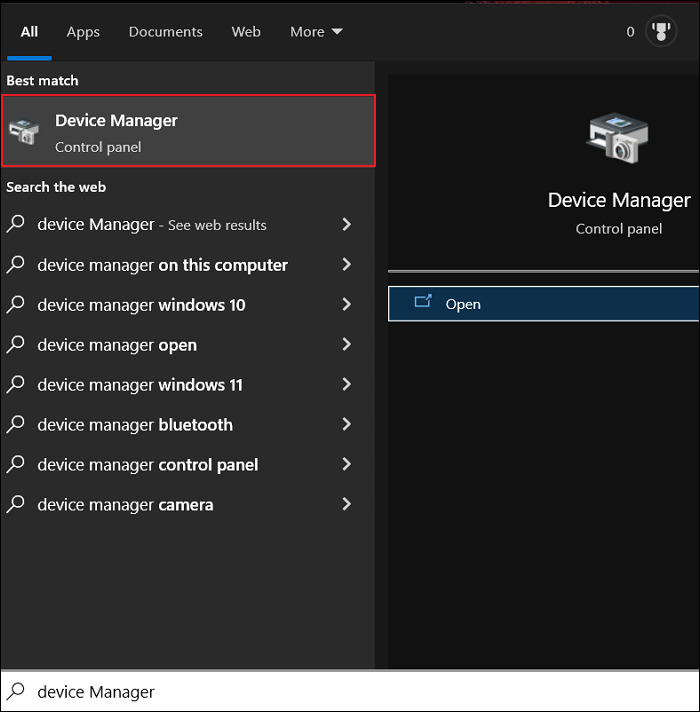
Step 2. Expand «Network adapters» by clicking on (>) equal to sign.
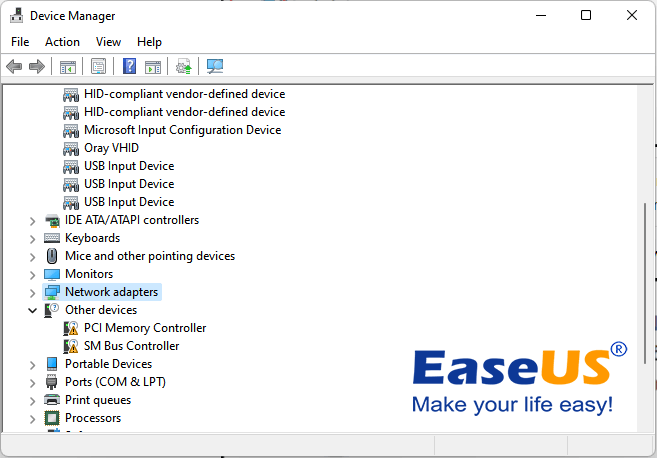
Step 3. From the expanded list, right-click on the desired network drivers.
Step 4. Click «Update driver».
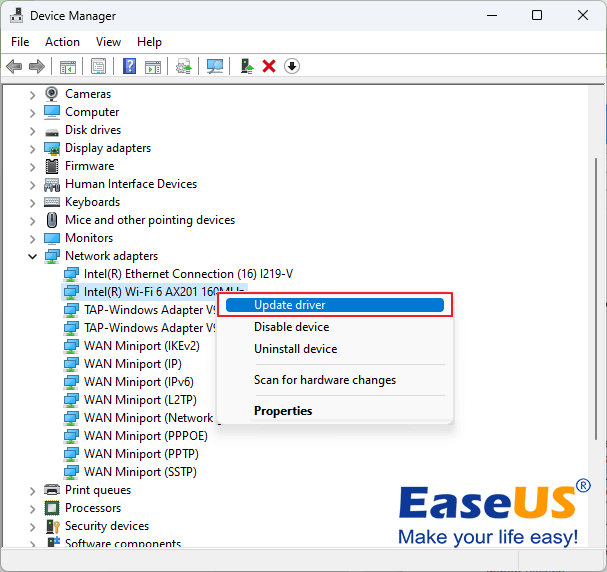
Step 5. Choose any option from two (Search automatically for drivers) or (Browse my computer for drivers).
Note: If you choose the first option (Search automatically for drivers), it’ll automatically search over the internet and update drivers. But due to any reason, if the first option doesn’t work, then you have to choose the second option (Browse my computer for drivers), but remember that before choosing the second option, you need to first download the relevant drivers from the manufacturer’s website as this second method is manual, so you need to do all things manually if you’re choosing this option.
Method 3. Windows Update
The Windows update feature may take some time for the latest driver updates to appear. If you don’t find any update in the Windows update feature, it is recommended to download and install desired drivers manually. Because sometimes this feature doesn’t display or provide any new driver update.
Please follow the instructional steps:
Step 1. Open Settings on your Windows 10 PC.
Step 2. Click «Update & Security.»
Step 3. Click on «Windows Update.»
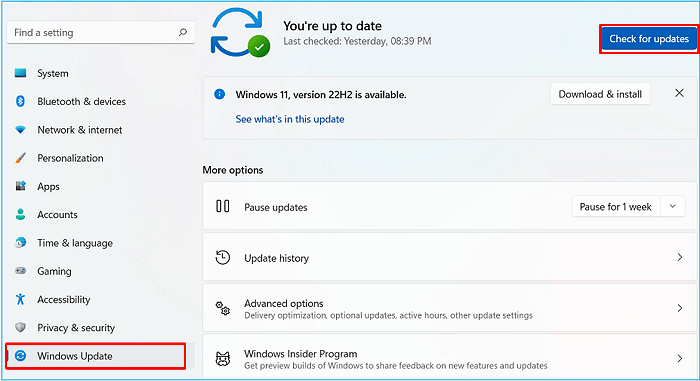
Step 4. Click «View optional updates.»

Step 5. Click «Driver updates.»
Step 6. If any new updates are available, checkmark them.
Step 7. Finally, click on «Download and install» in the left corner.
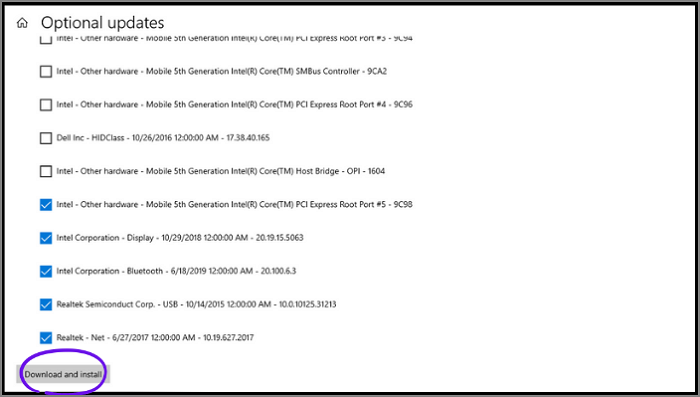
Method 4. Manufacturers’ Websites
To download and install the latest driver for your network adapter, you can visit the official support website of the hardware manufacturer. For example, it’s Intel for me, so always remember to visit your relevant manufacturer’s website, like Dell, HP, etc. In my case, I’ll visit Intel’s website.
Here are the steps to install the latest Intel network adapter driver for Windows 10 from the Intel website:
Step 1. Visit the Intel support website.
Step 2. Click on the «Drivers & Software» option.
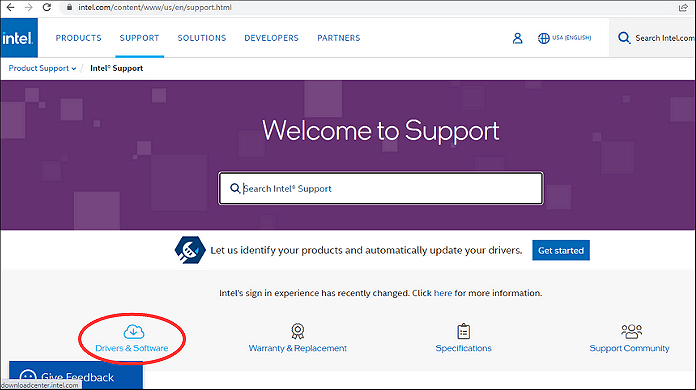
Step 3. Select «Ethernet Products» when prompted to select your product.
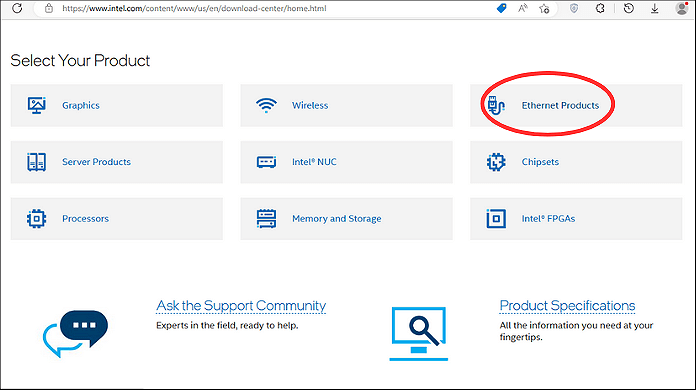
Step 4. Choose the appropriate version of the Intel network adapter driver for your Windows operating system.
Step 5. Click «View Details» and click «Download» to download the driver setup file.
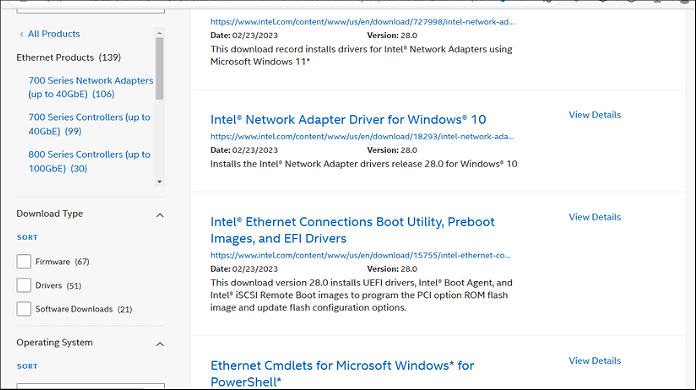
Step 6. After downloading the driver file, double-click on the downloaded file (.exe) and follow the on-screen instructions to install the latest driver.
Step 7. Once the installation process is complete, restart your PC/laptop.
Note: This procedure is about Intel’s driver. However, if your manufacturer is different, you should visit your relevant manufacturer’s website. You may find different options on other manufacturers’ websites, but the rest process is the same for downloading and installing drivers.
What are Network Drivers, and Why Are They Important?
Network drivers are software programs that allow communication between a computer’s operating system and network hardware, such as Ethernet or Wi-Fi adapters. They play a crucial role in enabling devices to connect to the internet and other network resources. Without network drivers, your computer’s Ethernet cards or other networking devices can’t work correctly, and you can’t enjoy a smooth internet facility. So, in this regard, updated network drivers improve network performance, and the internet works fast on our PC/Laptop.
So, if you face slow internet speeds or connectivity issues, check if your network drivers are up-to-date. If not, then instantly update your drivers. You’ll get immediate benefits from updated network drivers, such as improved network performance and enhanced security compatibility with the latest software.
Benefits of updating network drivers in Windows 10:
- Improved network performance and stability
- Bug fixes, security patches, and performance optimizations
- Compatibility with new network hardware and protocols
- Better support for new features and technologies
- Reduced risk of connectivity problems and network crashes
- Enhanced security and protection against network threats
- Improved overall system performance and responsiveness
- More reliable and faster internet speeds
- Better streaming and online gaming experiences
- Reduced latency and network lag
Extended Reading: Why Do You Need to Update Your Network Drivers?
Now you know very well what allows your computer to connect to the Internet. Network drivers! They’re like bridges between your computer’s hardware and the operating system. Without network drivers, you couldn’t surf the web, stream videos, or check your email. Outdated drivers can cause several issues, such as slowing down your internet connection, also cause your computer to freeze or crash, and even putting your personal information at risk.
On the other hand, updating your drivers can work wonders for your computer’s performance, stability, and security. It can improve your internet speed, reduce the likelihood of crashes and system errors, and protect you against potential security threats.
So, if you want to avoid frustration and maximize your computer’s potential, make sure to keep those network drivers up-to-date. If you’re not sure how to do it, don’t worry — look at the above-detailed methods.
Frequently Asked Questions (FAQs)
If you’ve any queries or want to learn more, the FAQs below may be helpful.
1. How do I update my network adapter driver?
There are several methods to update the network driver, such as through Device Manager easily. Go to the Device Manager on your Windows computer, locate the network adapter, right-click it, and select «Update driver.» You can then choose to search for updated drivers automatically or browse your computer for the driver software.
2. How do I install a network driver in Windows 10?
To install a network driver in Windows 10, you can use the Device Manager to search for and install the driver software or you can download the driver directly from the manufacturer’s website and install it manually. But the manual process maybe a little bit difficult for you and require technical expertise. So, in that case, you can automatically install through EaseUS DriverHandy.
3. Do I need to update my network drivers?
If you face any networking or connectivity problems, you need to update network drivers to fix the issue. Updating your drivers can improve performance and eliminate connectivity issues.
4. Does Windows 10 automatically install network drivers?
Usually, Windows 10 automatically install network drivers. Sometimes you need to install drivers or update existing network drivers manually, if you notice any internet connectivity issues, you must install or update network drivers immediately.
Conclusion
Updating network drivers in Windows 10 is crucial for ensuring smooth and reliable network connectivity. Outdated network drivers can cause various issues, including slow internet speed, connectivity issues, security risks, and poor overall performance. Therefore, it is recommended to check and update network drivers regularly for optimal performance. EaseUS DriverHandy is an excellent tool that can automate the tedious task of driver updates, making it easier than ever to keep your computer running smoothly. With just one click, EaseUS DriverHandy can update all drivers, including network drivers. Say goodbye to the frustration of manually searching for drivers online and give EaseUS DriverHandy a try to streamline your PC maintenance and ensure that your network drivers are always up-to-date.
